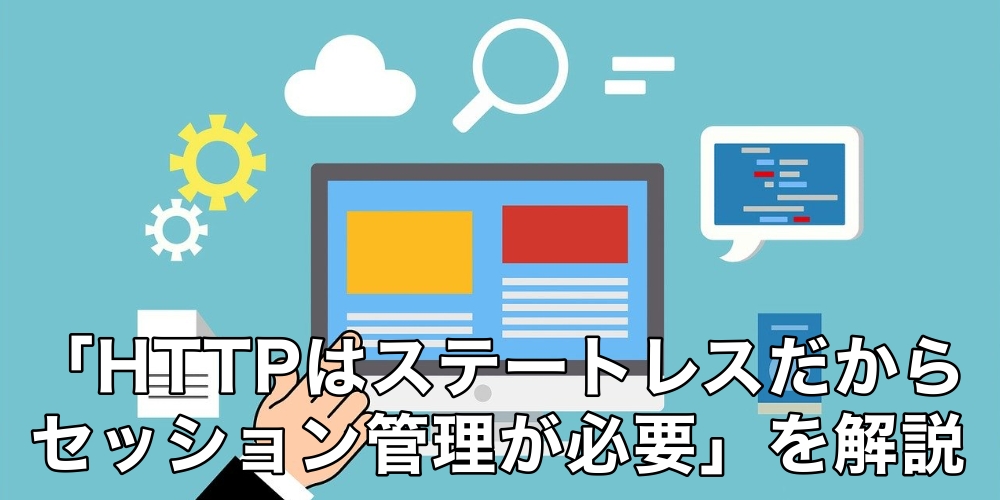【PHP/XAMPP】MySQLでデータベースを作成する方法
 /
/ 

PHPを使ったWebアプリケーションの開発では、必ずデータベース作成のプロセスがあります。
使用するデータベースは数多くの種類がありますが、今回は代表的なMySQLでのデータベース作成方法を解説します。
MySQLのデータベース作成には、PHPMyAdminとコマンドプロンプトを使った2つの方法があり、この記事では両方とも解説しています。
MySQLとは
Oracle社が開発・公開しているリレーショナルデータベース管理システム(RDBMS)です。
※RDBMSとは、データを効率よく管理している多くのデータベースを管理するシステムを指す
MySQLは、データベースで最も普及している人気があるDBMSの1つで、無料で公開されています。PHP+MySQLやJava+MySQLという組み合わせで、多くのWebシステムが構築されます。
MySQLは、多くの企業から個人まで幅広く利用されており、信頼性の高さがわかります。
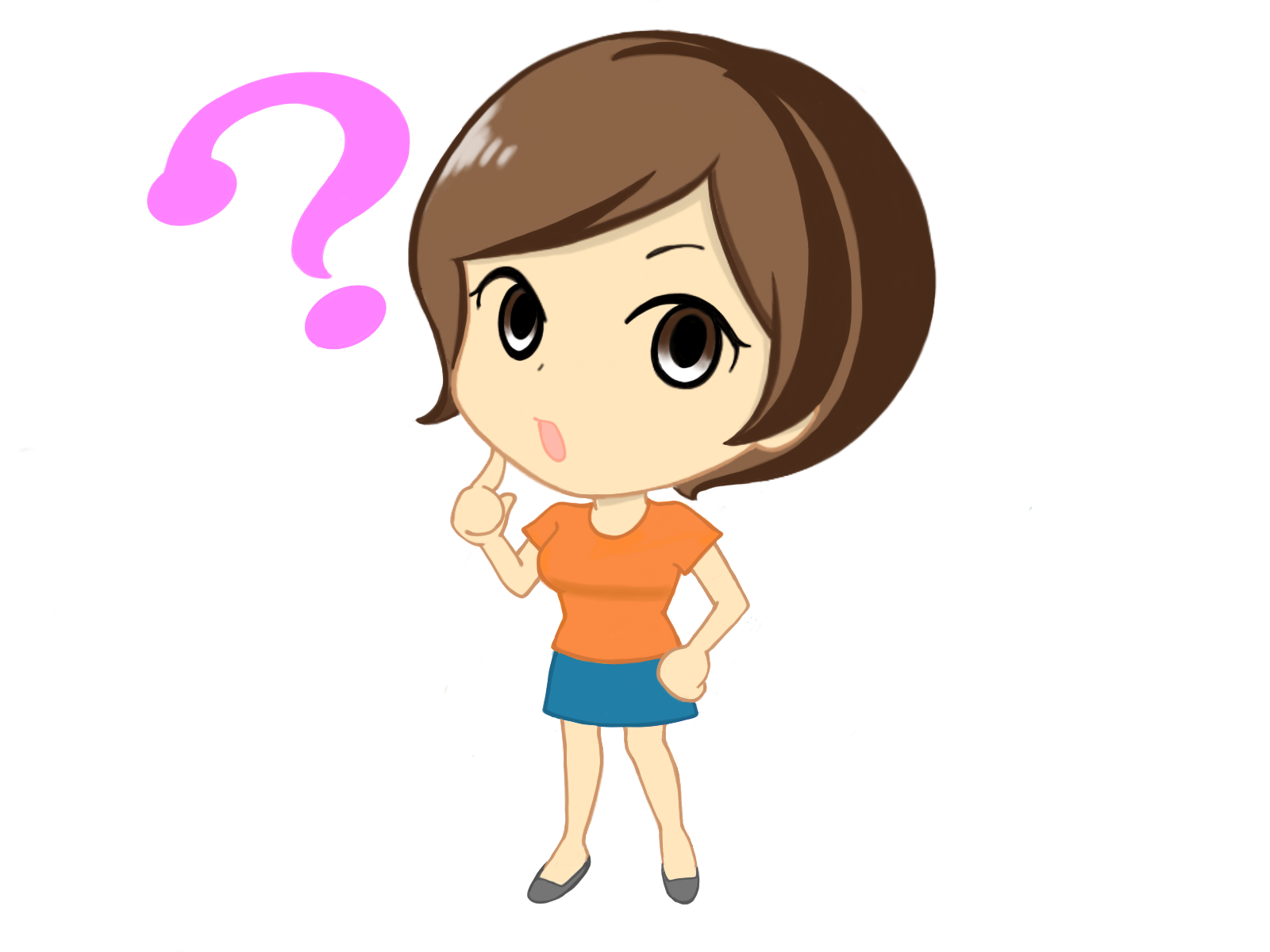
MySQLについてよくわかりました!でもインストールはどうやればいいんですか?

XAMPPをインストールすれば、MySQLも一緒にインストールされますよ。
XAMPPをインストールすると、PHPをローカル環境で動かすために必要な、「Apache」や「MySQL」が一括でインストールされます。
XAMPPのインストール方法はこちらをご覧ください。

【PHP】XAMPPのインストール方法と操作方法【初心者用】
それでは次にMySQLの起動方法について見てみましょう。
MySQLの起動方法
XAMPP Control Panelの起動
まず初めにXAMPP Control Panelを起動します。起動方法は機種により異なります。この記事ではWindows10環境での方法をご説明します。
Windowsボタンをクリック後、「XAMPP」⇒「XAMPP Control Panel」をクリックしてください。
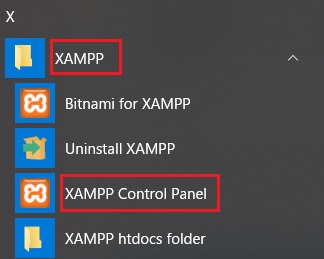
「XAMPP Control Panel」をクリックすると、XAMPP Control Panelが起動します。
ApacheとMySQLの起動
XAMPP Control Panelが起動しましたら、「Apache」と「MySQL」のStartボタンをクリックしてください。
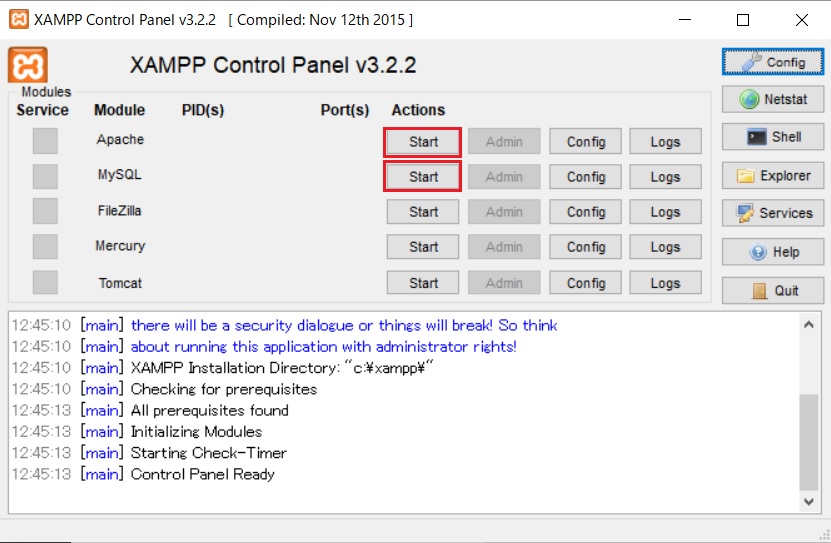
クリックすると「PID(s)」と「Port(s)」に数字が表示されます。数字が表示されれば「Apache」と「MySQL」は無事に起動しています。
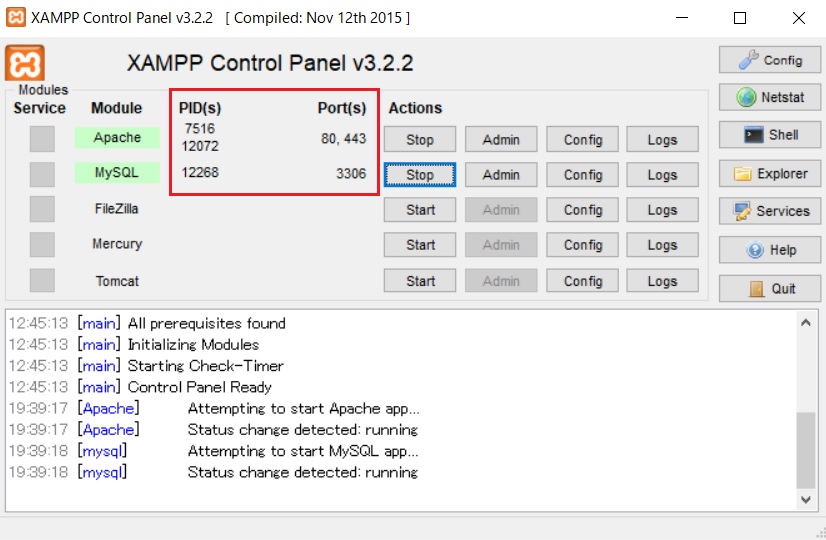
この方法でMySQLが起動し、PHPが使えるようになります。
それでは次はMySQLに接続する方法を見ていきましょう。
MySQLへの接続方法
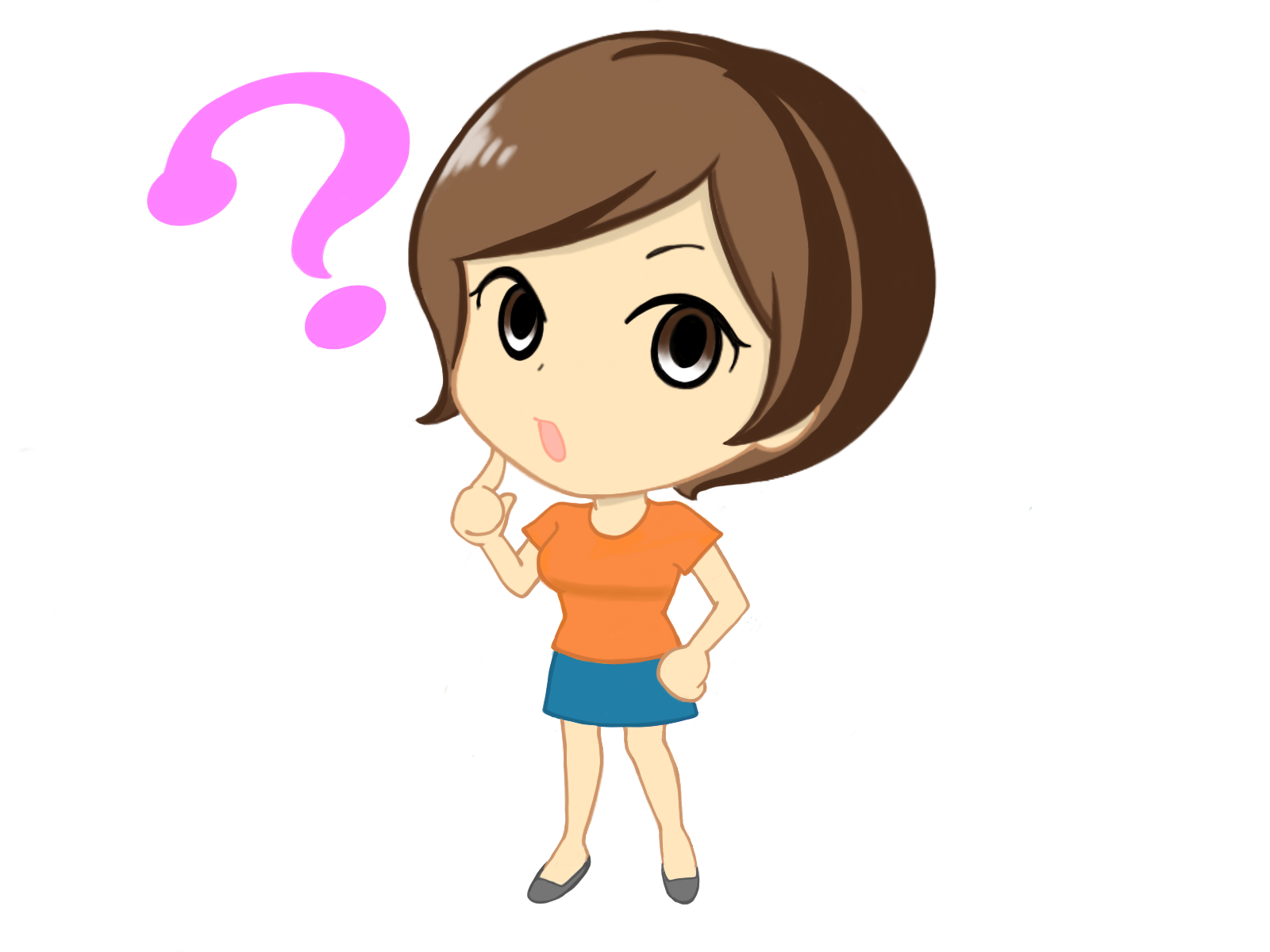
MySQLを起動することはできましたが、どうやって操作すればいいんですか?

MySQLのデータベースを操作する方法は、「PHPMyAdmin」か「コマンドプロンプト」の2種類があります。
PHPMyAdminは、いわゆるグラフィカルユーザーインターフェース(Graphical User Interface,GUI)です。
直観的な操作ができるので、すぐにデータベースの作成や削除、追加などができるようになります。
初心者でもすぐに使えるようになるので、まず初めはPHPMyAdminから入るのがお勧めです。
コマンドプロンプトは、いわゆるキャラクタユーザインターフェイス(Character User Interface,CUI)です。
画面の表示には文字列がたくさん並んでおり、キーボードから文字列を入力して操作します。
データベースを操作するコマンドを覚えていないと使うことができないので、PHPMyAdminのように直観的な操作はできません。
まずは簡単なPHPMyAdminの操作方法から解説していきます。
PHPMyAdminの操作方法
PHPMyAdminへの接続
PHPMyAdminへの接続方法は2種類あります。
まず1つ目がXAMPP Control Panelからです。MySQLの右にあるAdminをクリックするとPHPMyAdminのログイン画面が表示されます。
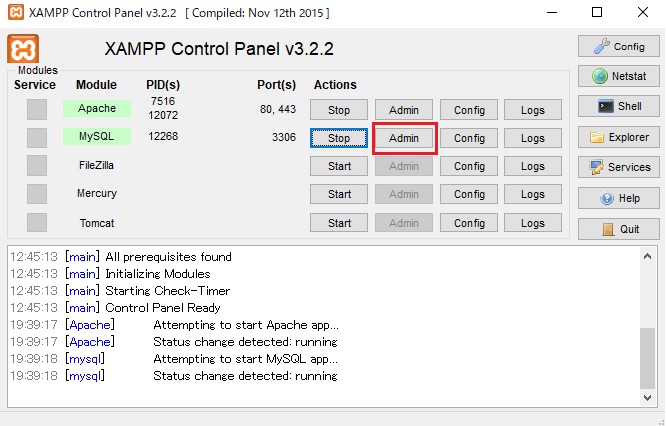
2つ目がブラウザに直接URLを入力する方法です。下記のURLを入力すればPHPMyAdminのログイン画面が表示されます。
http://localhost/phpmyadmin/index.php
ログインをするとPHPMyAdminの管理画面が表示されます。
それでは次にデータベースを作成してみましょう。
データベースの作成
PHPMyAdminからデータベースの作成をします。画面上部のメニューから「データベース」を選択してください。
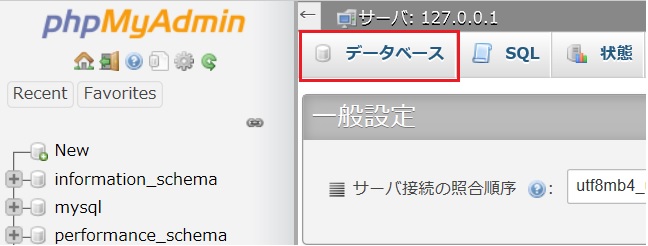
するとデータベース情報一覧画面が表示されます。
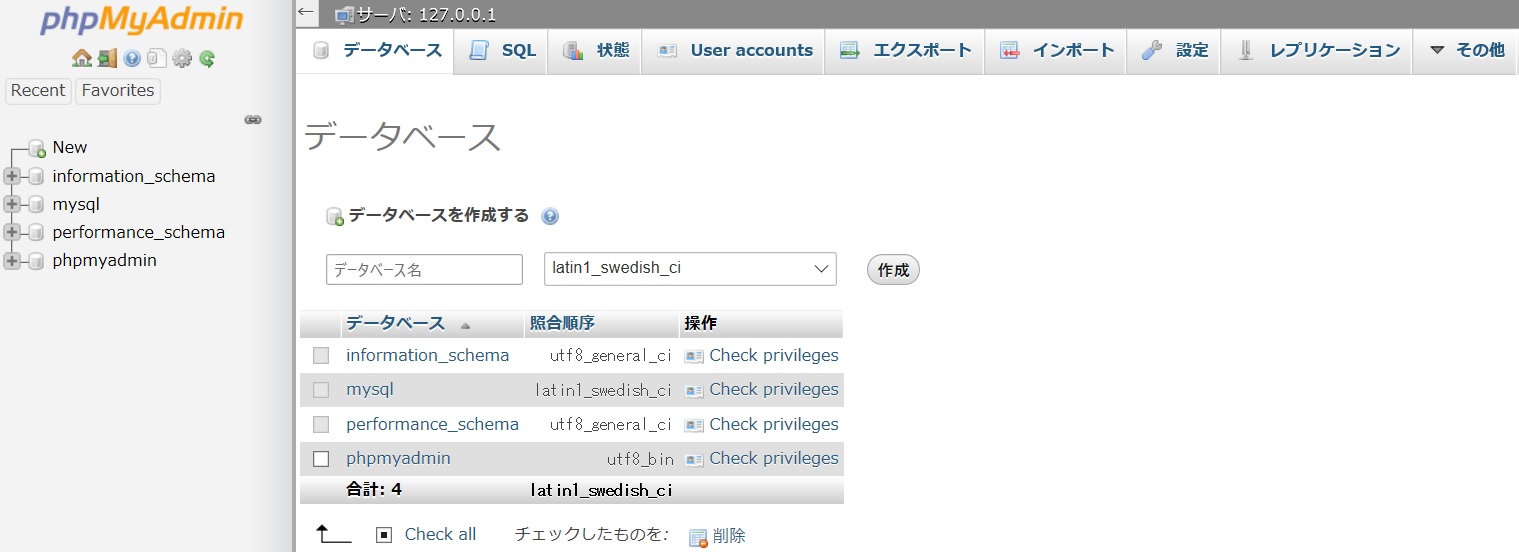
ここには作成されているデータベースが一目でわかるようになっています。
このページからデータベースを作成していきます。
データベース作成には、「データベースを作成する」と書かれた下にあるテキストボックスに作成したいデータベースの名前を入力します。
名前を入力したら、右にある「作成」をクリックします。
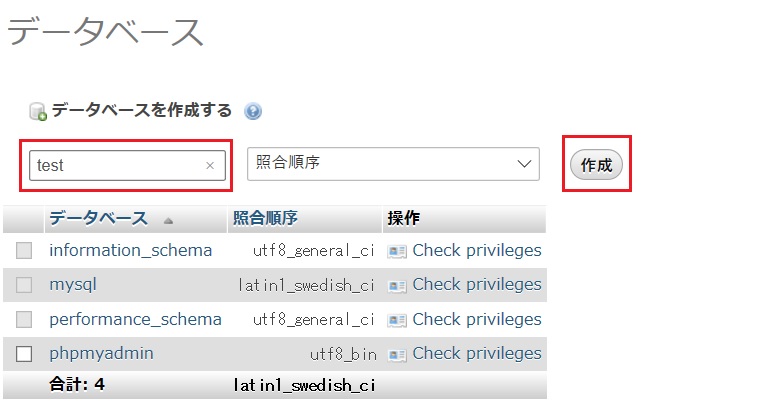
これで新しいデータベースを作成できました。
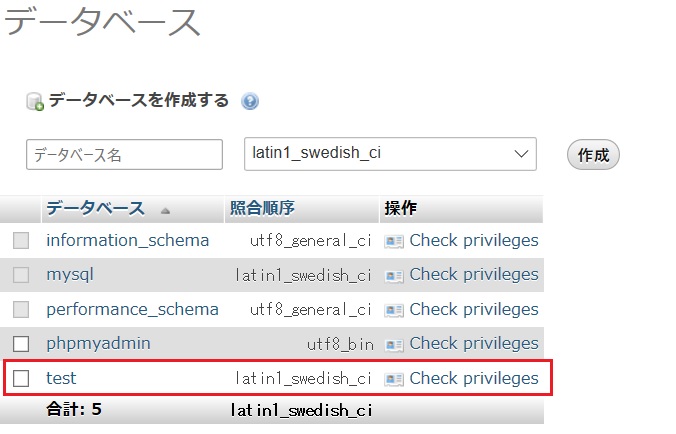
次は作ったデータベースの中にテーブルを作成します。
テーブルの作成
作成したデータベースの中にテーブルを作ります。
画面左側に先ほど作成したデータベース名が表示されているので、そちらをクリックしてください。
そうすると、選択したデータベース内に含まれるテーブルが表示されます。今は作成したばかりなのでテーブルはありませんね。
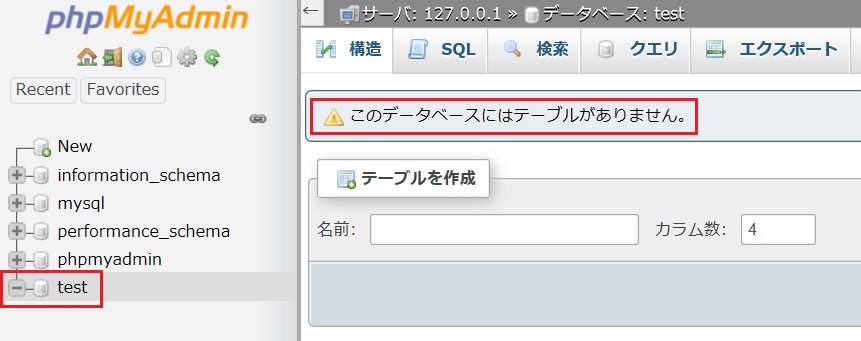
選択したデータベース内にテーブルを作成するには、作成するテーブルの名前およびカラム数を入力し、「実行」をクリックします。
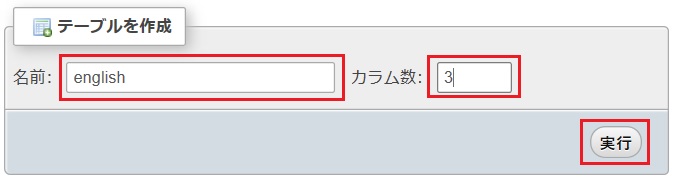
カラム数とありますが、このカラムとは列のことを意味します。データベースは2次元の表(テーブル)によって表現しており、その列を表すのがカラムです。行のことは「レコード」と言います。
カラムは列を表すので、ここで入力するカラム数はテーブルの項目数を表していると考えると分かりやすいと思います。
「実行」をクリックすると、テーブルが作成されます。そして画面はカラムを設定する画面に変わります。
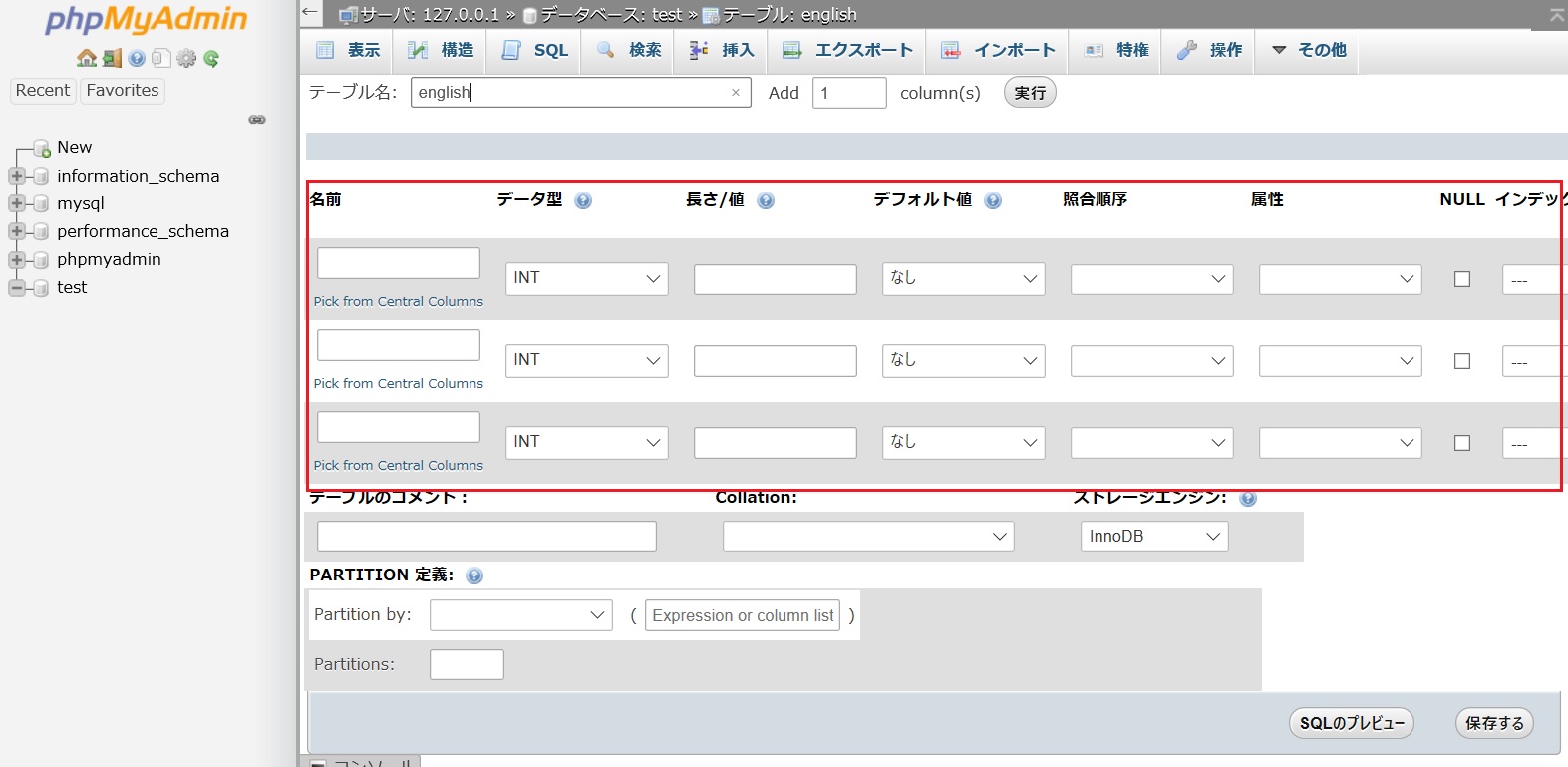
カラム数を3としているので、3つのカラム(項目)を設定できるようになっています。
今回はそれぞれのカラムの名前を「id」、「english」、「difficult」にし、データ型を「INT」、「VARCHR」、「INT」にしました。
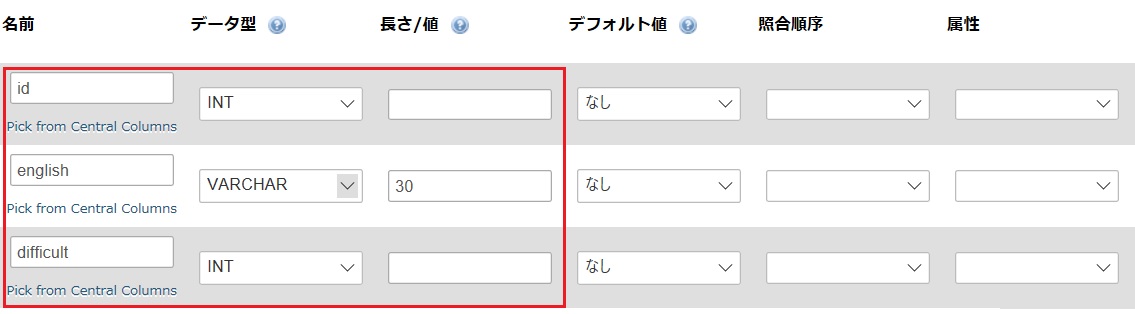
idは1からインクリメントして番号を付与するように、A_I(Auto Increment)にチェックしてあります。
これで保存をクリックするとテーブルの中にカラム(項目)が作成できます。
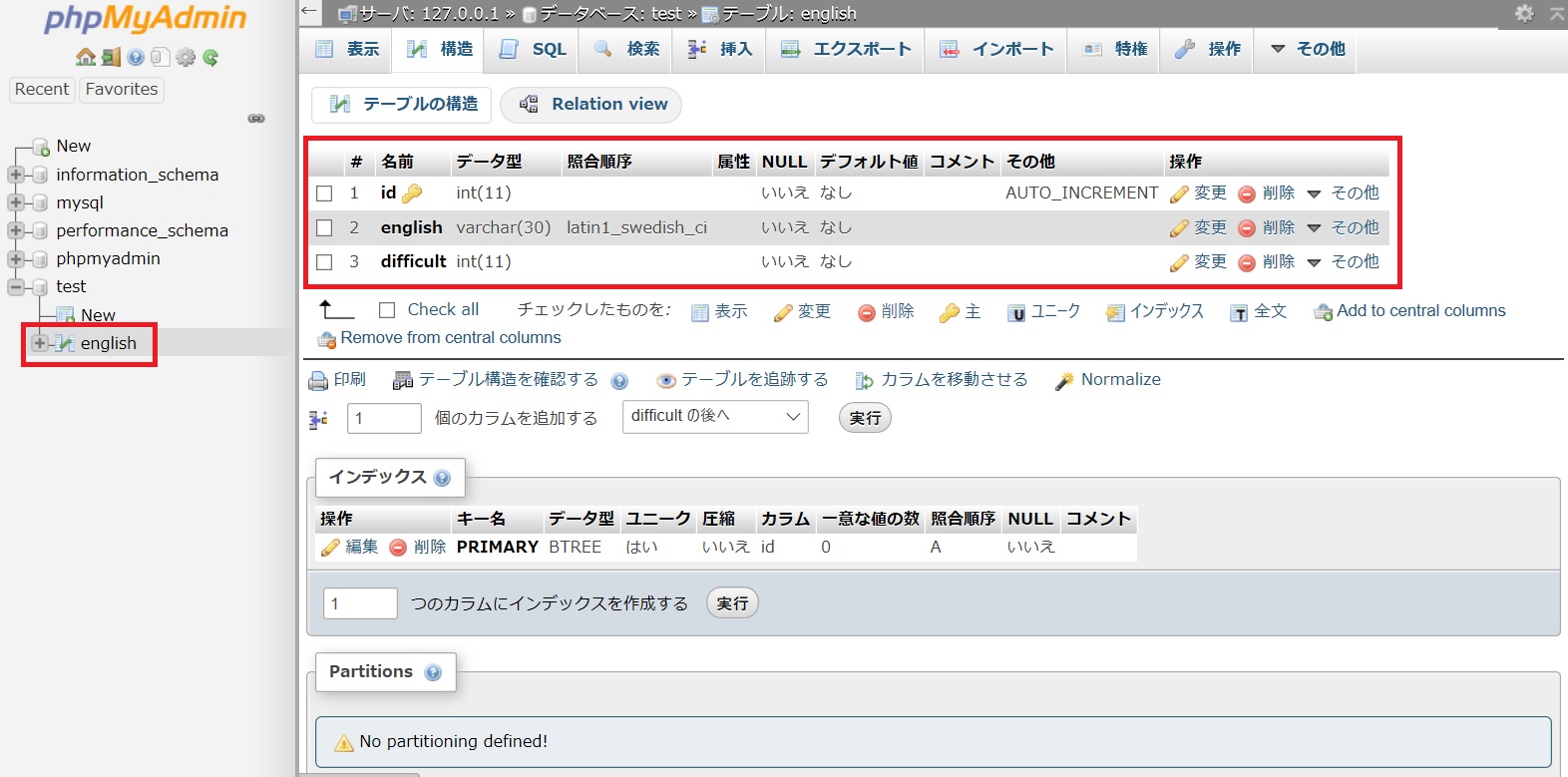
上の画像より、データベース「test」の中にあるテーブル「english」にカラムが3つ入っていることがわかります。
このようにして、データを入れる、いわば箱を作成していきます。
それでは次にコマンドプロンプトの場合、今の手順をどのように行うか見ていきましょう。
コマンドプロンプトでのデータベース作成
コマンドプロンプトでのMySQL接続方法
コマンドプロンプトからMySQLに接続するには下記コマンドを入力・実行します。
mysql -u ユーザー名 -pすると、MySQLからパスワードの入力を求められます。
Enter password:パスワードを入力パスワードがあっていれば、MySQLがコマンドを受け付けられる状態であることを示す、mysql>が表示されます。
mysql>しかしXAMPPをインストール後に、コマンドプロンプトからmysqlを実行しても何も起きません。
コマンドプロンプトからMySQLを操作する場合は、環境変数を事前に変更しておく必要があります。
やり方としては、環境変数の変更画面にて、「Path」にmysql.exeが保存されている「C:\xampp\mysql\bin」を追加する必要があります。
これが難しい方は、「C:\xampp\mysql\bin」内にあるmysql.exeを実行すれば大丈夫です。
次はデータベースの作成について見てみましょう。
データベースの作成(create文、show文、use文)
データベースを作成するには、下記のコマンドを入力・実行します。
create database データベース名;
例)create database test;成功すれば、OKという表示が出ます。すでにあるデータベース名は作成することはできません。
データベースが作成できたか、また現在のデータベースを確認する際は下記コマンドを実行します。
show databases;databasesと複数形になっているので、入力ミスがないように注意してください。
このコマンドを実行すると、現在作成されているすべてのデータベースが確認できます。
次にテーブルの作成を行いますが、まだ使用するデータベースの指定がされてないので、テーブルの作成はできません。
これから使用するデータベースを指定するには、下記のコマンドを実行します。
use データベース名;
例)use test;これにより、該当のデータベースの中をいじれるようになりました。
次はテーブルの作成について解説します。
テーブルの作成(create文、show文、describe文)
該当のデータベース内にテーブルを作成するには、下記のコマンドを実行します。
create table テーブル名(カラム名(項目名) データの型,カラム名(項目名) データの型・・・);
例)create table(id int,english varchar(30),difficult int);create文の後にテーブル名、項目名、データの型を指定します。
では実際にうまくテーブルやカラムが作成できているか、下記コマンドで確認してみましょう。
show tables;上記のコマンドで、現在作成されているテーブル一覧が表示されます。
またテーブルの詳しい情報を表示するには下記コマンドを実行します。
describe テーブル名;このコマンドにより、テーブルのカラム(項目)など細かな情報が確認することができます。
まとめ
それでは今回紹介した「MySQLでデータベースを作成する方法」の重要なポイントをおさらいしましょう。
MySQLの起動には「XAMPP Control Panel」を使用する
MySQLの接続は「PHPMyAdmin」と「コマンドプロンプト」の2つ
データベースを作成⇒テーブルを作成することで、データを入れる箱が作られる
最初のうちはGUIの「PHPMyAdmin」を使った方が楽
ここまでできて、やっとデータベースのスタートに立ったくらいです。
まだまだやるべきことは多いので、ここで満足せずに先にどんどん進みましょう。

 関連記事
関連記事