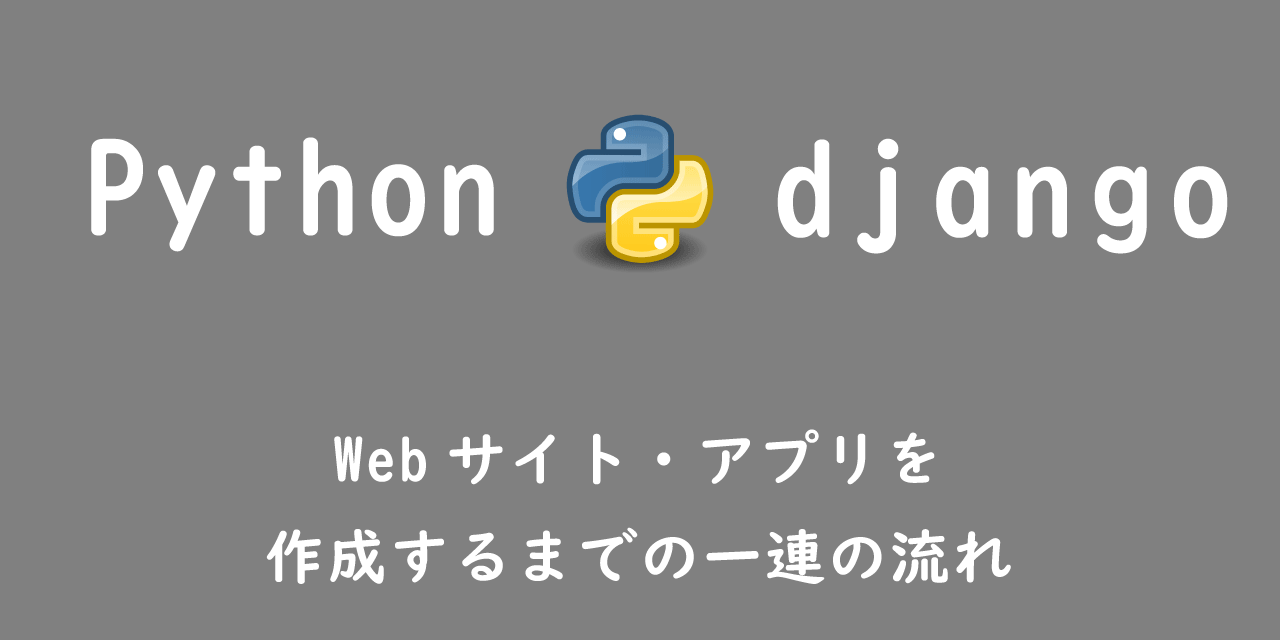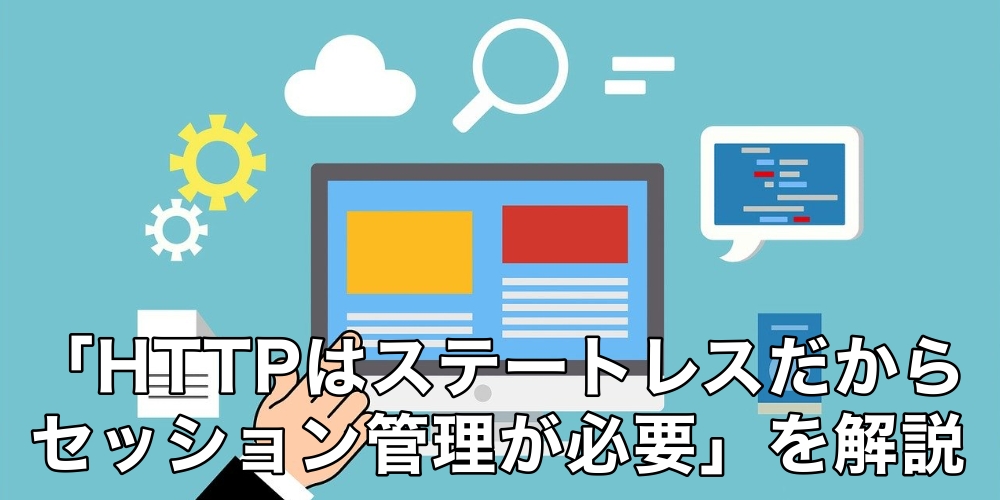【PHP】XAMPPのインストール方法と操作方法【初心者用】
 /
/ 

これからPHPを勉強しようと考えているあなた!!ローカル環境(自分のPC)でPHPを動かすには必ず必要なソフトウェアがあります。
それはWEBサーバー(とデータベース)です。この機能がPCにないと、ローカル環境でPHPを動かすことができません。
そこで今回は、PHPをローカルで動かすために必要なソフトを無料で且つ一括でダウンロードできるパッケージ、XAMPPのインストール方法と操作方法について説明いたします。
XAMPPとは
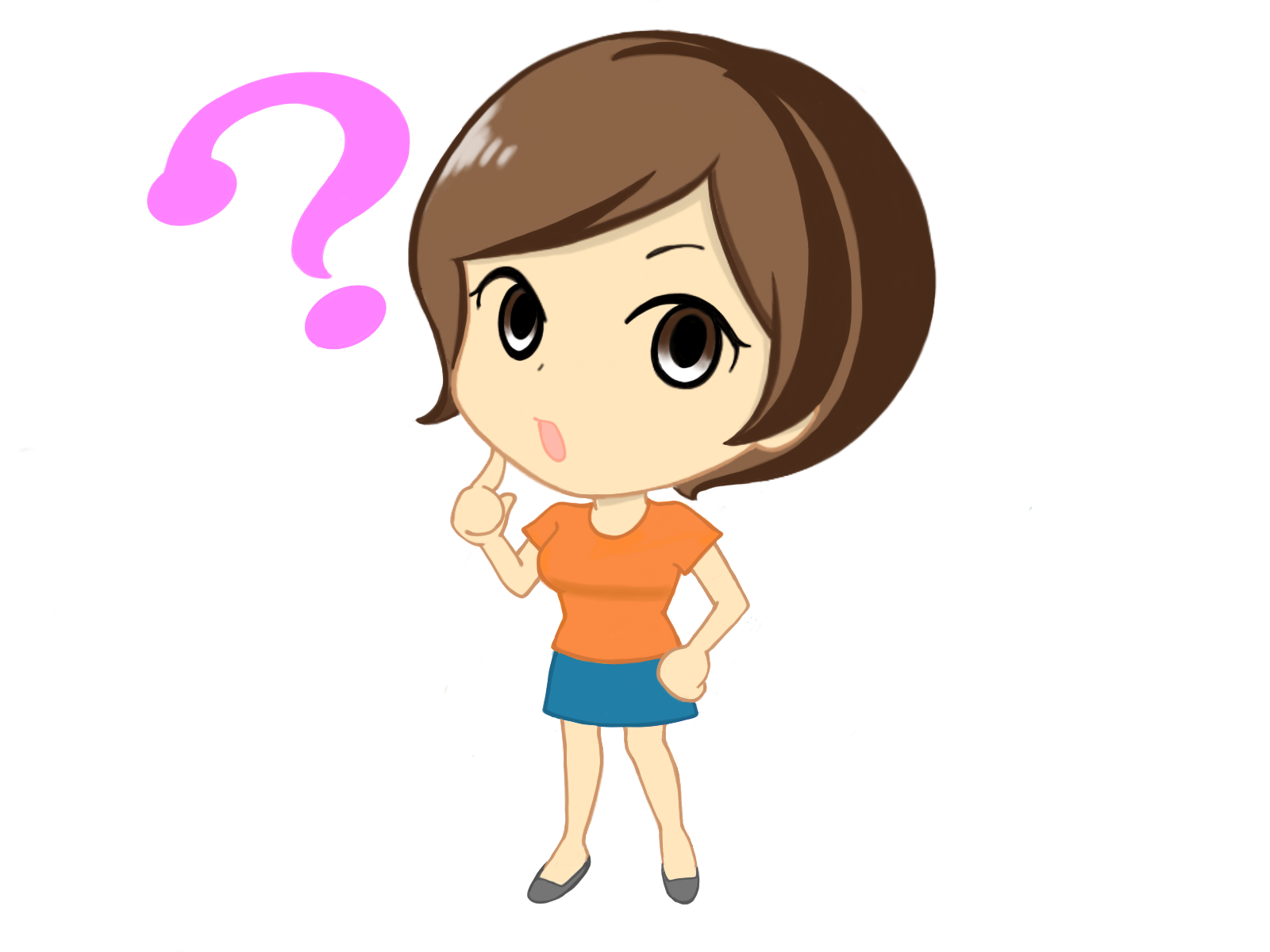
ローカルでHTMLページがちゃんと見れているから、PHPもちゃんと動きますよね?

いいえ、HTMLページが見れるからと言って、PHPが正常に動作するわけではありません。
自分で作ったHTMLだけで書かれた静的なページであれば、なんのソフトも入れなくともブラウザで表示することができます。
しかしPHPを使った動的なページですと、ブラウザにはPHPを実行できる機能がないため、PHPを実行できるサーバーが必要になります。
PHPはサーバー側でプログラムを実行し、その結果をブラウザで表示しているため、ローカル環境でPHPを動かすには自端末にサーバー機能を持たせる必要があります。
そこで登場するのがXAMPP(ザンプ)です。
これはWebアプリケーション開発には欠かせないソフトウェアなどを一括でインストールできる優れものなのです。
XAMPPをインストールするだけで、PHPをあなたのPCで実行することができるようになります。
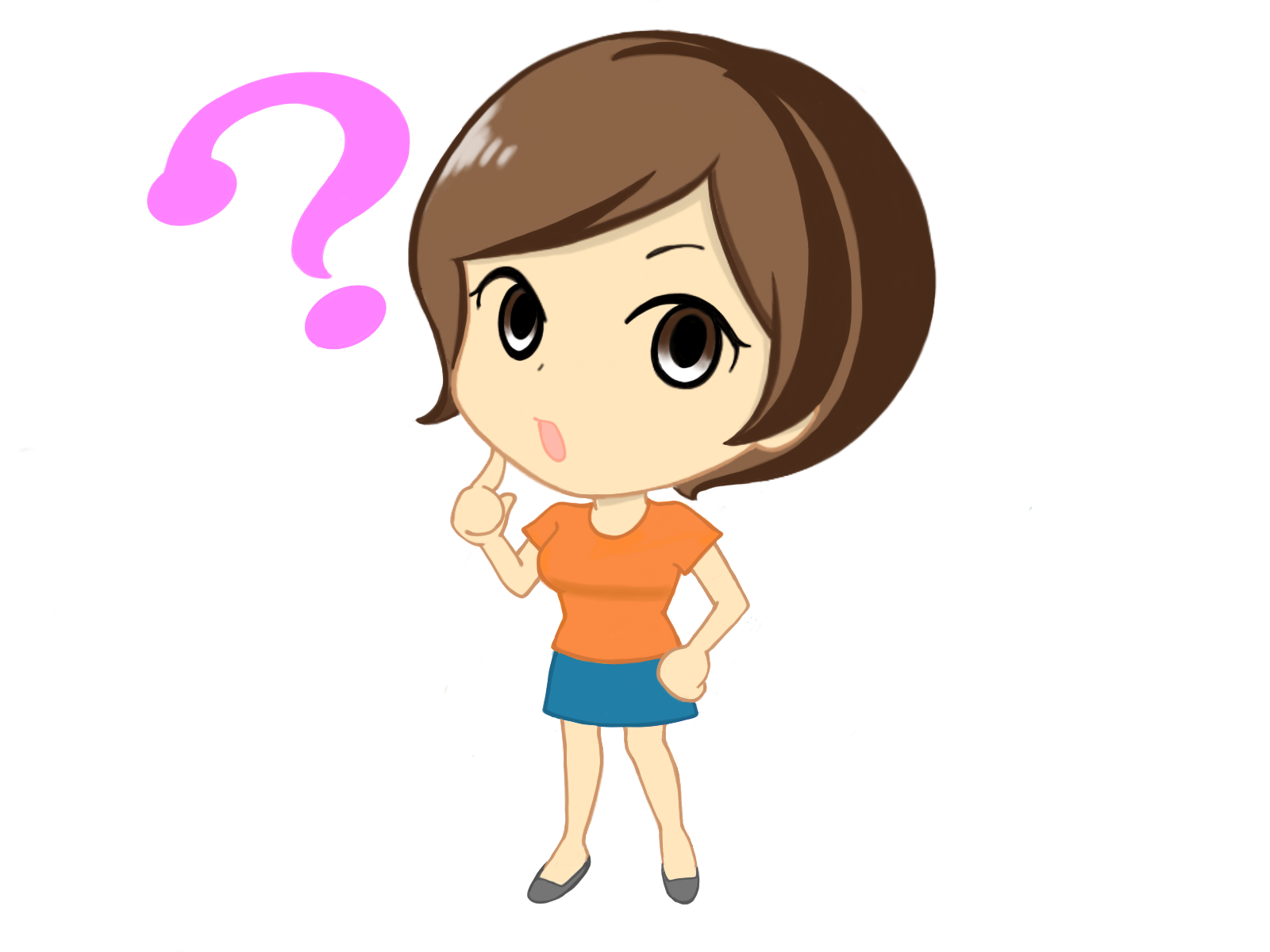
とても便利なのはわかったけど、なんでXAMPPって名前なの?

それはソフト名や言語の頭文字をとって名前が付けられたからですよ。
XAMPPという名前は、下記の頭文字を取って付けられました。
X:クロスプラットフォーム(OSに依存せずに使えるという意味)
A:Apache HTTP Server(Webサーバー)
M:MySQL(データベース)
P:PHP(プログラミング言語)
P:Perl(プログラミング言語)
一つ一つを個別にインストールすると時間がかかってしまうので、XAMPPのようなパッケージがとても便利です。また注意としては、最新版のソフトウェアでない場合もあります。商用利用する際はバージョンアップの必要があるか確認が必須です。
XAMPPのインストール方法
XAMPPファイルのダウンロード
XAMPPのダウンロードはApache Friendsから行えます。
※本記事ではWindows10環境でのインストールです。
Apache Friendsにアクセスしたら、下記赤枠の「Windows向けXAMPP」をクリックします。(MACの場合は「Apple向けXAMPP」をクリック)
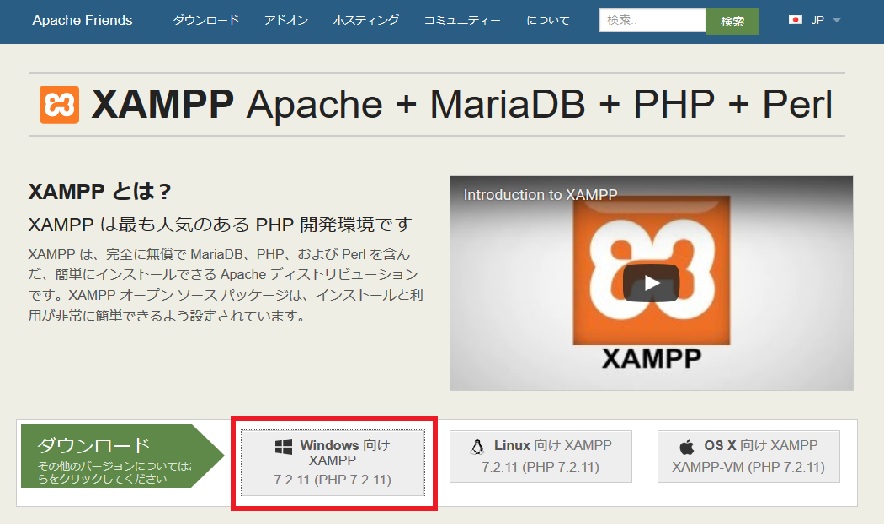
クリック後、画面が切り替わりXAMPPファイルのダウンロードが始まります。サイズが若干大きいため、少し時間がかかります。
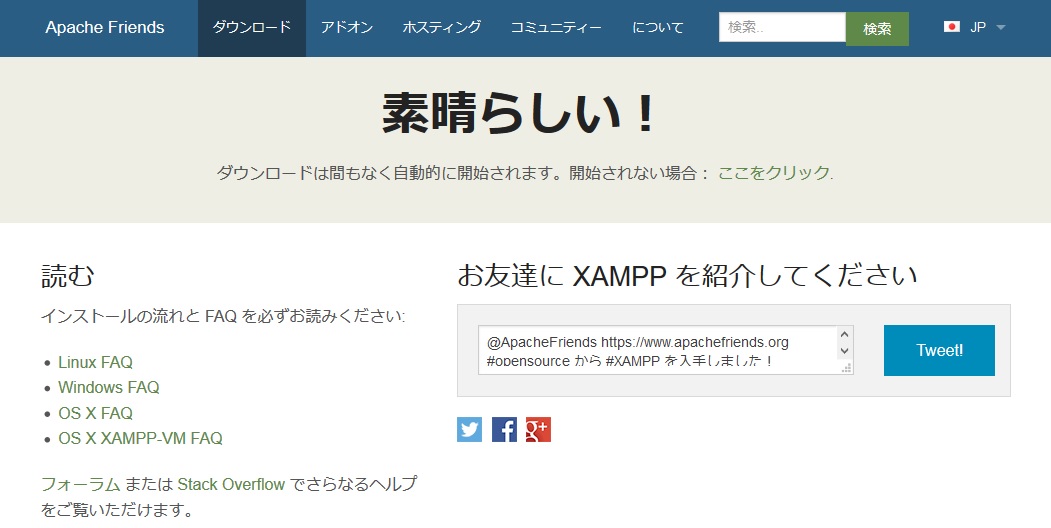
ダウンロードしたXAMPPファイルは、記事作成時点(2018年10月24日)で最新の「xampp-win32-7.2.11-0-VC15-installer.exe」です。
XAMPPのインストール
ダウンロードしたファイルのフォルダに移動し、ファイルをダブルクリックします。
ウイルス対策ソフトを入れている場合、下記画像のような注意喚起の文言が表示されます。問題はほとんどの場合はないので、「YES」をクリックします。
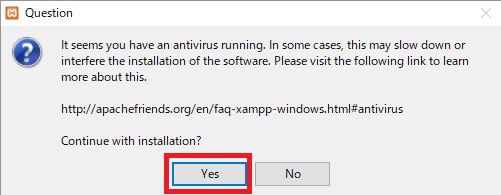
インストーラーが起動し、セットアップ画面が表示されます。「XAMPPセットアップウィザードへようこそ」と書かれているだけなので、「NEXT」をクリックします。
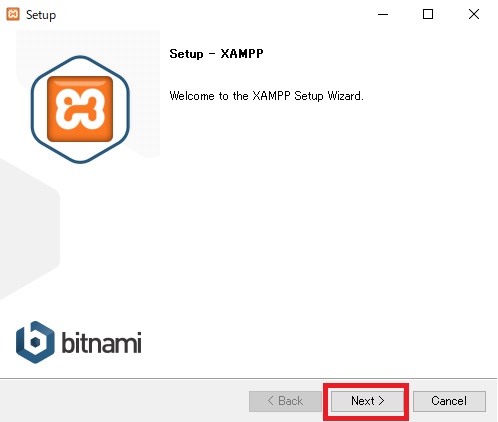
次にインストールできるソフトウェアを選ぶ画面が表示されます。
今使わないと思うソフトウェアがあっても、将来的に使う可能性もありますので、そのまますべてチェックして「Next」をクリックします。
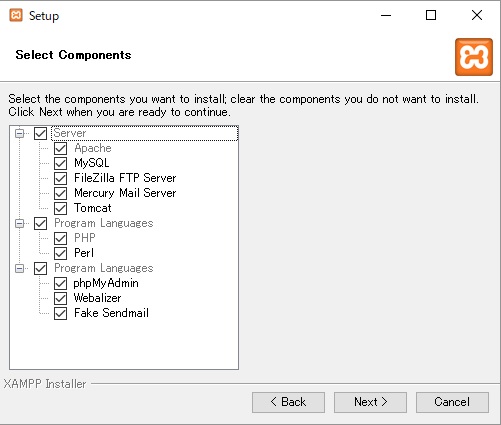
次はインストールするフォルダの選択をします。
デフォルトでは、インストール先が「C:\xampp」となっており、変更はせずに「Next」をクリックします。
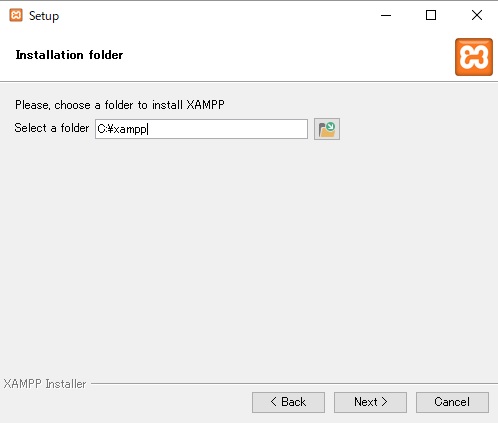
すると下記のような画面が表示されます。チェックボックスの横の英文は、「よりBitnamiについて知りたいですか?」と聞いています。チェックをしているとWebサイトが開きますので、見たくない方はチェックを外してください。
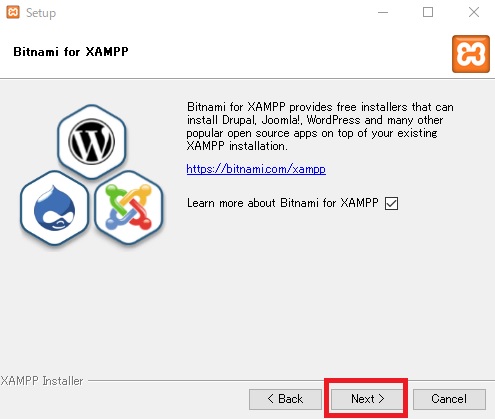
上記画面で「Next」をクリックすると、ついにイントールが始まります。
インストールが終了するまで、しばらく待ちましょう。
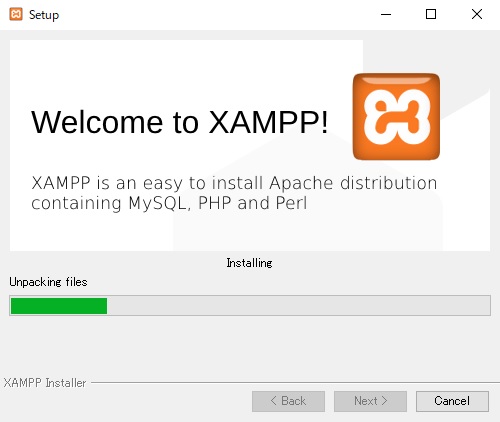
XAMPPのインストールが終了すると、下記の画面が表示されます。
すぐにXAMPPを起動する場合は、チェックはつけたままで大丈夫です。使わない方はチェックを外して、「Finish」をクリックします。
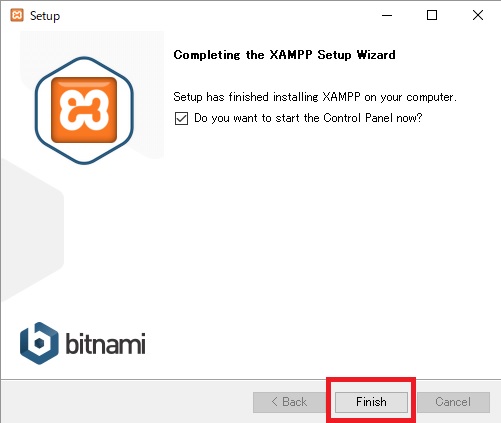
これでXAMPPのインストールは終了となります。チェックを付けていた方は、「XAMPP Control Panel」が開いているはずです。
日常でXAMPPを起動する方法は、「スタートボタン」⇒「XAMPP」⇒「XAMPP Control Panel」で起動することができます。
XAMPPの使い方
XAMPP Control Panelを起動すると、下記画像の画面が表示されます。自分が起動したいソフト名の横にある「Start」ボタンをクリックすれば、ソフトは起動します。
単にPHPを使いたいだけであれば、Apacheを起動すれば大丈夫です。(データベースの使用を伴うPHPの場合はMySQLも起動します)
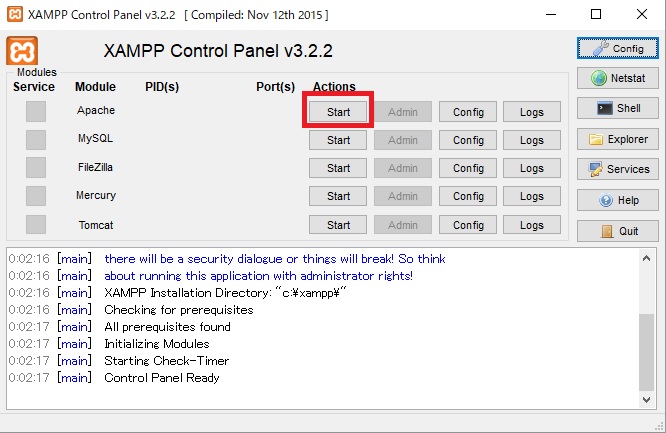
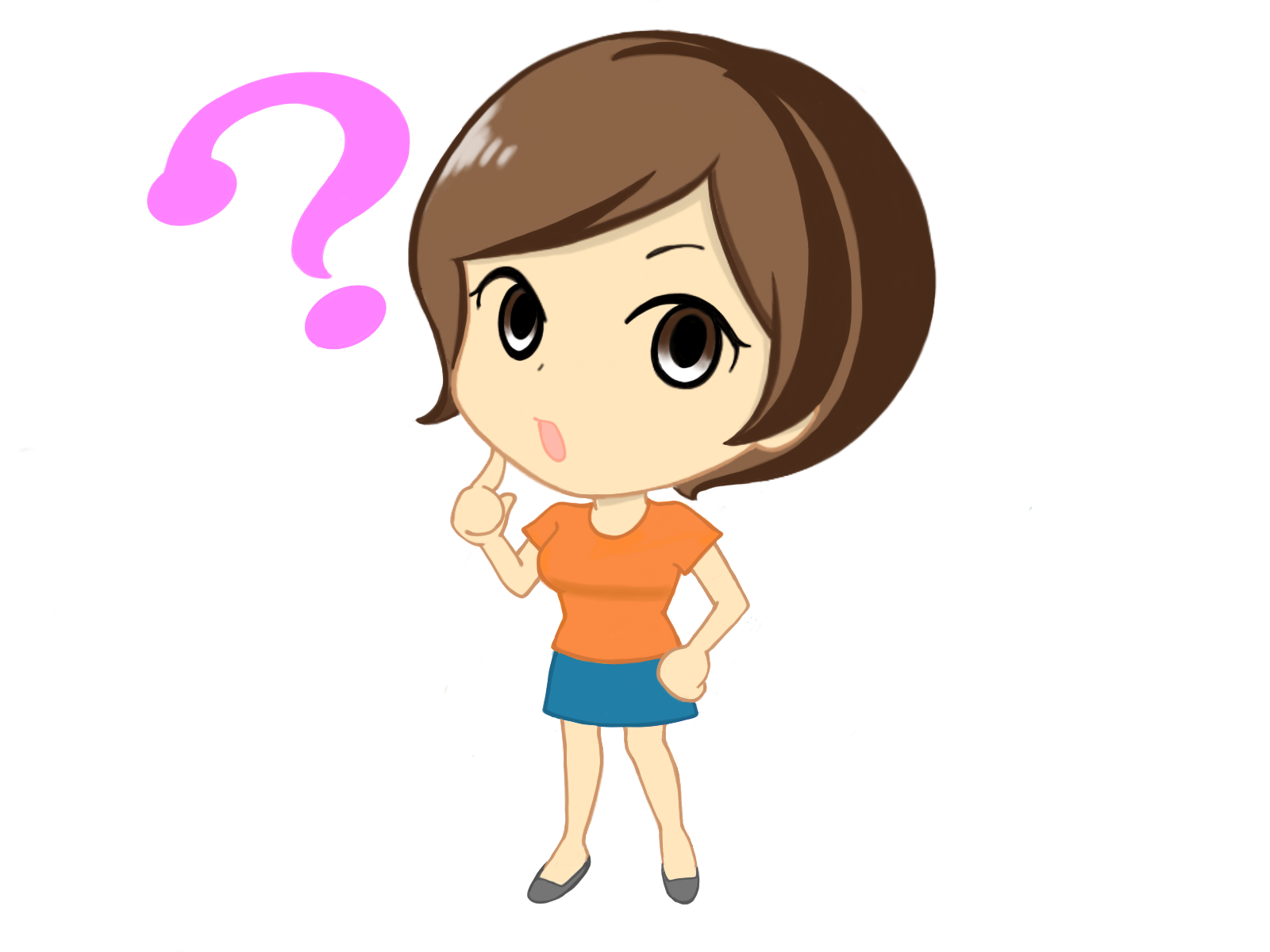
ApacheとMySQLはわかりましたが、他のソフトは何ですか?

「FileZilla」はFTPサーバー、「Mercury」がメールサーバー、「TomCat」はJavaServletを動かすためのソフトです。
XAMPPでApacheとMySQLを自動起動に設定する
ApacheやMySQLなどのソフトを起動するには、初期設定ではXAMPP Control Panelから手動で起動しなくてはなりません。
ApacheやMySQLを日々使うということであれば、自動的に起動するように設定することをお勧めします。
自動起動の設定方法に関しては以下記事をご参照ください。

【XAMPP】ApacheとMySQLをOS起動後に自動的に起動させる2つの方法
これでPHPを動かす準備ができましたね。あとはPHPを記述して、実際に動かしてみるだけです。
それではPHPが動かせる日々をお楽しみください。

 関連記事
関連記事