【Synology】ランサムウェア対策でHyperBackupを使い外付けHDDにバックアップを保存する
 /
/ 

私はデータ保管場所としてSynologyを使っています。
Synologyは大容量のデータを保管できるNAS(Network Attached System)として有名です。
Synologyはただデータを保存できるだけでなく、様々な機能を有しています。そして日々バージョンアップして、その機能をより充実させていっています。
いわば進化し続けるNASです!!
そのSynologyですが、やはりランサムウェアなどの脅威に対して完全にデータを守れるわけではないです。
下記URLのサイトを見ていただければわかるように、Synology自体ランサムウェアの対策はされています。
しかし上記サイトにも記載あるように、ランサムウェアなどの攻撃に対処する最大の防御策は、
オフライン(オフサイト)の別の場所に保管しておくことです。
そこで今回はSynology内のデータを、ランサムウェア対策としてHyper Backupを用い外付けHDDに保存する方法を解説します。
外付けHDDに保存した後はネットワークから切り離して保管することで、ウィルスやランサムウェアから攻撃されることは一切なくなります。
Synologyには特定のクラウドにスケジュールを決めてバックアップする機能も備わっており、それでもランサムウェアに対して対策となります。
それに関してはまた後日使い方を解説しようと思います。
それではHyper Backupのインストール方法から外付けHDDにデータをバックアップする方法まで一通り解説していきます。
Hyper Backupのインストール方法
Hyper BackupはSynologyのパッケージセンターから無料でダウンロードができる必須アプリです。
Hyper Backupでは下記の機能を提供しています。
SynologyからSynologyへのバックアップ
Synologyから外部ハードディスクへのバックアップ
Synologyからパブリッククラウド(One Drive, Google Driveなど)へのバックアップ
Synologyからローカル共有フォルダへのバックアップ
バックアップタスクを予約して、自動的に、そして定期的にバックアップを取れる
まずはHyper BackupをSynologyのOSであるDiskStation Manager(DSM)を通してインストールしていきましょう。
クラウドにデータをバックアップする際は、Hyper Backupではなく「Cloud Sync」というアプリを使用しますがそれはまた後日。
まずHyper Backupをパッケージセンターからインストールします。
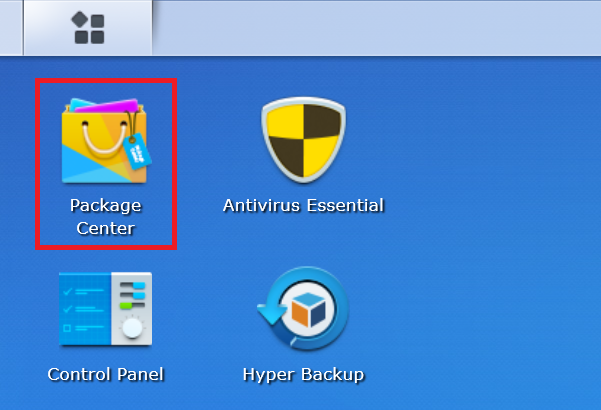
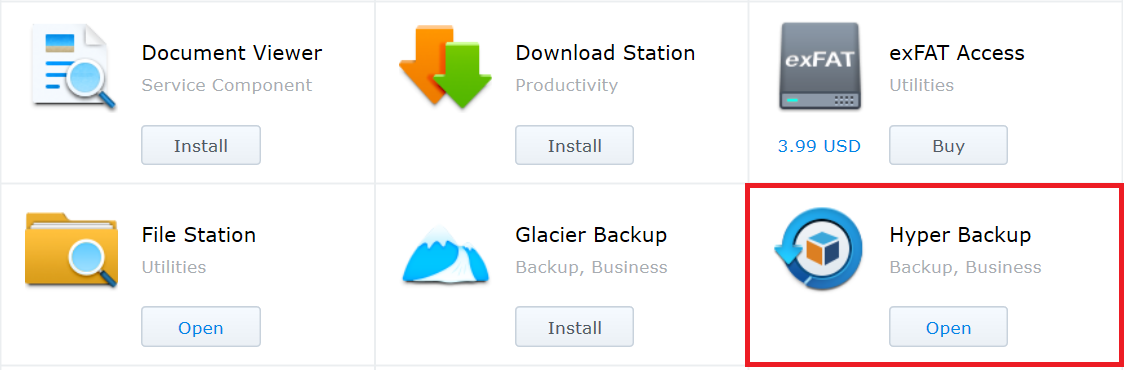
それではインストールしたHyper Backupで外付けHDDへのバックアップ方法を解説していきます。
Hyper Backup経由で外付けHDDへのバックアップ方法
インストールしましたら、Hyper Backupを起動してみましょう。
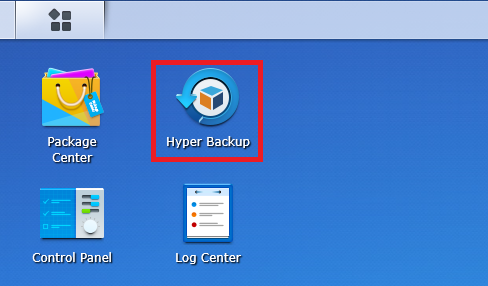
バックアップタスクが一つも無いとバックアップウィザードに移動しますが、今回はすでにバックアップタスクがあると想定して説明します。
バックアップタスク一覧画面から左下から「Data Backup Task」を選びます。
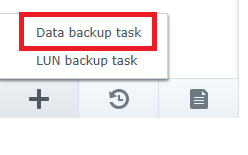
次にデータバックアップウィザードが開きますので「ローカルフォルダ&USB(単一バージョン)【Local Folder & USB(single-version)】」を選びます。
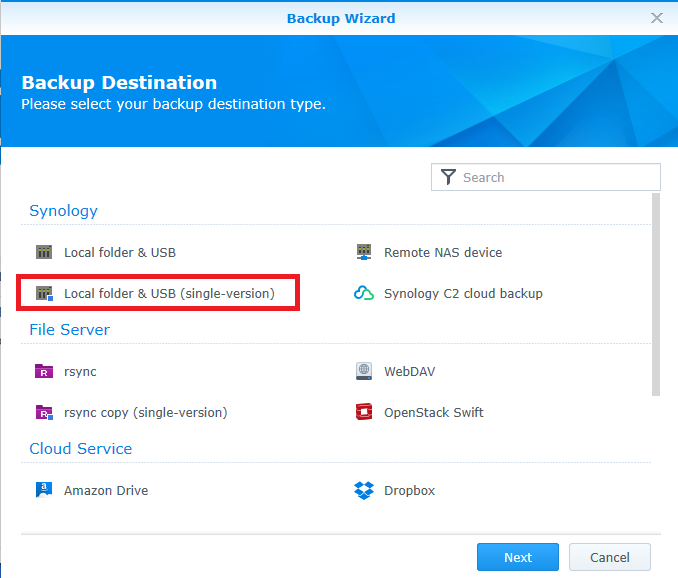
この画面を見るとわかるようにバックアップの取得には2種類あります。
まず1つ目が「ローカルフォルダ&USB【Local Folder & USB】」です。
こちらはバックアップ方式でいうと、増分バックアップです。
1度フルバックアップを取ったら、それ以降は変更分のみをバックアップします。
この方式ですと、ストレージ容量の節約にはなりますが、バックアップファイルをパソコンを通して直接参照することができないというデメリットがあります。
そして2つ目が今回選んだ「ローカルフォルダ&USB(単一バージョン)【Local Folder & USB(single-version)】」です。
こちらは前出のバックアップとは異なり、ストレージの節約などはできませんがパソコンを通してバックアップしたHDDから中身を参照することができます。
「ローカルフォルダ&USB(単一バージョン)【Local Folder & USB(single-version)】」を選ぶと画面はバックアップ先の設定に進みます。
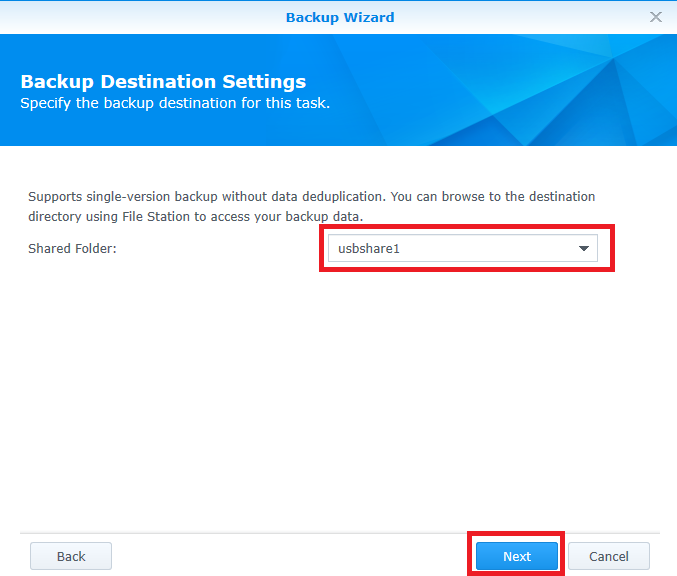
その画面ではバックアップの保存先である外付けHDD(usbshare1)を選びます。
「次へ」をクリックすると、バックアップする(共有)フォルダを選択する画面に移ります。
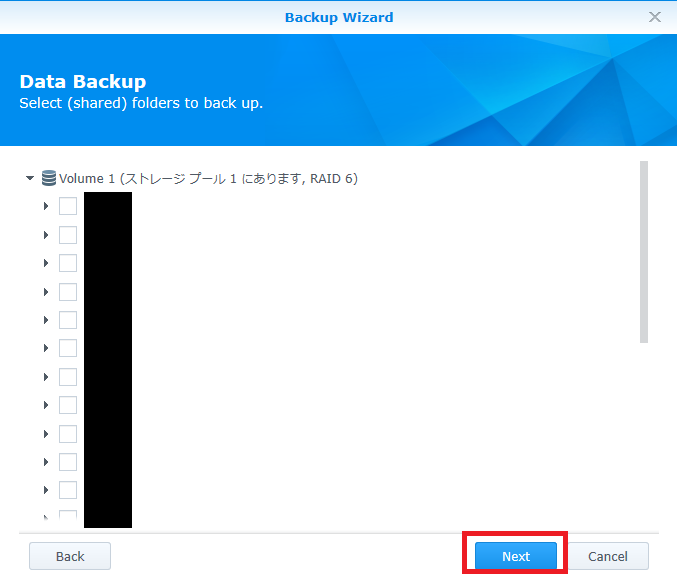
バックアップするフォルダを選んだら「次へ」をクリックして、バックアップするアプリケーションを選択します。
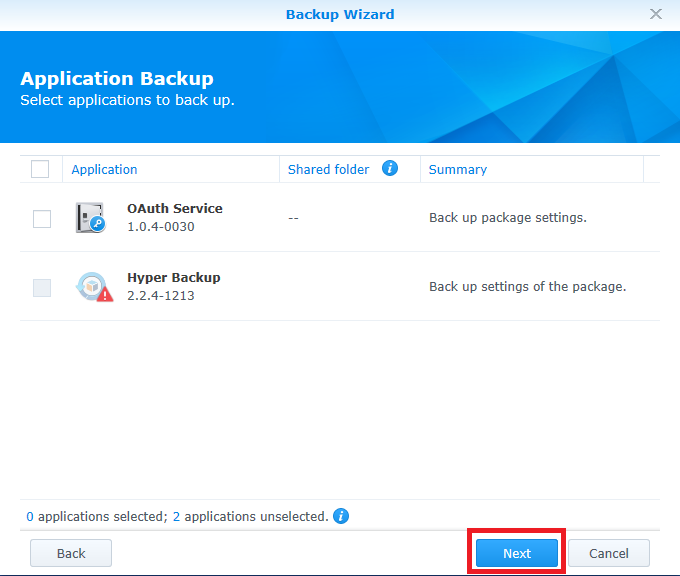
「次へ」をクリックすると、バックアップの設定画面へと移ります。
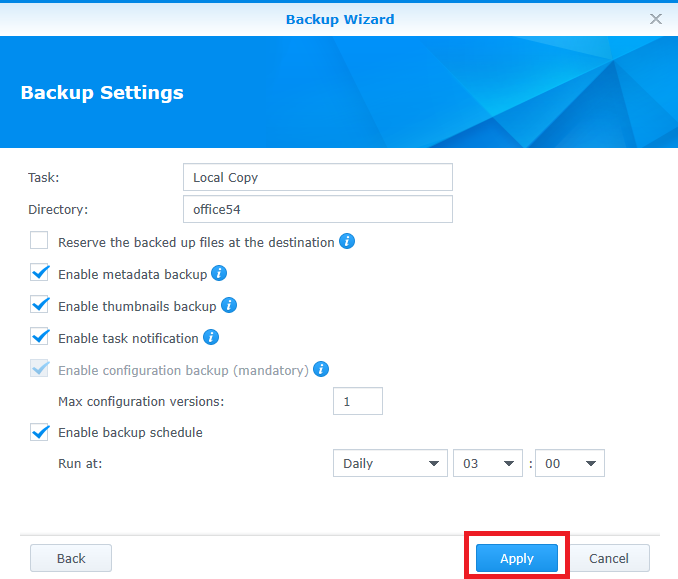
「タスク」は今作成しているバックアップタスクの名前です。
基本はデフォルトで問題ないですが、計画的にバックアップを取得する場合はスケジュールを有効化して、バックアップを走らせる時刻を設定します。
まぁ外付けHDDにバックアップを取った後は、オフラインで保管するので、今回の場合はスケジュールは無効してもいいですね。
「適用」をクリックするとバックアップタスク一覧に今作成したタスクが表示されます。
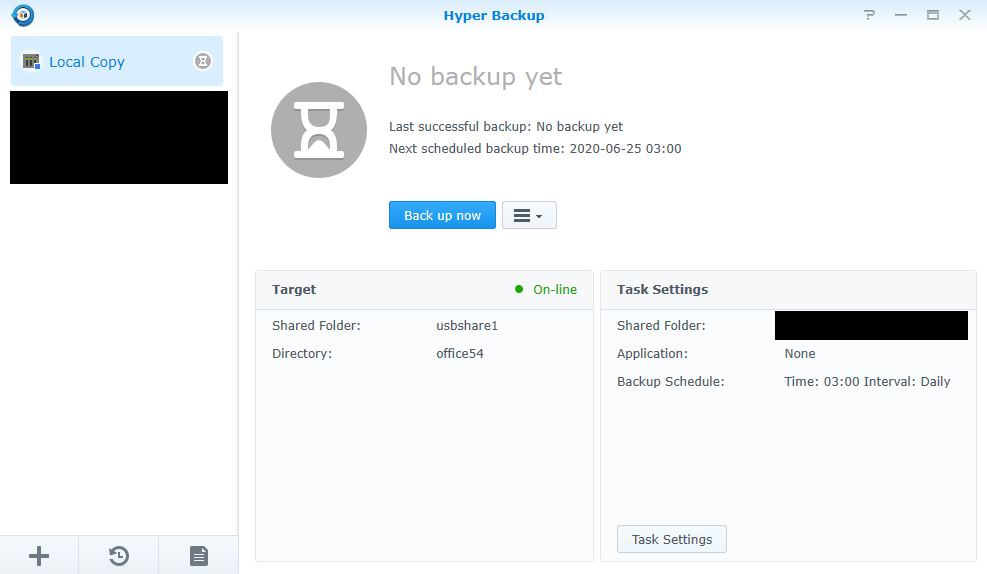
その画面でバックアップを実行することで、選択したフォルダのバックアップを外付けHDDに保存することができます。
まとめ
外付けHDDにバックアップが取れたら、ランサムウェア対策としてSynologyから外付けHDDは外して、オフラインで保管するようにしましょう。
私は定期的に(2週間に一度くらいの割合)バックアップを取っています。
万が一の時のためのバックアップなので、使う機会が今後こないことを祈っております。

 関連記事
関連記事









