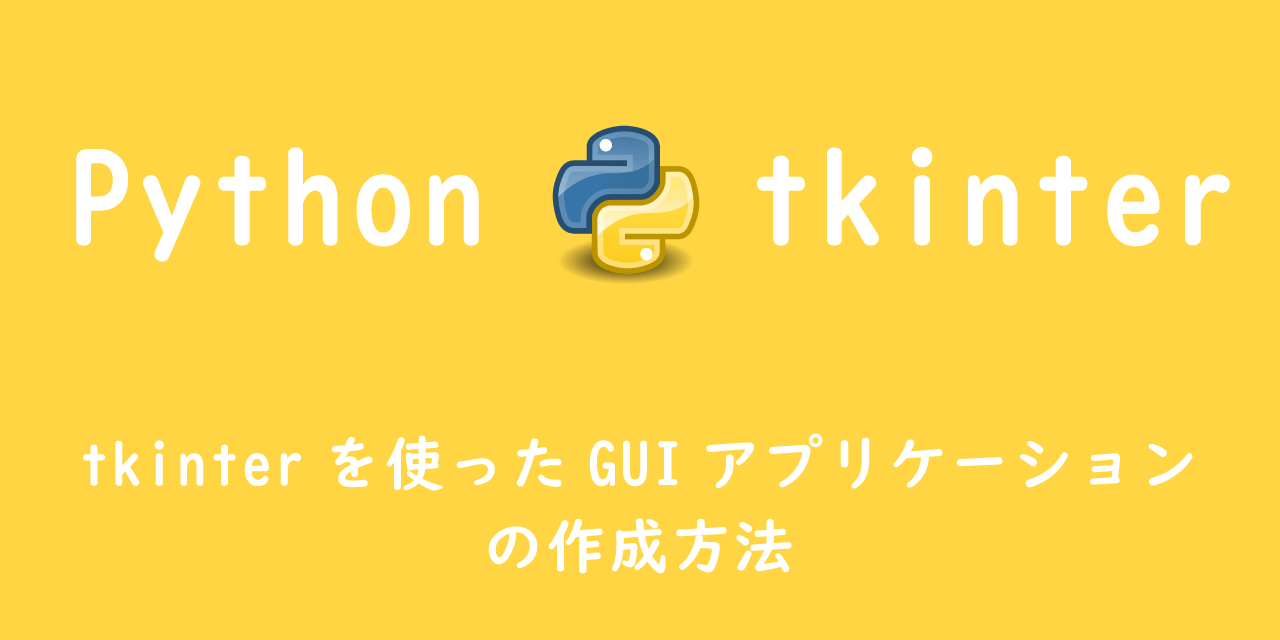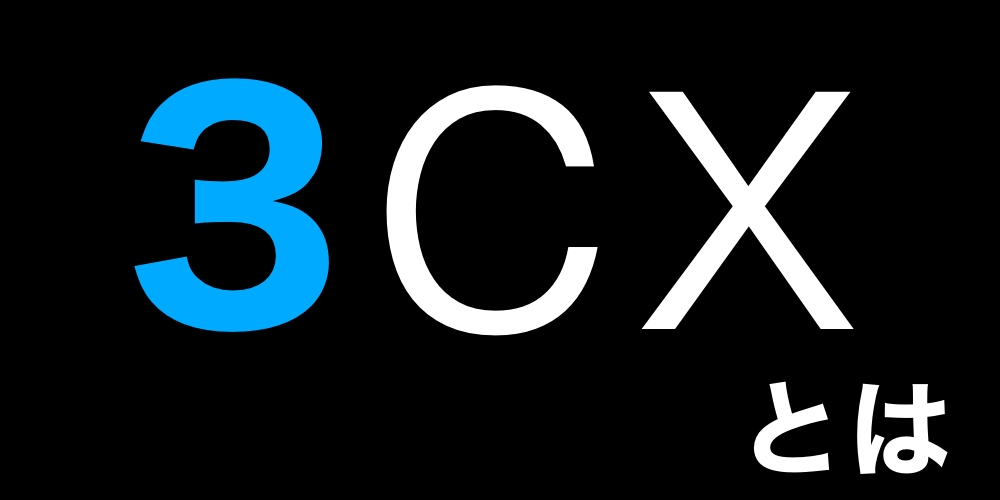Windows10アップデート「バージョン2004(May 2020 Update)」での変更点【社内IT担当者向け】
 /
/ 

約半年ぶりとなるWindows10の大型アップデートがリリースされました。
バージョン番号は2004、正式名称は「May 2020 Update」です。
毎月のセキュリティアップデートではなく、年に2回行われる機能面のアップデートになります。
去年秋の大型アップデート「November 2019 Update(1909)」と同様に、今回の大型アップデートにも目立ったような新機能の追加はありません。
とは言ってはいますが、かゆい所に手が届く、そんな細かな追加や変更点がたくさんあります。
社内のITを担当している人であれば、知っておくべき新機能や強化された点がありますし、プライベートでWindowsを使っているユーザーもチェックしておく必要はあります。
今回の大型アップデートにより、何が追加され、どのように強化されたのかを、重要なポイントはすべて抑えて紹介したいと思います。
なぜバージョン番号が2004なのか
新しく追加された機能を説明する前に、バージョン番号について解説します。
気づいた方も多いと思いますが、なんで2005ではなく、2004なのか。
この数字は基本的に西暦の下2桁とリリース月を合わせた4桁の数字になります。
今回のアップデートは5月末にリリースされたので本来であれば2005なのですが、実は2020年4月にリリース予定だったので2004という名前になっているのです。
4月にリリースできなかったのは致命的なバグが見つかり、修正されたからだと思われます。
Windows10のバージョン確認とバージョンアップ方法
Windows8までは大きなバージョンアップのたびにパソコンの買い替えが必要でしたが、Windows10からは買い替えが不要となり、アップデートを通じて少しずつ進化していきます。
Windows10では、「大型アップデート」が年に2回実施すると表明されています。
今現在の使っているWindows10のバージョンは、設定アプリの「システム」⇒「バージョン情報」で確認できます。
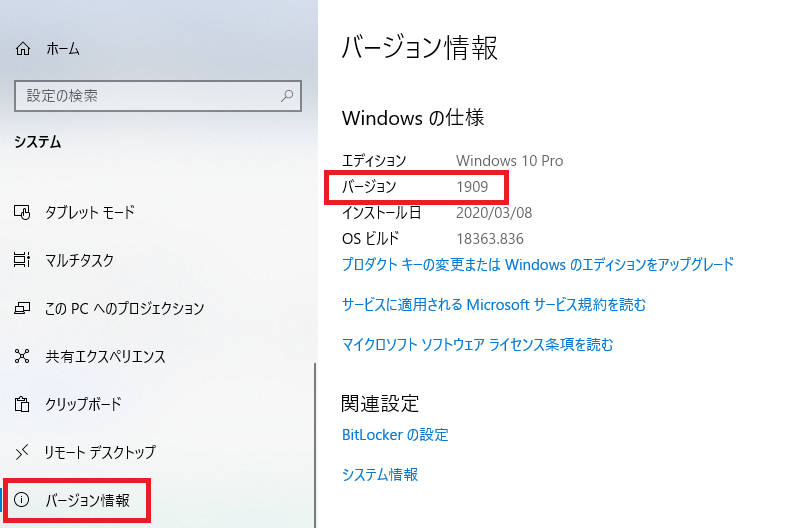
今回の大型アップデートはバージョン2004で、前回のバージョンは1909となっています。
なお、大型アップデートは自動的にインストールされるわけでなく、ユーザー自身でインストール操作をする必要があります。
バージョン1903以降、自動更新ではなくなり、「Windows Update」画面から「今すぐインストール」を押すことでインストールが走ります。
しかし大型アップデートは段階的に配信されるので、いつアップデートできるかわかりません。
あと噂によるとアップデートの仕組みが変わり、使用中のWindows10のサポートが切れる直前にアップデートが自動的にかかるとか。
また突然のアップデートで仕事がストップしてしまう、
ということも考えられるので、時間がある方は手動でアップデートすることをお勧めします。
以下のリンク先からWindows10 May 2020 Updateのためのファイルをダウンロードしてください。
リンク先から「今すぐアップデート」をクリックすると、ファイルのダウンロードが始まります。
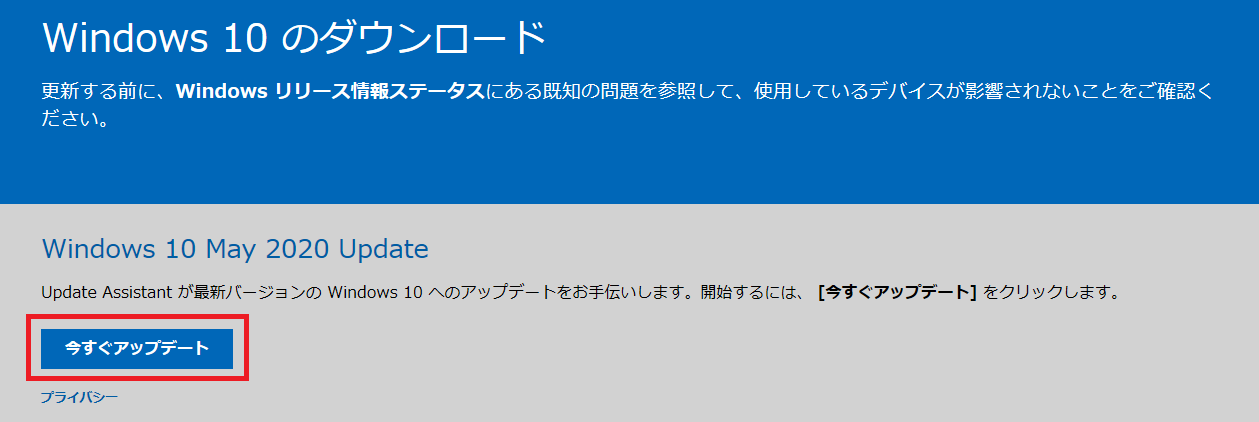
ダウンロードしたexeファイルをダブルクリックで起動し、最新バージョンへアップデートしましょう。
アップデートには多少時間がかかり、また再起動も必要となるので、仕事中などは避けたほうがいいです。
バージョン2004の変更点について
既存の機能の強化と不具合の修正といった意味合いが強い今回の大型アップデートですが、社内ITを担当する方にとって注目する点はいくつかあります。
ファイル検索用インデックス作成の見直し(ディスク使用率100%が解消)
インデックス作成時の負荷が少なくなったことにより、普段のパソコン動作が早くなります。
そのため動作が遅いと不満を言っていたスタッフが少しは静かになるかも。
そして多くのWindows10ユーザーが不満に思っていた、
突然ディスク使用率が100%になる問題が解決したと考えられます。
突然PCの動作が遅くなったと思ったら、ディスク使用率が100%になっている問題。これを避けるためにインデックス機能を無効化していた人も多かったと思います。
ですが今回のアップデートにより、この問題は解消されたと考えられ、突然の動作不良やフリーズといった問題は少なくなります。
インデックス作成のアルゴリズムを根本から変更し、1年以上も開発にかかったというので、期待していいと思います。
コルタナが独立したアプリに
みんな大好きコルタナさんが、ついにOSから分離して独立したアプリになります。
AIアシスタント「コルタナ」に助けられた方も多いのではないでしょうか。
そんなコルタナさんが独立したストアアプリとして再スタートします。
ほかのアプリのように、「スタートメニュー」から起動できるようになります。
またコルタナの使用にはマイクロソフトアカウントでのログインが必要となり、OFFICE365のアシスタント機能を備えます。
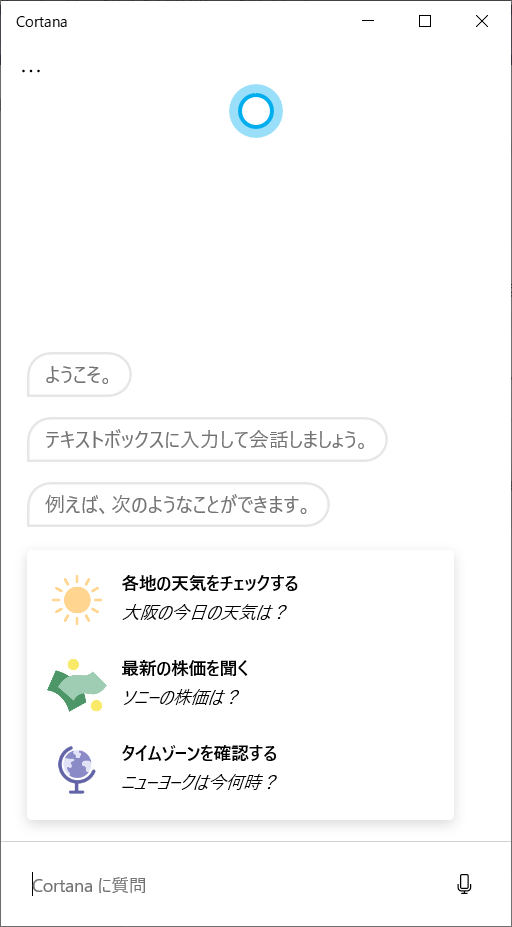
コルタナとのやり取りに関しては、スマホアプリのLineのようにチェット形式となりました。
このように進化をとげたコルタナさんですが、それでもコルタナはいらないという方もいらっしゃいます。
しかし通常の方法、「アプリと機能」からのアンインストールはできない仕様となっています。
どうしてもアンインストールしたいという方は、フリーソフト「シークリーナー」等を使ってアンインストールすることができます。
プリインストールアプリが削除可能に
「このアプリ使わないからアンインストールして」と無茶ぶりをされることも多いIT担当者の諸君。
ついに「メモ帳」や「ペイント」などのアプリがWindows10バージョン2004からアンインストールできるようになります。
以下のアプリがアンインストールできるようになるみたいです。
- Windowsアクセサリグループ
- Math Input Panel
- Windows FAXとスキャン
- ペイント
- メモ帳
- ワードパッド
- リモートデスクトップ接続
- Windows Media Player
- クイックアシスト
- ステップ記録ツール
- Windows管理ツールグループ
- 印刷の管理
WSL2を正式搭載
Windows上でLinuxを動かせる「WSL2」が正式に搭載されます。
Windows Subsystem for Linux(WSL)を動作させ、WSLよりもスピードアップされたWSL2が使用できます。
仮想デスクトップの名前の変更
人によってはめっちゃ嬉しい機能。
仮想デスクトップとは、その名の通り仮想のデスクトップを複数作れる機能です。
例を挙げると、Webブラウザーで検索する用のデスクトップやOfficeソフト(Word、Exel)で作業する用のデスクトップ、写真などを編集用のデスクトップといったように用途に分けてデスクトップを分けれる機能です。
デスクトップの切り替えも[Windows]キーと[Ctrl]キーを押しながら左右の矢印キーで切り替えできるので非常に簡単です。
今までは仮想デスクトップを作成すると「デスクトップ1」、「デスクトップ2」となり、名前が変更できませんでした。
Windows10バージョン2004から、仮想デスクトップの名前が変更できるようになります。
これでわかりやすい名前を付けて作業ができるようになりますね。
初期化後にクラウドからWindowsがインストール可能に
IT担当者の方は経験されたことがあると思います。スタッフが使っているWindowsが不調になり初期化しなければならないという経験。
今までは初期化する際のWindowsの再インストールは、ローカルにあるWindows関連ファイルから行っていました。
Windowsバージョン2004からは既存の方法に加えて、最新のWindowsをクラウドからダウンロードしてインストールすることができるようになります。
マイクロソフトによると、インターネット速度が高速であれば、Windows再インストールの時間を短縮できるということです。
非常に時間がかかっていた初期化が短縮されるということであれば、とてもうれしいですね!
テキストカーソルの強調
これは絶対IT担当者は知っておくべき新機能です。
テキストカーソル(テキストを入力、編集するときに位置を示す縦棒)を目立たせる機能が追加されました。
高齢者のスタッフや、目が悪いスタッフに最適な機能ですよね!
今までは何の変哲もない縦棒でしたが、この機能をオンにすることでテキストカーソルの上下にマークが付き、どこにあるのかわかりやすくなります。
テキストカーソル強調機能は、設定アプリの「簡単操作」から「テキストカーソル」を開いて、「テキストカーソルインジケーターを有効にする」をオンにすれば利用できます。
テキストカーソルの上下につくマークの大きさや色もユーザーに合わせて変更できます。
以前のバージョンに戻す方法
「2004」にアップデートしてはみたが、不具合があるといった理由で以前のバージョンに戻したい場合、 バージョンアップから10日間以内であれば、元のバージョンに戻すことができます。
戻す方法は、設定画面から「更新とセキュリティ」>「回復」を押して、以前のバージョンに戻すことができます。
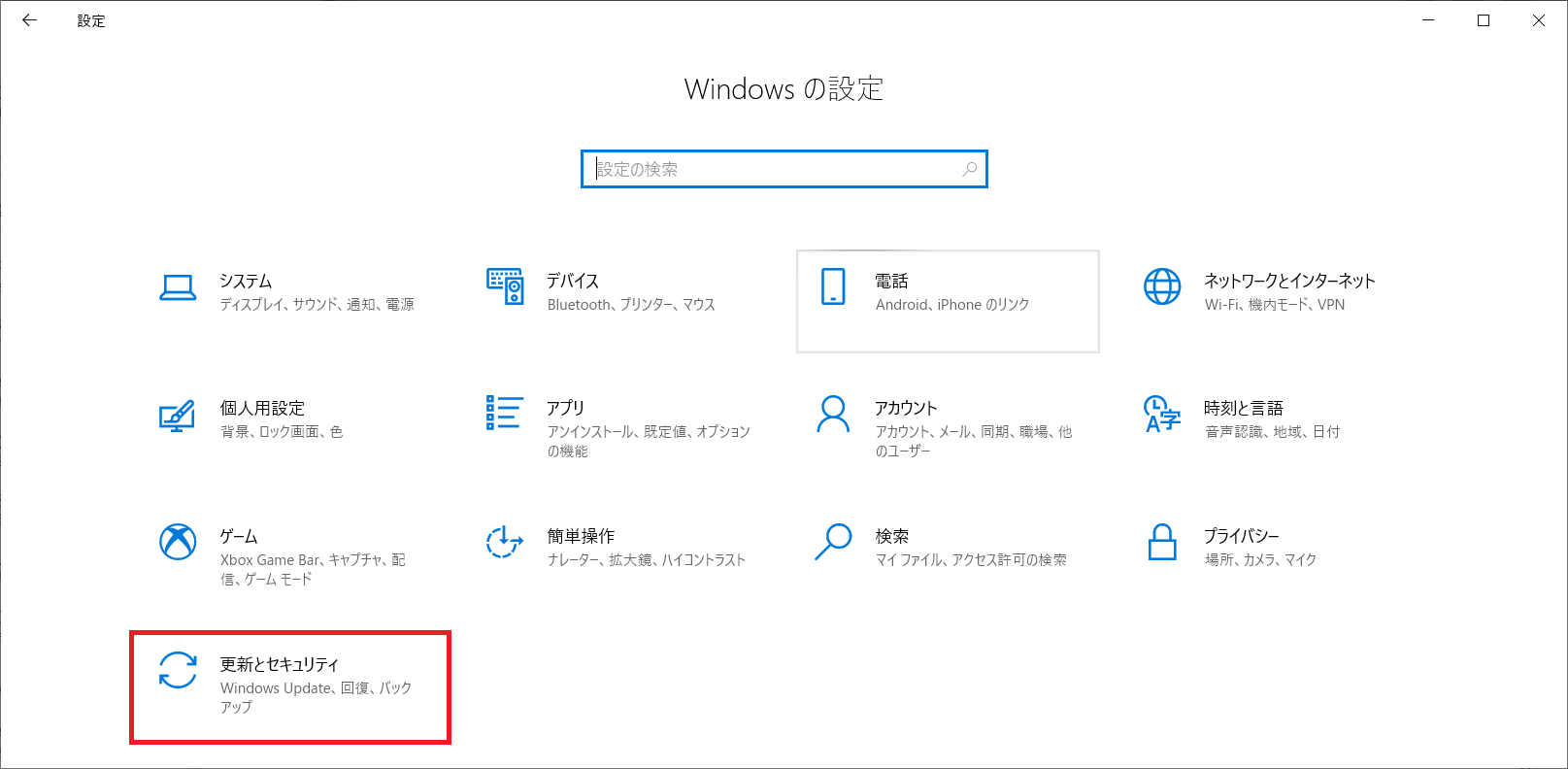
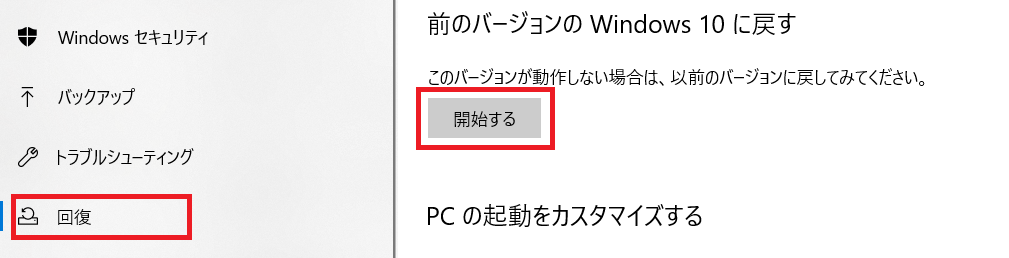
まとめ
以上がIT担当者のお仕事に大きく影響してきそうな変更点になります。
他にも気になる変更点があれば随時アップしていきます。
また新型コロナウイルスの影響により、下記のように一部バージョンのサポート期間が延長されました。
1709:2020年4月14日→2020年10月13日
1809:2020年5月12日→2020年11月10日
該当するWindows10があるかなど、IT担当者は確認しておいたほうがいいですね。

 関連記事
関連記事