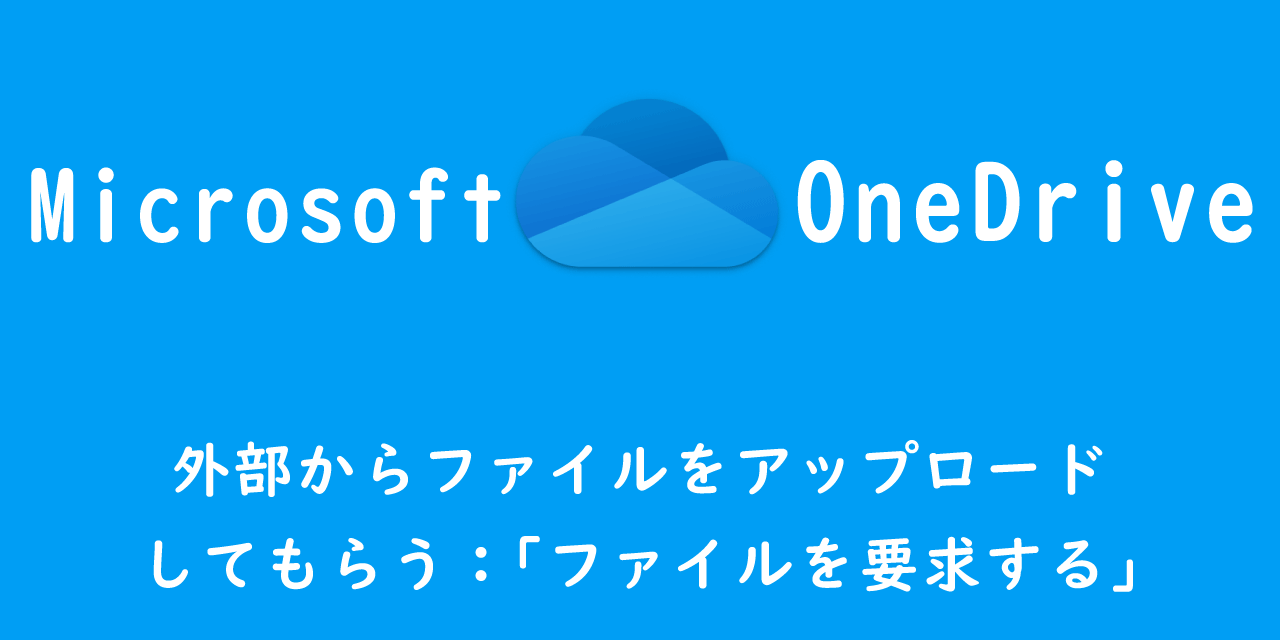【OneDrive】「ファイルオンデマンドを開始できませんでした」エラーの対処方法
 /
/ 

本記事ではMicrosoftのOneDriveにおける、「ファイルオンデマンドを開始できませんでした」のエラーが発生した際の対処方法について解説していきます。
OneDriveはMicrosoftが提供しているクラウド上のストレージサービスです。ファイルオンデマンド機能が備わっており、OneDriveのファイルがパソコンを無駄に占有することがありません。これによりパソコンのストレージ容量を節約することができます。
しかし「ファイルオンデマンドを開始できませんでした」というエラーが発生してしまうと、ファイルオンデマンドの機能が利用できない状態になります。
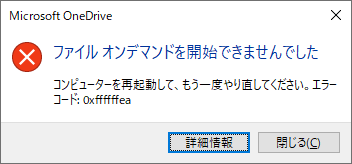
本記事を通して、「ファイルオンデマンドを開始できませんでした」のエラーを解消できるようになりましょう。
OneDrive:ファイルオンデマンドとは
OneDriveのファイルオンデマンドとは、ファイルの実態はクラウド上のOneDriveのみに保存し、パソコン本体には保存しておかない機能のことです。
パソコン本体にはファイルの本体を保存しないことにより、パソコンのストレージ容量を節約することができます。
ファイルの本体がパソコンになくても、エクスプローラー上にファイルは表示され、同じようにファイルにアクセスすることができます。(インターネットへ接続されている必要あり)
青い雲のマークはOneDriveのクラウド上のみに存在することを意味し、チェックマークがあるアイコンはパソコン内にも保存されていることを意味します。OneDriveのアイコンについては以下記事で詳しく解説しています。
【OneDrive】アイコンの意味を一覧でご紹介
「ファイルオンデマンドを開始できませんでした」のエラーについて
OneDriveアプリをパソコンで起動していると突然以下の画面が表示して、OneDriveが落ちてしまうエラーが発生することがあります。
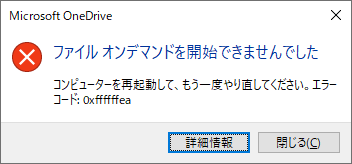
ファイルオンデマンドを開始できませんでした
コンピューターを再起動して、もう一度やり直してください。エラーコード:0xffffffea
画面表示に記載ある通りにパソコンを再起動しても、再度同じエラー画面が表示されてしまいます。
パソコン上でOneDriveアプリが起動できないため、エクスプローラーで表示されるOneDriveのファイルは同期されず、古い状態のままになります。
「ファイルオンデマンドを開始できませんでした」エラーの解決方法
「ファイルオンデマンドを開始できませんでした」のエラーが発生した場合、以下の流れで対応を行ってみてください。
- Windows Updateの実行
- Office製品の更新プログラムの適用
- OneDriveアプリケーションのアンインストールおよび再インストール
上記のそれぞれの方法について詳しく解説していきます。
Windows Updateの実行
まずはWindows Updateを実行して、最新の状態にしてください。
- 画面左下の「スタート」ボタンをクリックし、「設定」を選択
- 開いた「Windowsの設定」画面より、「更新とセキュリティ」をクリック
- 表示されたWindows Update画面より「更新プログラムのチェック」を押下し、最新の状態にする

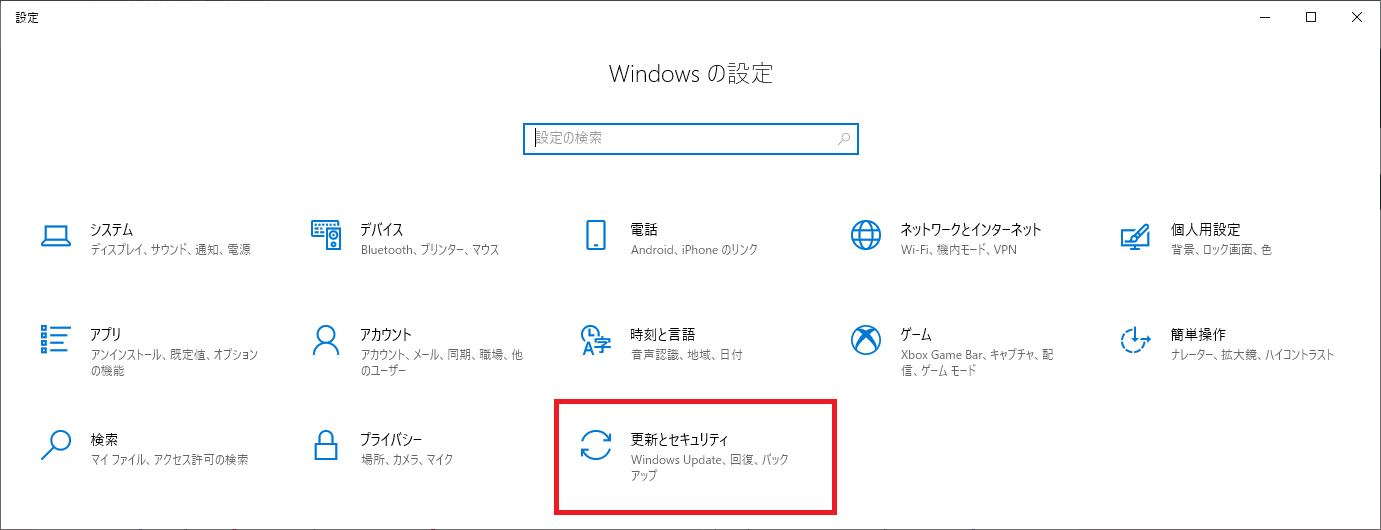
Office製品の更新プログラムの適用
Office製品の更新プログラムを適用し、アプリを最新の状態にします。それによりOneDriveの問題が修復される可能性があります。
Word、Excel、OutlookなどOffice製品であればどのアプリケーションからでも更新プログラムの適用は可能です。ここではOutlookから更新プログラムを適用する方法を紹介します。
- Outlookを起動し、画面左上にある「ファイル」をクリック
- 画面左側から「officeアカウント」をクリック
- 画面右側から「更新オプション」<「今すぐ更新」を選択

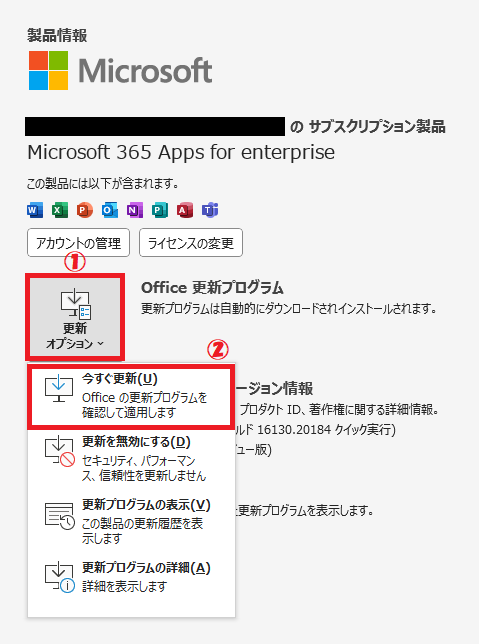
上記の操作により、更新プログラムがあれば適用し、最新の状態にアップデートされます。その後OneDriveアプリを起動し、エラーが表示しなくなったか確認してください。
OneDriveアプリケーションのアンインストールおよび再インストール
パソコンにインストールされているOneDriveアプリのアンインストールおよび再インストールすることでOneDriveのエラーが発生しなくなります。
今のところOneDriveアプリの再インストールでこの問題が修復されなかったことはないです
まずは以下の流れでOneDriveアプリをアンインストールします。
- 画面左下の「スタート」ボタンをクリックし、「Windowsシステムツール」内にある「コントロールパネル」を起動
- 表示方法から「カテゴリ」を選択し、「プログラムのアンインストール」をクリック
- 表示された「プログラムと機能」画面から「Microsoft OneDrive」を選択し、「アンインストール」をクリックしてOneDriveをアンインストールする
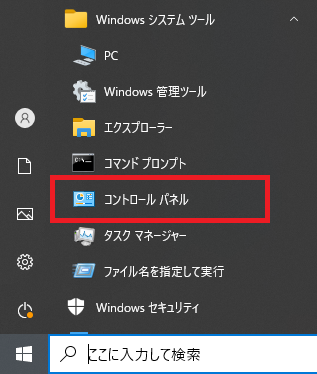
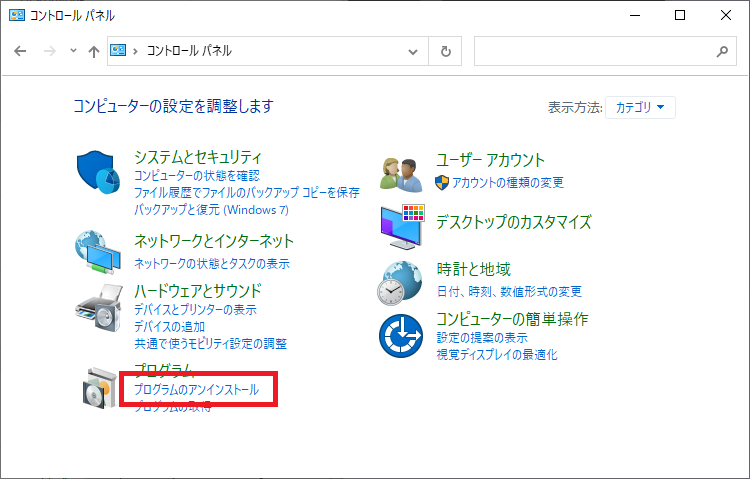
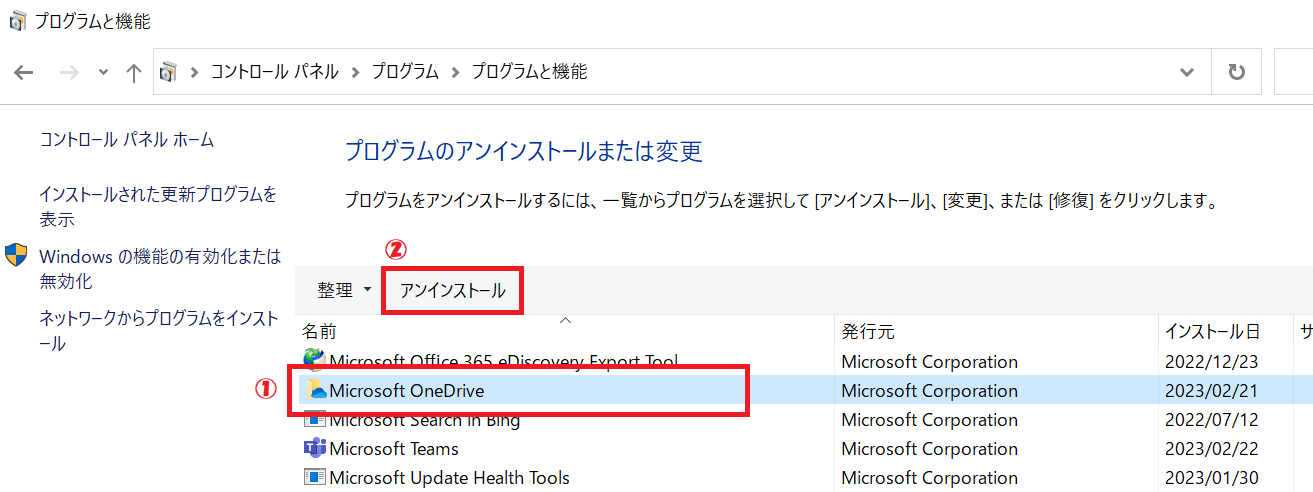
上記の流れでOneDriveアプリをアンインストールしたら、次はOneDriveを再インストールします。まず以下のサイトからOneDriveのインストーラーをダウンロードします。
「OneDriveSetup.exe」といった名前のインストーラーがダウンロードされますので、実行してOneDriveをインストールしてください。
インストールが完了しましたら、エラーが発生せずにOneDriveが利用できることを確認してください。

 関連記事
関連記事