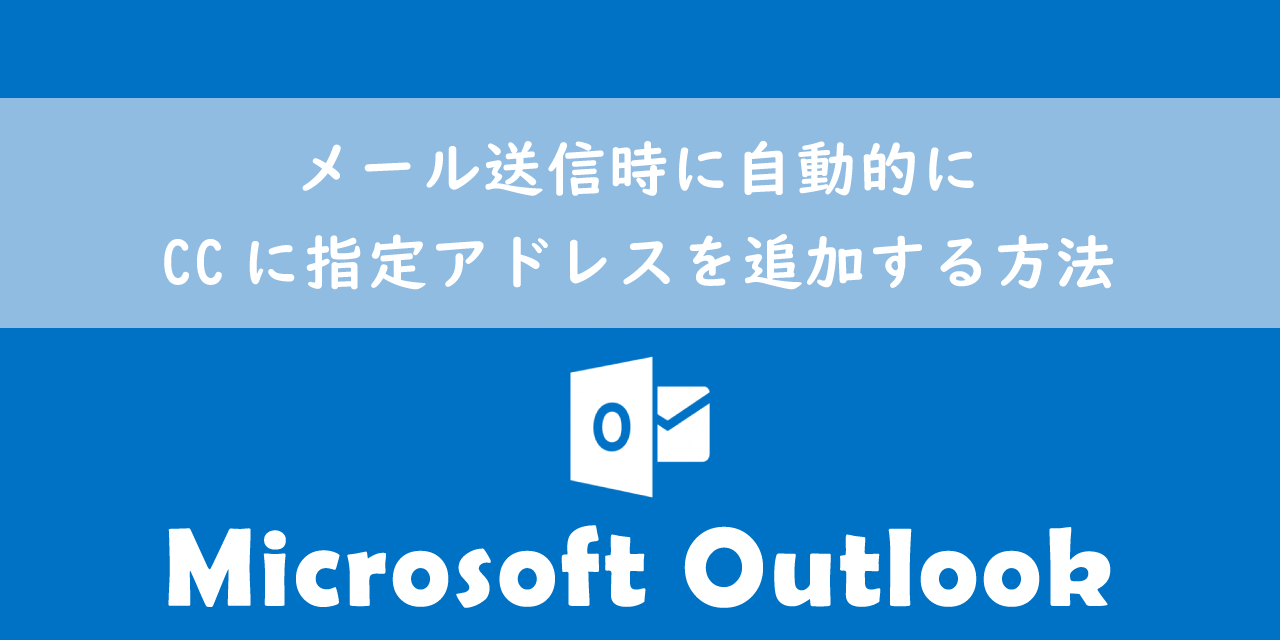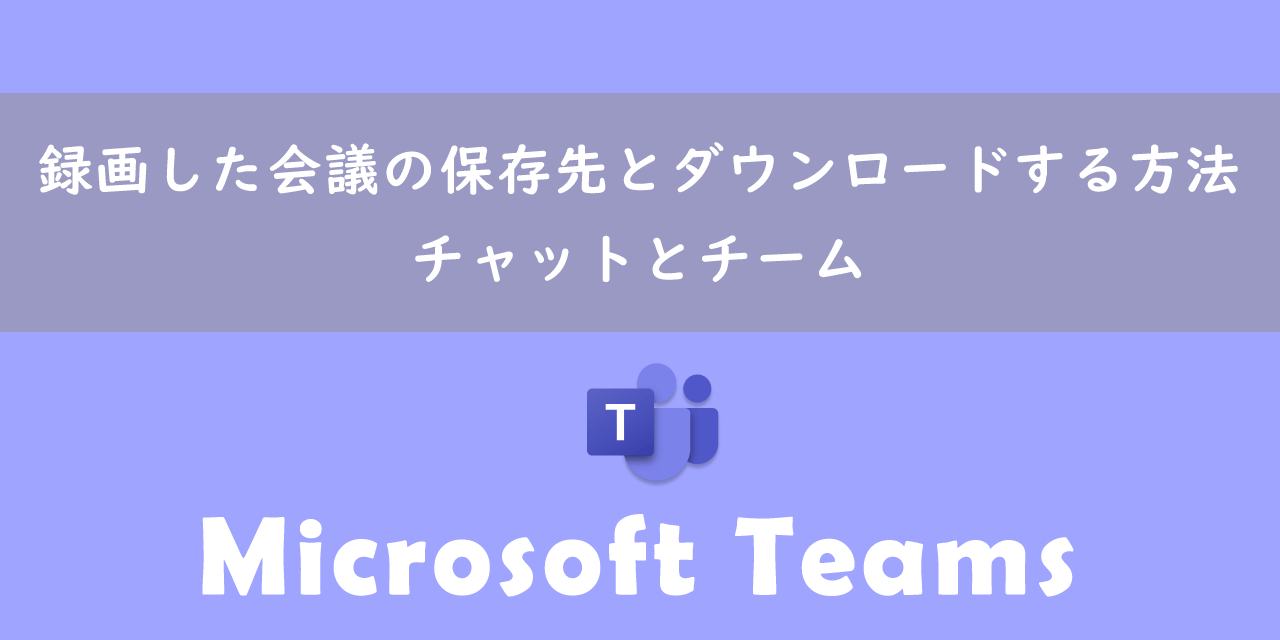【Teams】「Microsoft Teamsを読み込んでいます」から進まない・起動しない場合の修復方法
 /
/ 
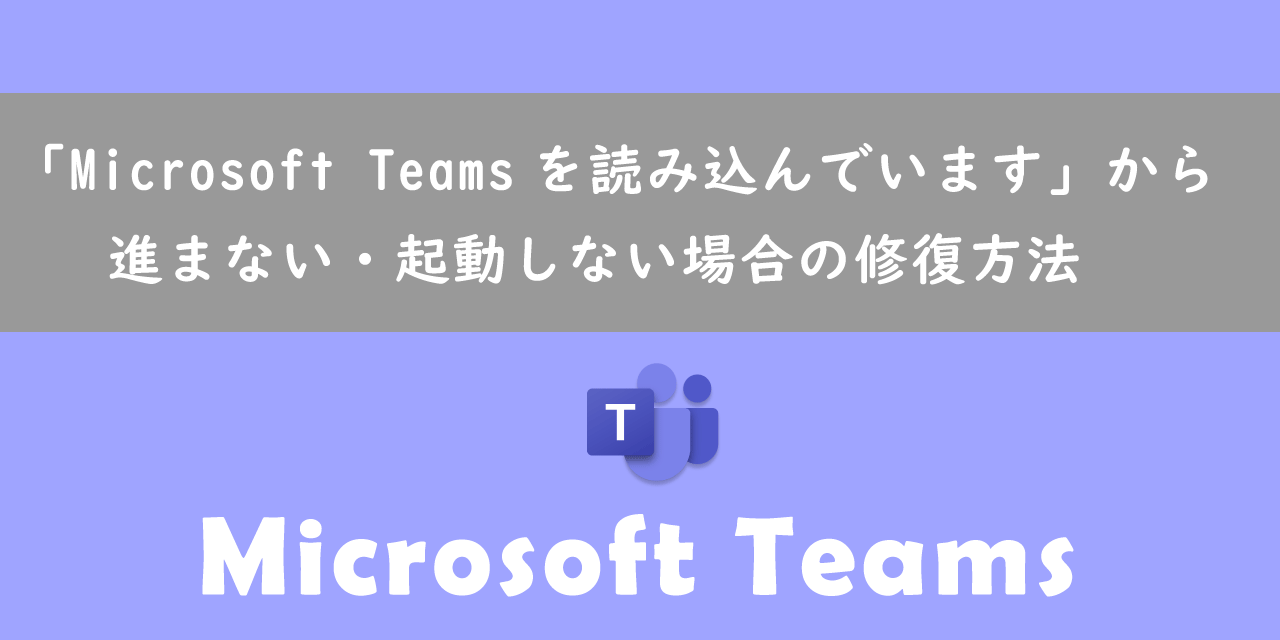
本記事ではMicrosoft製品のTeamsにおける、起動時に「Microsoft Teamsを読み込んでいます」から進まない・起動しない場合の修復方法について解説していきます。
Teamsはビジネスにおいて今や欠かせないコミュニケーションツールの1つです。Teamsが起動しないとチーム間の連絡や会議への参加ができなくなり、大変困った事態になります。
本記事で紹介している方法をすぐに実行していただきTeamsの修復を行ってください。
発生したエラー
私は社内SE(システムエンジニア)として働いており、日々パソコンやアプリケーションに関する様々な問い合わせや問題に対応しています。
Teamsに関する問題や問い合わせも多く、その中で社内スタッフのパソコンでTeamsを起動すると以下の画面から進まなくなったという報告がありました。
Microsoft Teamsを読み込んでいます…から進まない、Teamsが起動しない

実際にスタッフのパソコンを確認すると、いくら待ってもTeamsはこの画面から先には進みませんでした。このような状況になった場合に実際に私が行っている対処方法を次項より解説していきます。
この問題の一つの特徴として、Web版のTeamsやスマートフォンアプリのTeamsでは問題なく利用できている、という点です。
パソコンの環境は以下の通りです。
- Windows10 Pro 64bit
- Microsoft365(旧OFFICE365)の最新Teamsを使用
エラー修復方法
今回の起動不可の問題を修復する流れは以下の通りです。
- Teamsの再起動
- パソコンの再起動
- キャッシュの削除
- Teamsの再インストール
- 時間を置く
それぞれの方法について解説していきます。
1.Teamsの再起動
Teamsアプリの一時的な読み込みエラーであれば、アプリを再起動することで回復する可能性はあります。
まずはTeamsアプリを再起動して、正常に起動するようになるか確認してみましょう。
Teamsは右上の×マークを押しても画面から消えるだけで、裏ではずっと動き続けています。完全にアプリを落とすためには「終了」を選択する必要があります
Teamsを終了する方法は以下の通りです。
- タスクバーからTeamsアイコンを探す
- Teamsアイコンを右クリックして「終了」を選択
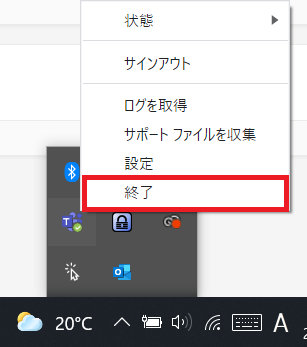
アプリを終了させたら再度Teamsを起動し、正常に起動するか確認してください
2.パソコンの再起動
Teamsのみならずパソコンの障害やOffice製品で問題が発生した際、パソコンの再起動を行ってください。
多くの問題は再起動することで修復されることがあります。今回の起動不可の問題に関しても、パソコンを再起動することで修復された経験があります。
3.キャッシュの削除
Teamsやパソコンの再起動で現象が回復しなければ、Teamsのキャッシュがアプリ起動を邪魔している可能性があります。
キャッシュとは情報を一時的に保存しておく機能です。キャッシュによりアプリの動作を早くする効果があります
以下の方法でTeamsのキャッシュ削除を試してみてください。
- パソコンで起動しているTeamsを完全に終了します。Teamsの場合は×を押すだけでは終了しないので、必ずタスクバーからTeamsを終了してください
- 「Windowsキー+R」を同時に押下して、「ファイル名を指定して実行」を起動
- 「%appdata%\Microsoft」を入力してOKを選択
- Teamsフォルダを削除する
- 再度Teamsを起動する
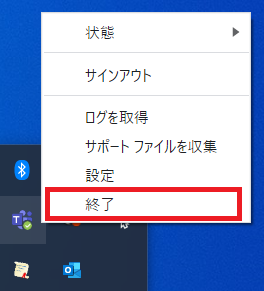
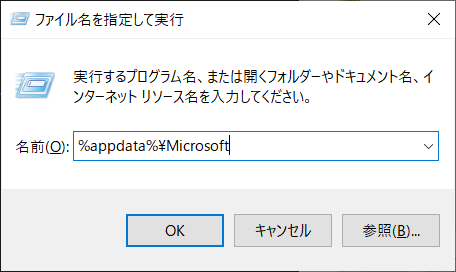
Teamsフォルダが使用中で削除できないことがたびたび発生します。その場合はTeamsフォルダ内の削除できるファイルをすべて削除してみてください。
キャッシュを削除後、Teamsアプリを立ち上げて正常に起動するか確認します。
4.Teamsのアップデート
Teamsアプリは自動的に最新のバージョンにアップデートされます。しかしTeamsの最新バージョンが適応されていない可能性もありますので、手動でアップデートして現象が改善するか確認してください。
- 右上のプロフィール画像の横にある「設定など」をクリック
- 「更新プログラムの確認」をクリック
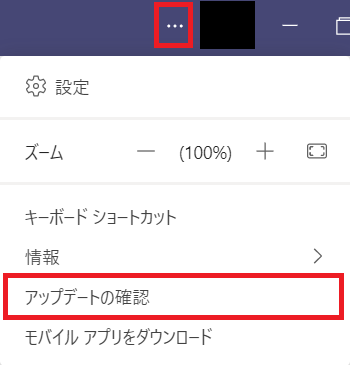
5.Teamsの再インストール
キャッシュを削除してもTeamsが起動しなければ、Teamsの再インストールを行います。
以下の流れでTeamsのアンインストールを実施してください。またアンインストール前後にTeamsのキャッシュを再度削除した方がいいです。
Teamsをアンインストールしてもこれまでのチャット履歴などは一切なくなりませんので、安心してアンインストールを実行してください
- コントロールパネルを起動
- 「プログラムのアンインストール」を選択
- 「Microsoft Teams」を選択>アンインストールをクリック
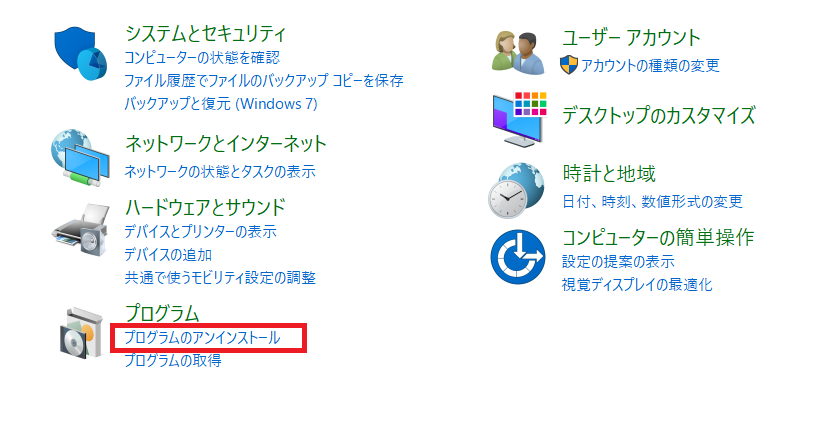
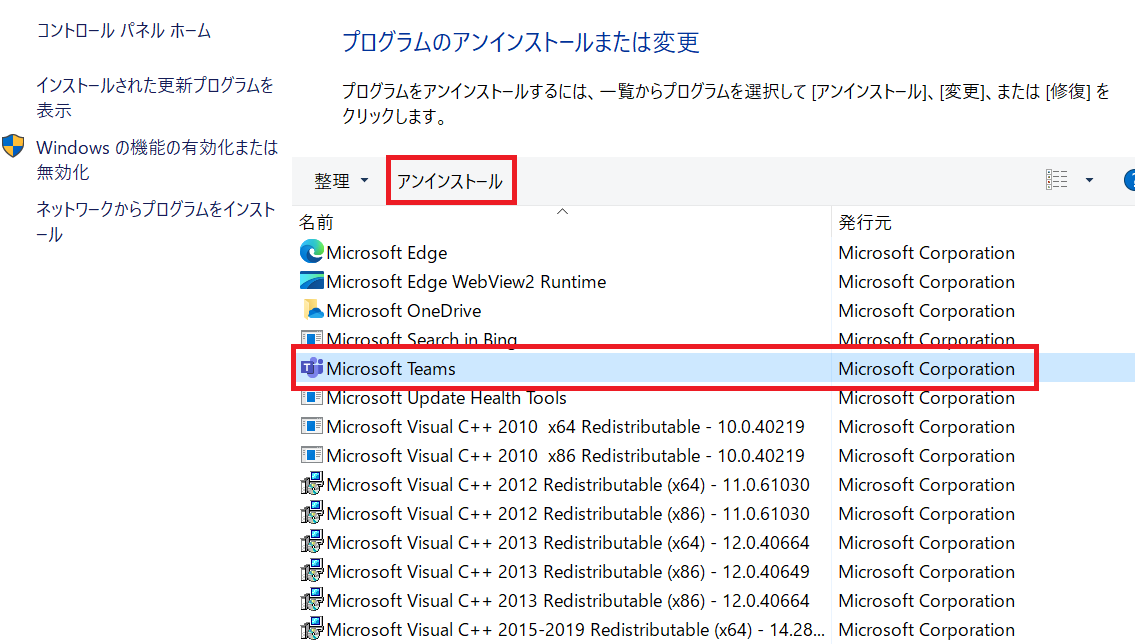
Teamsをアンインストールしましたら、以下Microsoftのサイトからアプリのインストールを行ってください。
再インストール後に再起動することでTeamsが起動するようになったことがあるため、アプリを再インストールしたら一度再起動をかけることが多いです
Teamsアプリの再インストールについては以下記事も参考にしてください。
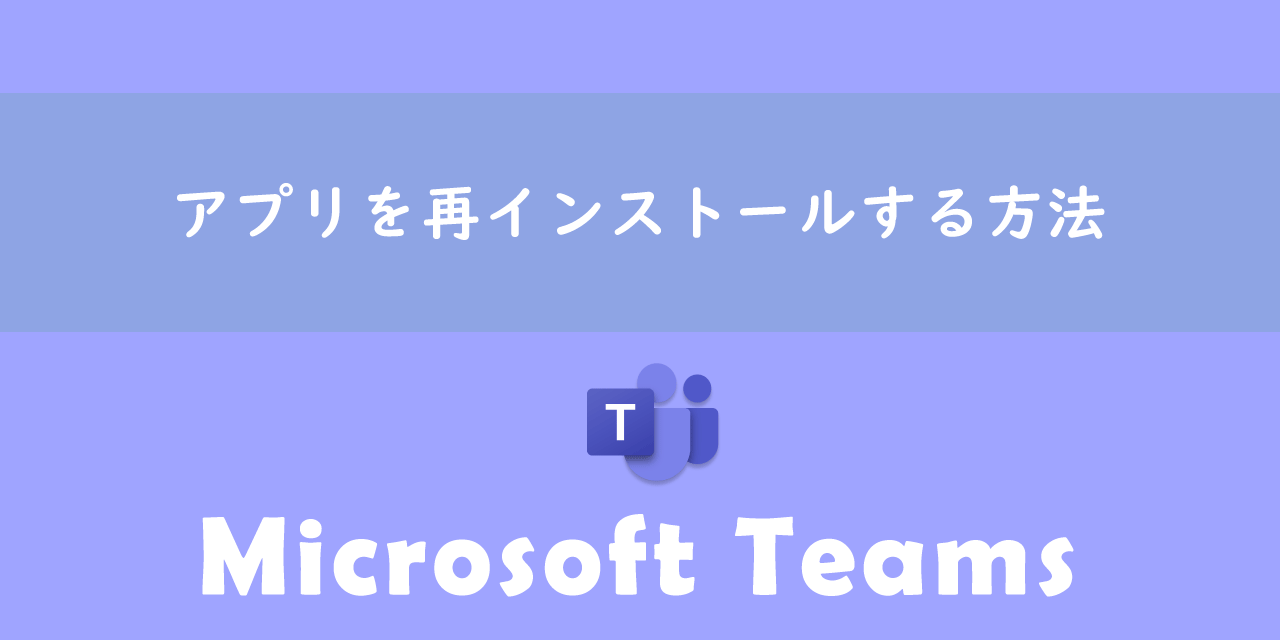
【Teams】アプリを再インストールする方法
6.時間を置く
ここまで紹介した方法を試してもTeamsが起動しなければ、Microsoftのサーバーに問題があることが考えられます。サーバー側の問題であれば、こちら側でできることは何もないです。
サーバーが修復されるまで少し時間を置いていただいてから、Teamsの起動を行ってみてください。TeamsなどOffice製品の障害情報の確認については以下記事をご参照ください。
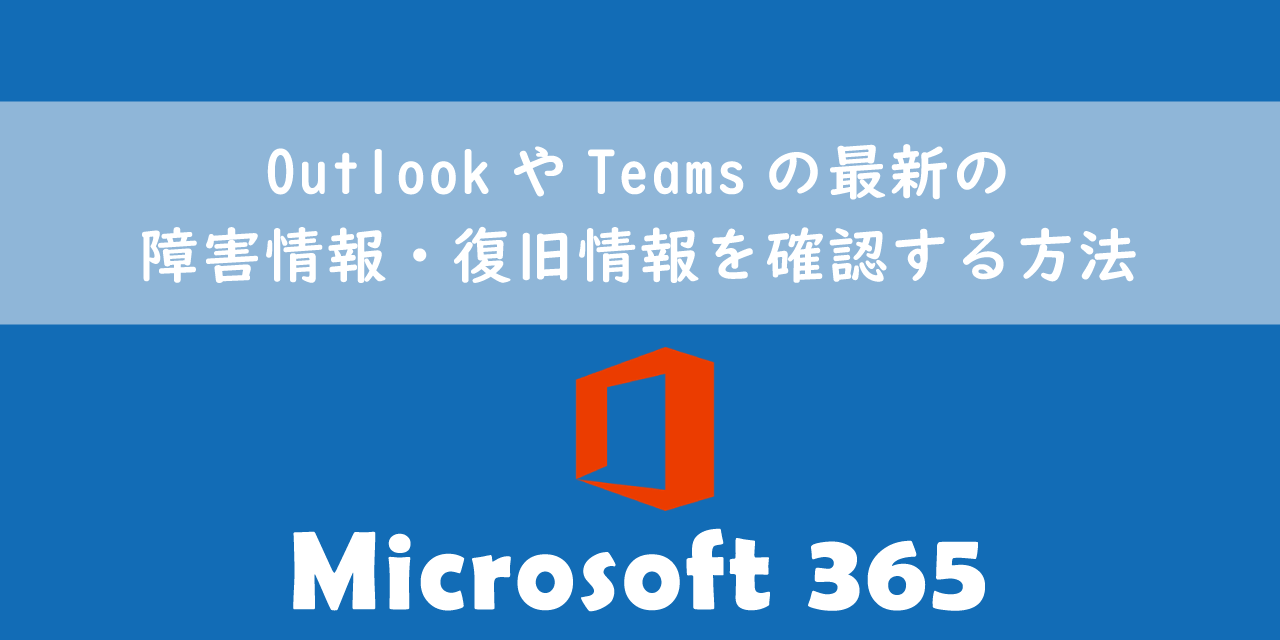
OutlookやTeamsの最新の障害情報・復旧情報を確認する方法【Microsoft365】
まとめ
本記事「【Teams】「Microsoft Teamsを読み込んでいます」から進まない・起動しない場合の修復方法」はいかがでしたか。
Teamsが起動しなくなった場合、本記事で紹介した方法を行うことでほとんどの場合で解決します。もし解決しなければサーバーの問題だと考えて、時間を置いてみるようにしてください。
Teamsには様々な機能が備わっており、毎月新しい機能が追加されています。以下Teamsのまとめ記事では仕事で役立つTeamsの機能を紹介しています。ぜひご覧いただき、まだ知らない仕事に役立つ機能を見つけてみてください。

【Teams】機能一覧:仕事で活躍する便利な機能をまとめて紹介

 関連記事
関連記事