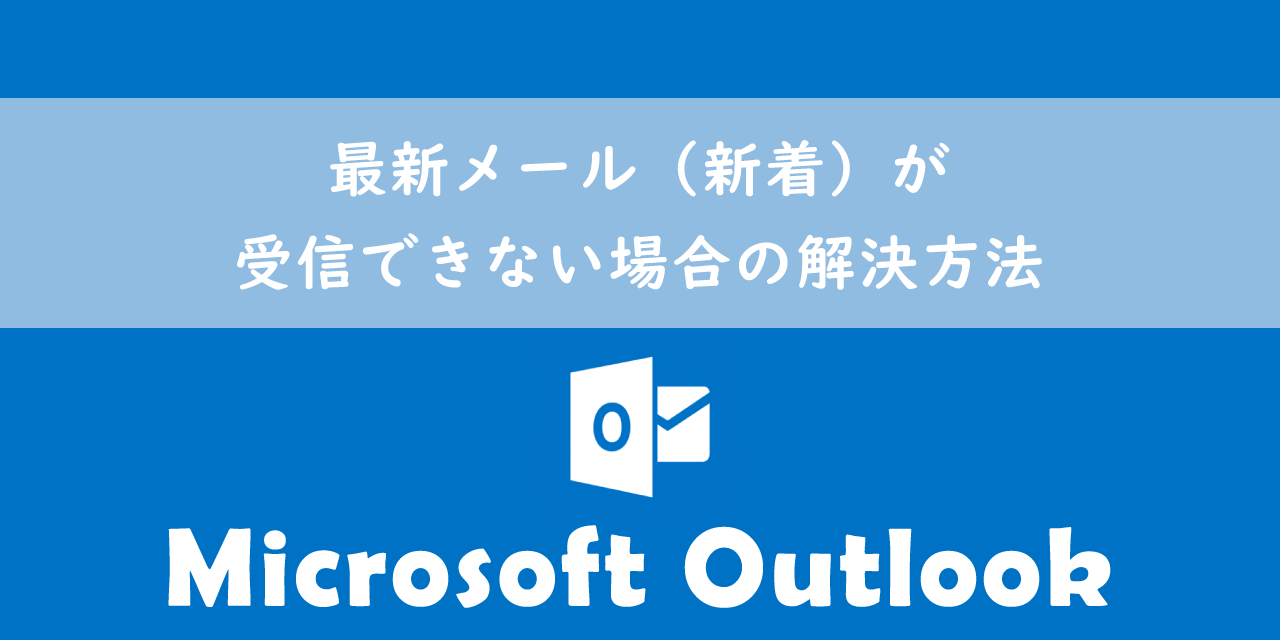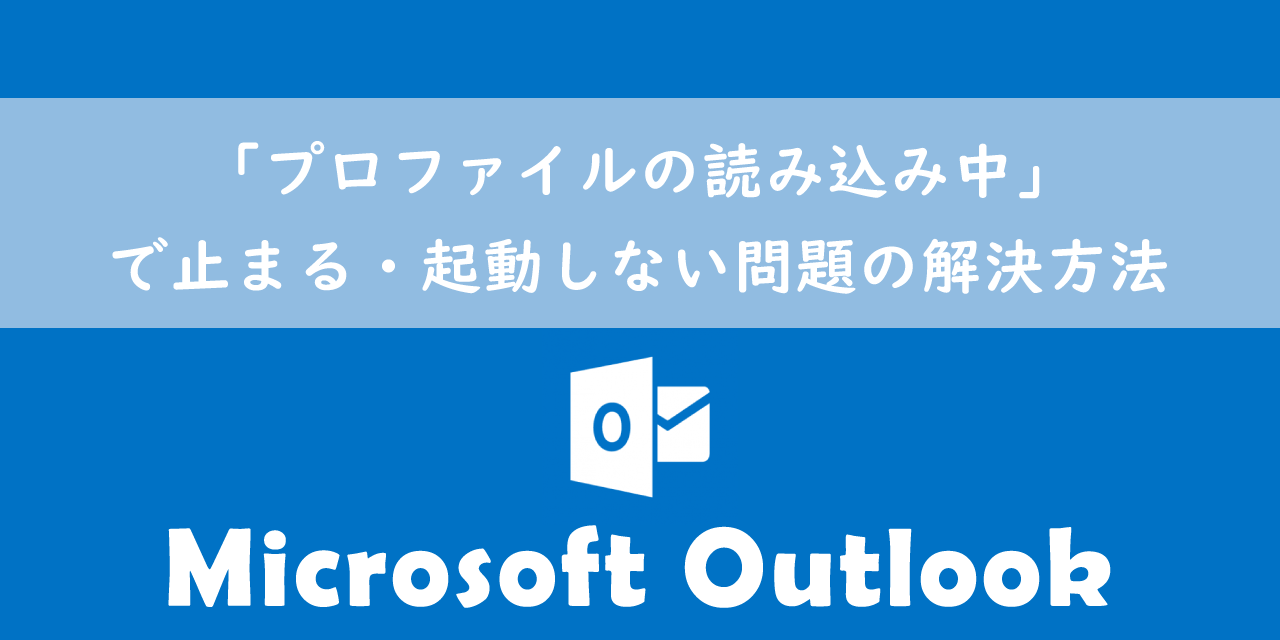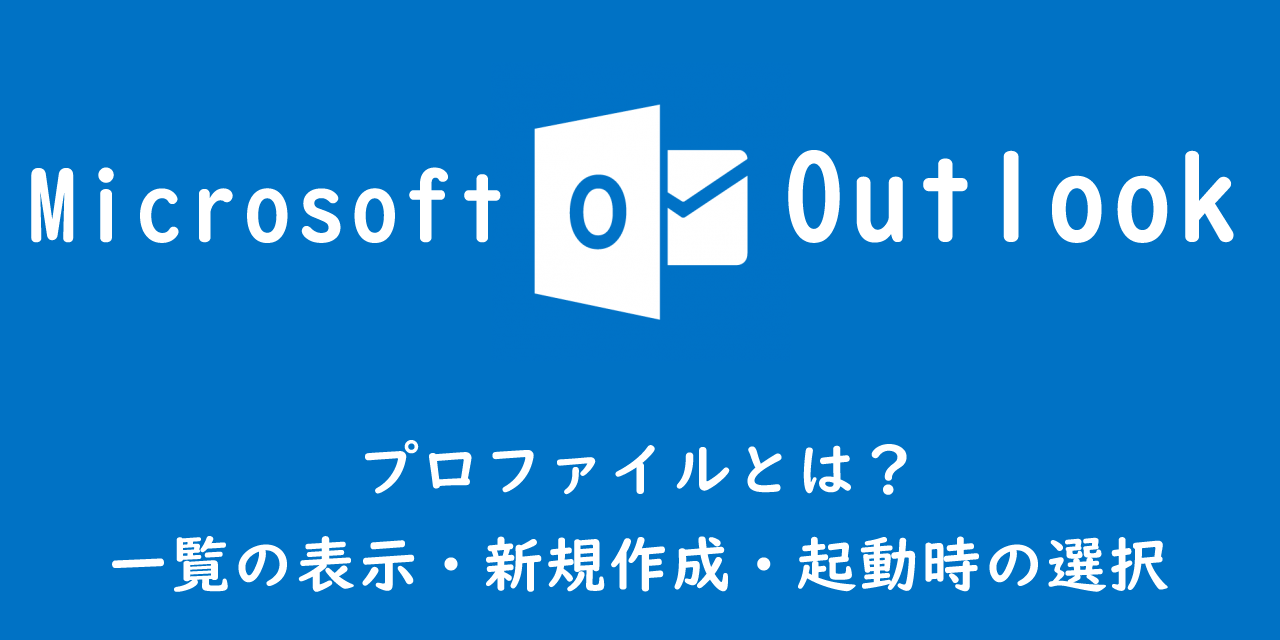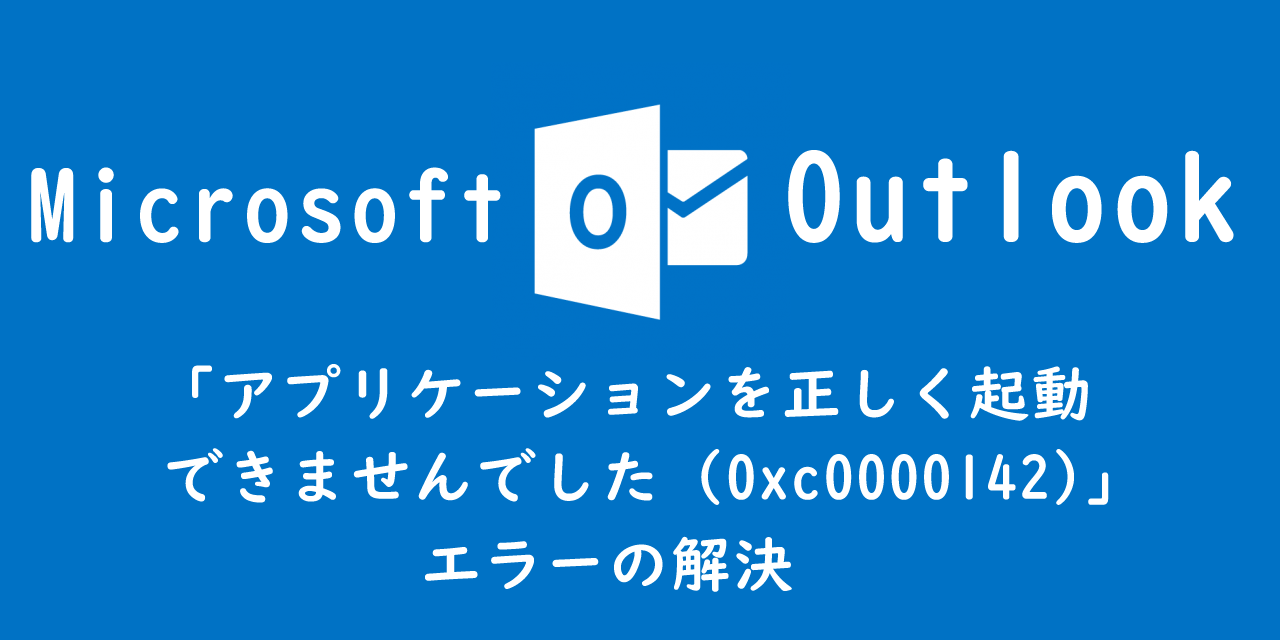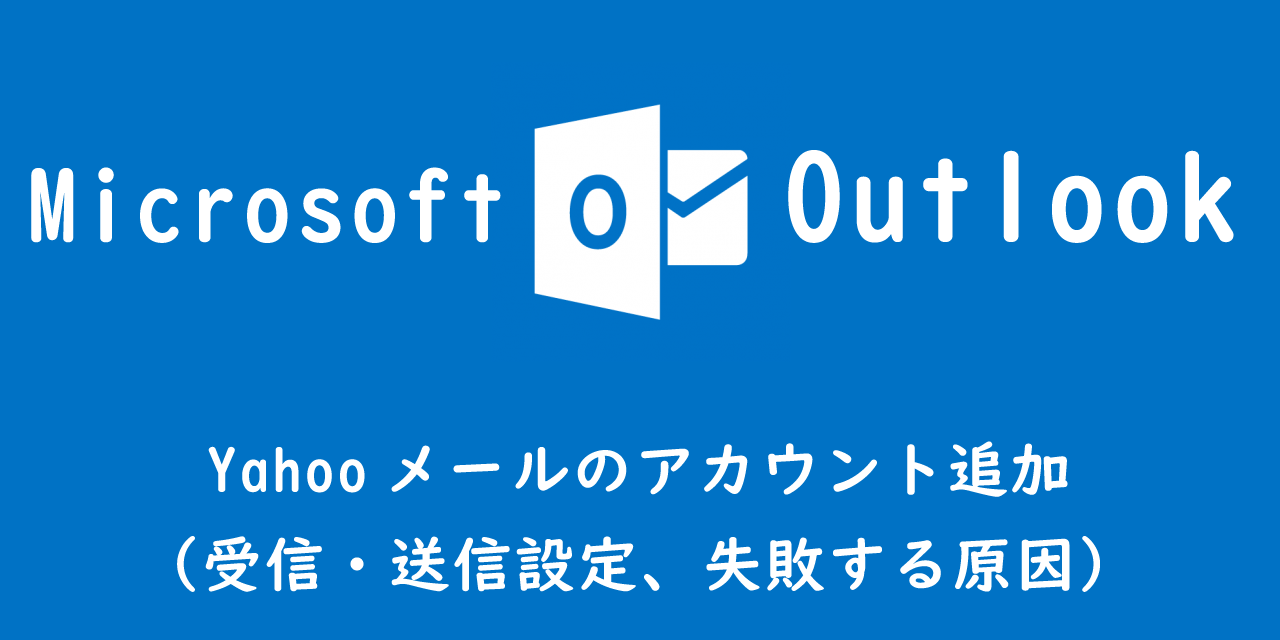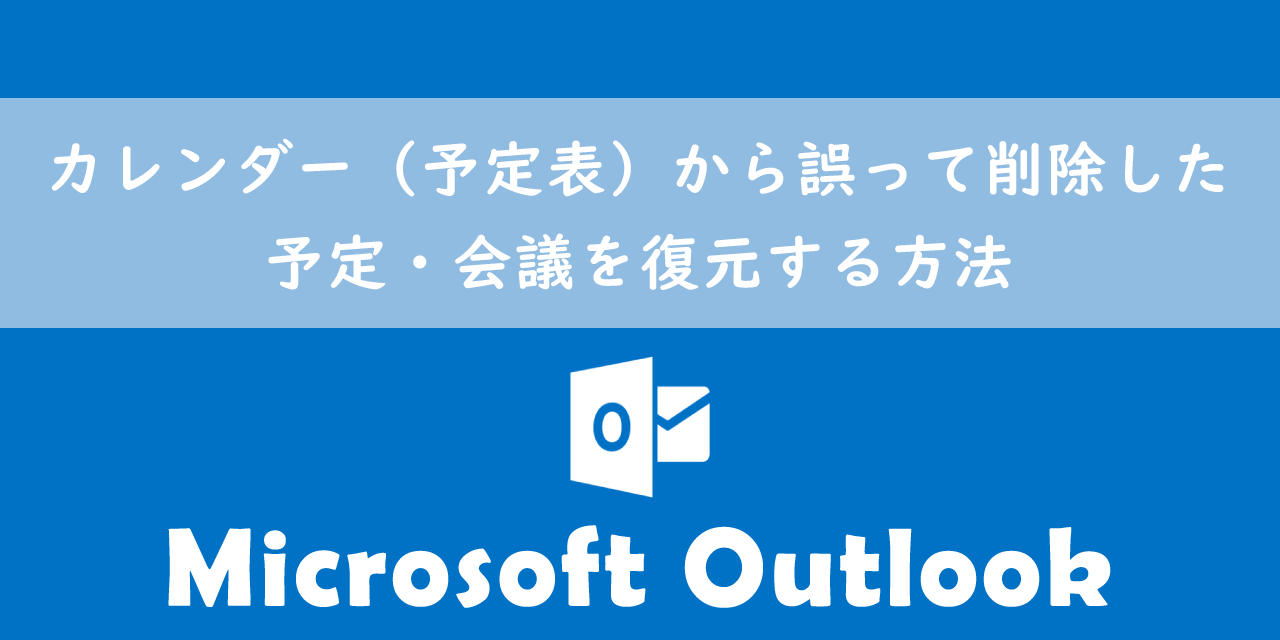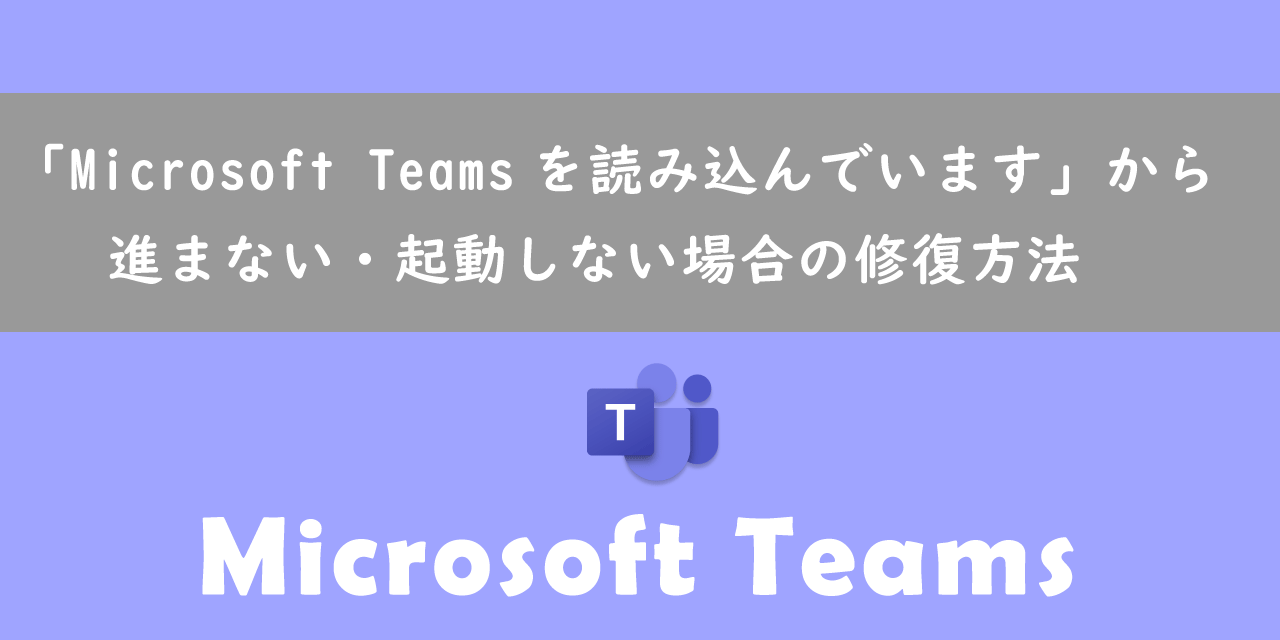【Outlook】メール送信時にBCCに指定アドレスを自動的に追加する方法
 /
/ 

本記事ではMicrosoftのOutlookにおける、メール送信時に指定アドレスをBCCに自動追加する方法を解説していきます。
BCCとはメールの受信者に他の受信者がわからないようにするための送信方法です。メール受信者にBCCに指定したメールアドレスを隠すことができます。
会社によってはお客様にメールを送る場合、上司をBCCに追加しなければいけない会社もあります。もしくはメールチャックや情報共有のために先輩やチームのメンバーをBCCに追加する場合もあります。
もし毎回手作業でBCCにメールアドレスを追加しているならば、ぜひ本記事で紹介する方法を利用して自動化しましょう。
Outlookにはメール作成時に自動でBCCに指定アドレスを追加してくれる便利な方法があります。ぜひ本記事を通して覚えてください。
ここではMicrosoft 365による最新のOutlookを利用しています。
Microsoft 365とはMicrosoft社が提供しているOfficeアプリケーション(Outlook、Word、Excel、SharePoint、PowerPointなど)やサービスを利用できるサブスクリプション(月額課金制)のクラウドサービスです

Microsoft365とは:どのようなサービスかわかりやすく解説
2024.08.04 記事を追記および修正いたしました
Outlook:BCCとは
Outlookだけでなく、すべてのメールソフトでメールの送信先として「宛先」「CC」「BCC」が存在します。これら3つどの送信先にアドレスを指定してもメールは送信されます。
| 送信先の種類 | 説明 |
|---|---|
| 宛先 | メールを送信したい主な受信者を指定する |
| CC | 主とする受信者ではないが関係者や共有しておきたい相手を指定する |
| BCC | BCCに入れた宛先は他の受信者には見えない |
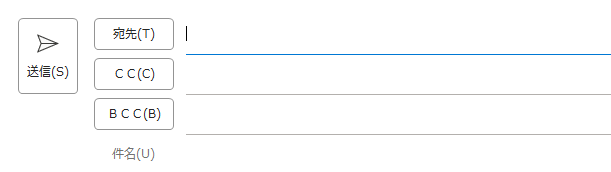
本記事ではこれら送信先のうちBCCに焦点をあてています
BCCとはブラインド・カーボン・コピーの略です。CCのようにBCCに追加したメールアドレス宛に同様のメールを送信します。そしてBCCに追加したアドレスはメール受信者には表示されない、という特徴があります。
BCCを使うことで受信者側に誰がそのメールを受信したかを隠すことができるということです。
自分のメールアドレスをBCCに入れることが多いです。理由としては、メールが送信されたことの確認のためです
不特定多数に一斉メールを送る際に、個人情報を表示させないといった理由でも利用されます。BCCを利用するケースとしては次のようなものが考えられます。
- メールマガジンなど不特定多数への一斉送信時
- 取引先に共通してお知らせしたい情報の送信時
- 受信者にメーリングリストを公開したくないとき
BCCは初期設定は表示されない設定となっています。OutlookでBCCによるメール送信をする方法については以下記事をご参照ください。

【Outlook】BCCでの送り方:メール作成時にBCCを常に表示する
宛名を変えて複数の宛先に一斉送信:差し込みメール
BCCは複数の宛先にメールを一斉送信する際に頻繁に利用されますが、メール本文の宛名は宛先ごとに変えることができません。
そのため一斉送信メールの受信者はそのメールが一斉送信によるものだとすぐにわかります。お客様にとっては個別に送られるのではなく、BCCの一斉送信でメールがくることはあまり快くないです。
そこで利用をお勧めするのがOutlookとWordを連携して使う差し込みメールです。差し込みメールであれば各メールの宛名にお客様の会社名を差し込んで送信できます。
差し込みメールの詳しい使い方については以下記事をご参照ください。
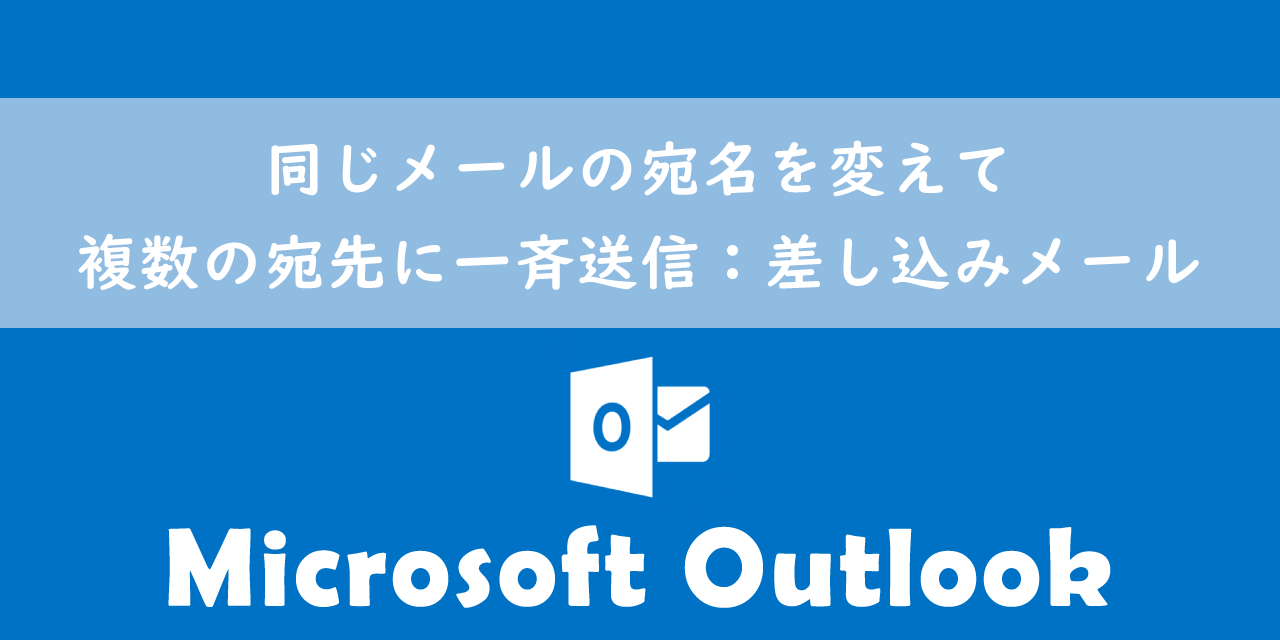
【Outlook】同じメールの宛名を変えて複数の宛先に一斉送信:差し込みメール
メール作成時にBCCに指定アドレスを自動的に追加する方法
メールを作成する際に指定したアドレスをBCCに追加する方法には「クイック操作」というOutlookの機能を使用します。
クイック操作に指定アドレスがBCCに追加された状態の「新規メール」を設定しておくことで、クリックするだけで希望のメールを生成することができます。
ここではメール送信時に自動的にメールアドレスをBCCに追加する方法を解説していきますが、CCにメールアドレスを追加する方法については以下記事をご参照ください。
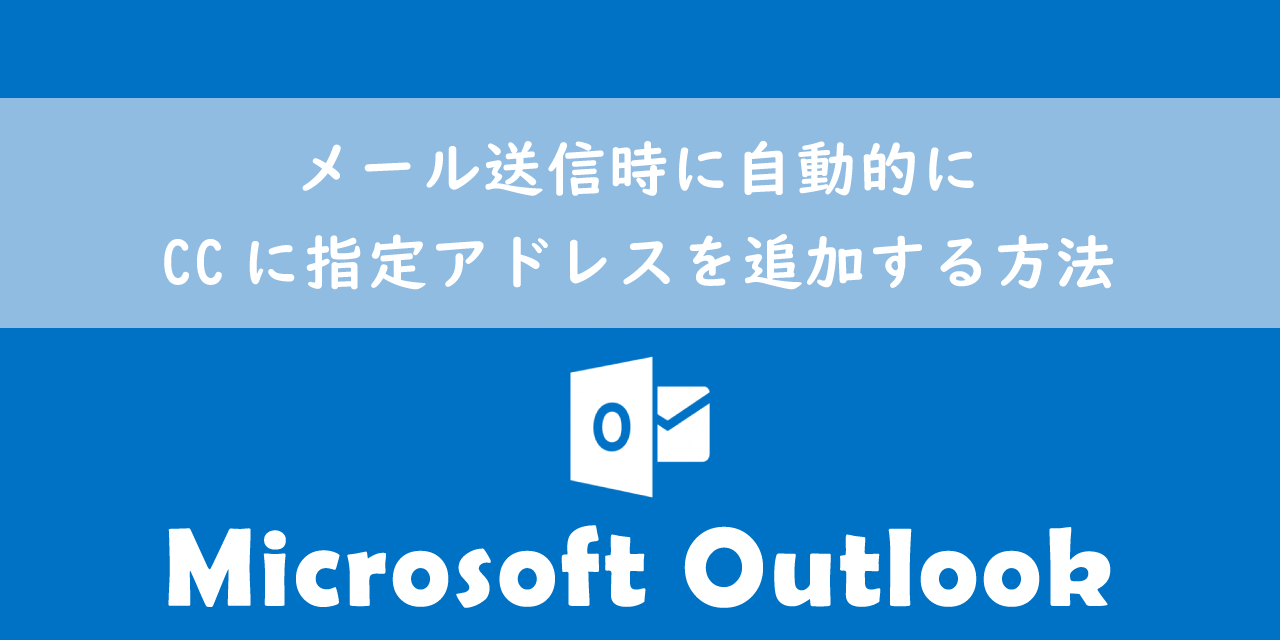
【Outlook】メール送信時に自動的にCCに指定アドレスを追加する方法
クイック操作とは
クイック操作とは事前に登録しておいた操作を選択する(ワンクリックする)だけで実行できる機能です。
クイック操作は次図のようにホームタブのリボン内に位置します。
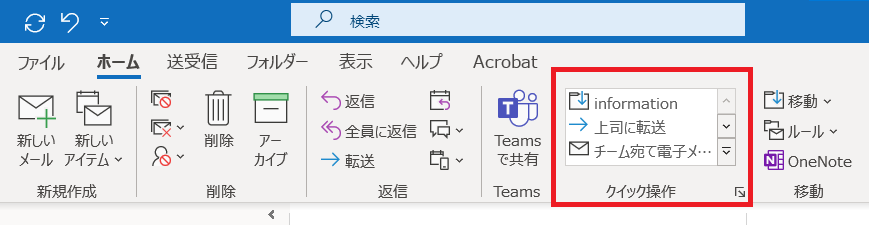
使い方として、例えば特定のお客様に毎日送るメールがあるとします。内容は特定の箇所を変更するだけでほとんど同じ、宛先も毎回同じ。
こういった場合、「クイック操作」に、本文のテンプレートを作成しておき、かつ送信先のアドレスも追加しておけば、ワンクリックで一連の操作を完了できます。
時短テクニックとしてクイック操作を使いこなせれば、メール作業の時間を大幅に短縮することができるでしょう。
「クイック操作」はOutlookの業務効率化にかかせない最強の機能です。
より詳しくクイック操作について知りたい方は以下記事をご参照ください。

【Outlook】クイック操作とは:おすすめの時短術をご紹介
設定手順
それでは「クイック操作」を利用した「メール送信時にBCCに指定アドレスを自動的に追加する方法」は以下の通りです。
- ホームタブにある「クイック操作」から「新規作成」を選択する
- 表示された「クイック操作の編集」画面で「名前」を入力する
- アクションから「メッセージの作成」を選択する
- 次に「オプションの表示」をクリックする
- 表示されたメニューから「BCCの追加」をクリック
- BCC欄に追加したいメールアドレスを入力する
- 割り当てたいショートカットキーを選択して「OK」をクリックする

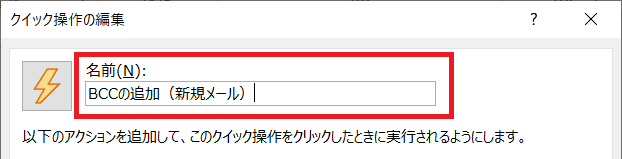
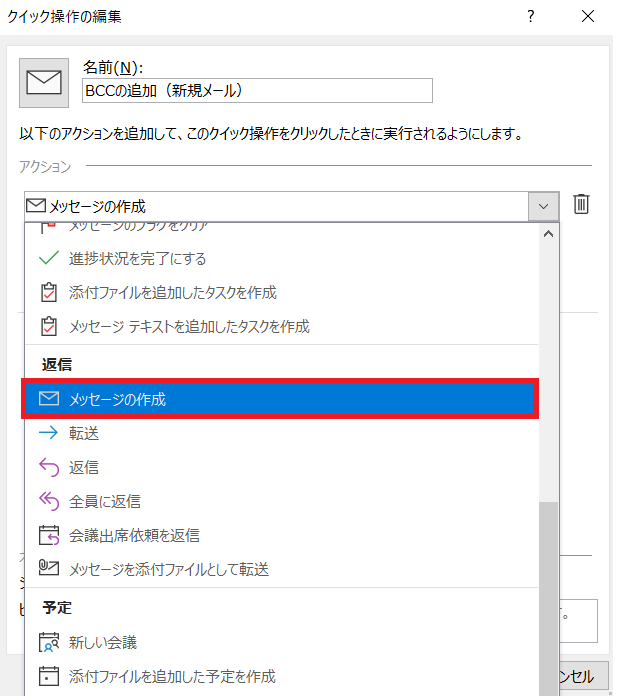
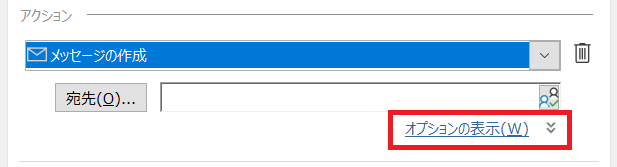
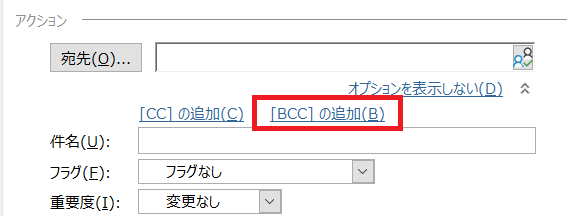
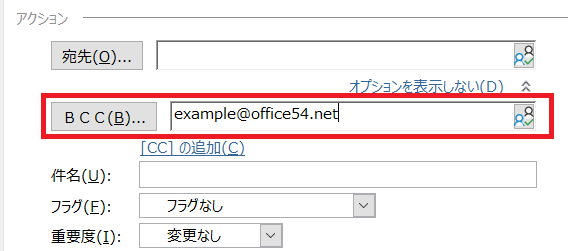
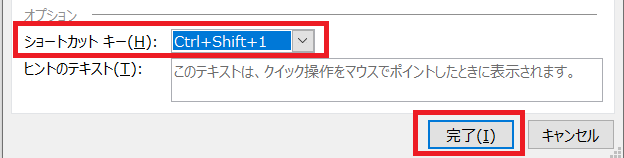
上記の操作により、クイック操作にBCCが追加された状態で新規メールが立ち上がるショートカットが作成されます。
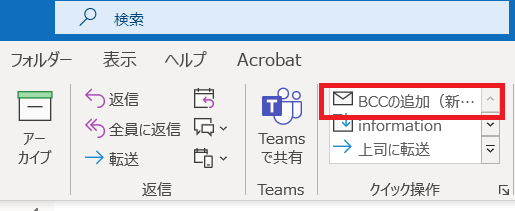
メール返信時にBCCに指定アドレスを追加する方法
前項で解説した方法は新規メール作成時に自動的にBCCにアドレスを追加する方法です。ここでは受信したメールを返信する際にBCC欄に指定したメールアドレスを追加するクイック操作を作成します。
メール返信時に指定アドレスをBCCに自動追加するクイック操作の作成方法は次の通りです。
「クイック操作の編集」画面のアクションで「返信」または「全員に返信」を選択する
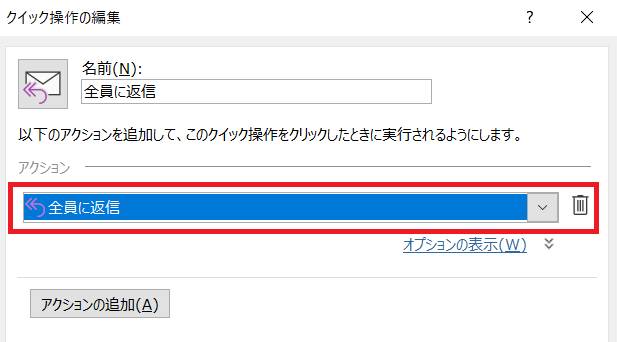
前項と同じ方法でクイック操作を作成するのですが、唯一アクションを「返信」または「全員に返信」を選択して作成してください。これによりメール返信時にBCCを追加するクイック操作が作成できます。
新規作成時のクイック操作と返信時のクイック操作を2つ作成することで、新規・返信の両方に対応できるようになります。
Outlookの便利な機能紹介
受信メールを他のメールアドレスに自動転送する方法
Outlookを仕事で利用している人は休日や外出中に別のメールアドレス(同僚や上司)に受信メールを送りたいときや、特定のメールだけ共有として他の人にメールを転送したい場面があるかと思います。
そのような場面ではOutlookに備わっている受信メールを指定したメールアドレスに自動転送する機能を利用することで実現することができます。

【Outlook】受信メールを他のメールアドレスに自動転送する設定方法
オンラインアーカイブの利用
オンラインアーカイブとは過去のメールを保存しておくメールの保管所のことです。Office365またはMicrosoft365のアカウントで管理者がオンラインアーカイブを有効にしている場合に利用できます。
オンラインアーカイブの存在は知っているけど、実際にどういったものなのか知らないという方が非常に多く感じます。
Outlookの様々ある機能の中でもとても有用な機能ですのでぜひ意味や使用方法を覚えてください。

【Outlook】オンラインアーカイブとは:使用方法・移動・検索
誤送信対策:一定時間経過後にメール送信設定
日々大量のメールのやりとりをしていると、送信ボタンを押してから間違えに気づいて、「はっ」とすることって一度は誰もが経験したことがあると思います。
実は送信ボタンを押した一定時間経過後に、実際にメール送信をする設定に変更することができます。誤送信が多い方はぜひすぐに送信しない設定に変更してみてください。
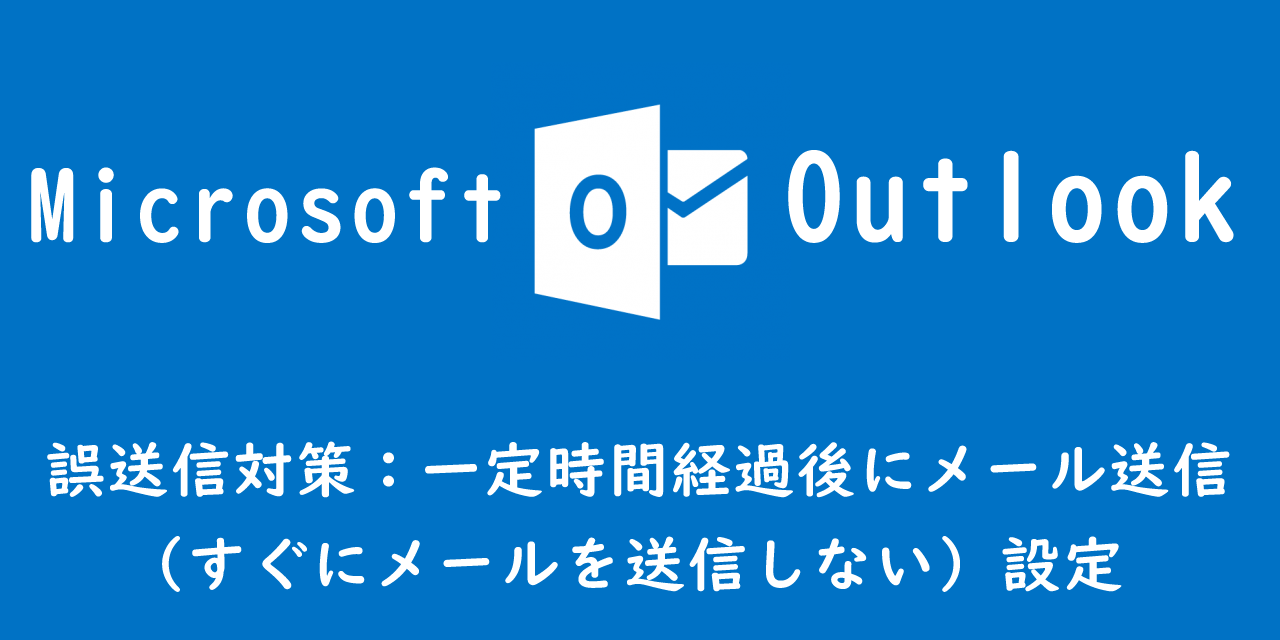
【Outlook】誤送信対策:一定時間経過後にメール送信する(すぐにメールを送信しない)設定
まとめ
本記事「【Outlook】メール送信時にBCCに指定アドレスを自動的に追加する方法」はいかがでしたか。
業務効率化のためにも本記事で紹介した方法を実際に利用してみてください。
Outlookには他にも様々な機能が備わっており、仕事に有用な機能も多数存在します。以下Outlookのまとめ記事では仕事に役立つ機能を紹介しています。ぜひご覧いただき、ご自身の仕事に役立つ機能を見つけてみてください。

【Outlook】機能一覧:仕事で便利な機能や設定をまとめて紹介

 関連記事
関連記事