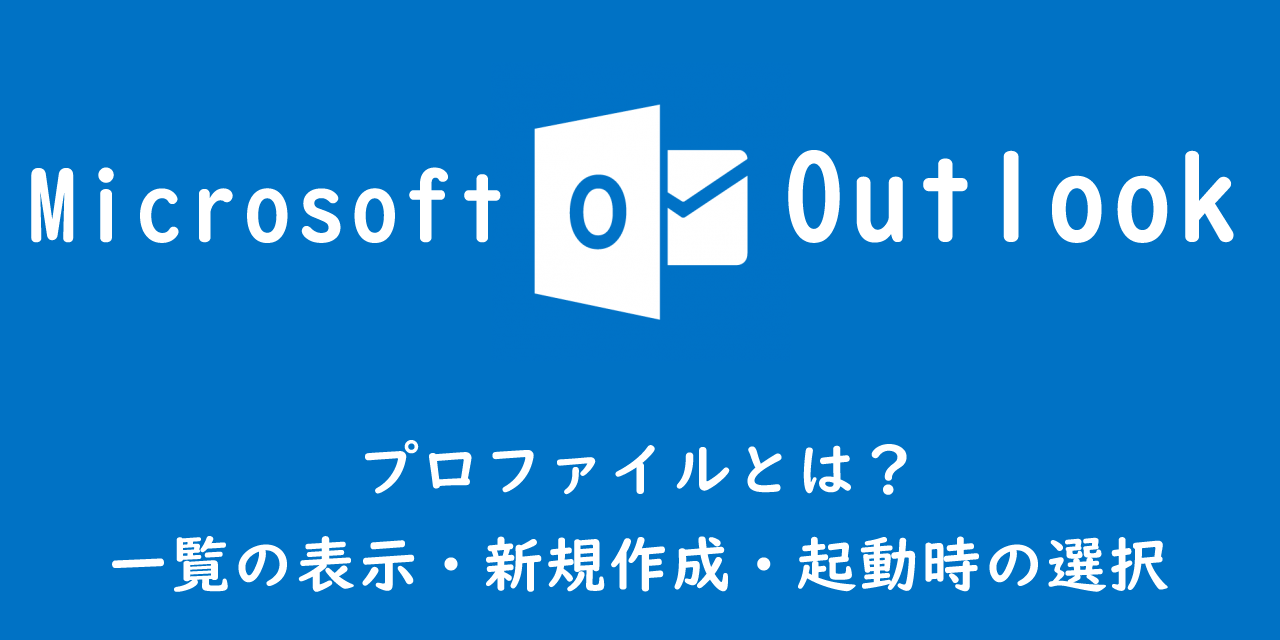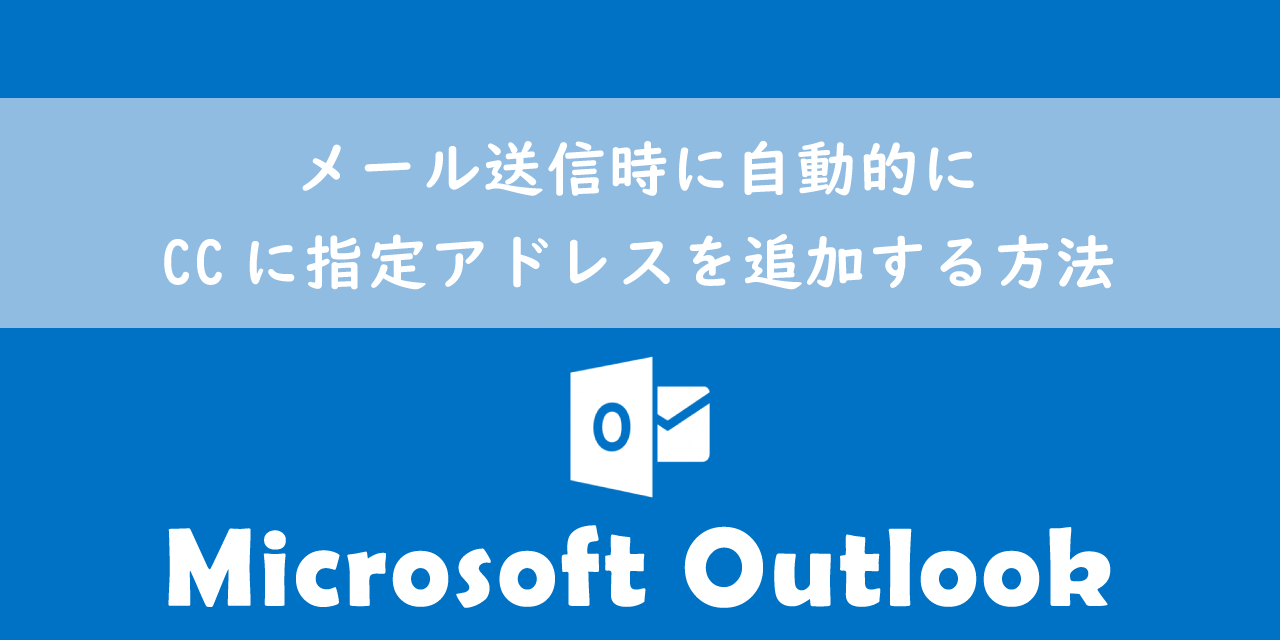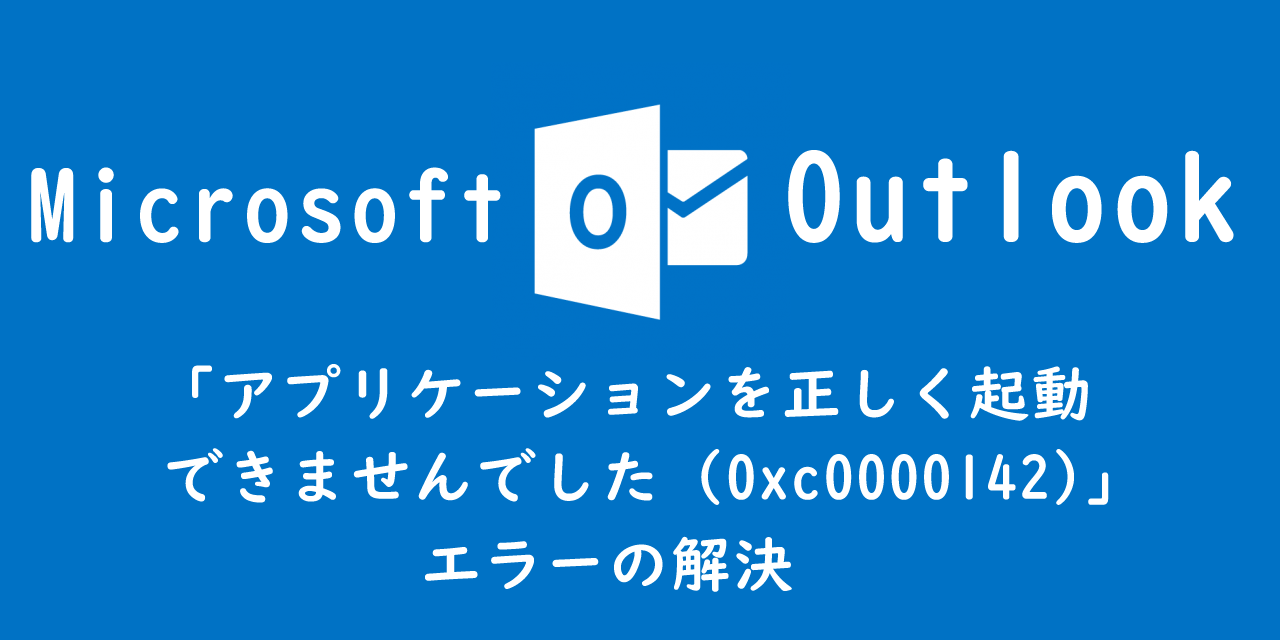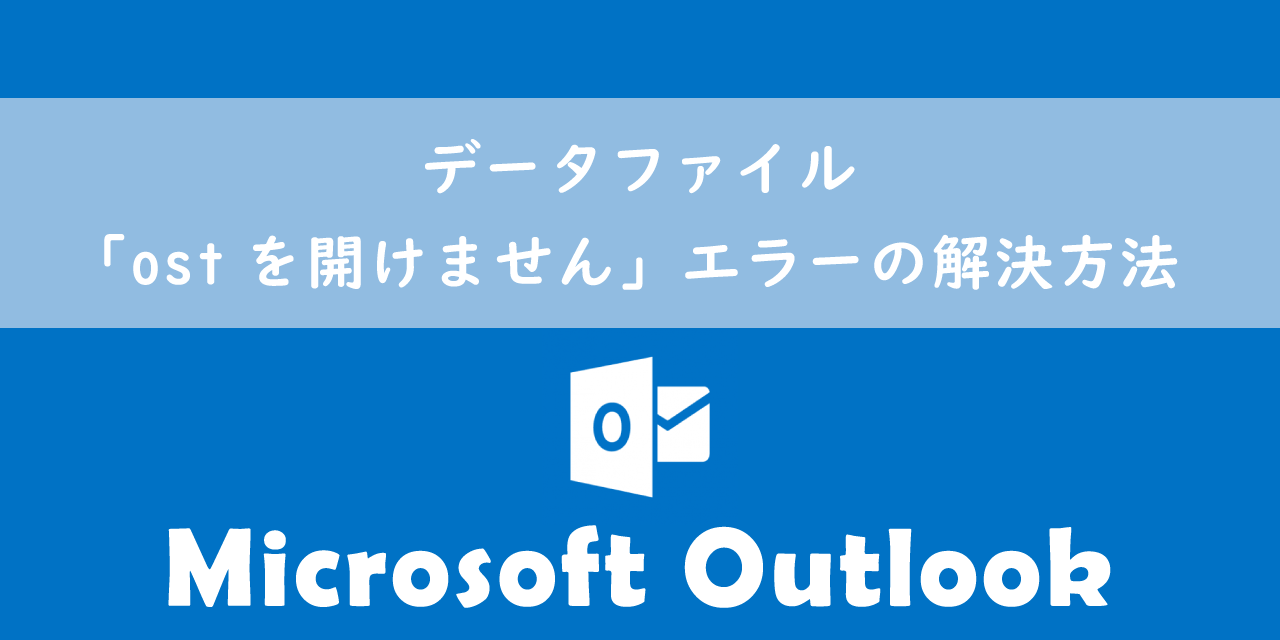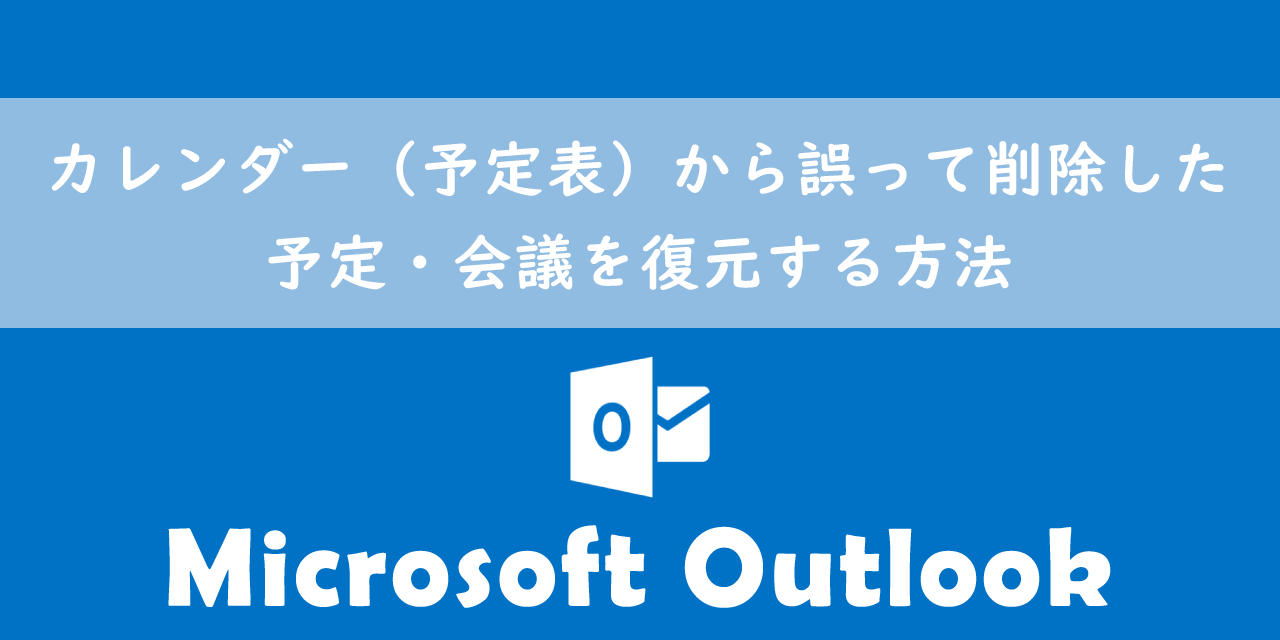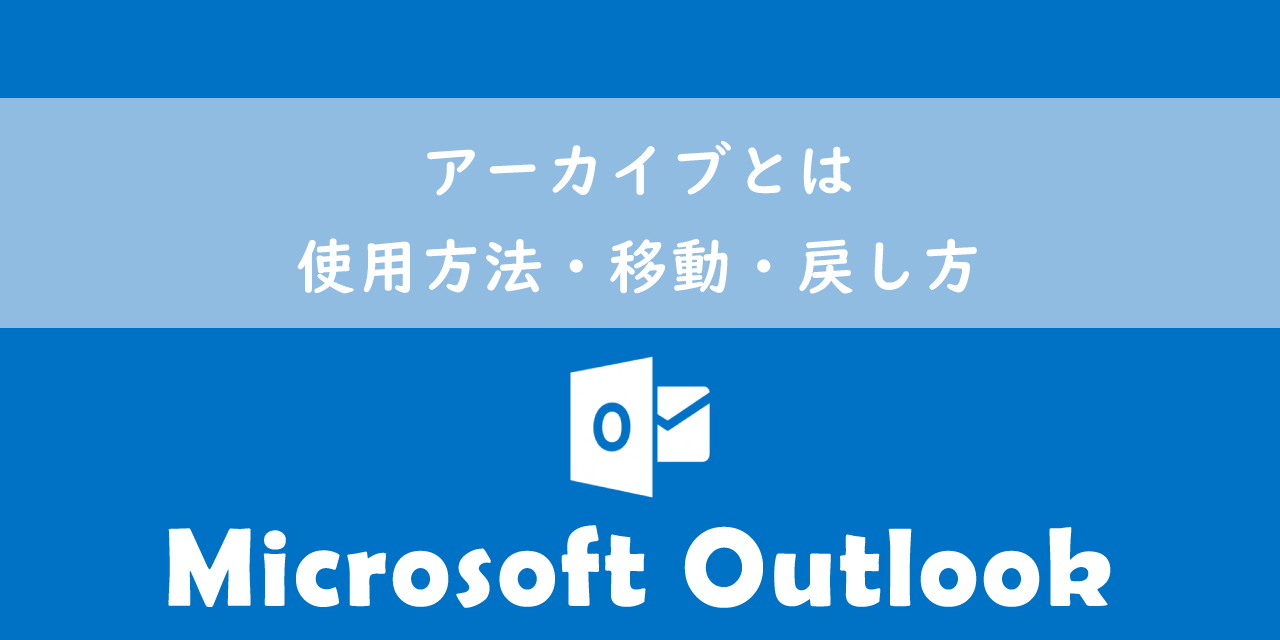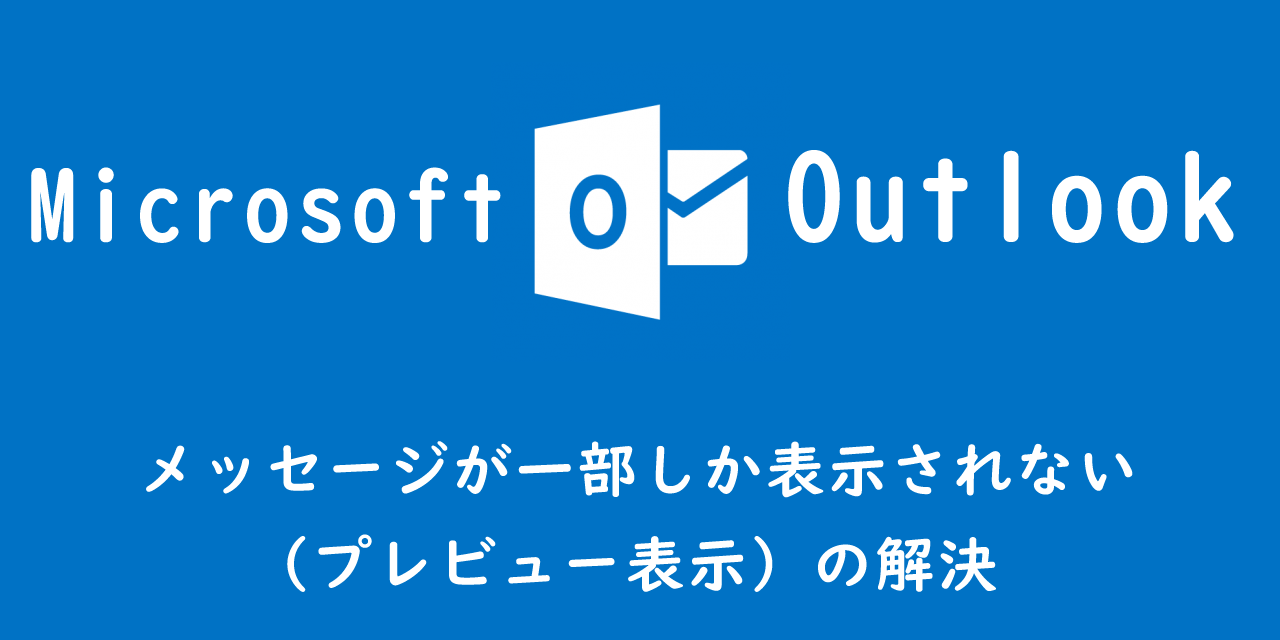【Outlook】Yahooメールのアカウント追加(受信・送信設定、失敗する原因)
 /
/ 
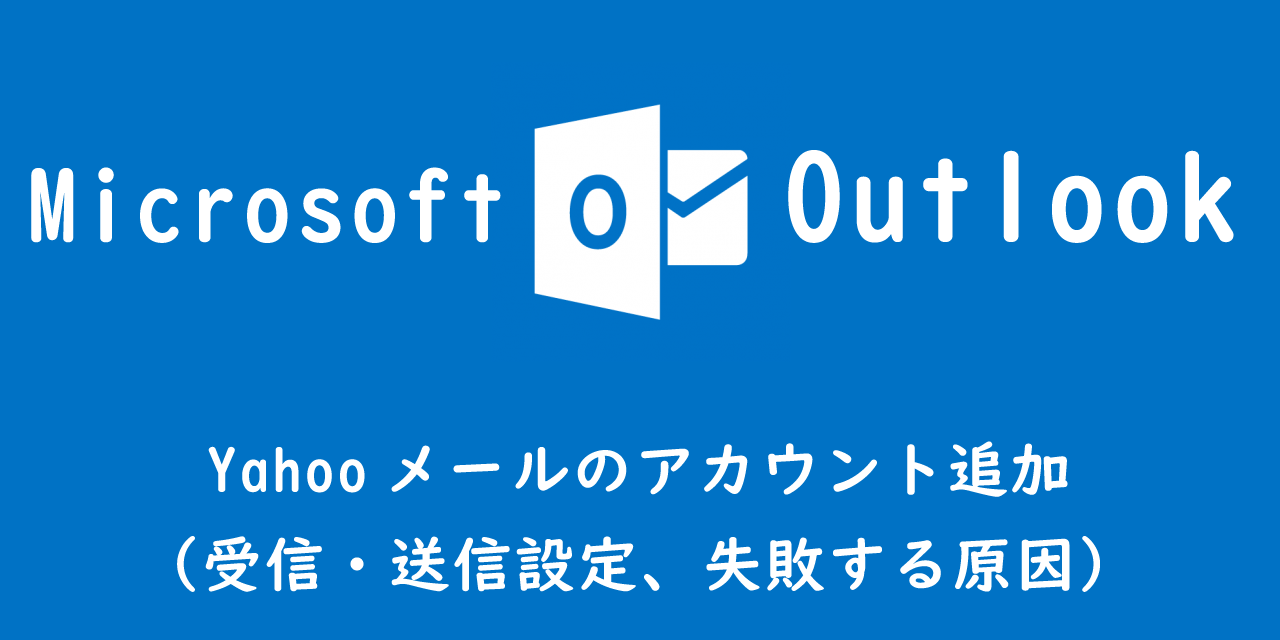
本記事ではMicrosoftのOutlookにおける、Yahooメールのアカウントを追加する方法について解説していきます。
Outlookは組織で利用しているMicrosoft 365やExchangeのメールアドレスを利用することが多いですが、Yahooメールなどの外部メールサービスを追加してOutlook上で一元管理できる機能が備わっています。
YahooメールのアカウントをOutlookに追加する場合、Yahooメール上でIMAP・POP・SMTPの設定変更が必要となります。またOutlookにYahooメールを正常に追加できない場合もありますが、その際の対処方法についても解説しています。
本記事を通して、OutlookにYahooメールアカウントを追加する方法について理解を深めてください。
ここではMicrosoft 365による最新のOutlookを使用しています。
Microsoft 365とはMicrosoft社が提供しているOfficeアプリケーション(Outlook、Word、Excel、SharePoint、PowerPointなど)やサービスを利用できるサブスクリプション(月額課金制)のクラウドサービスです
2025.09.05 記事を追記・修正いたしました
Outlook:Yahooメールのアカウントを追加するとは
OutlookはMicrosoftが開発・提供しているメールソフトであり、YahooメールやGmail、iCloudメールなどのアカウントを追加して複数のメールを一元的に管理することができます。
OutlookにYahooメールを追加することで、Outlook上からYahooメールを操作できるため、YahooのWebサイトやアプリを起動して確認する必要がなくなります。
OutlookにYahooメールを追加するメリットは次の通りです。
- 一つのアプリで会社メールとYahooメールを管理できる
- 慣れ親しんだOutlookでYahooメールを操作できる
- ブラウザやアプリを切り替える必要がなくなる
- Outlookの仕分けルールでYahooメールも整理ができる
OutlookにYahooメールを追加することでメールの一元管理や業務効率の向上が望めます。
OutlookにGmailアカウントを追加する方法については以下記事をご参照ください。
Yahooメールアカウントを追加する流れ
OutlookにYahooメールのアカウントを追加するには以下の流れで操作する必要があります。
- YahooメールでIMAP/POP/SMTPアクセスの設定変更
- メールサーバーの情報確認
- Outlookにアカウントを追加
各手順については次項よりそれぞれ詳しく解説していきます。
YahooメールでIMAP/POP/SMTPアクセスの設定変更
Yahooメールはデフォルトの設定では「Yahooメールアプリ」と「Web版Yahooメール」のみからしか利用できない設定となっています。
つまり外部サービス(メールソフトなど)との連携が無効になっているということです。
そのためOutlookなどのメールソフトでYahooメールの受信・送信ができるようにするには、Yahooメールの設定を変更する必要があります。
外部サービスとの連携ができるように以下に示す流れで設定を変更してください。
- YahooのWebサイトからYahooメールにアクセスし、画面右上にある「設定」ボタンをクリックする
- 表示された設定画面の左側から「IMAP/POP/SMTPアクセス」を選択する
- IMAP/POP/SMTPアクセス画面から以下のように設定を変更し、「保存」ボタンを押します。

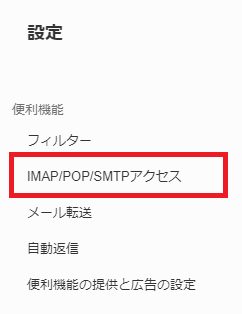
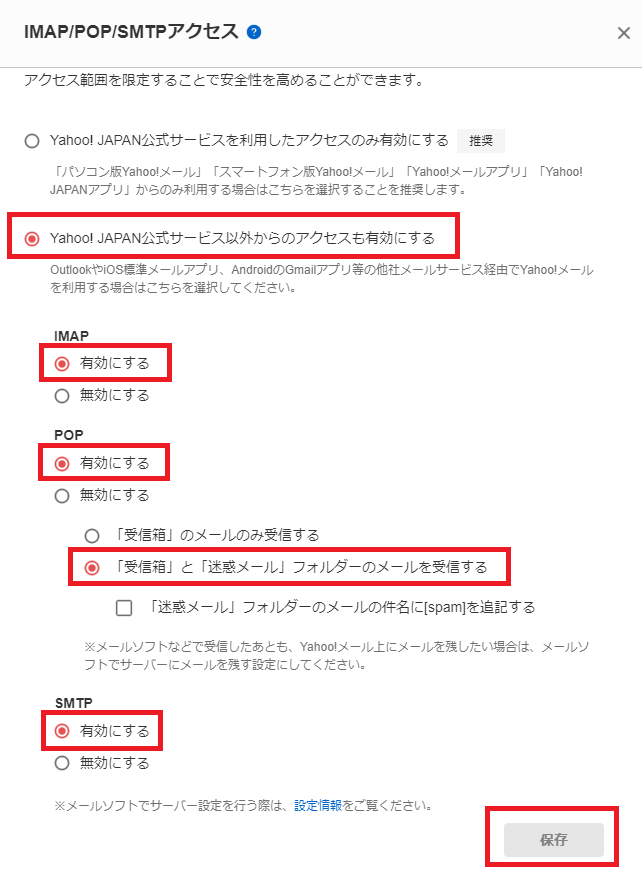
上記の操作で「IMAP」「POP」「SMTP」をすべて有効に設定変更されます。これによりOutlookなどの外部サービスでYahooメールを追加できるようになります。
メールサーバーの情報確認
OutlookにYahooメールアカウントを追加する際に、Yahooメールのメールサーバー情報が必要になる場合があります。
そのため事前にメールサーバー情報を確認しておきましょう。
まず前項の操作で表示した「IMAP/POP/SMTPアクセス」画面の一番下にあるリンク「設定情報」をクリックします。

するとYahooメールサーバーの情報が表示されますので、IMAPとSMTPの情報を確認しておきます。
| 設定名 | 設定値 |
|---|---|
| 受信メール(IMAP)サーバー | imap.mail.yahoo.co.jp |
| 受信メール(IMAP)通信方法 | SSL |
| 受信メール(IMAP)ポート番号 | 993 |
| 送信メール(SMTP)サーバー | smtp.mail.yahoo.co.jp |
| 送信メール(SMTP)ポート番号 | 465 |
IMAPとSMTPとは
メールの送受信には通信プロトコルと呼ばれる通信するための規格を用います。IMAPとSMTPはメール送受信で利用する通信プロトコルです。
IMAP(Internet Message Access Protocol)はメール受信で利用する通信プロトコルです。メール自体は端末に保存せずに、サーバー上のメールを閲覧する仕組みです。
IMAPと同じメール受信で利用される通信プロトコルにPOP(Post Office Protocol)があります。これは端末上にメールを保存する仕組みとなっています。
SMTP(Simple Mail Transfer Protocol)はメール送信で利用する通信プロトコルです。
Outlookにアカウントを追加
ここまでの操作で事前準備が完了できましたので、実際にOutlookを使ってYahooメールアカウントを追加していきます。Outlookを起動して、以下の流れでYahooメールアカウントを追加してください。
- 画面左上にある「ファイル」タブをクリックする
- アカウント情報から「アカウントの追加」をクリックする
- 登録するYahooメールアカウントのメールアドレスを入力して「接続」をクリックする
- Yahooメールアカウントのパスワードを入力

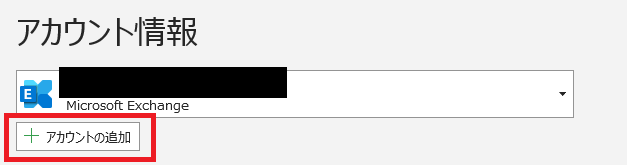
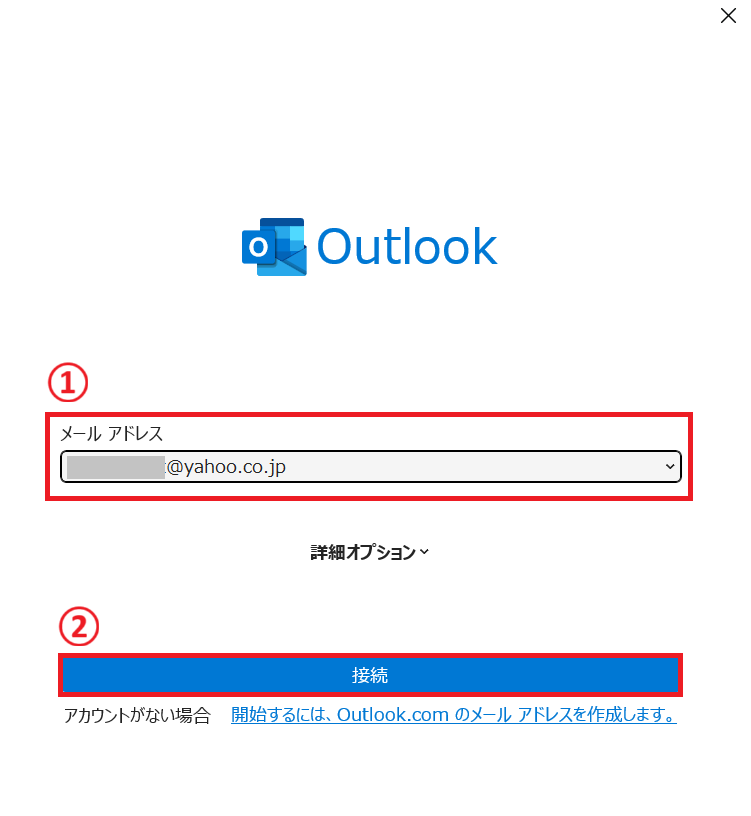
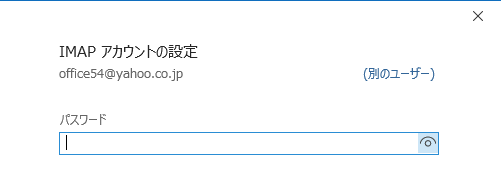
2025年9月現在は、上記の操作で問題なくYahooメールをOutlookに追加できました。
2段階認証の設定をしている場合は、パスワードを入力した後に、2段階認証プロセスを行って本人確認を行う必要があります。
しかし以下の画面が表示し、YahooメールアカウントをOutlookに追加できないことがあります。
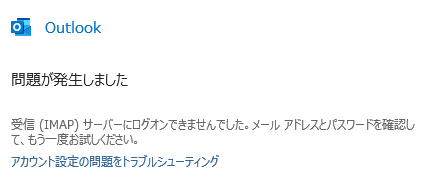
問題が発生しました
受信(IMAP)サーバーにログオンできませんでした。メールアドレスとパスワードを確認し、もう一度お試しください。
このような問題が発生した場合は事前に確認したIMAPとSMTPの情報を登録します。「アカウント設定の変更」を選択してください。
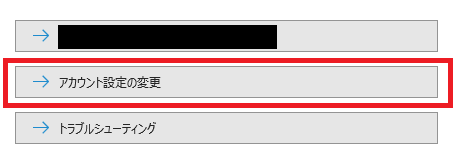
表示された「IMAPアカウントの設定」を見ると、各サーバーの設定が「com」になっています。これが原因でYahooメールアカウントの追加が失敗していたのです。メールサーバーの情報確認で見たように、正しくは「co.jp」です。
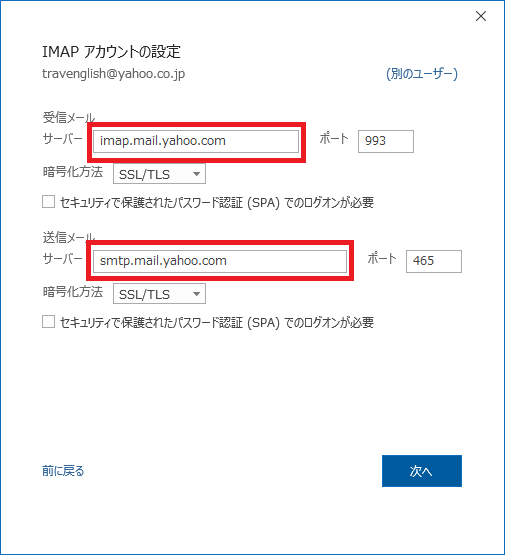
このサーバー情報を修正して「次へ」を押すことで無事アカウントの追加が成功します。
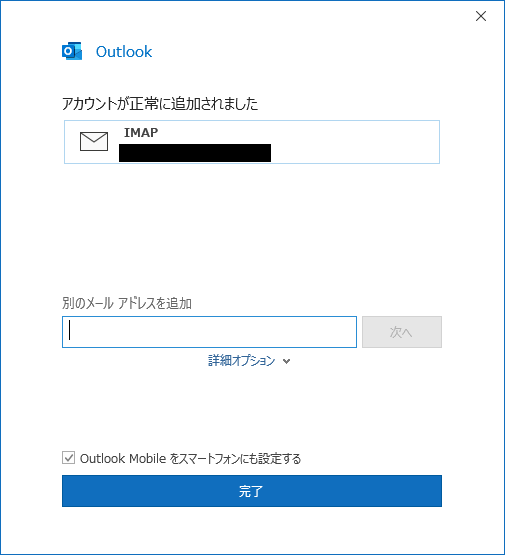
まとめ
本記事「【Outlook】Yahooメールのアカウント追加(受信・送信設定、失敗する原因)」はいかがでしたか。
ここでは以下の項目について解説してきました。
- OutlookでYahooメールを追加することについて
- YahooメールをOutlookに追加する方法
もしYahooメールアカウントが追加できない場合は、IMAPまたはSMTPの情報が間違っている可能性があります。今一度正しく入力されているか確認してみてください。
Outlookにはこの他にもさまざまな便利な機能が備わっています。以下記事では仕事に役立つ機能をまとめて紹介していますので、ぜひ仕事に役立ててください。

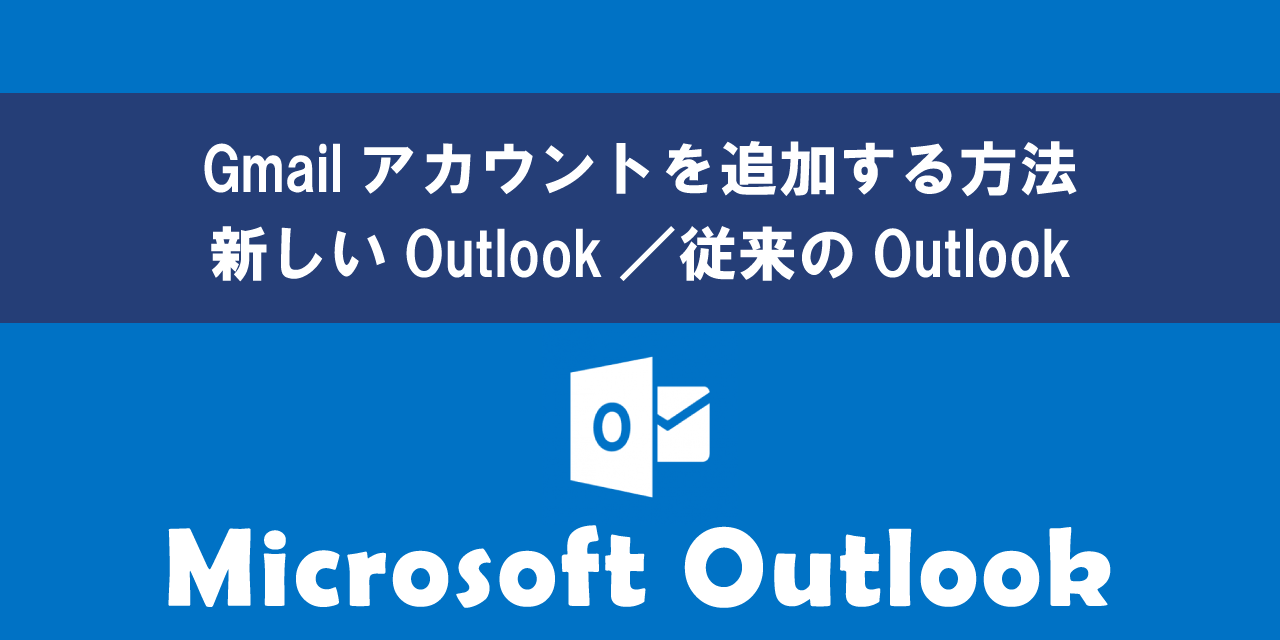


 関連記事
関連記事