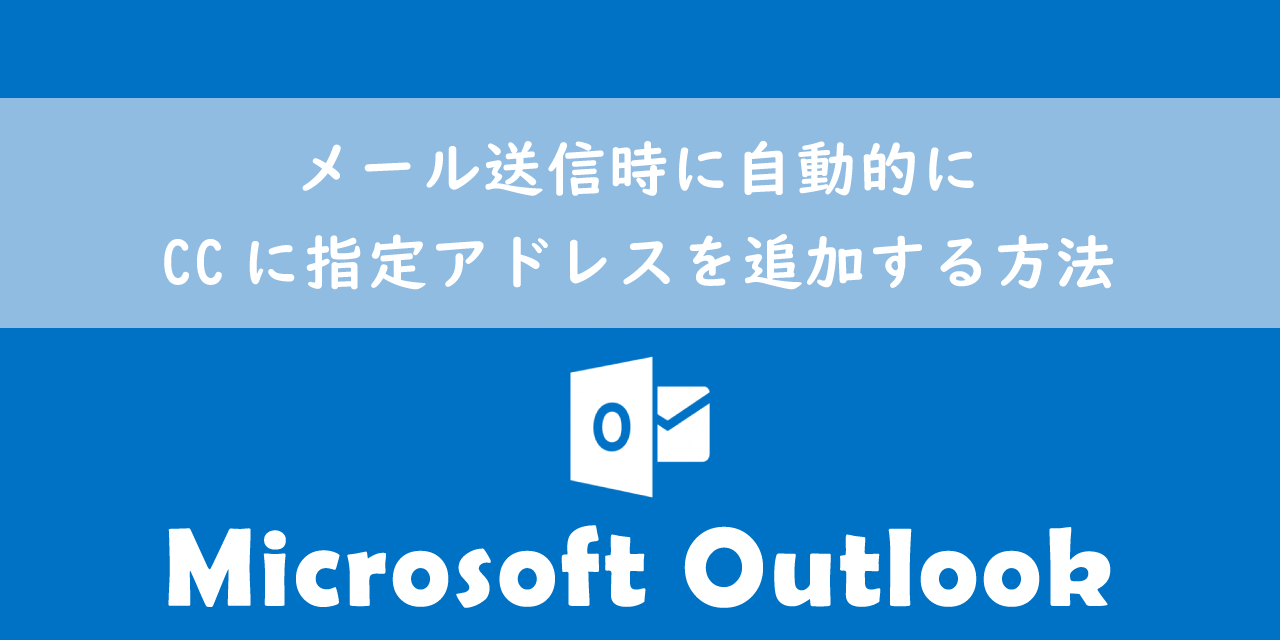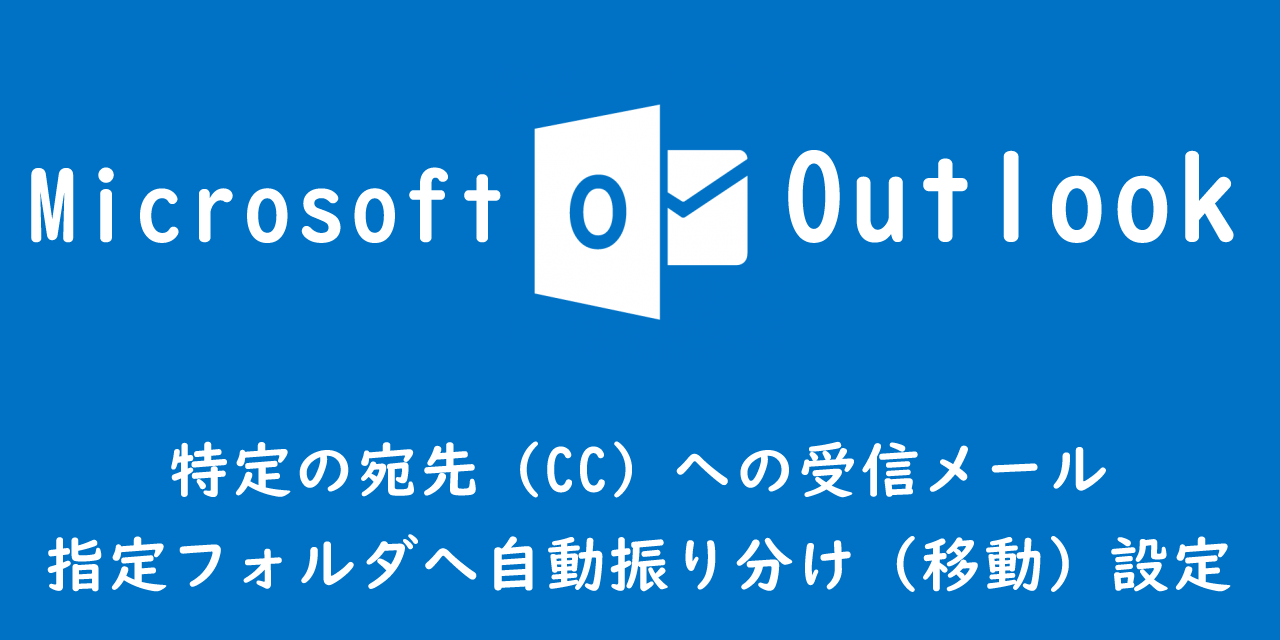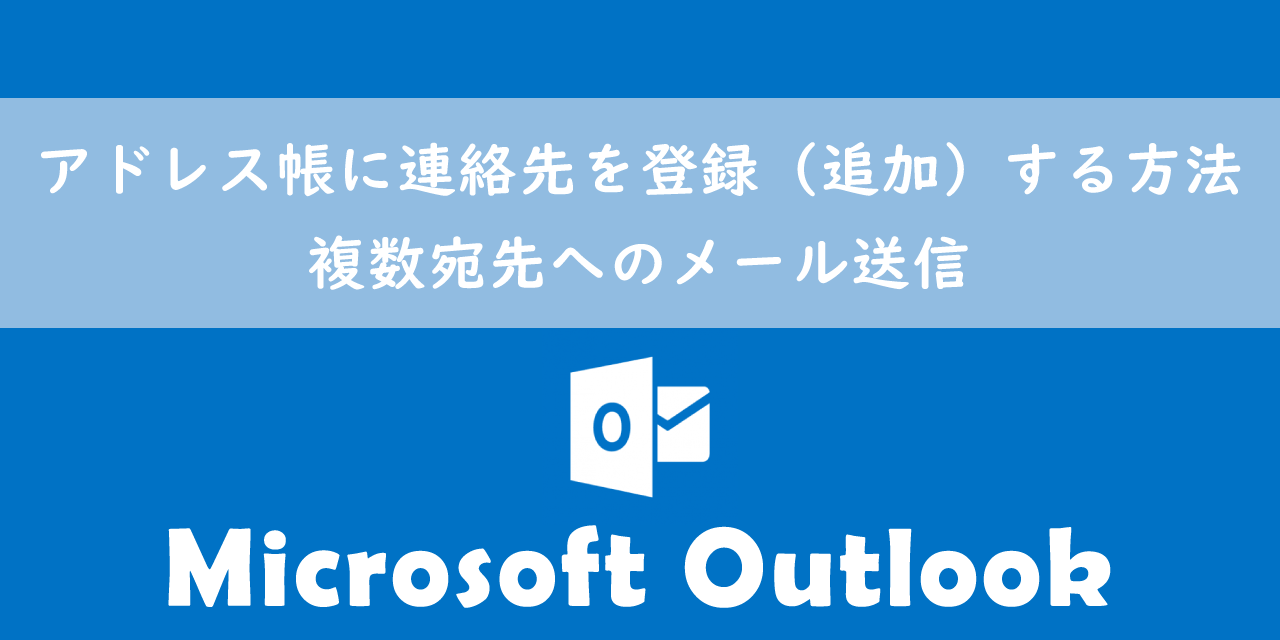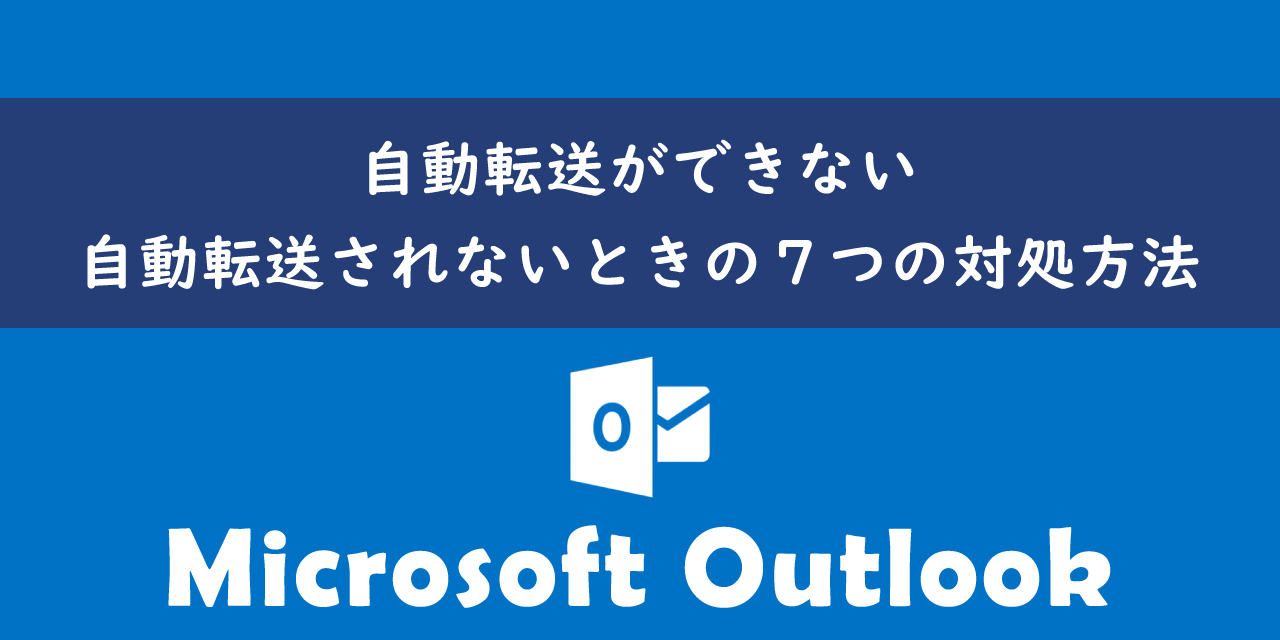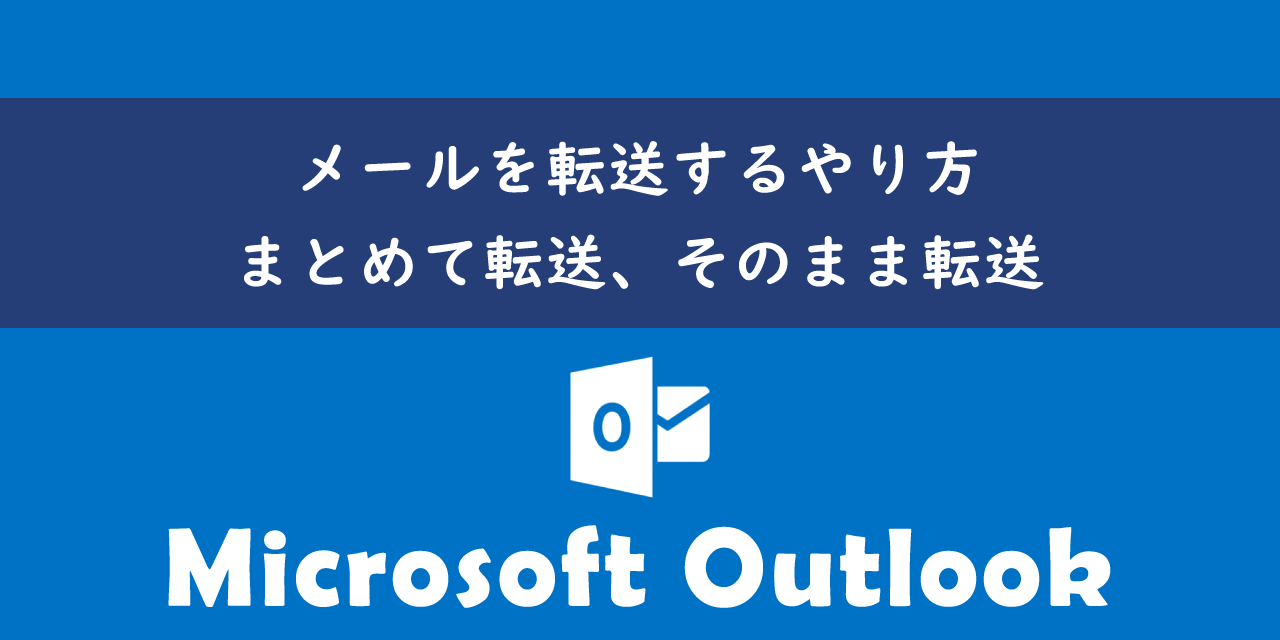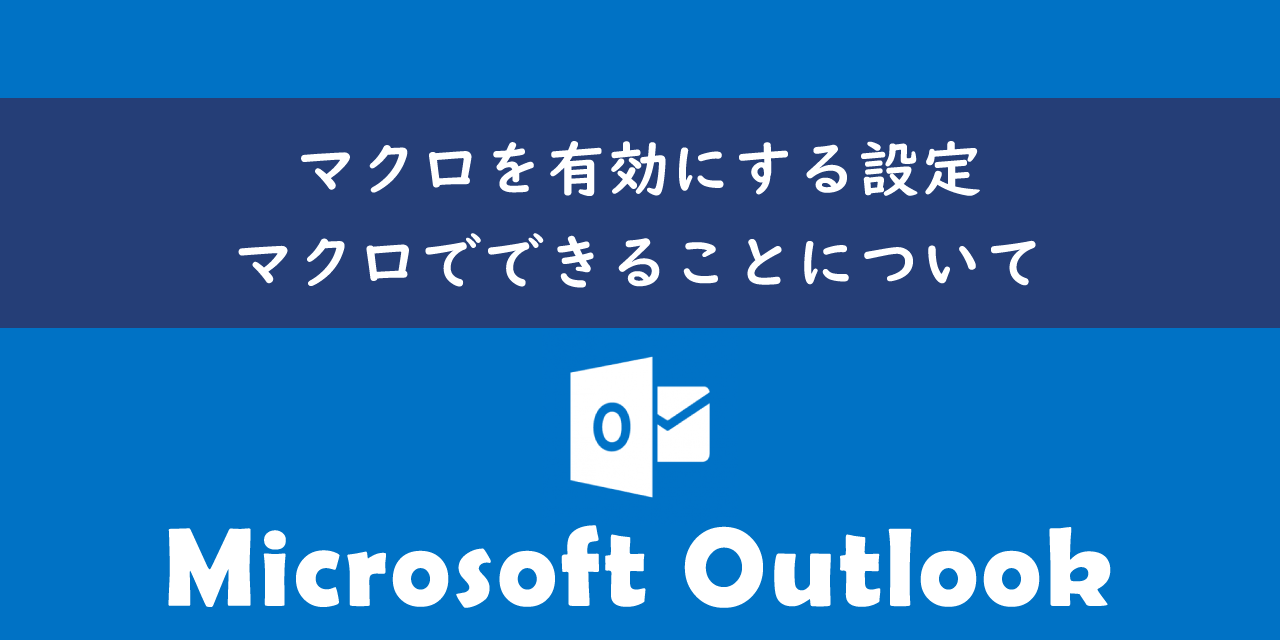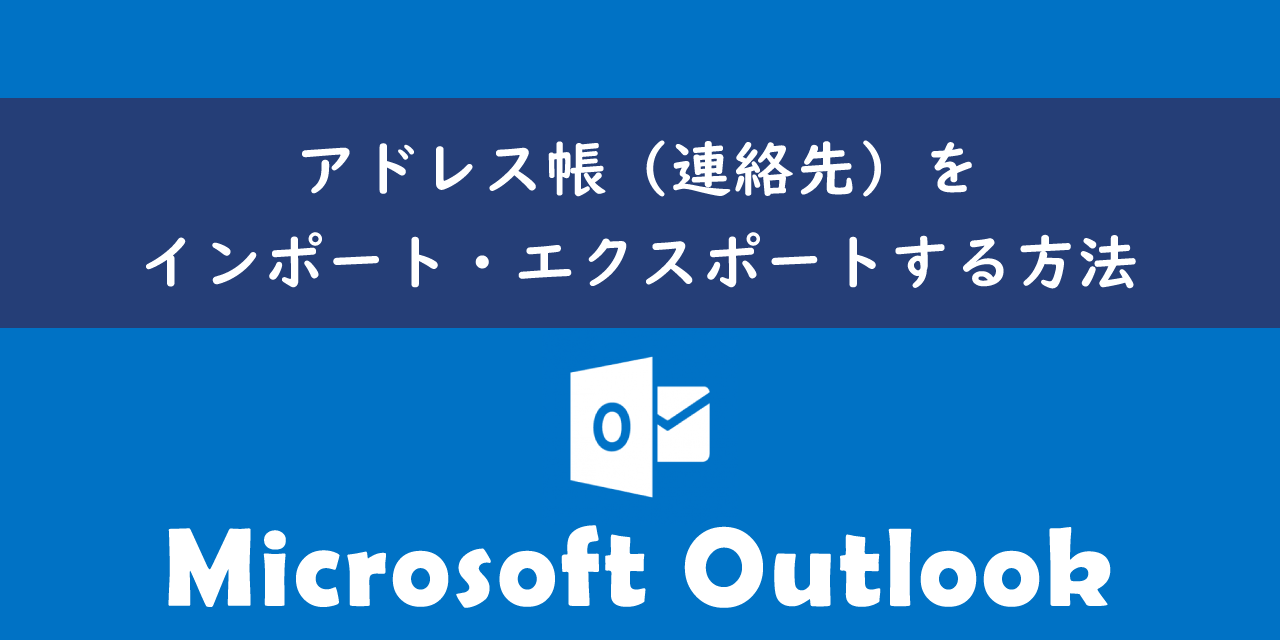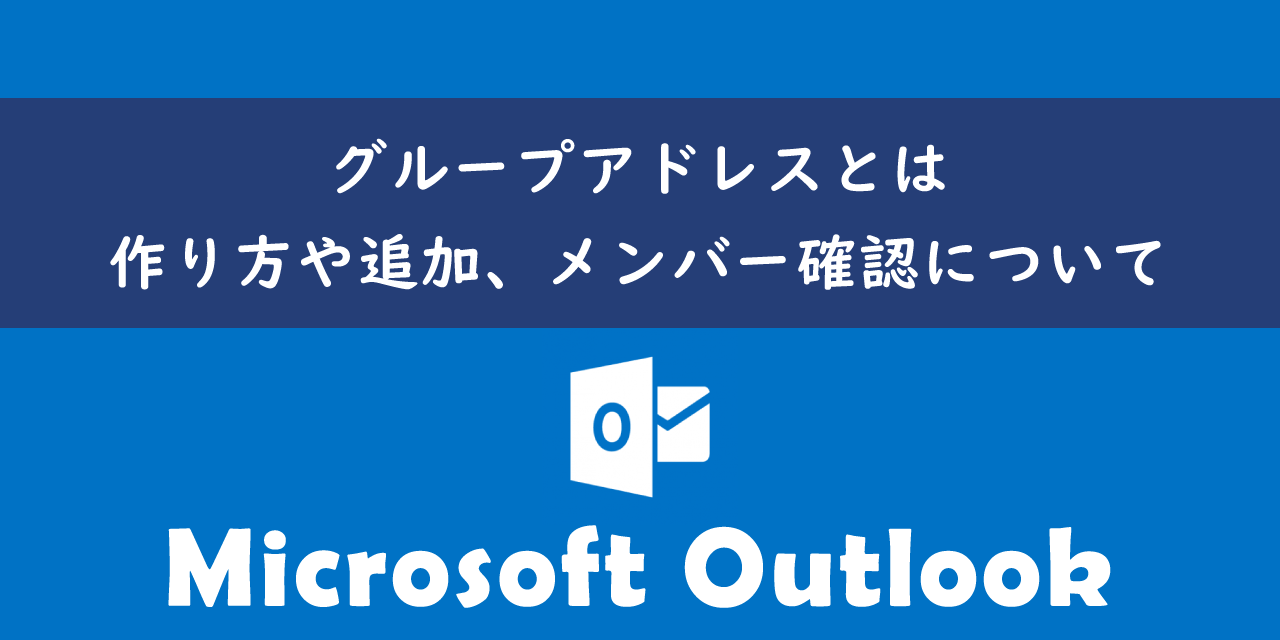【Outlook】BCCでの送り方:メール作成時にBCCを常に表示する
 /
/ 

本記事ではMicrosoftのOutlookにおける、BCCでのメールの送り方やBCCを常に表示する方法について詳しく解説していきます。
BCCとはメールの受信者に他の受信者がわからないようにするための送信方法です。プライバシーを保護して、不用意にメーリングリストの公開を防ぎます。
BCCは初期設定では非表示となっています。そのためBCCでメールを送りたい場合は、そのための設定を行う必要があります。
本記事を通して、OutlookでメールをBCCで送信する方法について理解を深めてください。
ここではMicrosoft 365による最新のOutlookを利用しています。
Microsoft 365とはMicrosoft社が提供しているOfficeアプリケーション(Outlook、Word、Excel、SharePoint、PowerPointなど)やサービスを利用できるサブスクリプション(月額課金制)のクラウドサービスです

Microsoft365とは:どのようなサービスかわかりやすく解説
Outlook:BCCとは
Outlookだけでなく、すべてのメールソフトでメールの送信先として「宛先」「CC」「BCC」が存在します。これら3つどの送信先にアドレスを指定してもメールは送信されます。
| 送信先の種類 | 説明 |
|---|---|
| 宛先 | メールを送信したい主な受信者を指定する |
| CC | 主とする受信者ではないが関係者や共有しておきたい相手を指定する |
| BCC | BCCに入れた宛先は他の受信者には見えない |
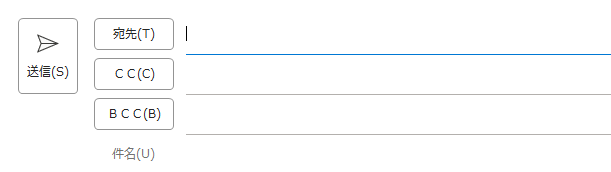
本記事ではBCCに焦点をあてて詳しく解説していきます。
BCCとはブラインド・カーボン・コピーの略で、BCCに指定したアドレスをメールの受信者から隠すことができます。
プライバシーの保護や迷惑メールの防止、不特定多数に一斉送信メールを送る際に個人情報を表示させないといった理由で利用されます。
同じ内容のメールを個別に一つ一つ送るよりもBCCで一斉送信することで業務の効率化を図れます
BCCを使用する場面としては次のようなケースが考えられます。
- メールマガジンなど不特定多数への一斉送信時
- 取引先に共通してお知らせしたい情報の送信時
- 受信者にメーリングリストを公開したくないとき
またお客様にメールを送る場合、上司をBCCに追加しなければいけない会社もあります。もしくはメールチャックや情報共有のために先輩やチームのメンバーを毎回BCCに追加する場合もあります。
このようにもし毎回手作業でBCCにメールアドレスを追加しているならば、メール送信時にBCCに指定アドレスを自動追加する設定を行ってみてください。詳しい方法については以下記事をご参照ください。

【Outlook】メール送信時にBCCに指定アドレスを自動的に追加する方法
宛名を変えて複数の宛先に一斉送信:差し込みメール
BCCは複数の宛先にメールを一斉送信する際に頻繁に利用されますが、メール本文の宛名は宛先ごとに変えることができません。
そのため一斉送信メールの受信者はそのメールが一斉送信によるものだとすぐにわかります。お客様にとっては個別に送られるのではなく、BCCの一斉送信でメールがくることはあまり快くないです。
そこで利用をお勧めするのがOutlookとWordを連携して使う差し込みメールです。差し込みメールであれば各メールの宛名にお客様の会社名を差し込んで送信できます。
差し込みメールの詳しい使い方については以下記事をご参照ください。
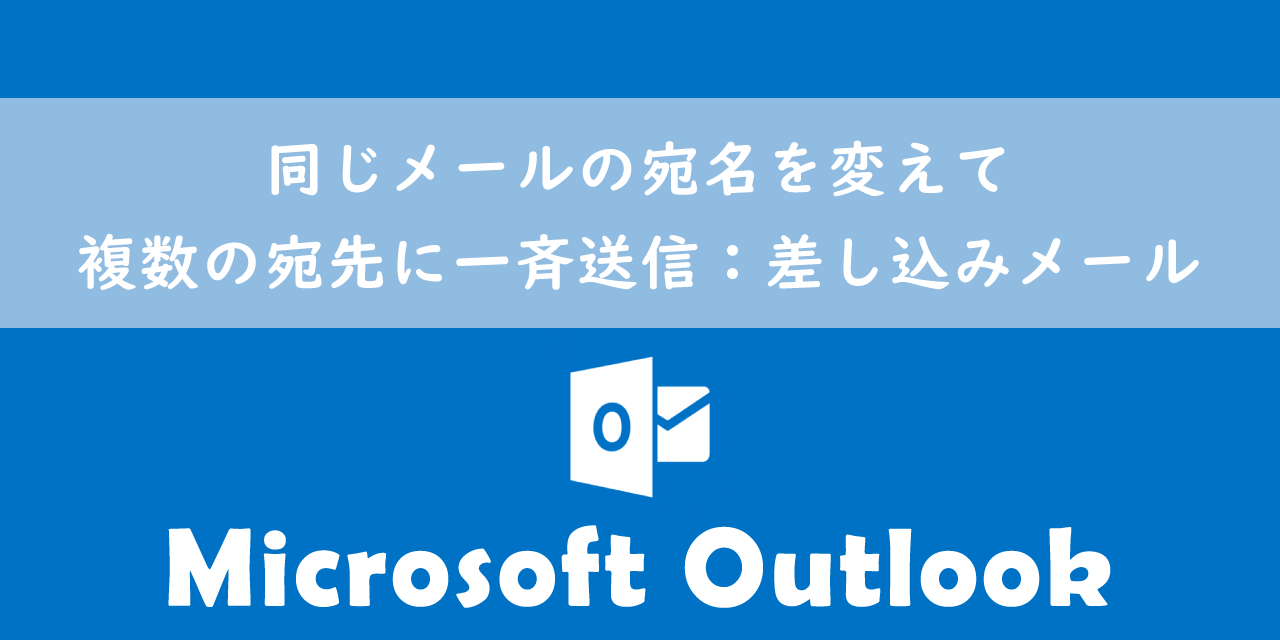
【Outlook】同じメールの宛名を変えて複数の宛先に一斉送信:差し込みメール
メール作成時にBCCを常に表示する方法
Outlookの初期設定ではメール作成ウィンドウにBCCは表示されていません。次図のように「宛先」と「CC」しか表示されません。
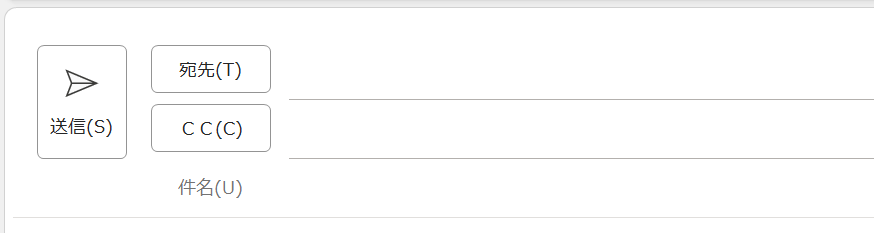
OutlookでBCCを表示する方法は以下の通りです。ここでは新規メールにBCCを表示する手順を記しています。
- ホームタブ内の「新しいメール」をクリックする
- 表示されたメール作成ウィンドウで「オプション」タブをクリックする
- リボン内にある「BCC」をクリックする
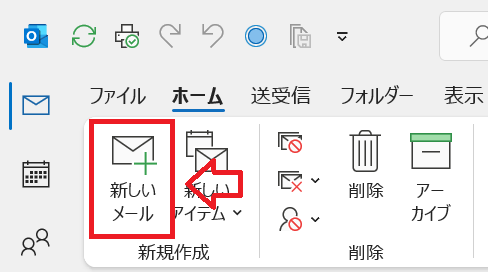
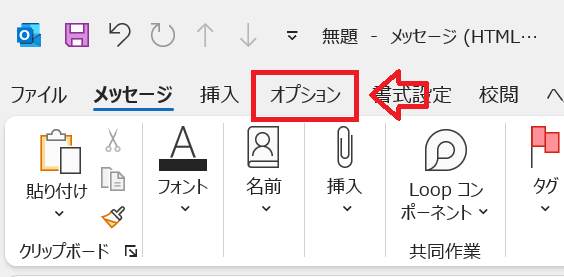
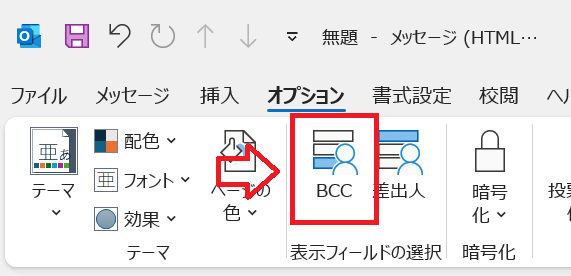
上記の操作で送信先として「BCC」が追加されます。
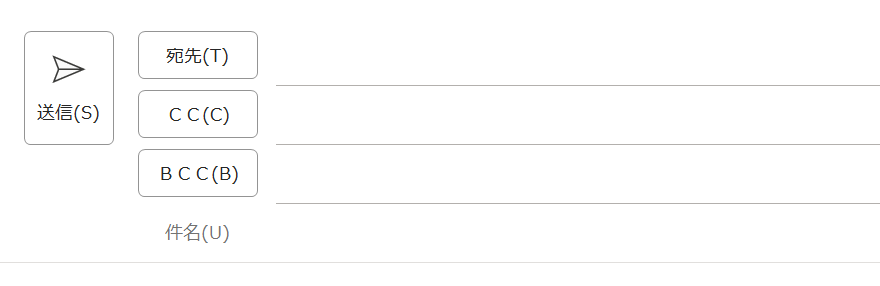
メールの返信や転送の場合も同様の方法でBCCを表示させることができます。また一度BCCの表示を有効にするとそれ以降は常に表示されます。
BCCを非表示にする方法
メール作成ウィンドウに表示されるBCCを非表示にしたい場合は以下の操作を行ってください。
- ホームタブ内の「新しいメール」をクリックする
- 表示されたメール作成ウィンドウで「オプション」タブをクリックする
- リボン内の有効になっている「BCC」をクリックして無効にする
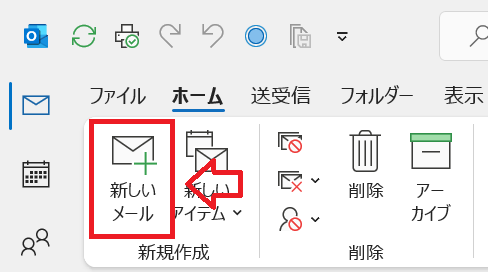
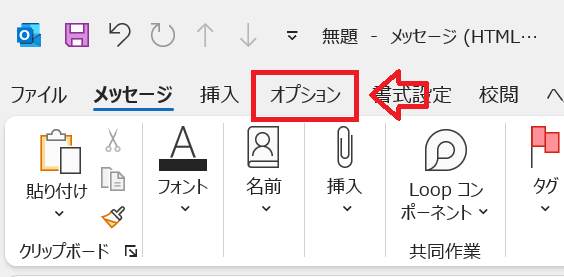
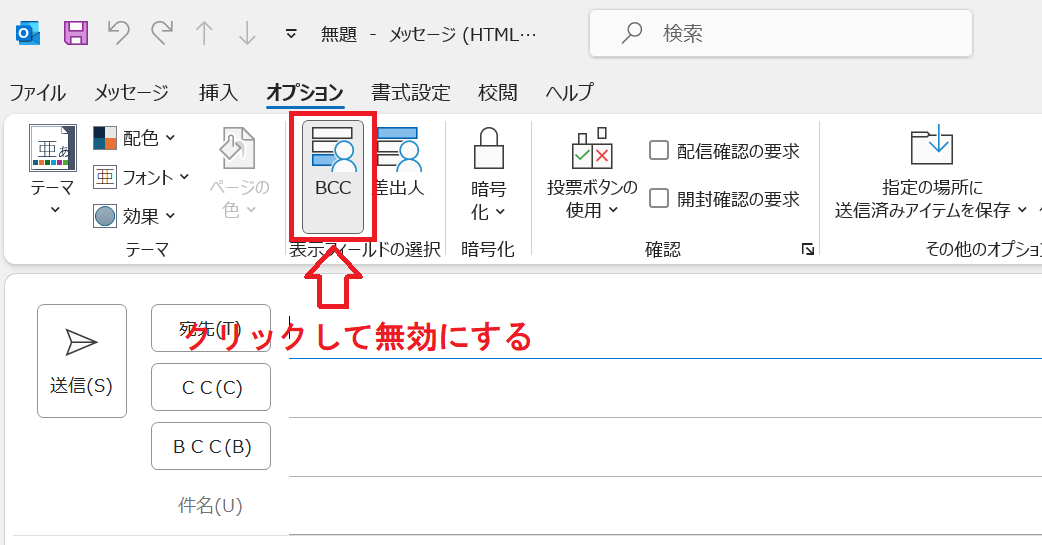
上記の操作でBCCを非表示にすることができます。
BCCでメールを送信する方法
BCCでメールを送信する方法は「宛先(To)」や「CC」でメールを送信する方法と同じです。
直接メールアドレスを入力してもいいですし、送信先欄のBCCボタンをクリックしてアドレス帳から選んでもいいです。
BCCで送るべき受信者を誤って「宛先(To)」や「CC」に入れないようにしましょう
BCCに追加されたメールアドレス(受信者)を表示する方法
もちろんですがメールの受信者は誰がBCCに追加されているか確認することはできません。
BCCに追加された受信者を確認できるのはメールの送信者のみです。
送信者が送信したメールのBCCに追加された受信者を確認する方法は以下の通りです。
- Outlookのフォルダーウィンドウから「送信済みアイテム」をクリックする
- 対象のメールをクリックする
- 閲覧ウィンドウからBCCに追加した受信者を確認する
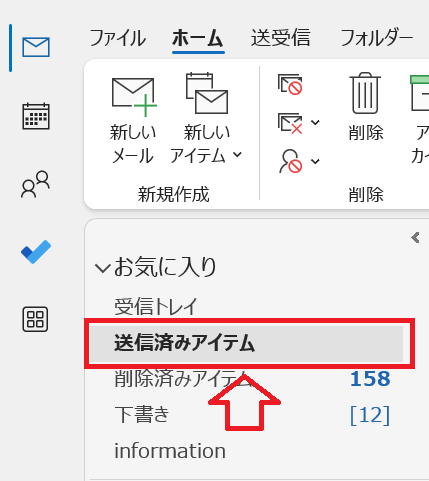
上記の操作でメールの送信者はBCCに追加した受信者を確認することができます。
まとめ
本記事「【Outlook】BCCでの送り方:メール作成時にBCCを常に表示する」はいかがでしたか。
BCCでメールを送信する方法はビジネスでは必須の知識です。必ず覚えてBCCでのメール送信を業務で利用してみてください。
Outlookには他にも様々な機能が備わっており、仕事に有用な機能も多数存在します。以下Outlookのまとめ記事では仕事に役立つ機能を紹介しています。ぜひご覧いただき、ご自身の仕事に役立つ機能を見つけてみてください。

【Outlook】機能一覧:仕事で便利な機能や設定をまとめて紹介

 関連記事
関連記事