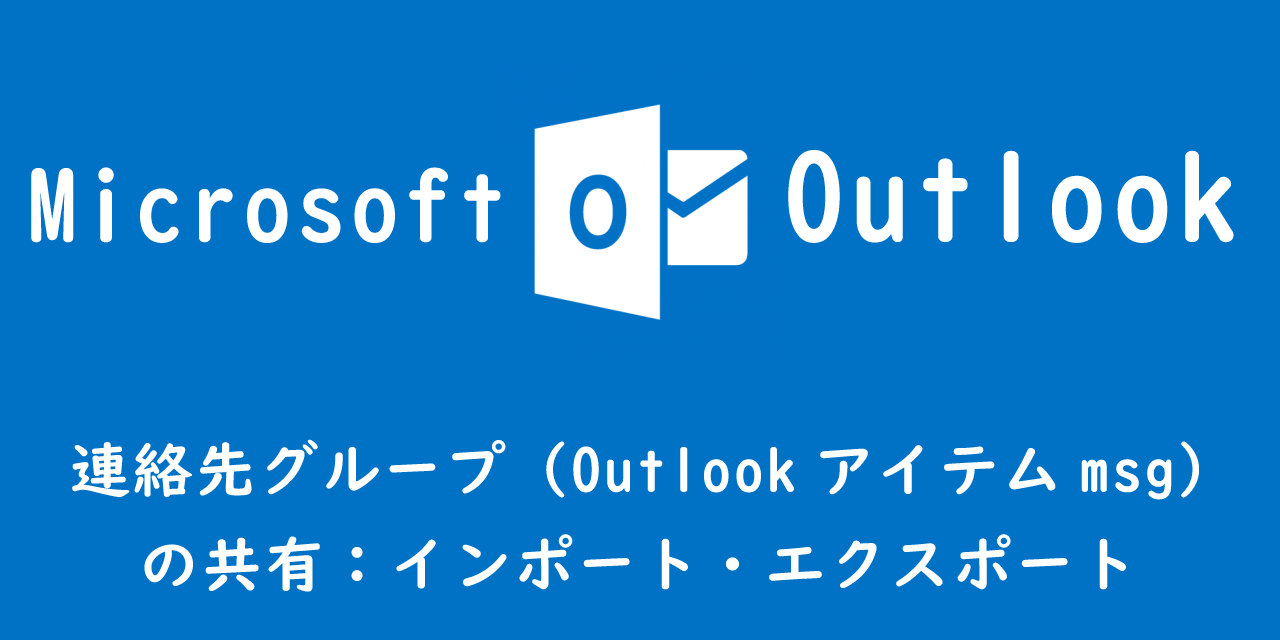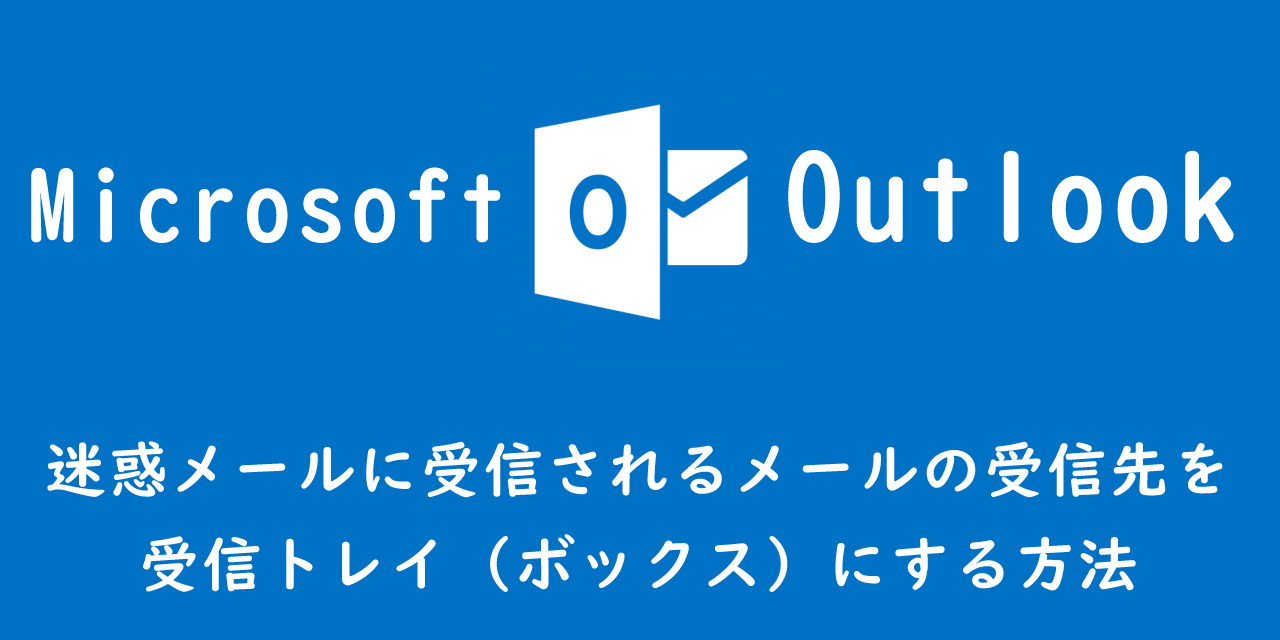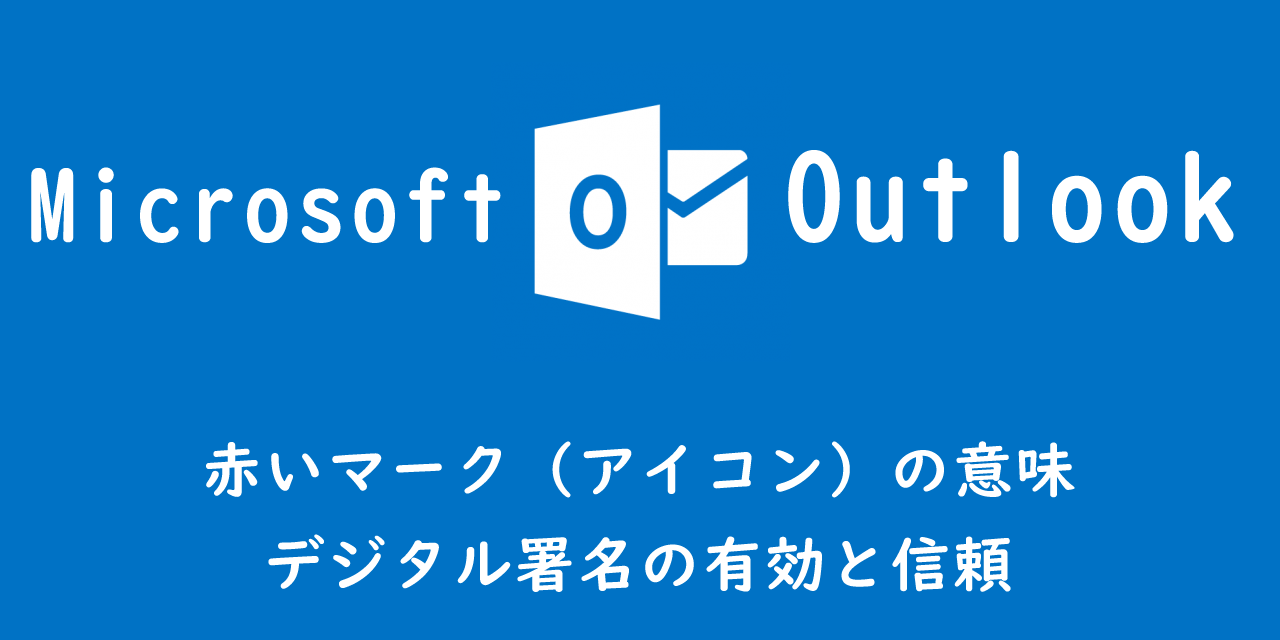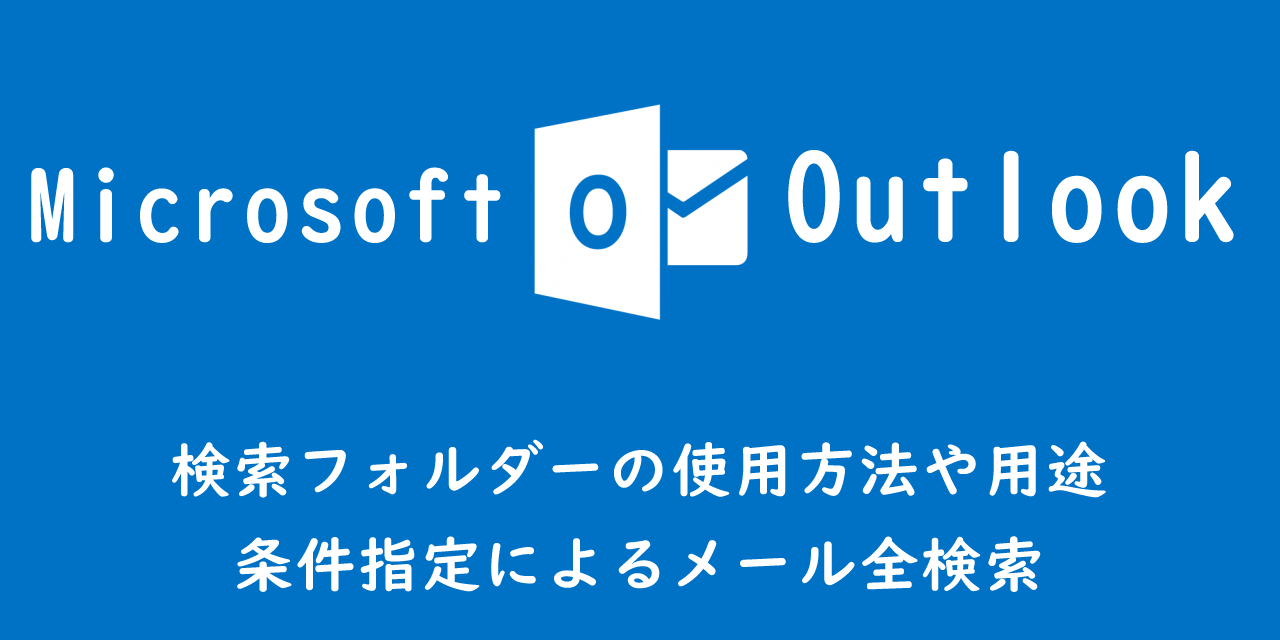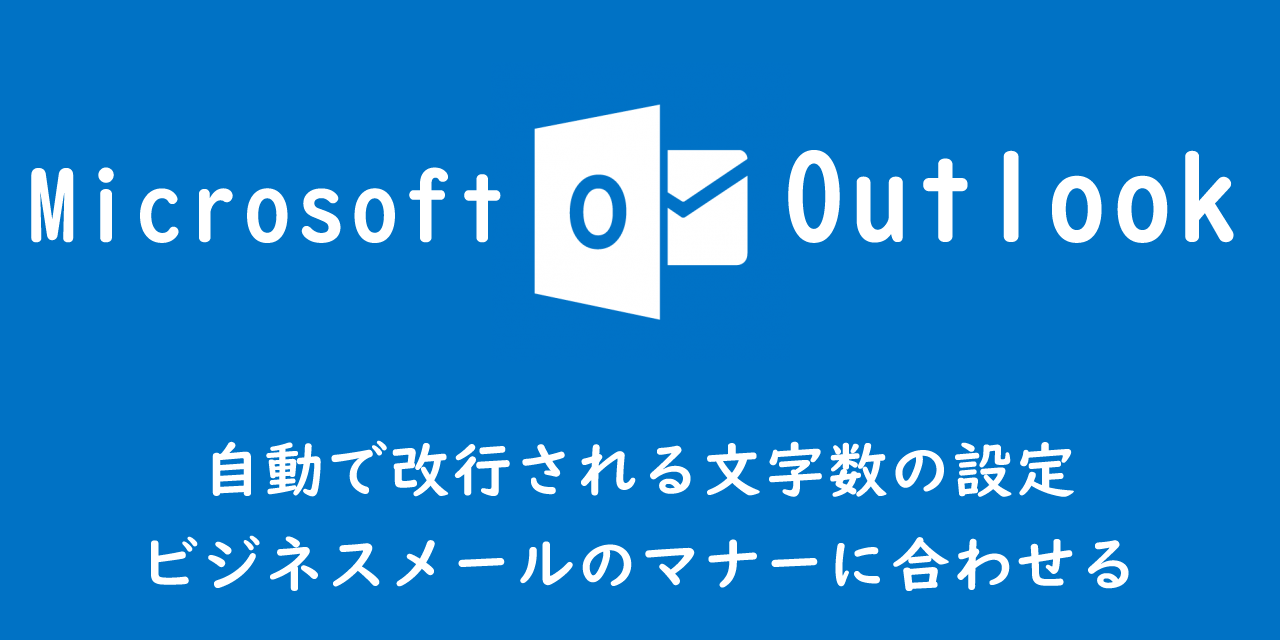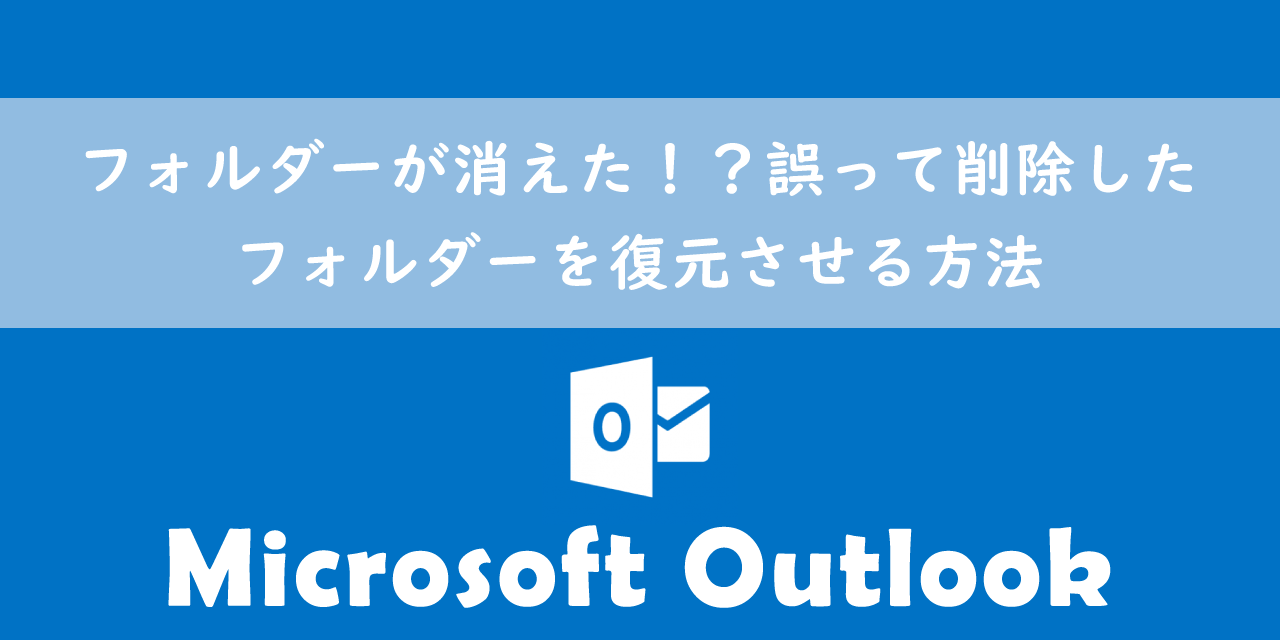【Outlook】特定の宛先(CC)への受信メール:指定フォルダへ自動振り分け(移動)設定
 /
/ 
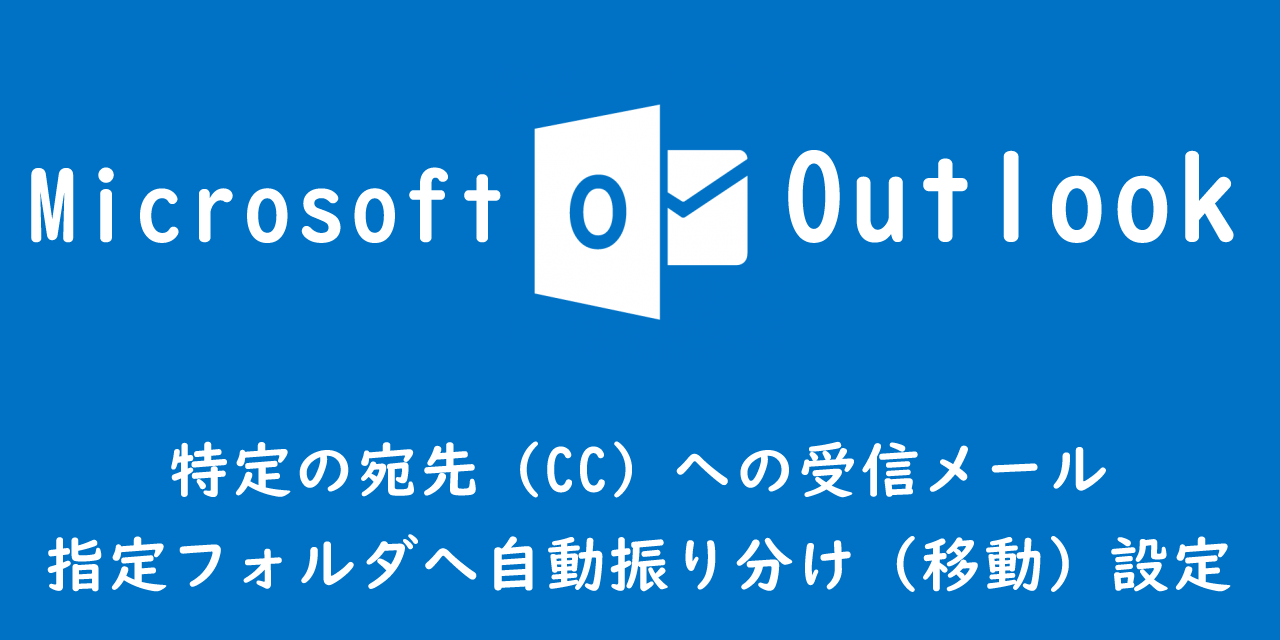
本記事ではMicrosoftのOutlookにおける、特定の宛先(CC)への受信メールを指定したフォルダへ自動振り分け(移動)する方法について解説していきます。
仕事でOutlookを利用していると、多くのグループアドレス(ディストリビューション)からのメールを受信するようになります。
すべてのメールが同じ受信トレイに入ってしまうと、メールの管理がとても大変です。そういった場合に便利な機能が受信メールの自動振り分けです。
Outlookの仕分けルールを使用することで簡単に受信メールの自動振り分けが可能となります。本記事を通して、受信メールの自動振り分け設定について理解を深めてください。
今回紹介する機能に似た機能として、受信したメールを別のアドレスに自動転送する方法もあります。これについて詳しく知りたい方は以下記事をご参照ください。

【Outlook】受信メールを他のメールアドレスに自動転送する設定方法
Outlook:宛先(CC)とは
Outlookでメールを送信する際に、送信先としてメールアドレスを指定する方法は以下の3種類があります。
- 宛先(To)
- CC
- BCC
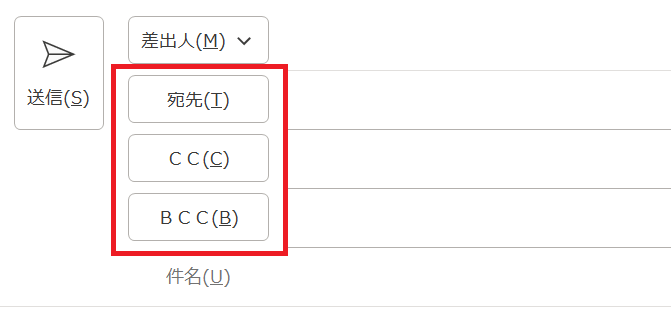
宛先(To)にはメインとなる送信先を入れます。宛先(To)に入れた人から返信がくることが基本です。
CCとはカーボンコピー(Carbon Copy)を略したワードです。メールのCC欄にメールアドレスを追加すると、そのアドレスにもメールが送信されます。主にそのメールを他の人に共有したい場合で利用されます。CCに追加したアドレスはそのメールの受信者全員が知ることができるので、全く関係のないアドレスは入れない方がいいです。
BCCとはブラインド・カーボン・コピーの略です。CCのようにBCCに追加したメールアドレス宛に同様のメールを送信します。そしてBCCに追加したアドレスはメール受信者には表示されないという特徴があります。BCCを使うことで、受信者側に誰がそのメールを受信したかを隠すことができるということです。不特定多数に一斉メールを送る際に、個人情報を表示させないといった理由でも利用されます。
本記事では特定のアドレスが宛先(To)またはCCに追加されたメールを受信した際に、指定したフォルダへ自動振り分けする方法を解説していきます。
特定のアドレス宛の受信メールを自動振り分け設定する方法
受信メールを自動振り分けするには「仕分けルール」を作成します。以下の流れで振り分けをしたいメールアドレスと振り分け先フォルダを指定して、仕分けルールを作成します。
- Outlookを起動し、「移動」>「ルール」>「仕分けルールと通知の管理」を選択
- 表示された「仕分けルールと通知」から「新しい仕分けルール」を選択
- 「受信メッセージにルールを適用する」を選択し、「次へ」をクリック
- ステップ1で「「宛先」または「CC」が名前/パブリックグループの場合」をチェック
- ステップ2で「名前/パブリックグループ」をクリック
- 振り分けしたいアドレスを選択または入力して「OK」を選択
- 「次へ」をクリック
- ステップ1で「指定フォルダーへ移動する」をチェック
- ステップ2で「指定」をクリックし、次に表示される画面で振り分け先のフォルダを選択
- 「完了」をクリック
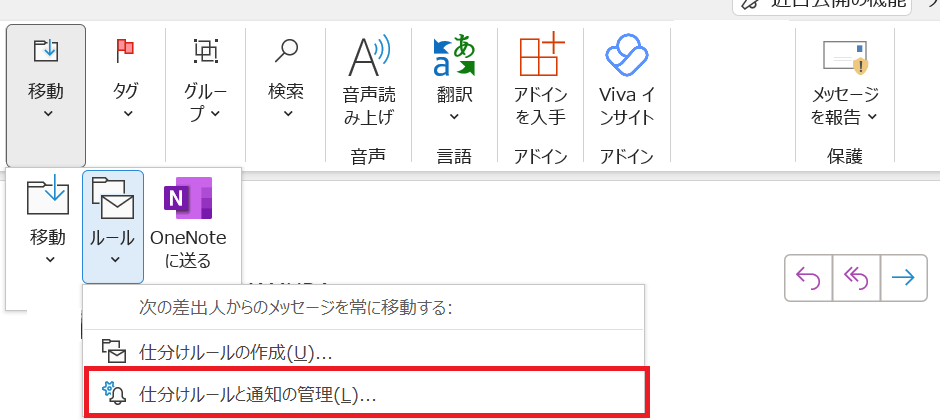
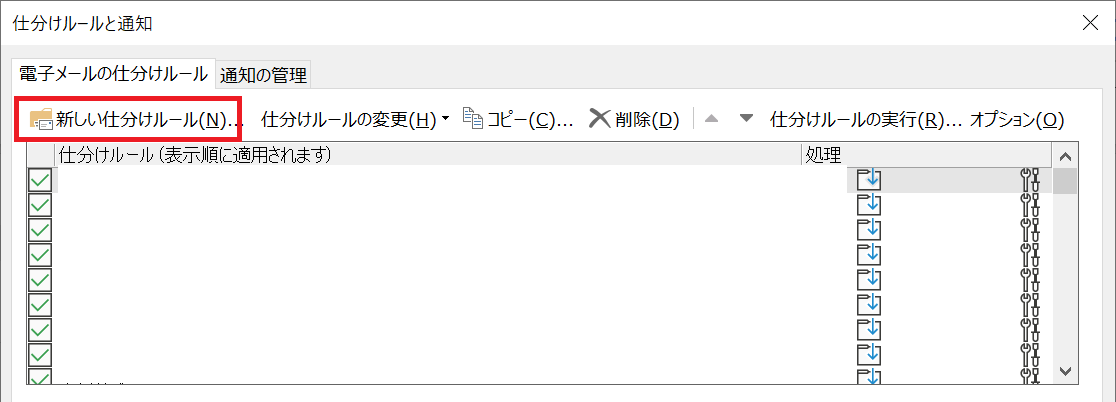
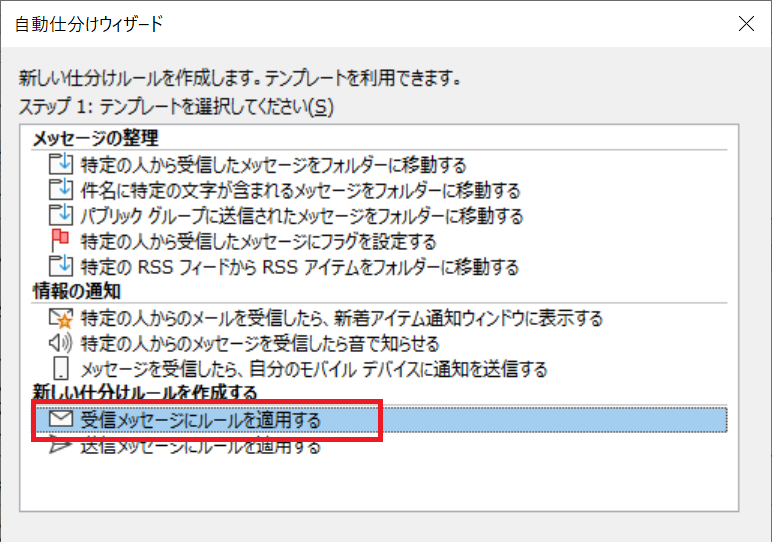
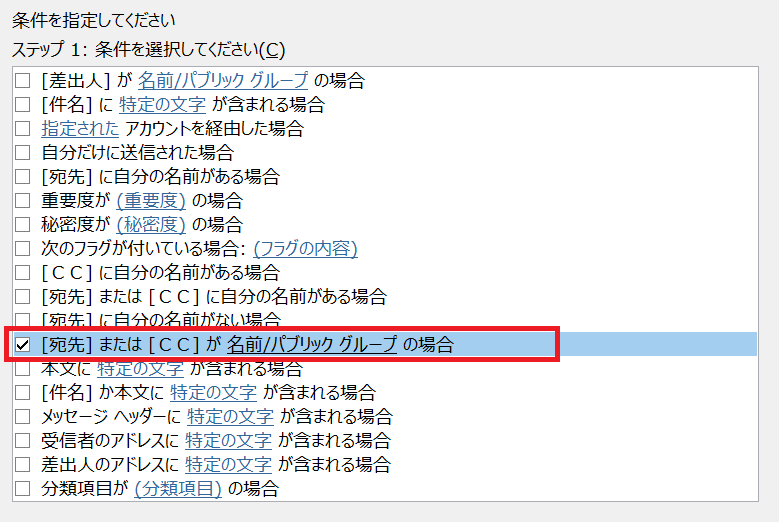
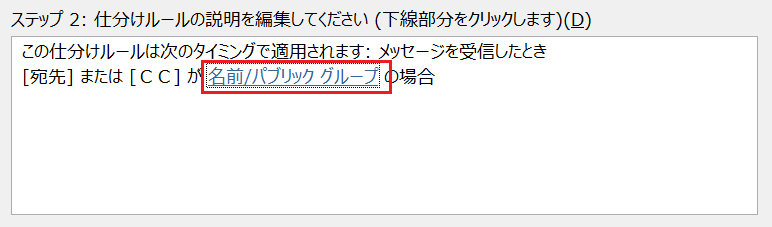
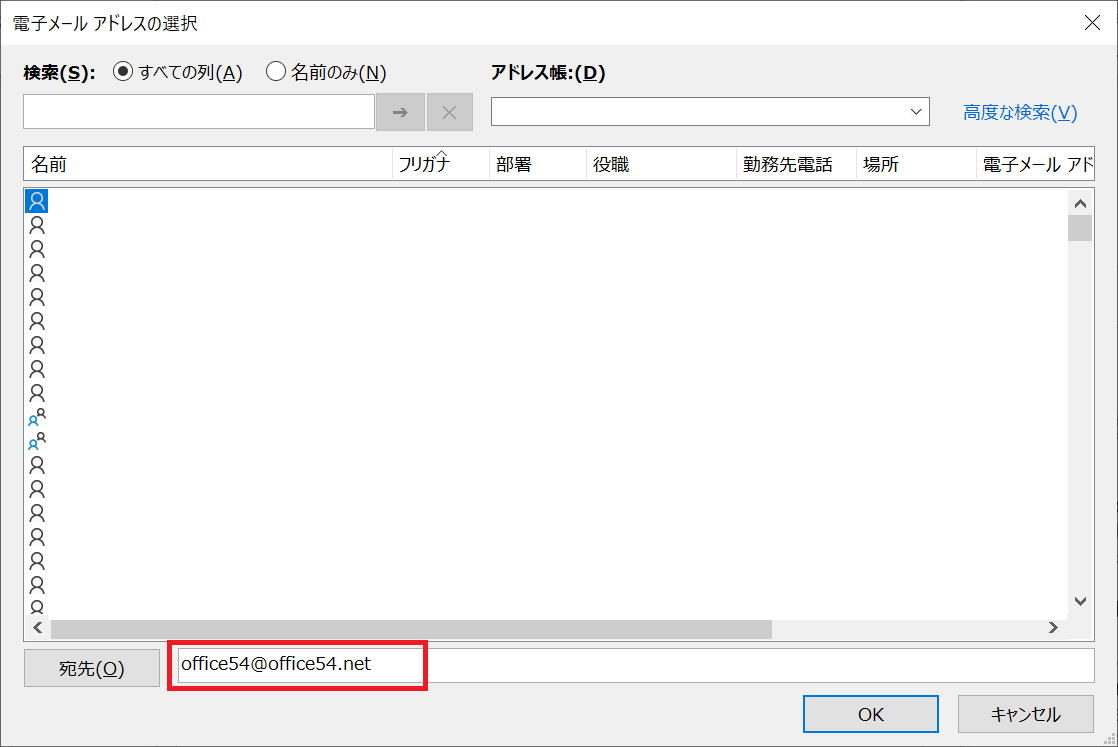
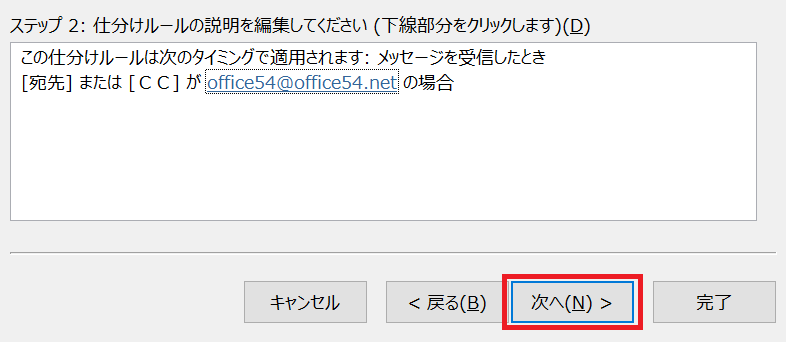
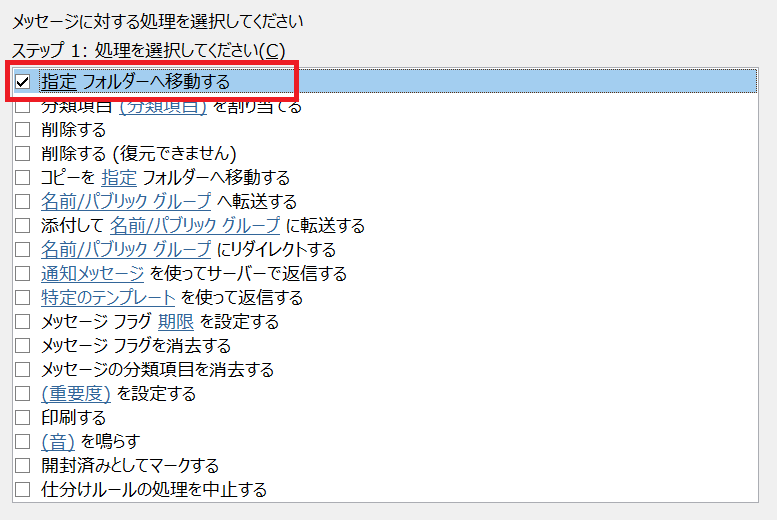
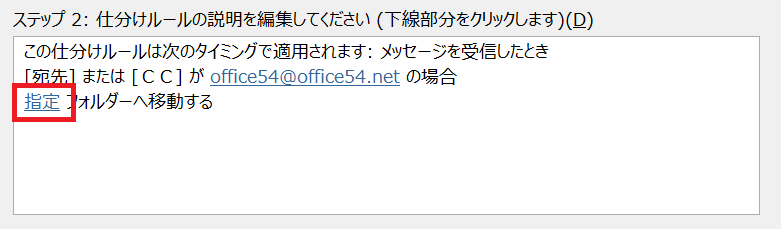
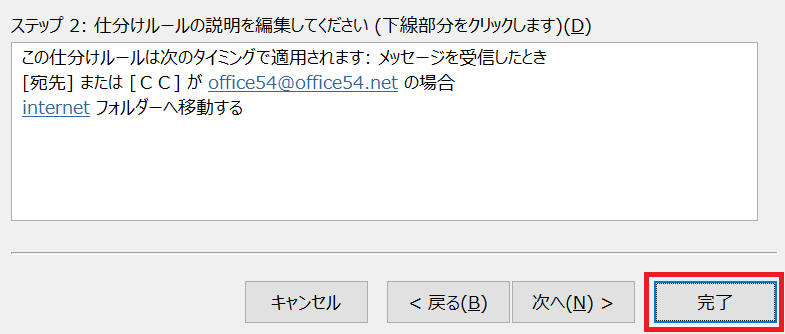
上記の流れで指定したアドレス宛のメールを受信した場合、指定フォルダーへ自動振り分けする設定が完了します。無事仕分けルールが登録されると、仕分けルール一覧に追加されます。
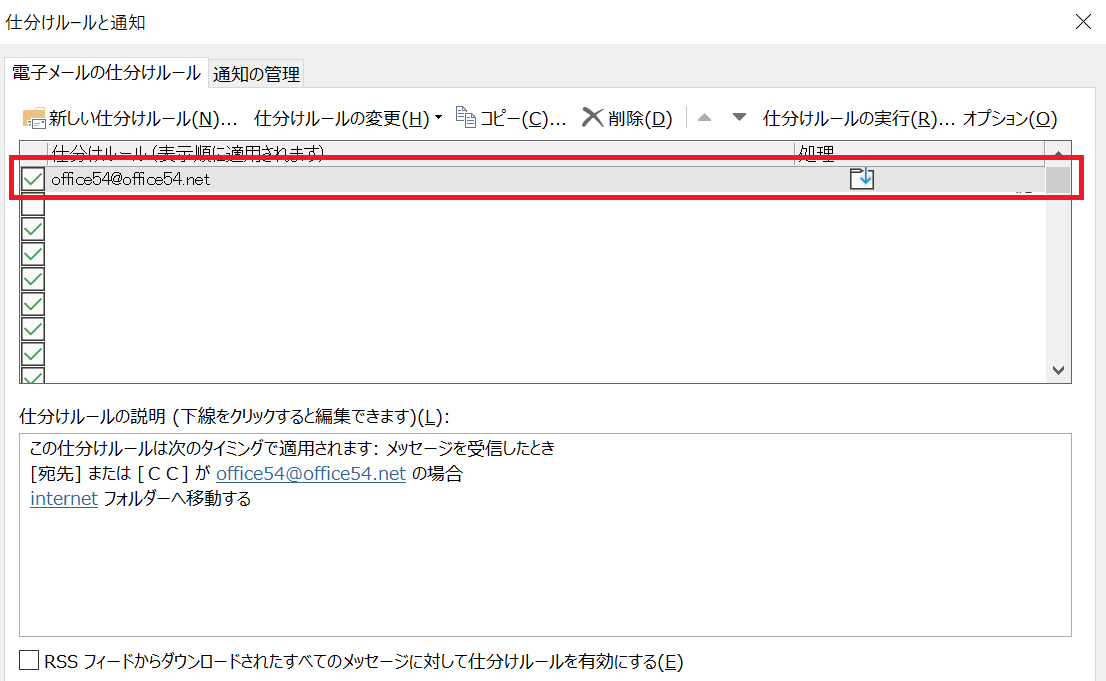
Outlookの便利な機能紹介
クイック操作による時短術
クイック操作とは事前に登録していた複数のアクションを1度の操作で実行できる機能で、業務の時短に活躍する便利な機能の1つです。
クイック操作を利用することで、メールの仕分けやメールの作成・転送といった操作を時短できるようになります。またショートカットキーを指定することでより簡単に操作を実行することもできます。

【Outlook】クイック操作とは:おすすめの時短術をご紹介
受信メールを他のメールアドレスに自動転送する方法
Outlookを仕事で利用している人は休日や外出中に別のメールアドレス(同僚や上司)に受信メールを送りたいときや、特定のメールだけ共有として他の人にメールを転送したい場面があるかと思います。
そのような場面ではOutlookに備わっている受信メールを指定したメールアドレスに自動転送する機能を利用することで実現することができます。

【Outlook】受信メールを他のメールアドレスに自動転送する設定方法
オンラインアーカイブの利用
オンラインアーカイブとは過去のメールを保存しておくメールの保管所のことです。Office365またはMicrosoft365のアカウントで管理者がオンラインアーカイブを有効にしている場合に利用できます。
オンラインアーカイブの存在は知っているけど、実際にどういったものなのか知らないという方が非常に多く感じます。
Outlookの様々ある機能の中でもとても有用な機能ですのでぜひ意味や使用方法を覚えてください。

【Outlook】オンラインアーカイブとは:使用方法・移動・検索
誤送信対策:一定時間経過後にメール送信設定
日々大量のメールのやりとりをしていると、送信ボタンを押してから間違えに気づいて、「はっ」とすることって一度は誰もが経験したことがあると思います。
実は送信ボタンを押した一定時間経過後に、実際にメール送信をする設定に変更することができます。誤送信が多い方はぜひすぐに送信しない設定に変更してみてください。
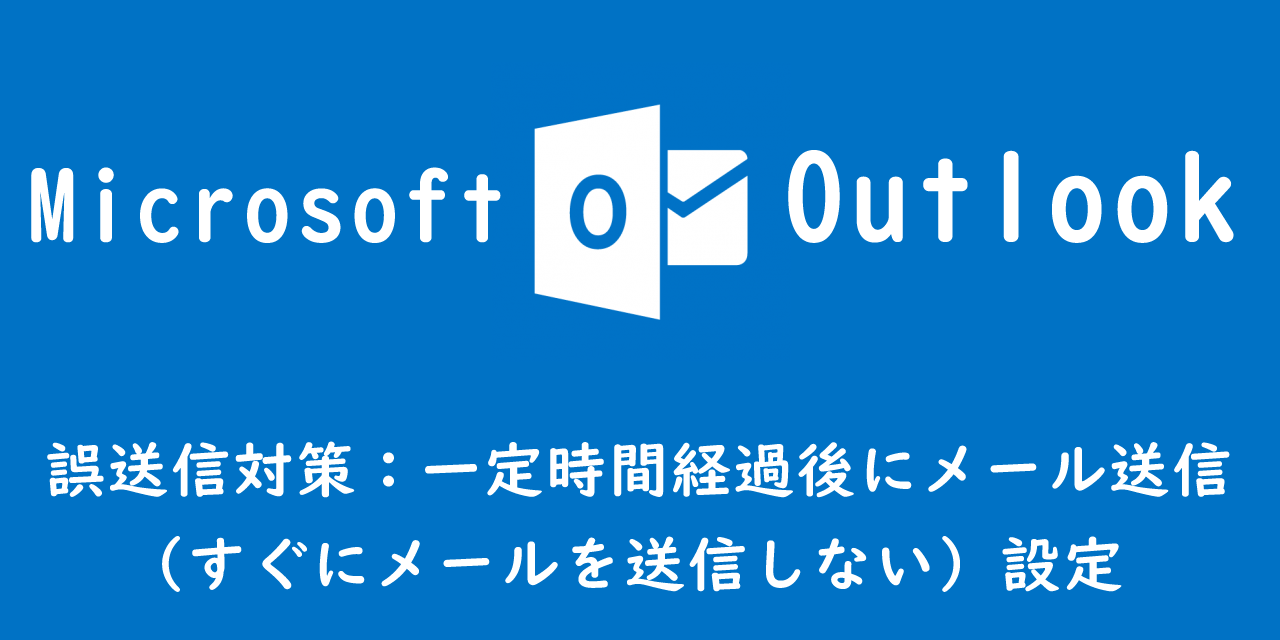
【Outlook】誤送信対策:一定時間経過後にメール送信する(すぐにメールを送信しない)設定
まとめ
本記事「【Outlook】特定の宛先(CC)への受信メール:指定フォルダへ自動振り分け(移動)設定」はいかがでしたか。
Outlookの仕分けルールを使用して、メールの自動振り分けができるように実際に設定してみてください。

 関連記事
関連記事