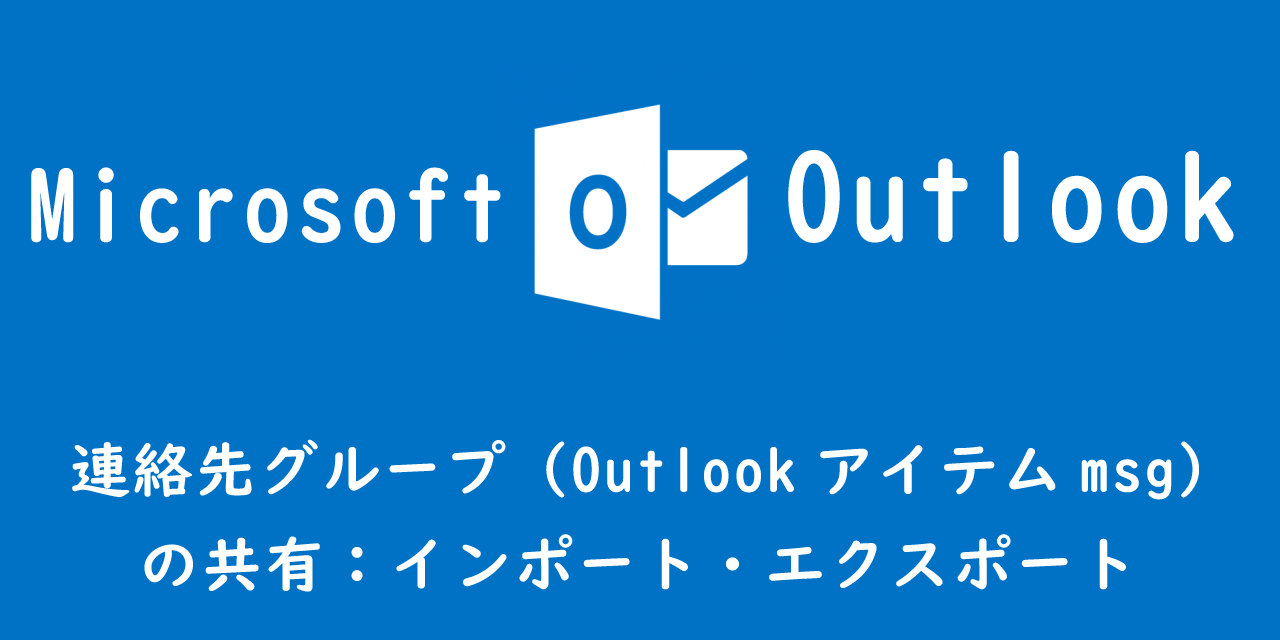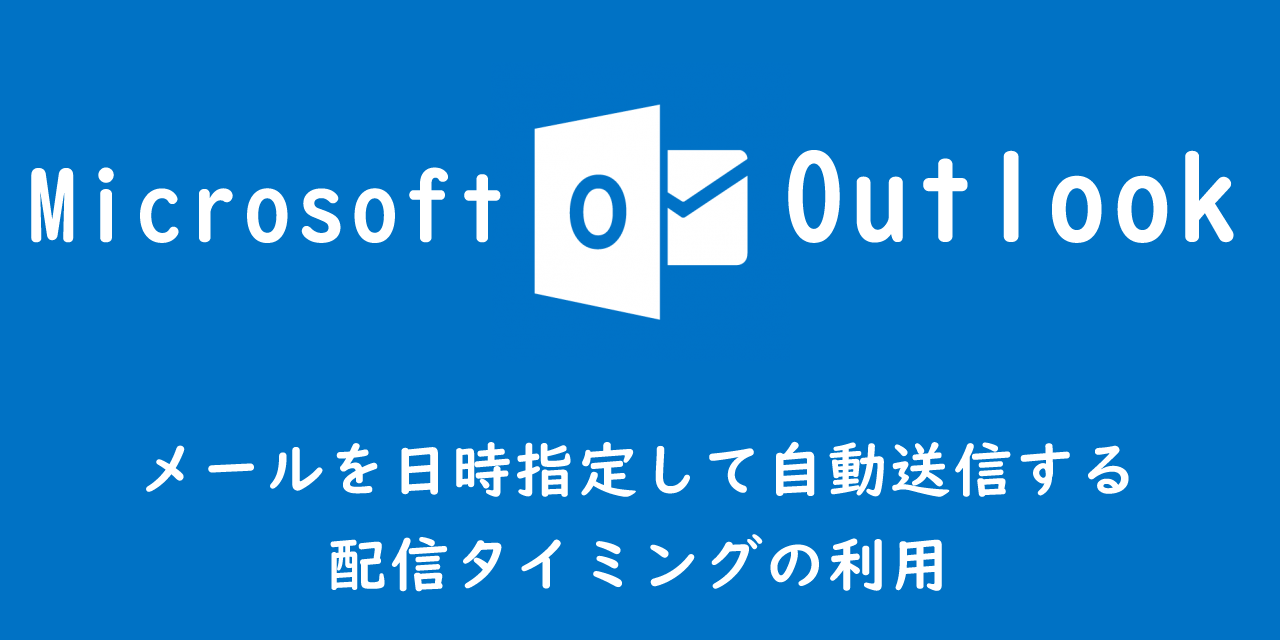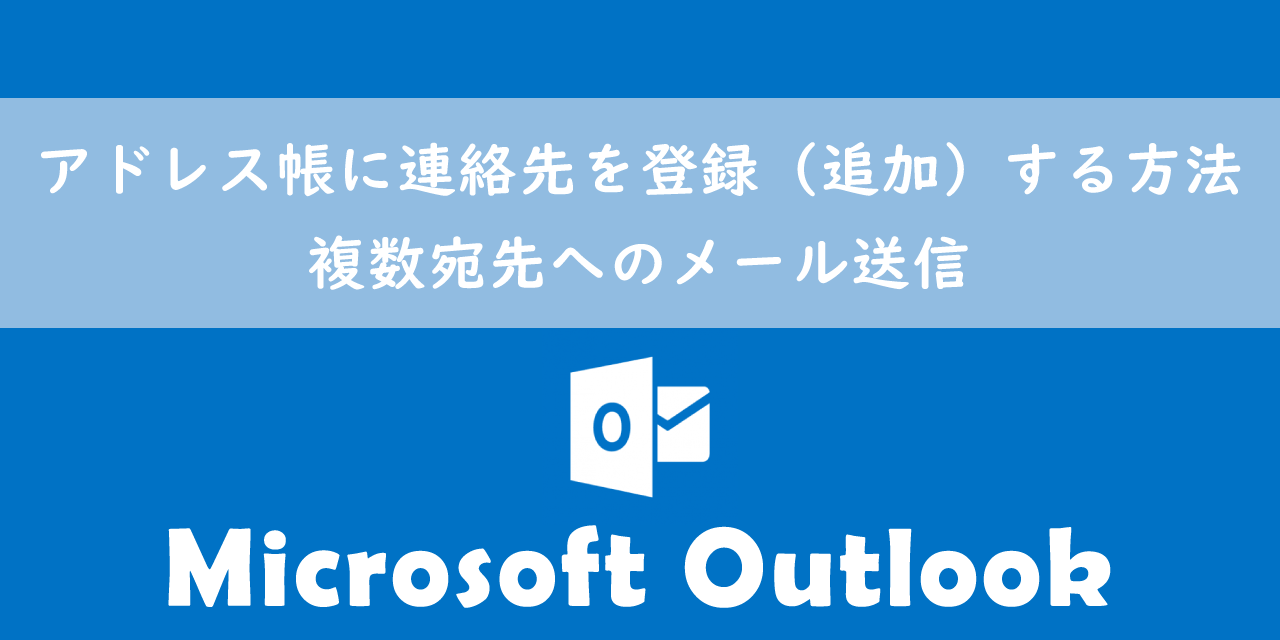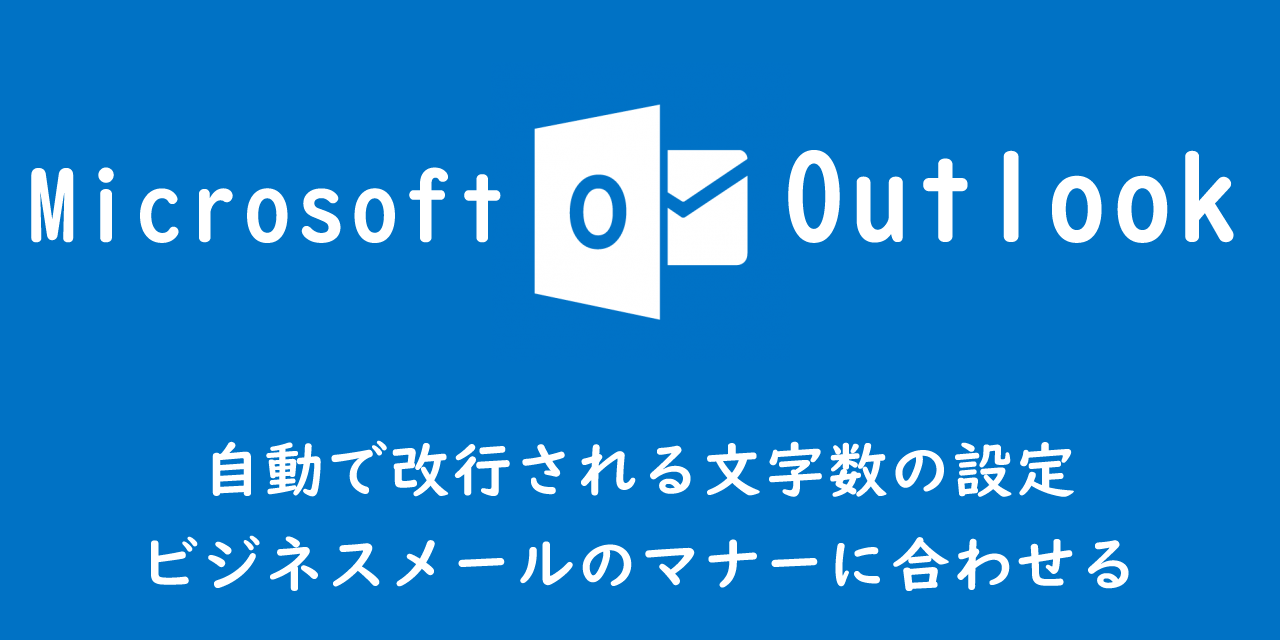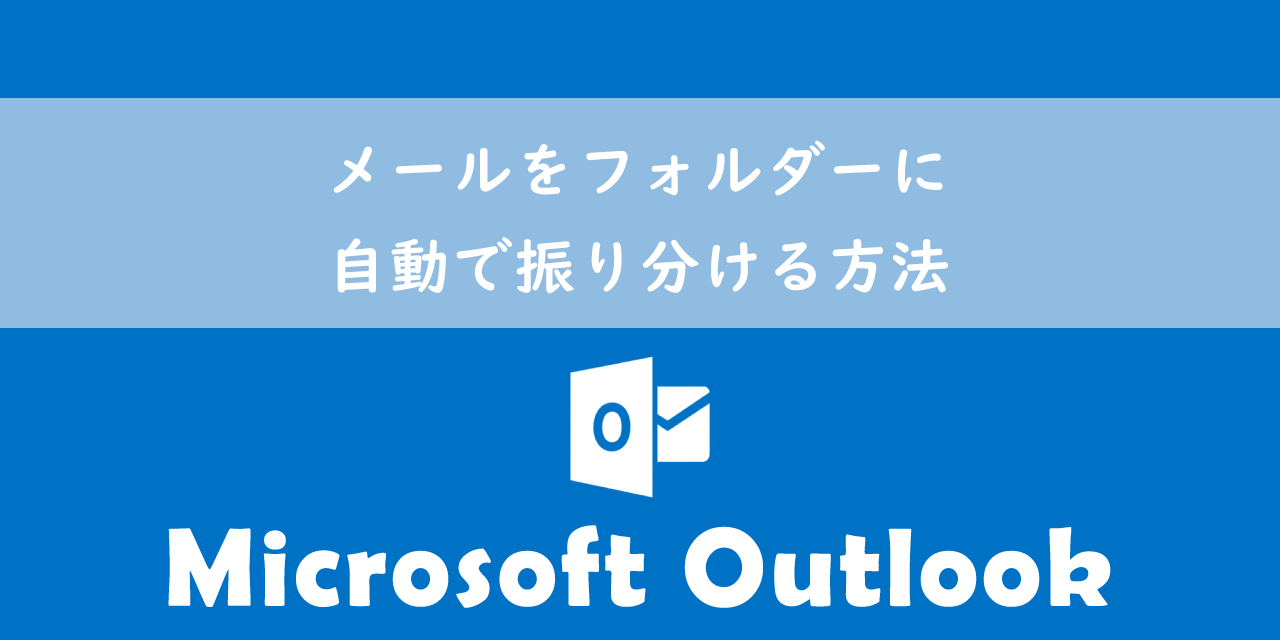【Outlook】フォルダーが消えた!?誤って削除したフォルダーを復元させる方法
 /
/ 
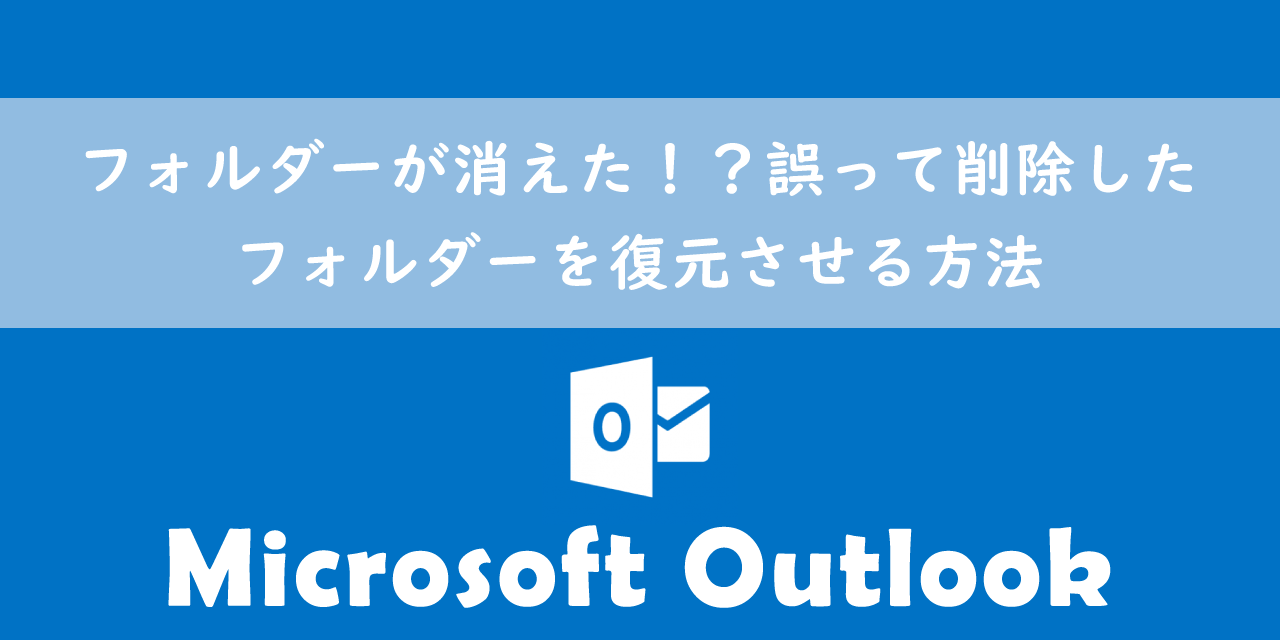
本記事ではMicrosoftのメールソフトOutlookにおける、誤って削除したフォルダーを復元(復活)させる方法について解説していきます。
Outlookを利用しているユーザーの多くは次図のように受信メールをフォルダー分けしています。メールをフォルダーに分けることによってプロジェクトや送信先、お客様ごとに分別することができ、効率的にメールを管理できます。
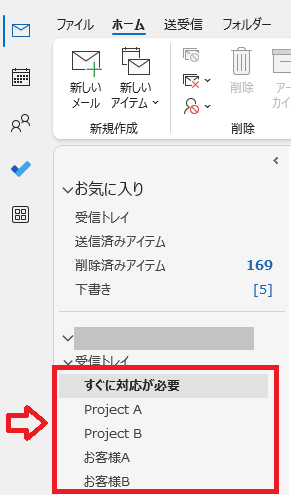
しかしこのように多くのフォルダーでメールを管理していると、誤った操作によりフォルダーが突然消えてしまったという問題が発生することがあります。
本記事を通して、Outlookで突然消えてしまった受信フォルダーを復元する方法について理解を深めてください。
ここではMicrosoft 365による最新のOutlookを使用しています。
Microsoft 365とはMicrosoft社が提供しているOfficeアプリケーション(Outlook、Word、Excel、SharePoint、PowerPointなど)やサービスを利用できるサブスクリプション(月額課金制)のクラウドサービスです

Microsoft365とは:どのようなサービスかわかりやすく解説
フォルダーが消えてしまった問題とは
私は社内SE(システムエンジニア)として働いており、日々アプリケーションやパソコンに関する様々な問い合わせに対応しています。会社ではメールソフトにOutlookを利用しており、次のような問い合わせを受けることがあります。
Outlookでメールを保存していたフォルダーが突然消えてしまった
メールを効率的に管理するために多くのユーザーは受信メールのフォルダ分けをしています。
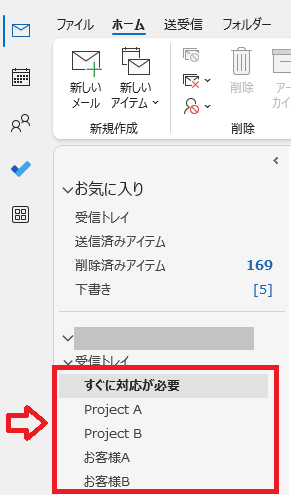
このメールの振り分けをしていたフォルダーが突然消えてしまったという問題が発生したということです。年に数回はこのような問い合わせがくるので、現在この問題が発生している方以外の人もぜひこの問題の原因や解決方法を確認しておいてください。
受信メールの仕分けルール
Outlookでは仕分けルールを使用することで受信メールのフォルダへの振り分けが可能になります。
Outlookの「仕分けルール」とは、受信したメールに対して特定の条件を満たす場合に指定のルールを実行する機能です。仕分けルールでは「受信メール」だけでなく、「送信メール」に対しても適用することができます。
仕分けルールについて詳しくは以下記事をご参照ください。

【Outlook】仕分けルールとは:作成や解除、優先順位について
受信メールを指定フォルダーへ自動で振り分ける方法に関しては、以下記事をご参照ください。
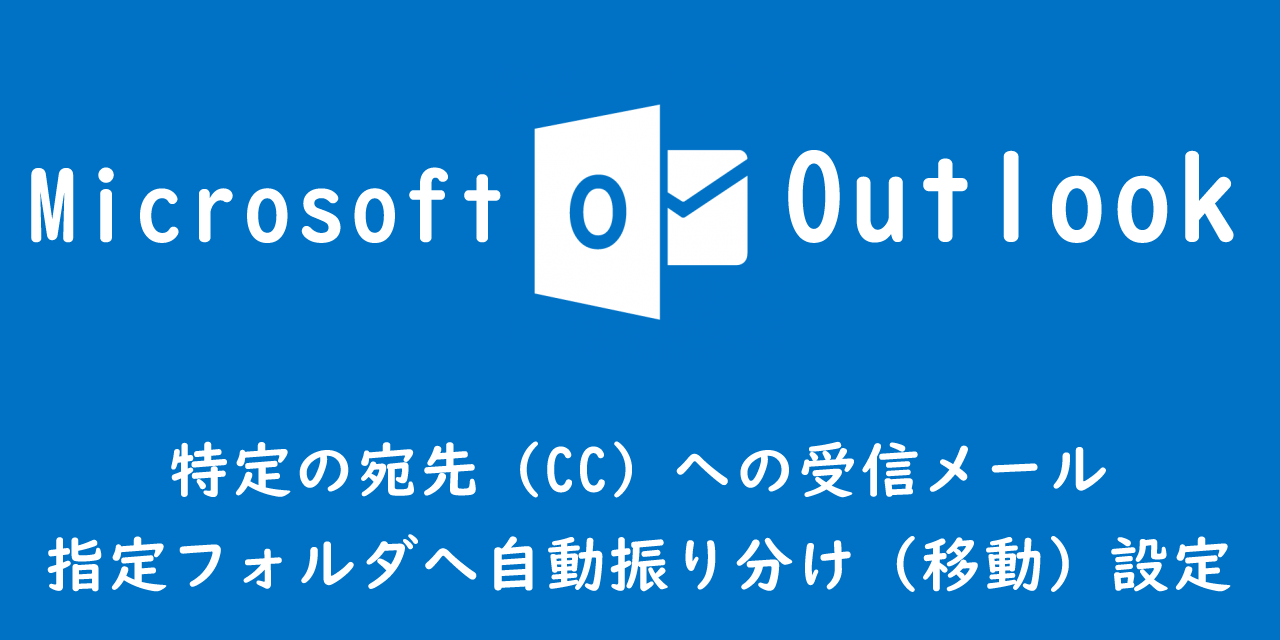
【Outlook】特定の宛先(CC)への受信メール:指定フォルダへ自動振り分け(移動)設定
フォルダーが消えた考えられる原因
フォルダーが突然消えてしまった問題の考えられる原因は以下の2通りです。
- 別のフォルダー内に誤って移動してしまった
- 誤ってフォルダーを削除してしまった
上記それぞれの原因に対する対処法について次項より解説していきます。
別のフォルダー内に移動している場合
フォルダーが消えた問題の原因として、実は単にフォルダーを別のフォルダーに誤操作により移動していることが多いです。
つまりマウス操作で誤って別のフォルダーに移動する操作をしてしまったということです。詳しく説明すると、フォルダーをクリック後、そのままドラッグし、別のフォルダー上でドロップすることでこの現象が発生します。
フォルダーを別のフォルダー内に移動する場合は次図のように注意画面が表示しますが、気にせずに「はい」を選択する人が多いということですね。
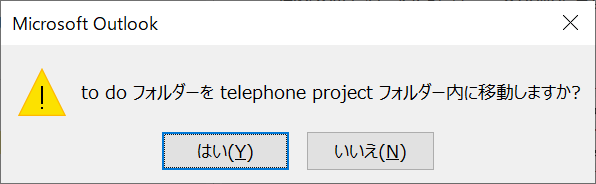
どこのフォルダーに移動してしまったかわからない場合は、フォルダー名の左側に矢印がついているフォルダーをすべて展開してみてください。
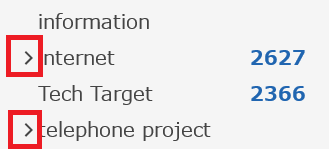
誤ってフォルダーを移動している場合はそのうちのどれかに表示されるはずです。
上記の方法でも対象のフォルダを見つけられなければ、以下記事で紹介している対象フォルダがどこの階層(場所)にあるか確認する方法を使ってみてください。
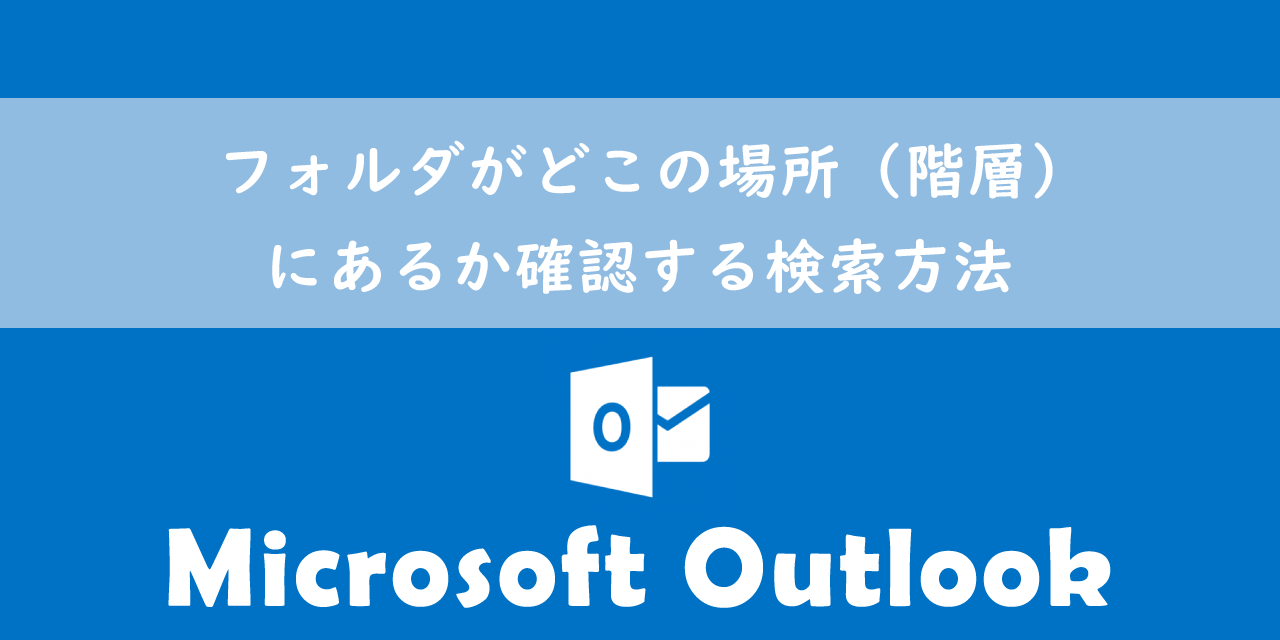
【Outlook】フォルダがどこの場所(階層)にあるか確認する検索方法
誤ってフォルダーを削除していた場合
削除したフォルダーの移動先
もう一つの考えられる原因として誤ってフォルダーを削除していることが考えられます。もし誤ってフォルダーを削除していたとしても、復元することができるので安心してください。
Outlookでは削除したフォルダーはすべて「削除済みアイテム」フォルダーに移動しています。
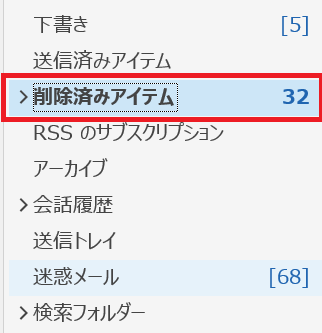
関連リンク:【Outlook】誤って削除したメールの復元方法
「削除済みアイテム」の左側の矢印を押して開くと、削除したフォルダーが表示されます。
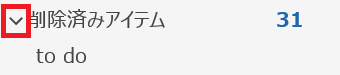
削除したフォルダーの復元方法
削除したフォルダーを復元するには、復元したいフォルダーを右クリックし、「フォルダーの移動」を選択します。
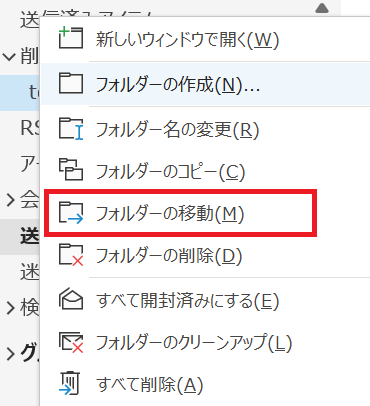
表示された「フォルダーの移動」画面から「受信トレイ」を選択しOKを押します。
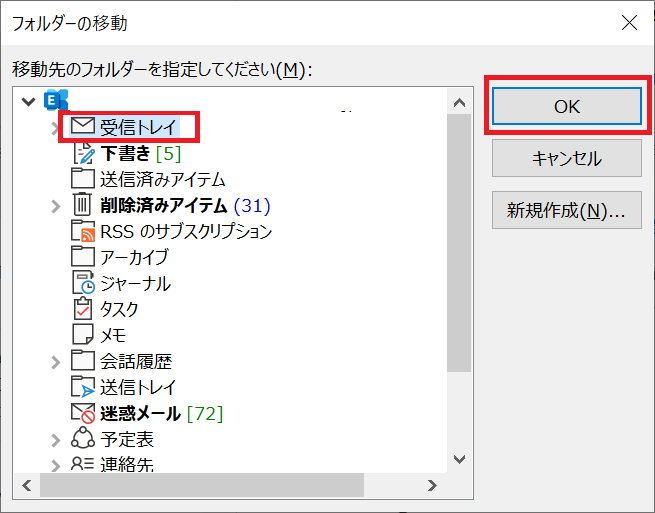
上記の流れで削除したフォルダーを復元することができます。
Outlookの便利な機能紹介
クイック操作による時短術
クイック操作とは事前に登録していた複数のアクションを1度の操作で実行できる機能で、業務の時短に活躍する便利な機能の1つです。
クイック操作を利用することで、メールの仕分けやメールの作成・転送といった操作を時短できるようになります。またショートカットキーを指定することでより簡単に操作を実行することもできます。

【Outlook】クイック操作とは:おすすめの時短術をご紹介
受信メールを他のメールアドレスに自動転送する方法
Outlookを仕事で利用している人は休日や外出中に別のメールアドレス(同僚や上司)に受信メールを送りたいときや、特定のメールだけ共有として他の人にメールを転送したい場面があるかと思います。
そのような場面ではOutlookに備わっている受信メールを指定したメールアドレスに自動転送する機能を利用することで実現することができます。

【Outlook】受信メールを他のメールアドレスに自動転送する設定方法
オンラインアーカイブの利用
オンラインアーカイブとは過去のメールを保存しておくメールの保管所のことです。Office365またはMicrosoft365のアカウントで管理者がオンラインアーカイブを有効にしている場合に利用できます。
オンラインアーカイブの存在は知っているけど、実際にどういったものなのか知らないという方が非常に多く感じます。
Outlookの様々ある機能の中でもとても有用な機能ですのでぜひ意味や使用方法を覚えてください。

【Outlook】オンラインアーカイブとは:使用方法・移動・検索
誤送信対策:一定時間経過後にメール送信設定
日々大量のメールのやりとりをしていると、送信ボタンを押してから間違えに気づいて、「はっ」とすることって一度は誰もが経験したことがあると思います。
実は送信ボタンを押した一定時間経過後に、実際にメール送信をする設定に変更することができます。誤送信が多い方はぜひすぐに送信しない設定に変更してみてください。
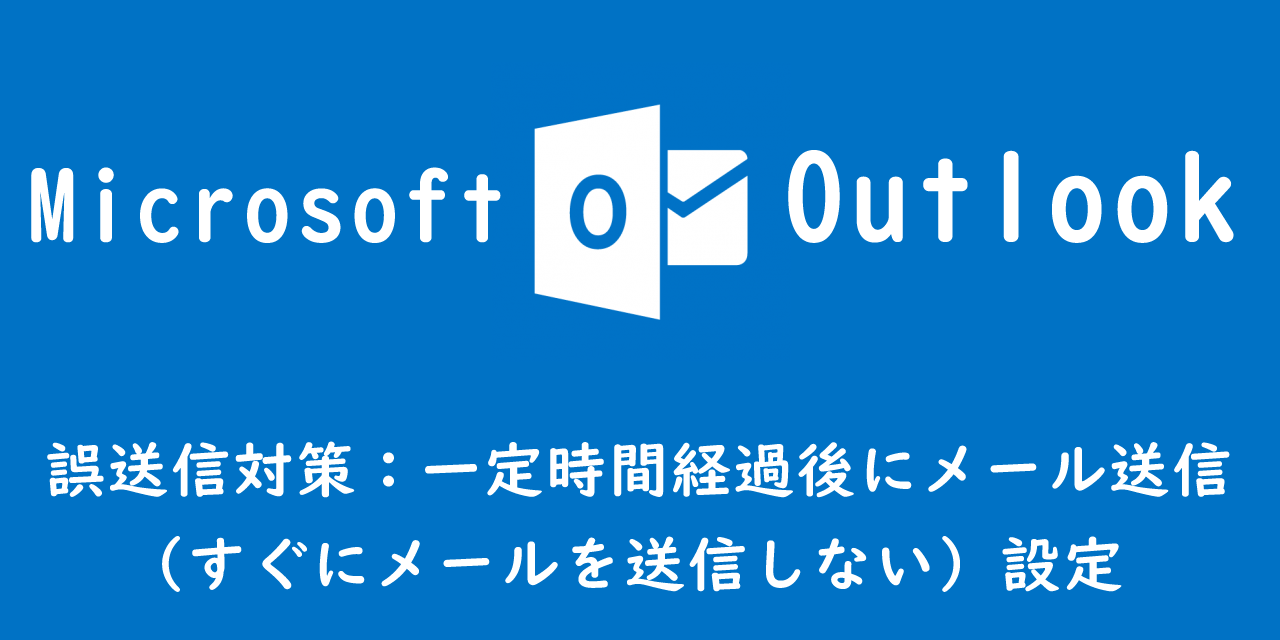
【Outlook】誤送信対策:一定時間経過後にメール送信する(すぐにメールを送信しない)設定
検索フォルダーの使用方法や用途
Outlookに備わっている検索フォルダー機能を利用することで、必要なメールだけ目を通すことができ、効率的にメール確認ができます。
検索フォルダーは指定した条件に合致するメールを(すべてのメールを対象として)全検索します。
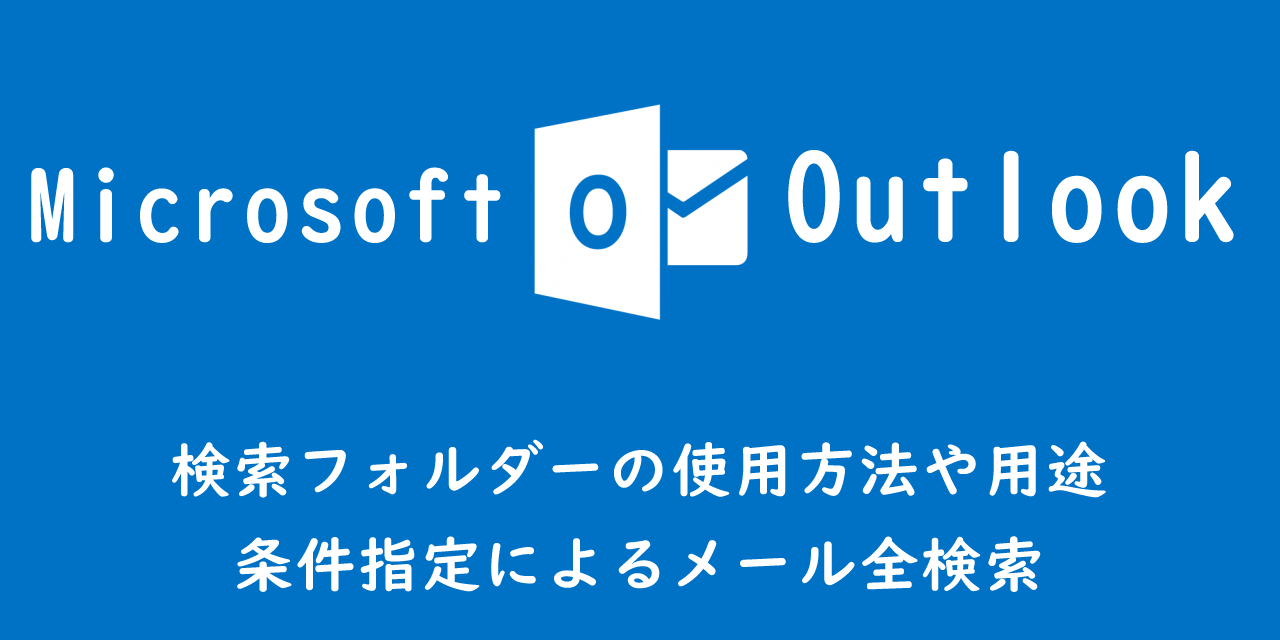
【Outlook】検索フォルダーの使用方法や用途:条件指定によるメール全検索
まとめ
本記事「【Outlook】フォルダーが消えた!?誤って削除したフォルダーを復元させる方法」はいかがでしたか。
万が一、フォルダーが消えてしまっても焦らずに本記事で紹介した方法でフォルダーの復元を試してみてください。
この他にもOutlookには様々な便利な機能が備わっています。以下Outlookのまとめ記事では仕事に役立つ機能をご紹介しています。ぜひご覧いただき、ご自身の仕事に役立つ機能を見つけてください。

【Outlook】機能一覧:仕事で便利な機能や設定をまとめて紹介

 関連記事
関連記事