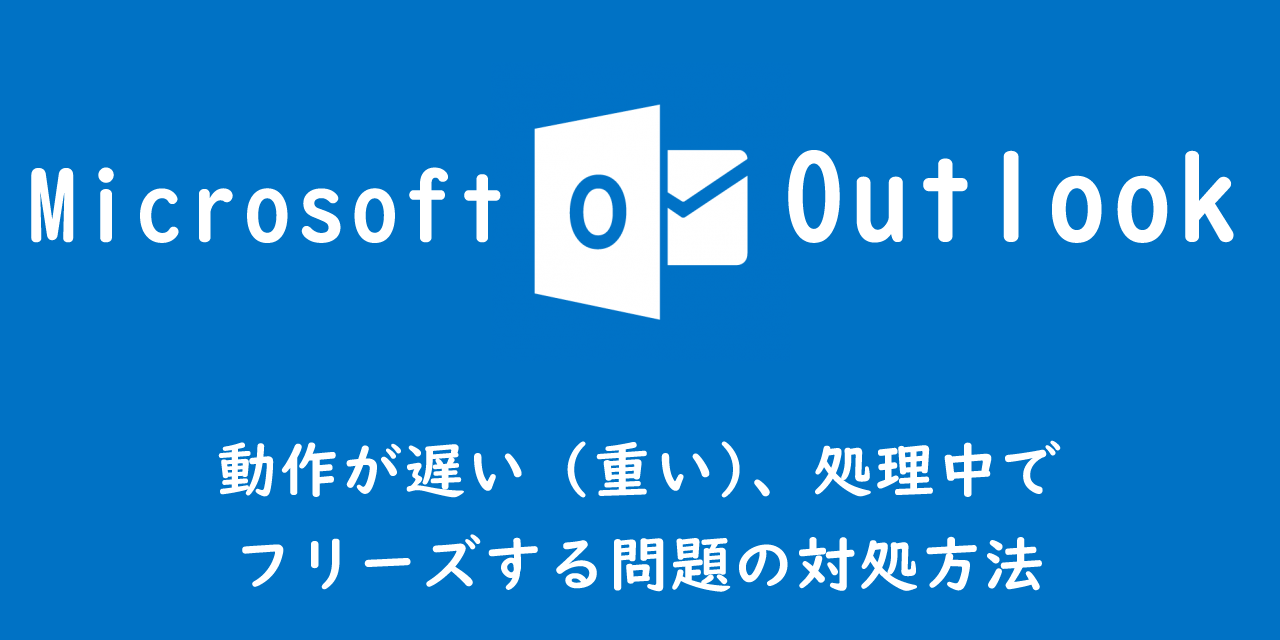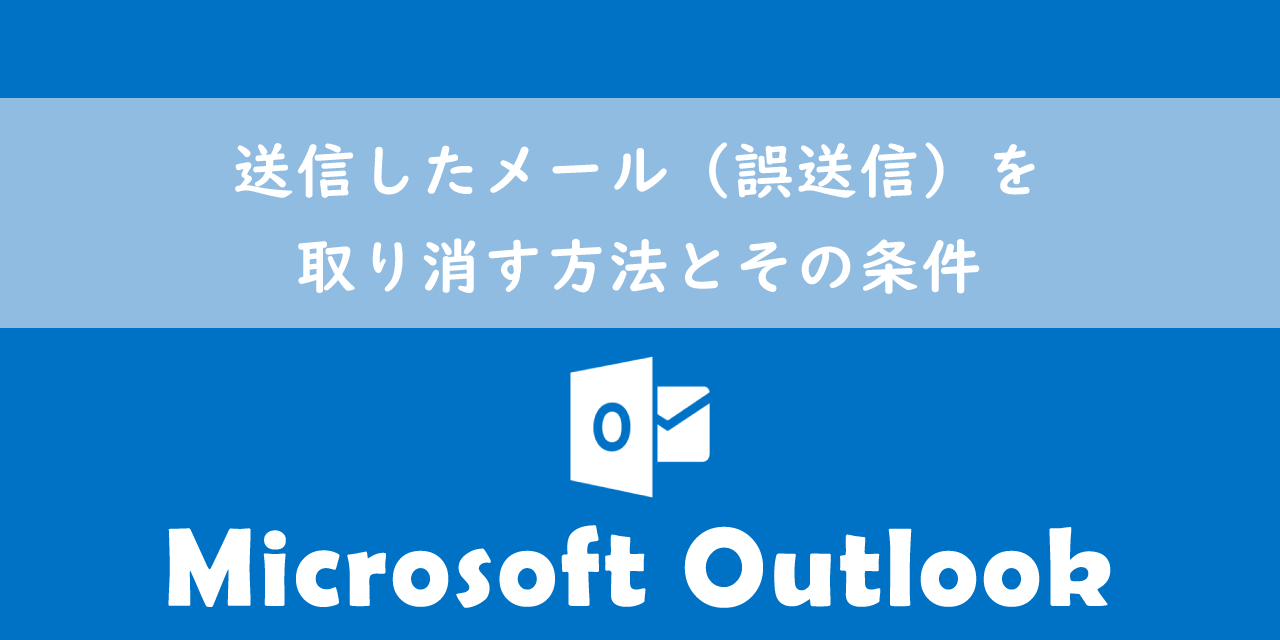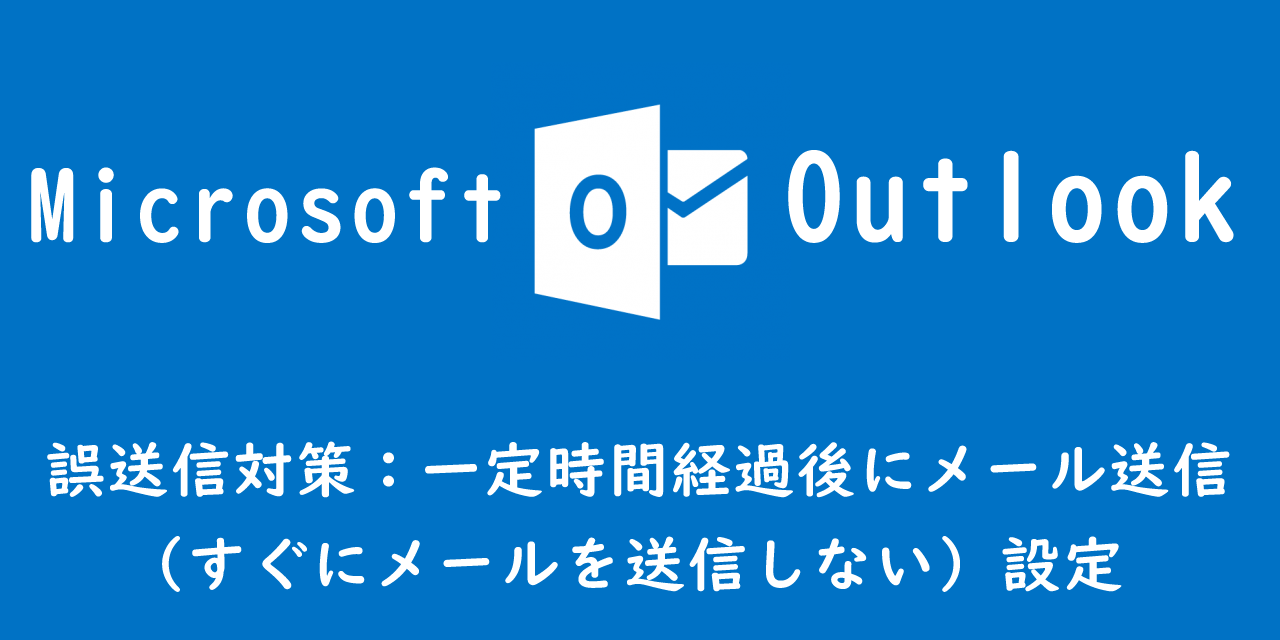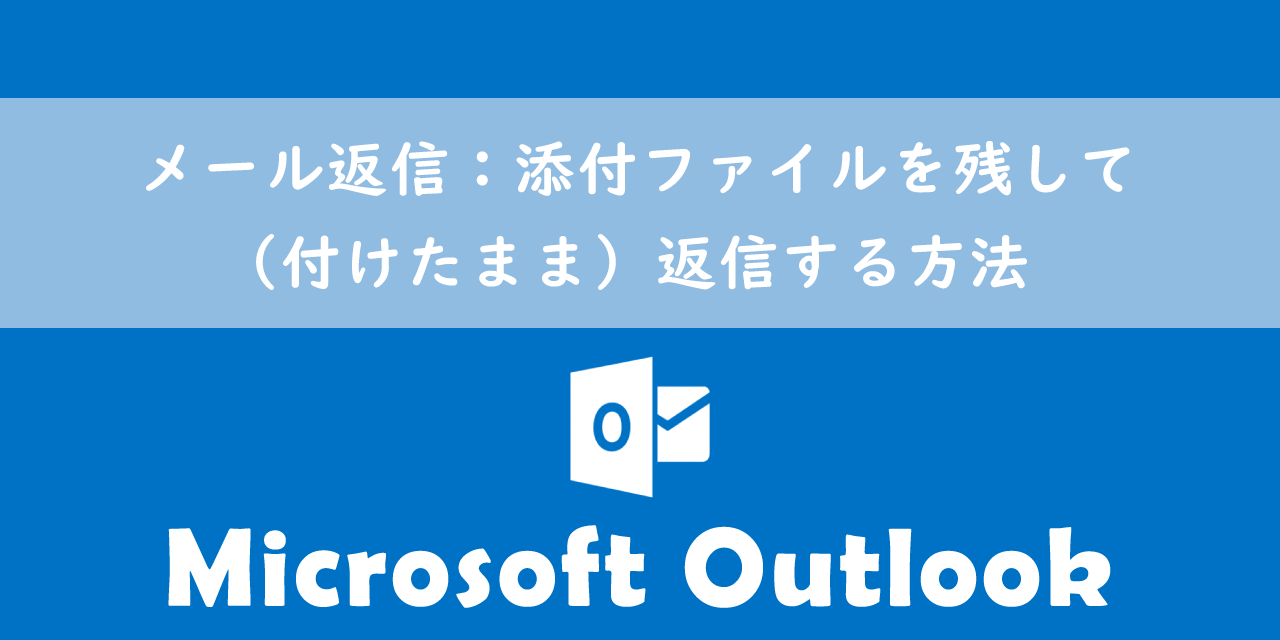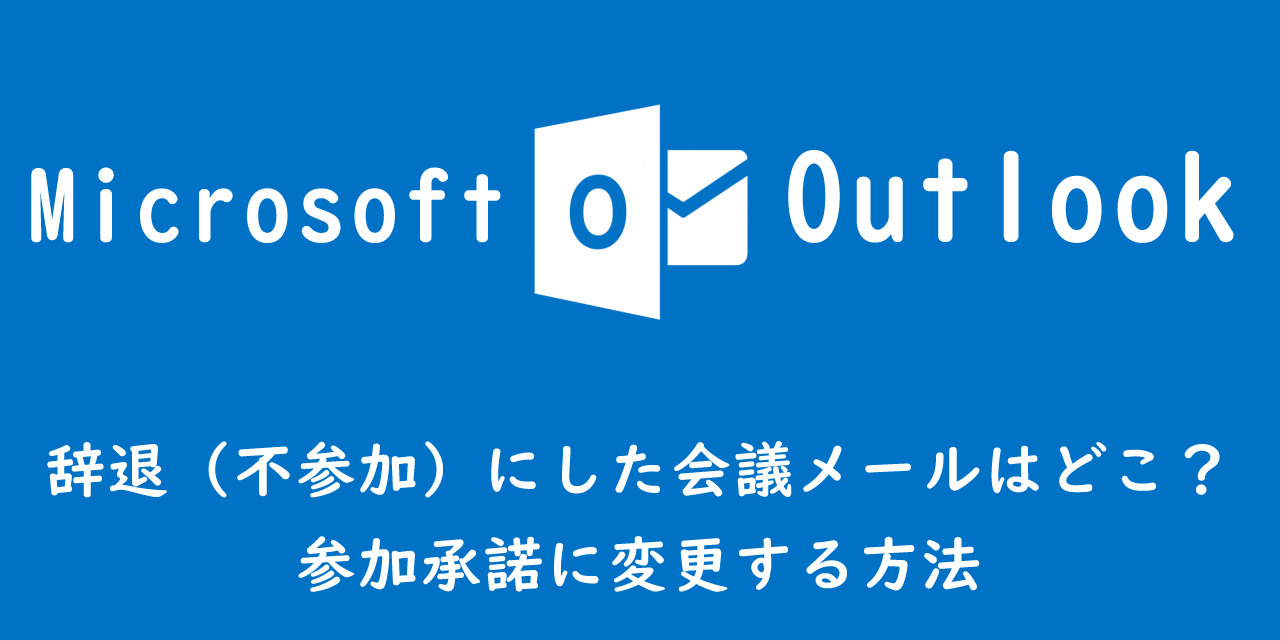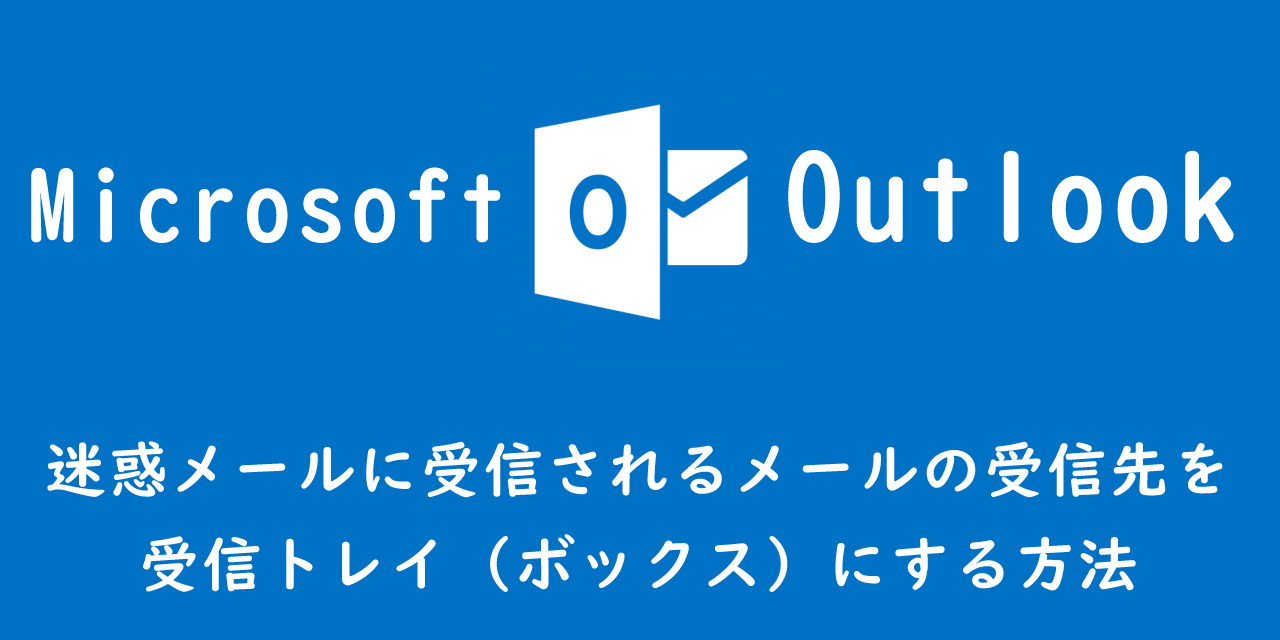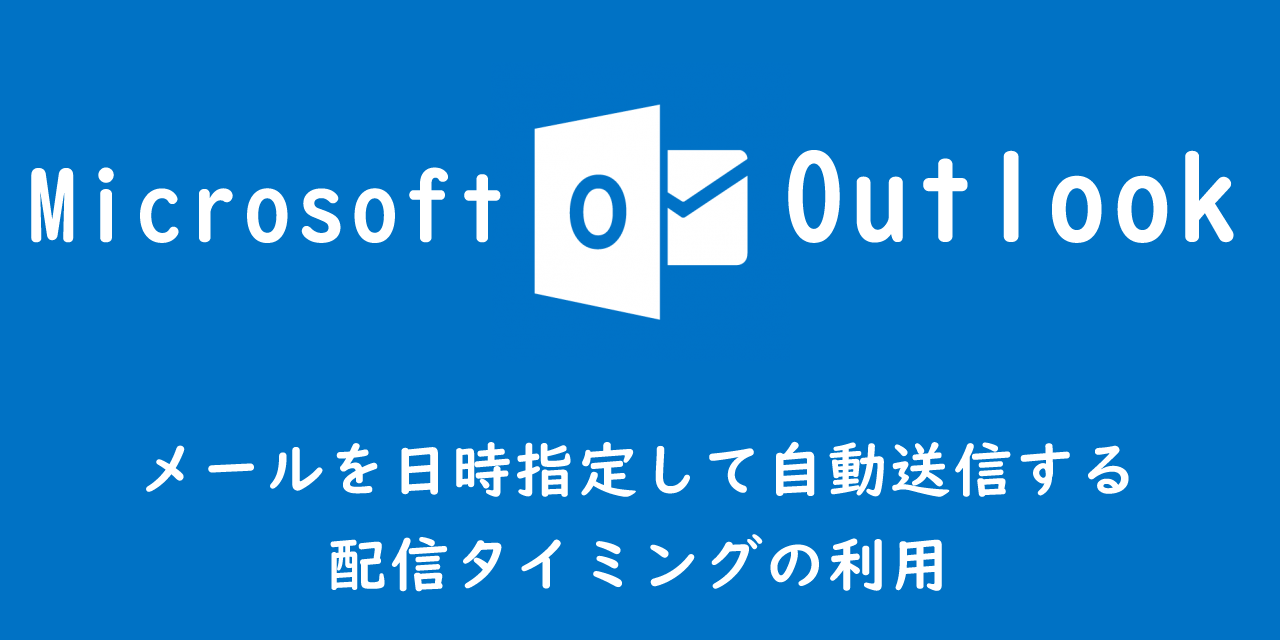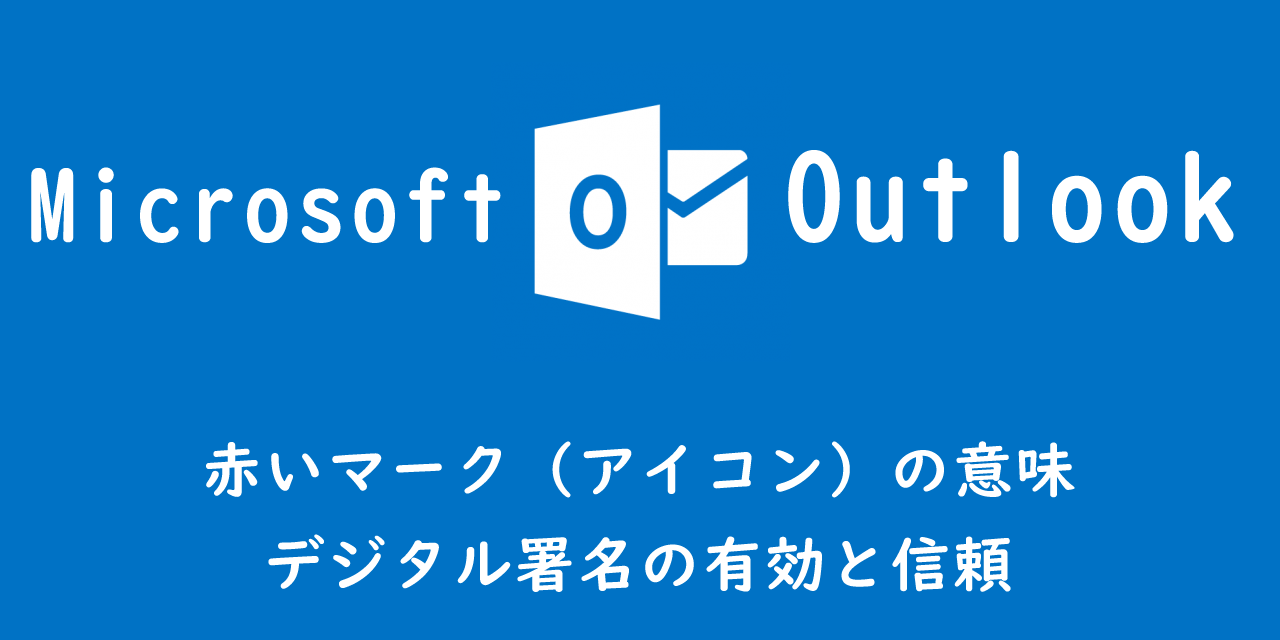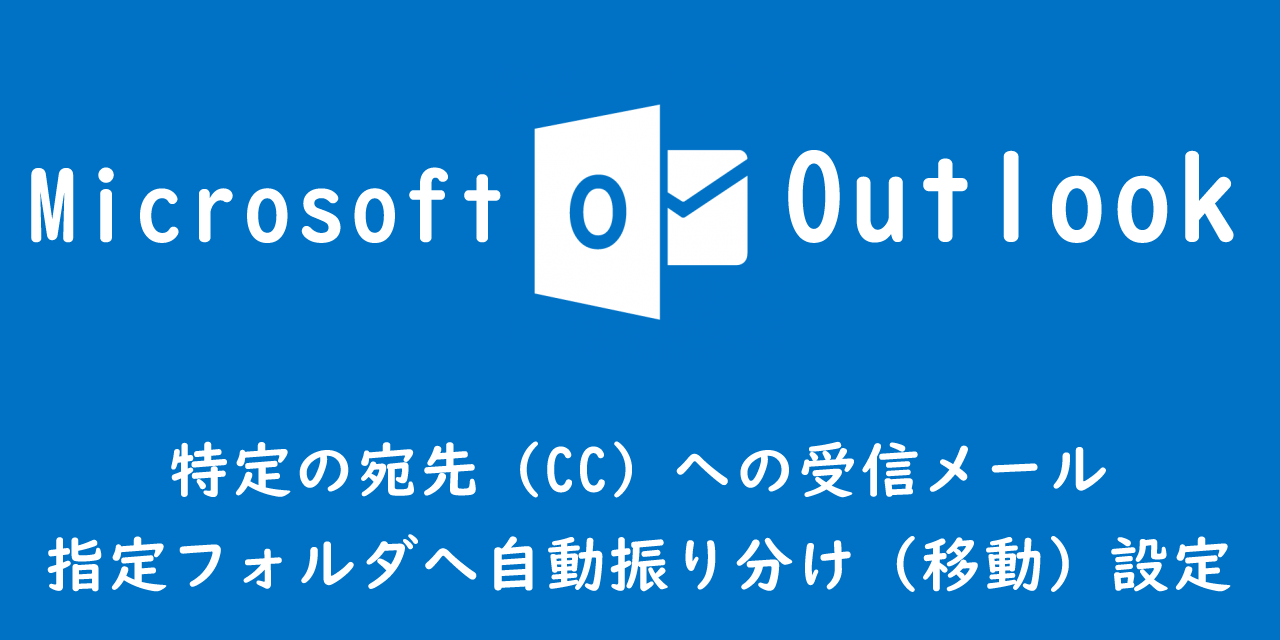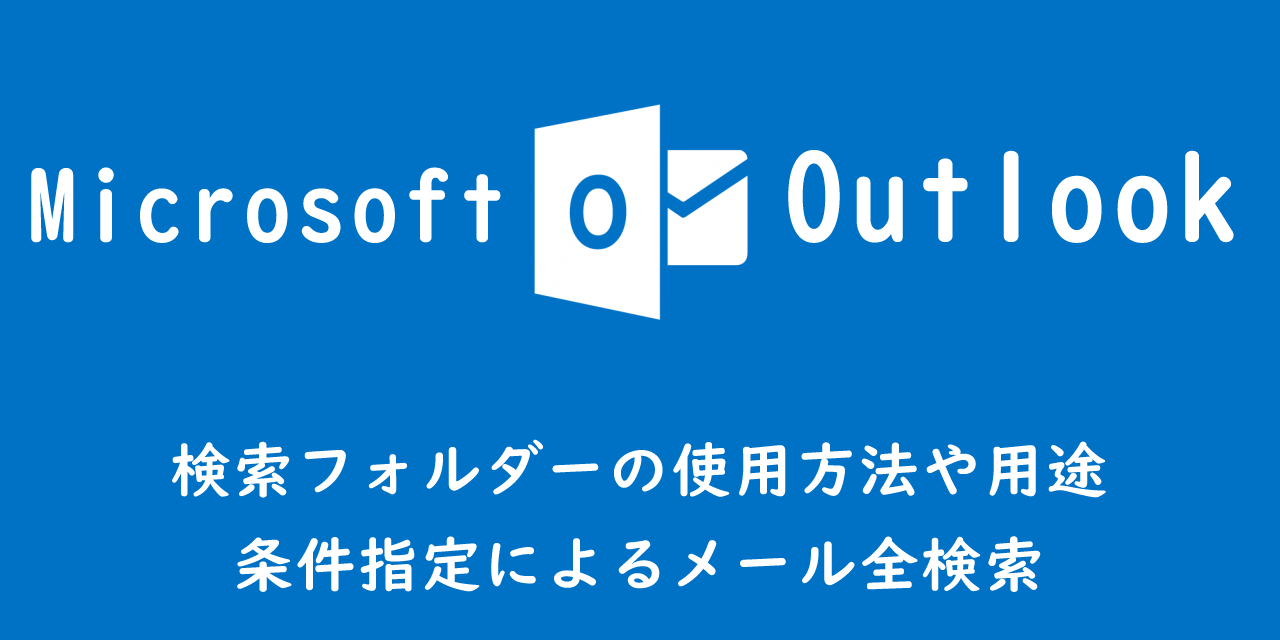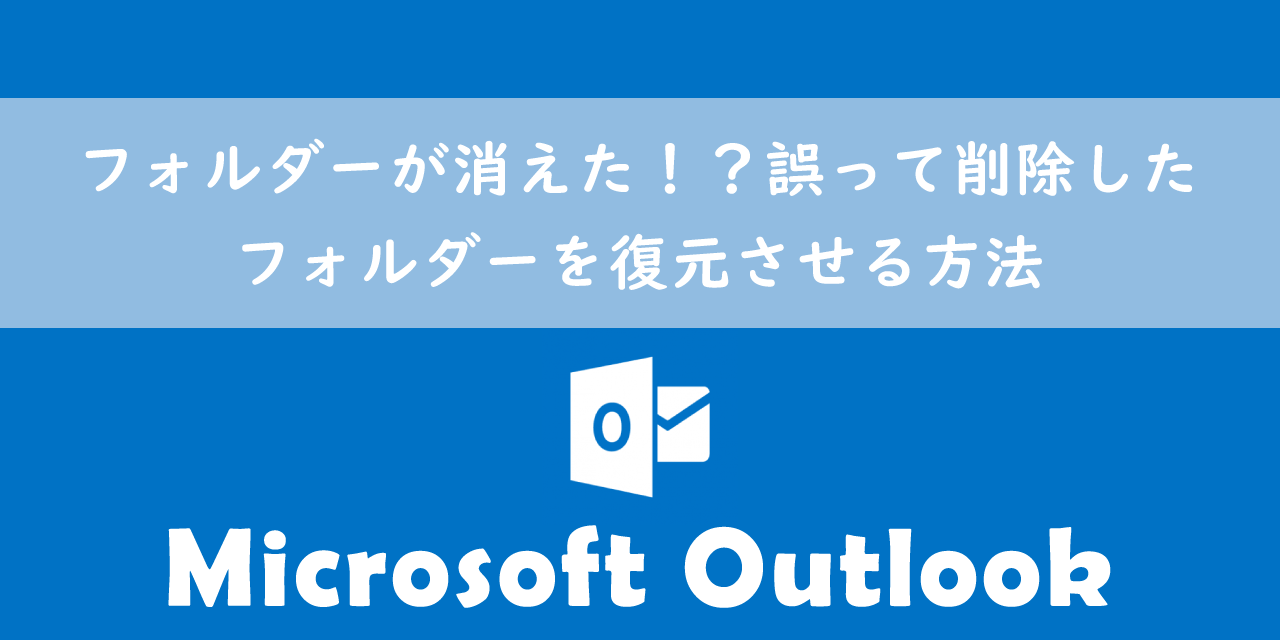【Outlook】連絡先グループ(Outlookアイテムmsg)の共有:インポート・エクスポート
 /
/ 
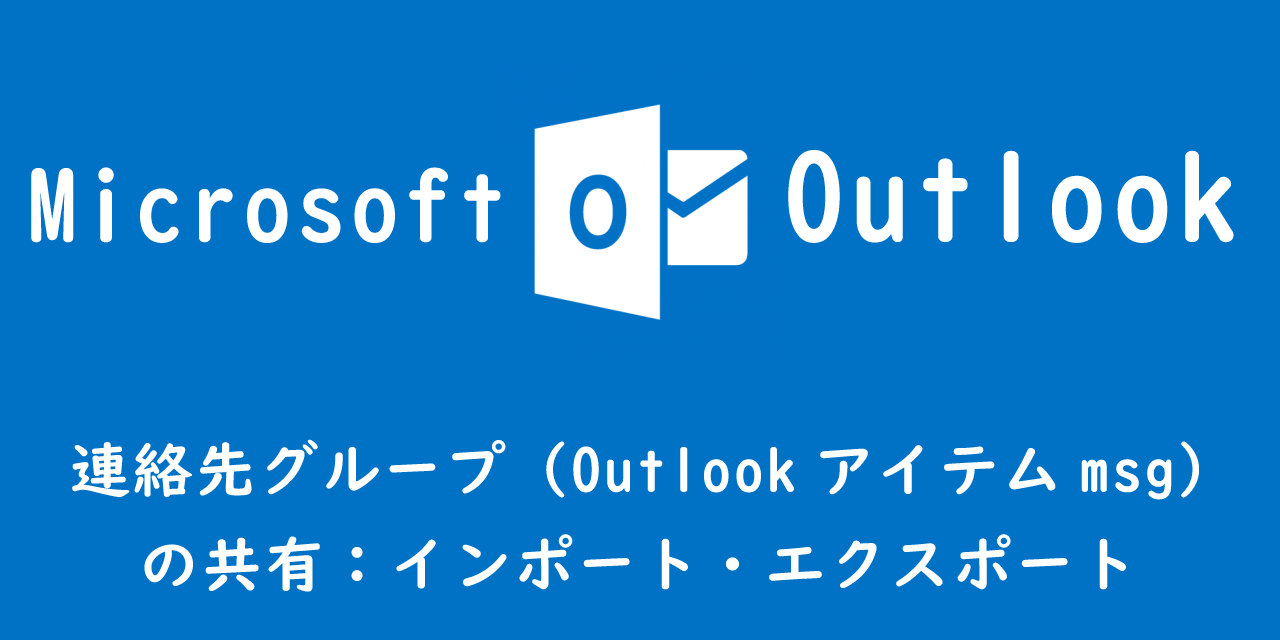
本記事ではOutlookのアドレス帳における、連絡先グループを共有(インポート・エクスポート)する方法について解説していきます。
Outlookで作成した連絡先(アドレス帳)を他の人にも使えるようにしたいことはよくあります。しかしわざわざ一つ一つの連絡先を登録してもらうのは非常に面倒くさいです。
そこで利用する方法がOutlookアイテム(拡張子msg)としてエクスポートして、相手側の端末でインポートしてもらう方法です。
ここでは「個人用の連絡先」から連絡先グループを相手に送信して、受信者側で送られた連絡先グループをインポートする方法を詳しく解説していきます。
エクセルに記入した連絡先一覧をアドレス帳(連絡先フォルダ)に追加したいという方は以下記事を参考にしてください。簡単にエクセルの連絡先をアドレス帳にインポートできますよ。
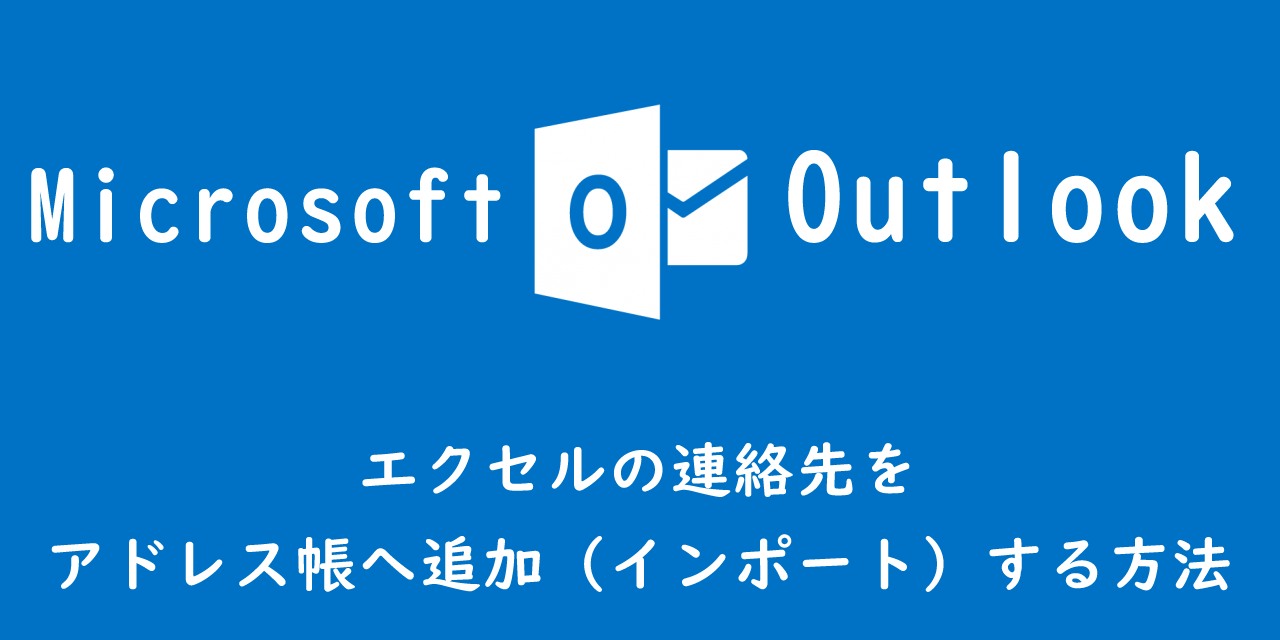
【Outlook】エクセルの連絡先をアドレス帳へ追加(インポート)する方法
連絡先を共有する場面とは
Outlookで作成した連絡先グループを別の人に共有したい場面はよくあります。
例えば、同じ部署に新しいスタッフが入社し、その人に顧客の連絡先を登録してもらう場面。または自分が別の部署に移動または退職する際に、後任のスタッフに連絡先を伝える場面など、様々な場面が考えられます。
非常に簡単に連絡先グループを相手に共有することができますので、ぜひその方法を覚えて実践してみてください。
連絡先の送信方法(エクスポート)
連絡先を共有する方法として、メールに連絡先情報を添付して送信する方法を利用します。この方法では連絡先がOutlookアイテム(拡張子msg)として相手に送信されます。
メールに連絡先情報を添付して送信する方法は以下の通りです。ここでは連絡先グループを送信しますが、グループでなくても送信することは可能です。
- Outlookを起動する
- Outlookの画面下にある「連絡先」をクリック
- 送信したい連絡先グループ(個人も可)を右クリック<連絡先の転送<「Outlookの連絡先として送信」を選択
- メール作成画面が立ち上がるので、「宛先」を入力して送信する
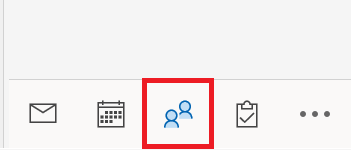
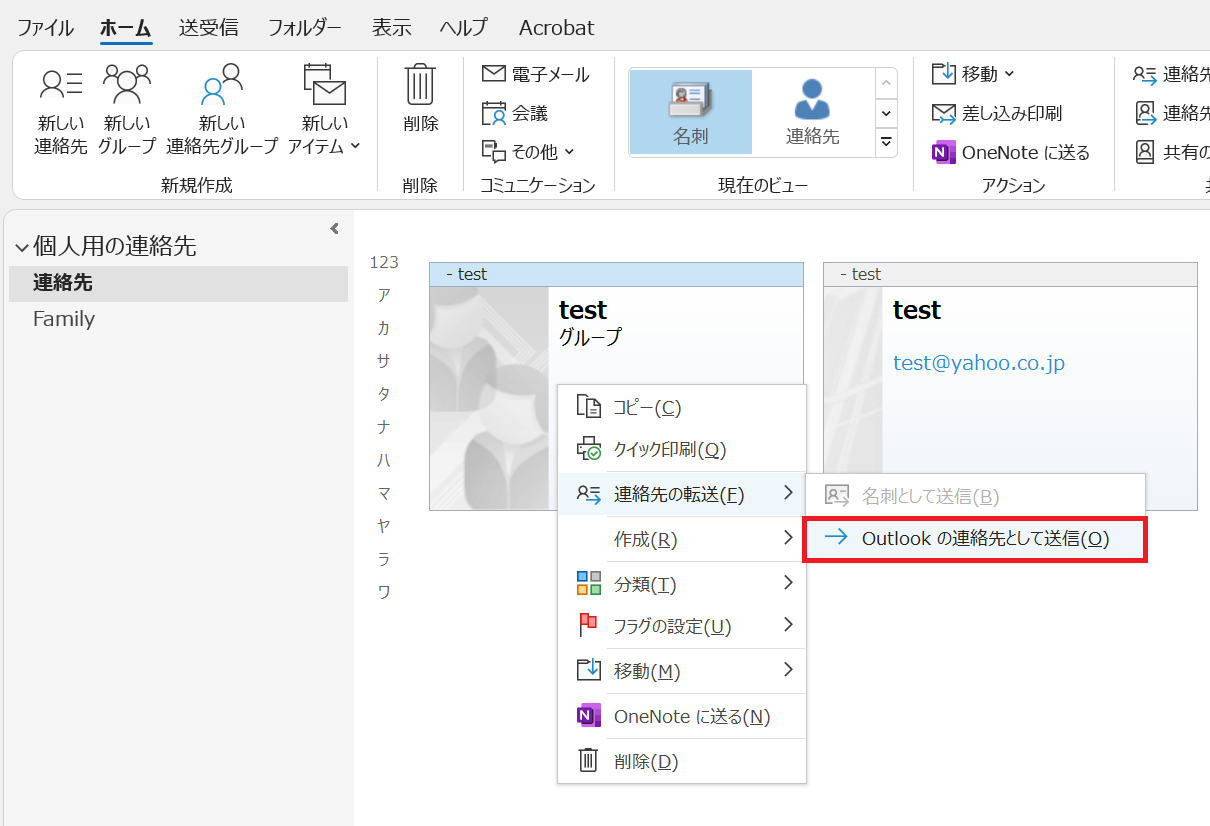
上記の流れで「宛先」に指定した相手に連絡先グループを送信できます。
連絡先(Outlookアイテム(拡張子msg))のインポート方法
連絡先を送信された側では、その連絡先グループを自分の好きな連絡先フォルダーにインポートすることができます。
新しい連絡先フォルダーを作成したい場合は、以下の流れに沿って作成してください。
- Outlookの画面下にある「連絡先」をクリック
- 「ホーム」タブの「個人用の連絡先」内にある「連絡先」を右クリック<「フォルダーの作成」を選択
- 「名前」を入力し、「フォルダーに保存するアイテム」に「連絡先アイテム」、「フォルダーを作成する場所」に「連絡先」が選択されていることを確認し「OK」をクリック
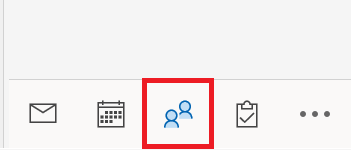
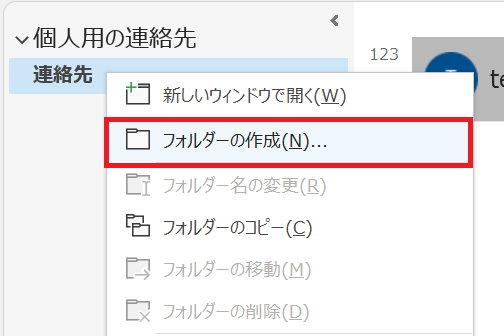
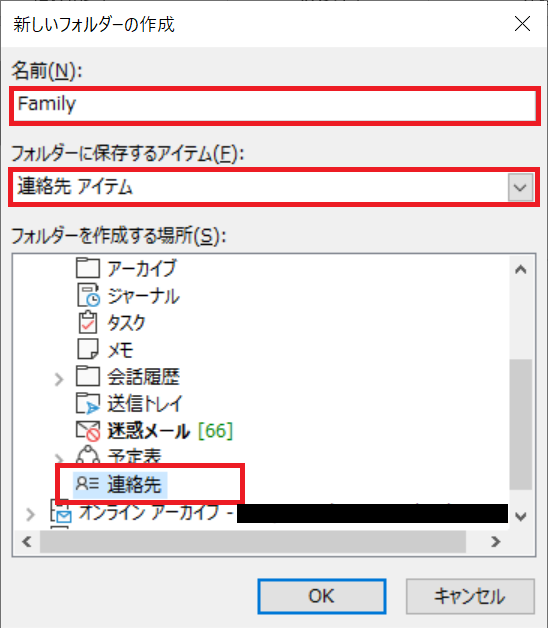
インポートするための連絡先フォルダーが作成できましたら、次に送信された連絡先(Outlookアイテム)をインポートしていきます。以下の流れに沿って操作してみてください。
- 添付されているOutlookアイテムをダブルクリック
- 新たに表示されたウィンドウの左上にある「ファイル」を選択
- 「フォルダーへ移動」<「フォルダーへコピー」を選択
- 「アイテムのコピー先」を選択する画面が開くので、登録したい連絡先フォルダーを選び「OK」をクリック
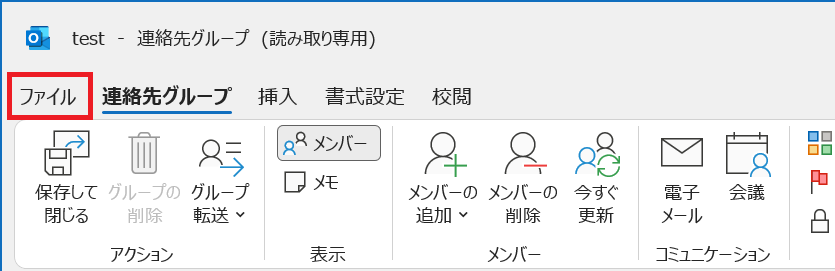
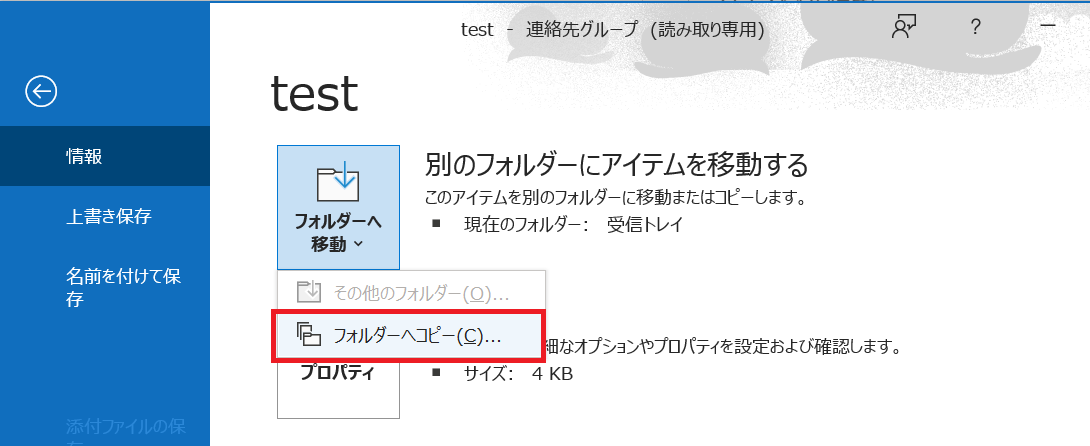
上記の操作により、指定した連絡先フォルダーに連絡先グループが追加されます。
まとめ
本記事「【Outlook】連絡先グループ(Outlookアイテムmsg)の共有:インポート・エクスポート」はいかがでしたか。
本記事の方法を使えば、簡単に連絡先を相手に共有することができます。ぜひ利用してみてください。

 関連記事
関連記事