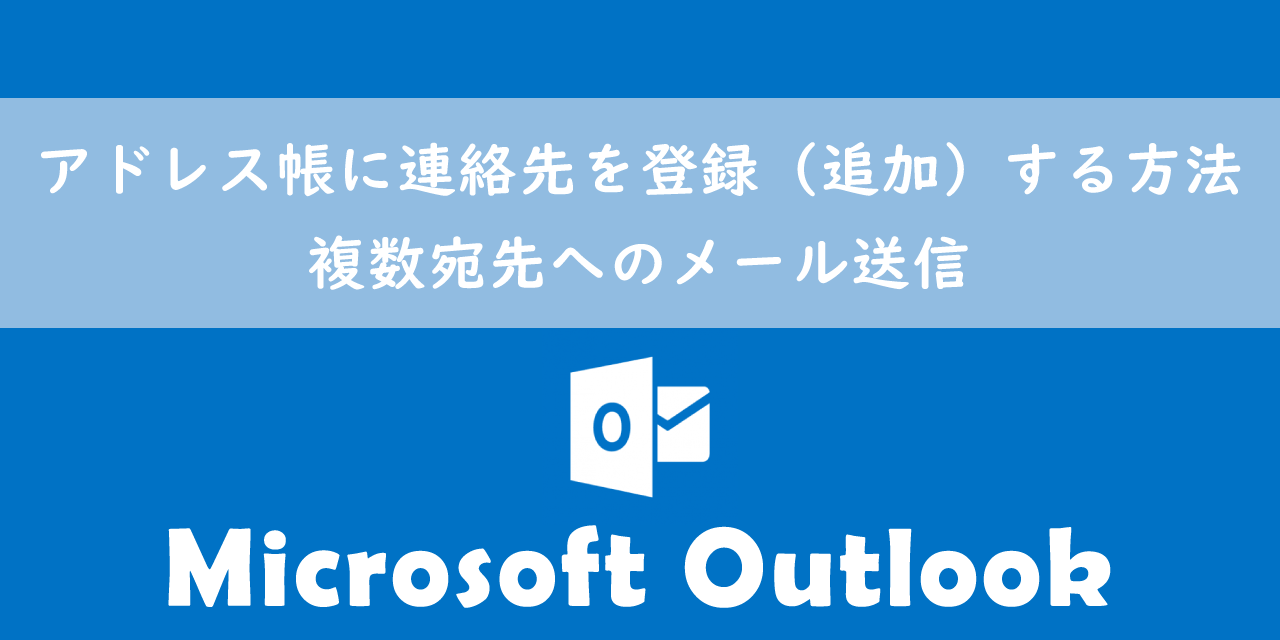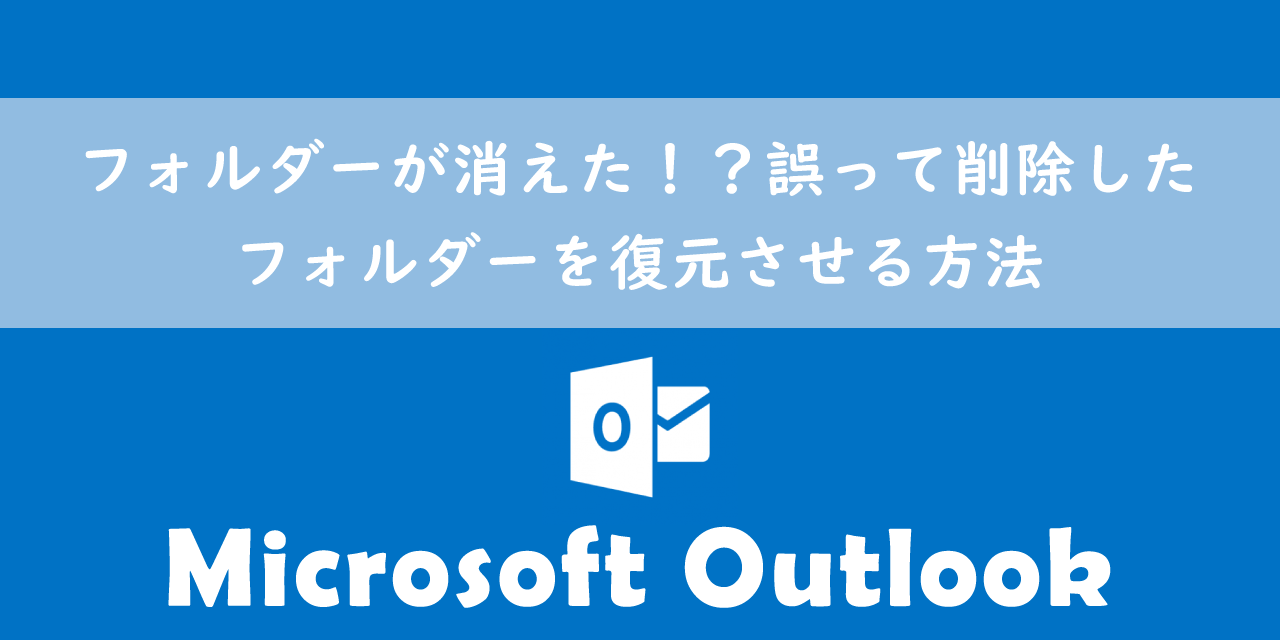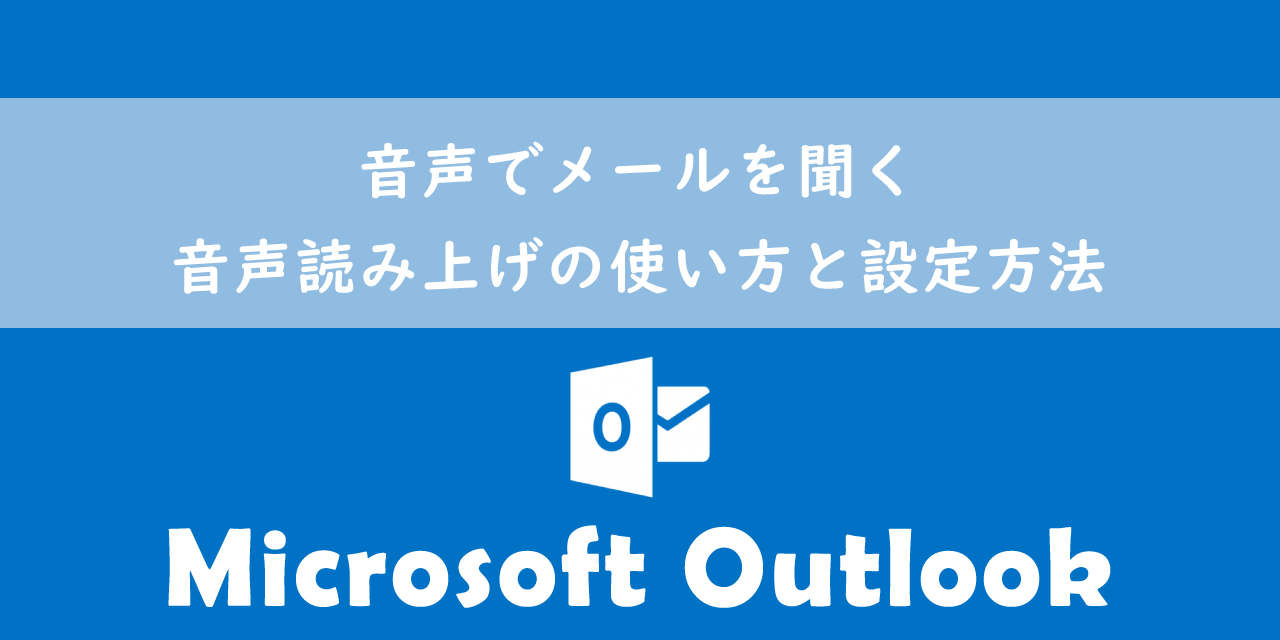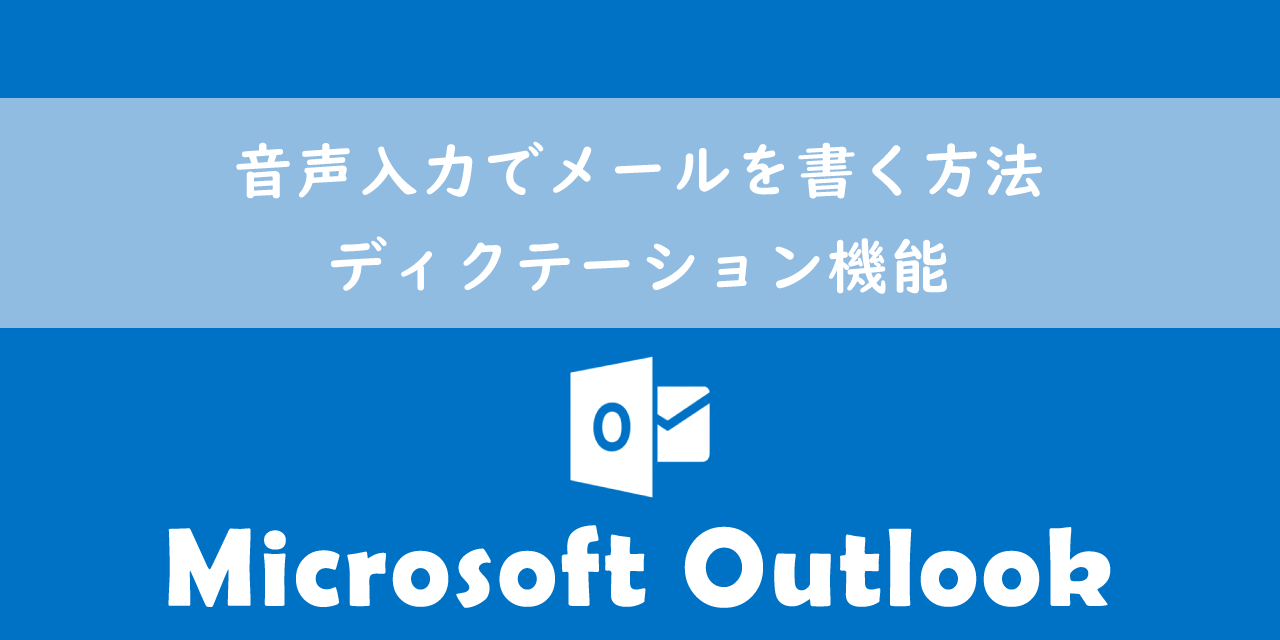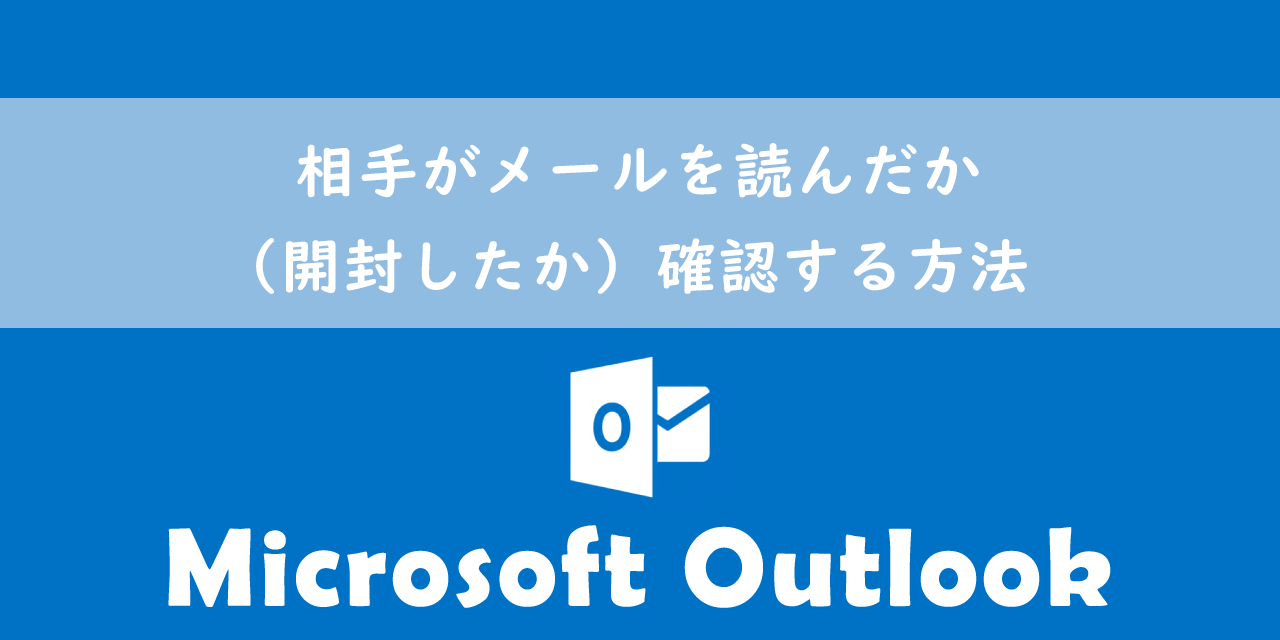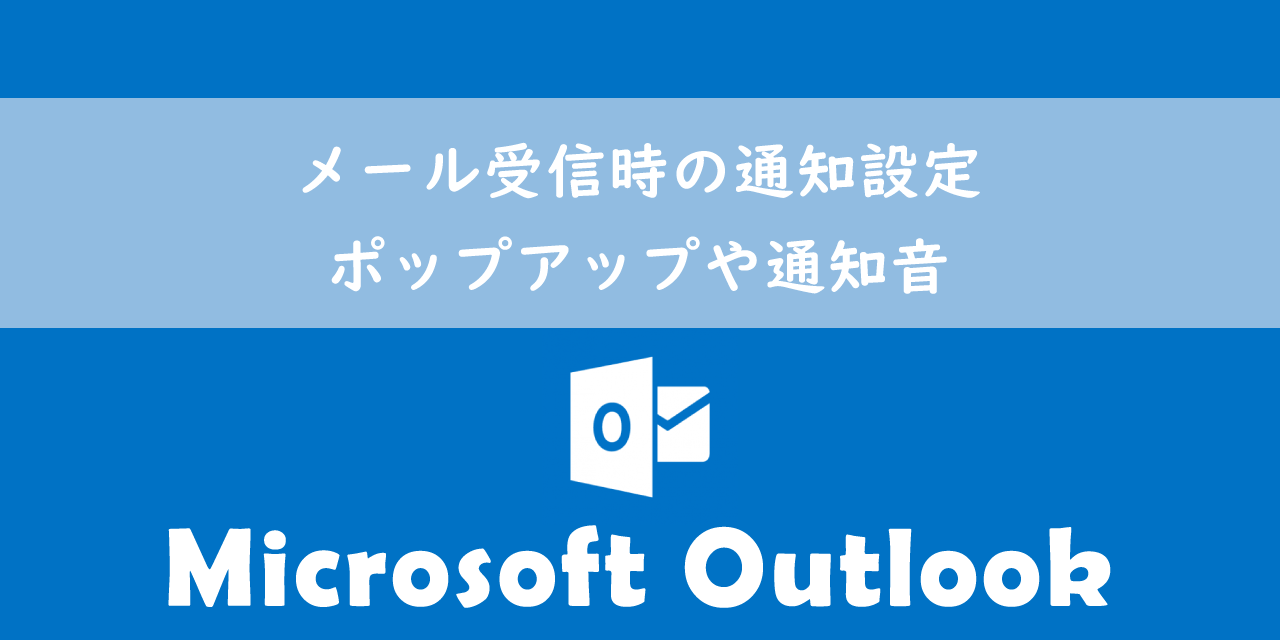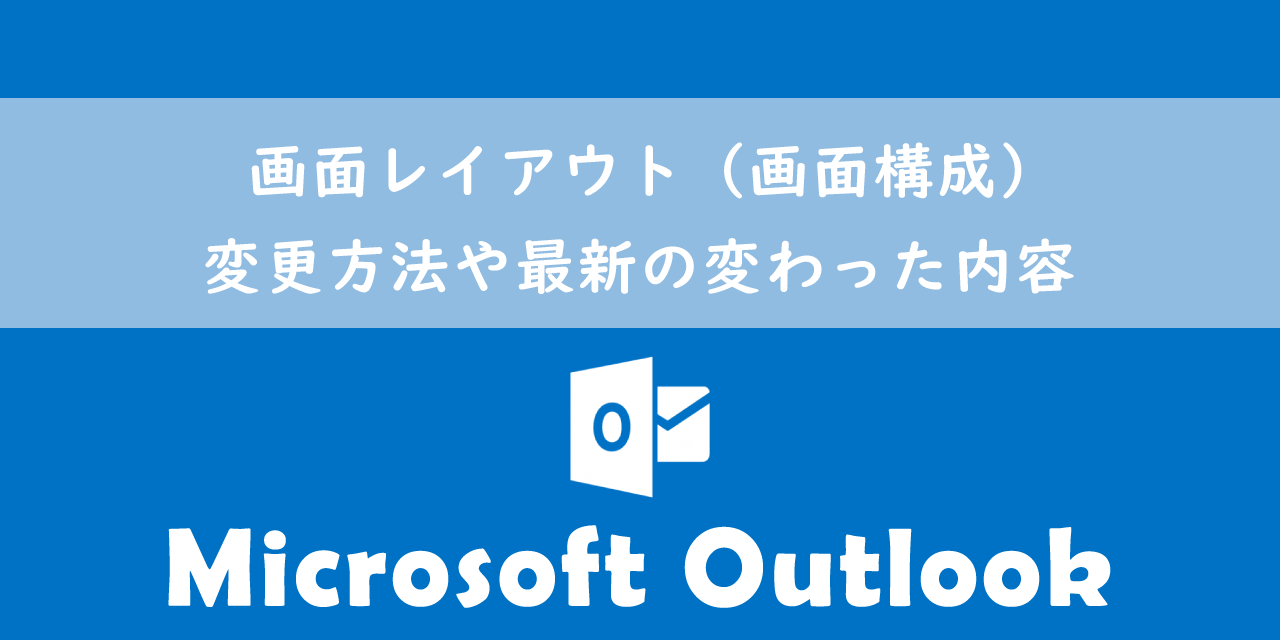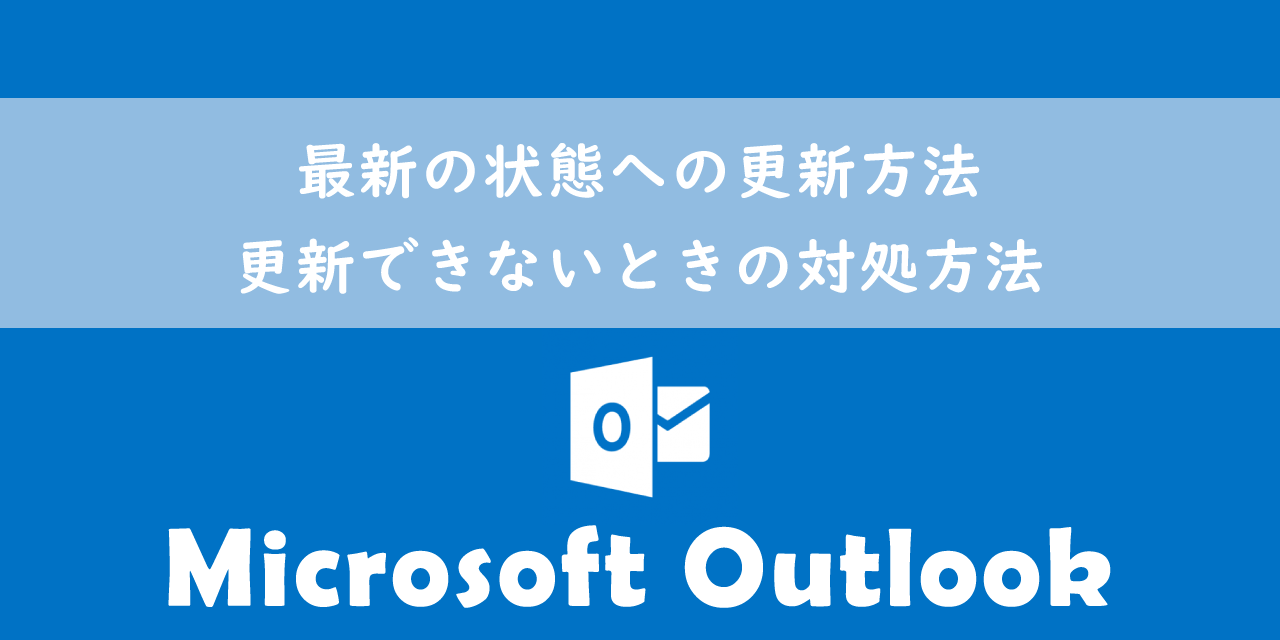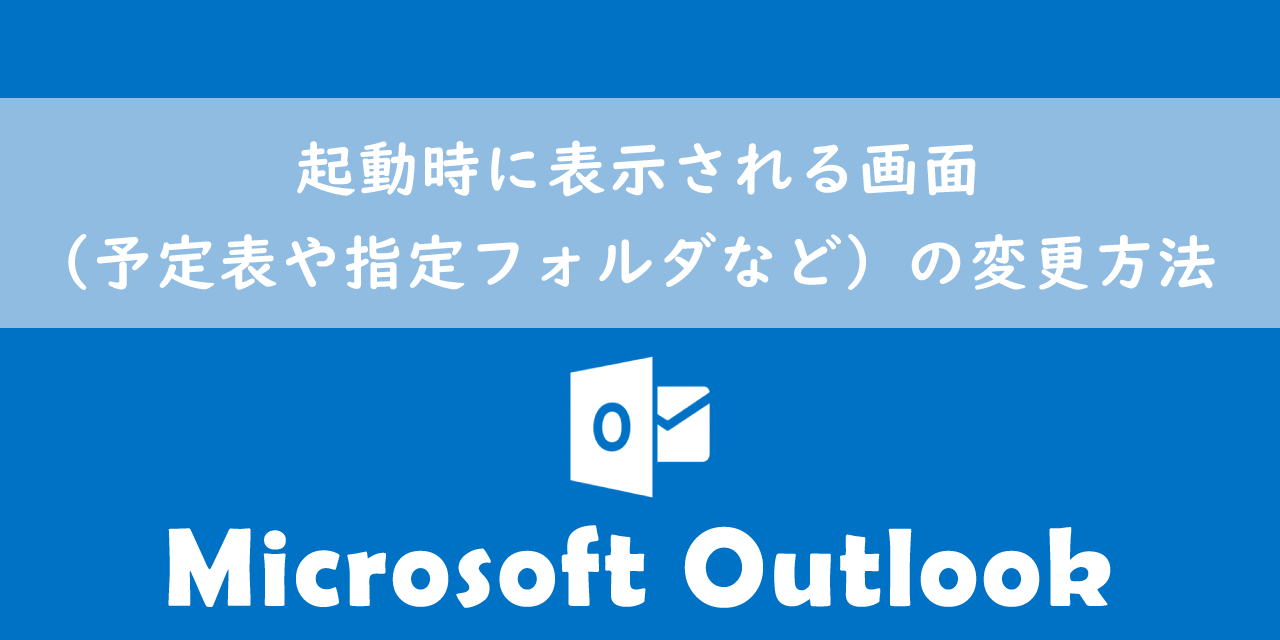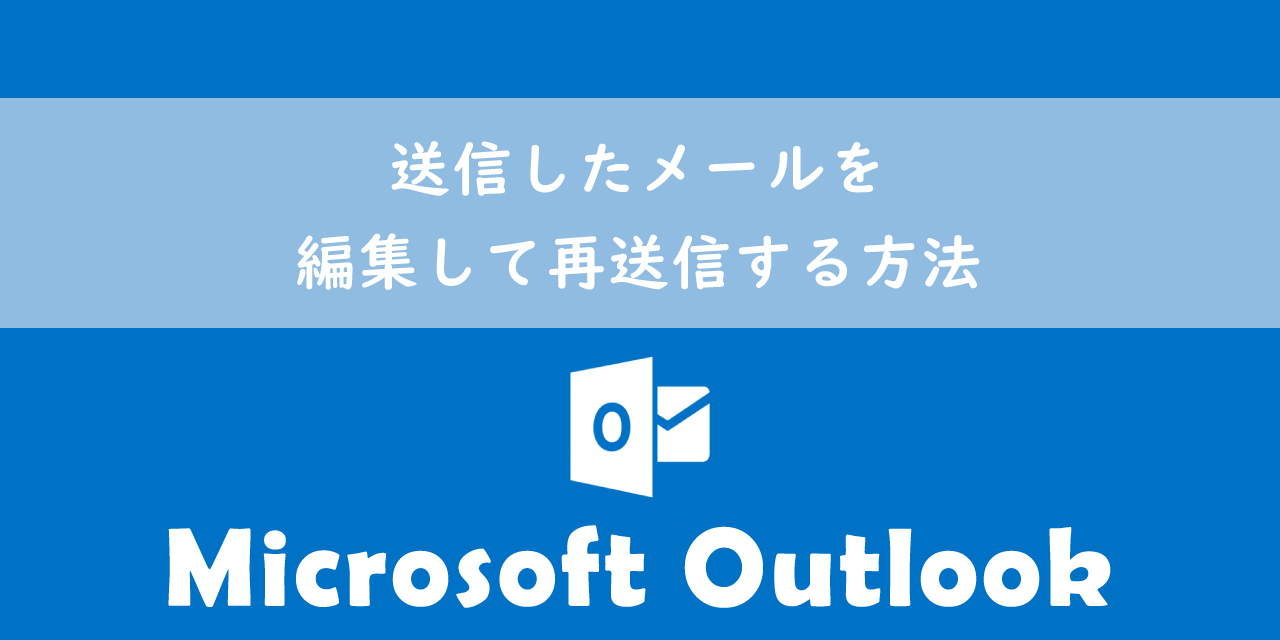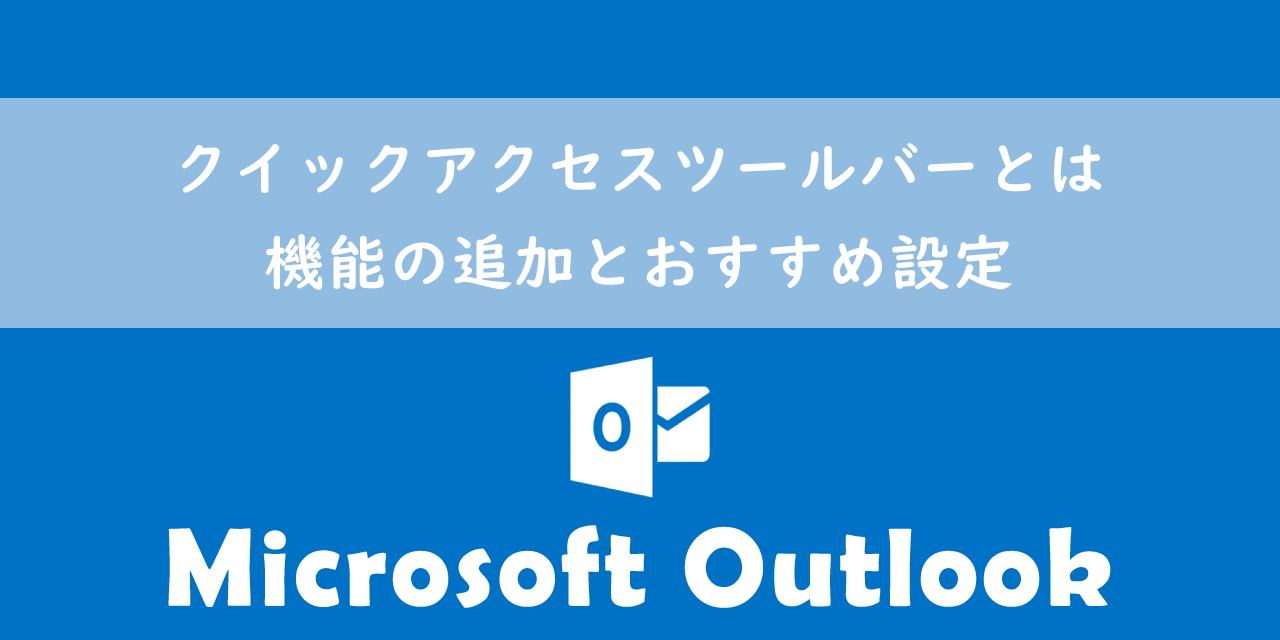【Outlook】メールをフォルダーに自動で振り分ける方法
 /
/ 
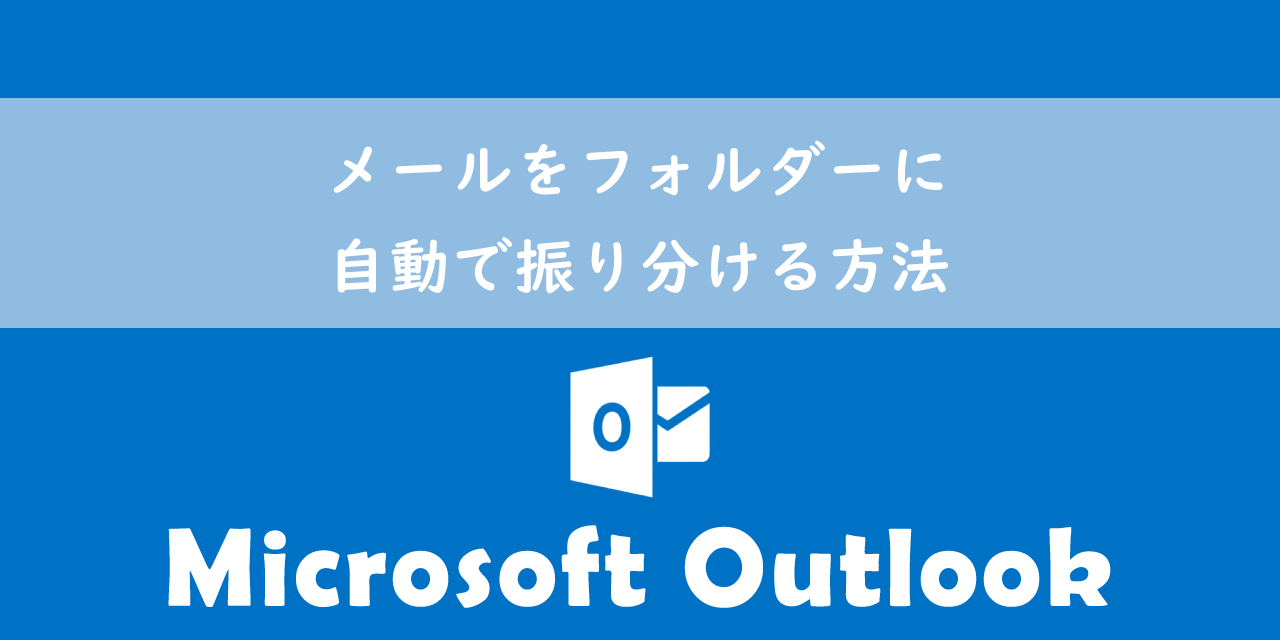
本記事ではMicrosoftのOutlookにおける、受信したメールをフォルダーに自動で振り分ける設定について解説していきます。
日々受信する膨大なメールすべてに目を通すことは時間的に難しい人が多いです。しかしそれらメールの中に重要なメールが埋もれてしまうことは絶対に避けなければならないことです。
重要なメールの見落としを防ぎ、受信メールの管理を行う方法として「メールの自動振り分け」の利用が便利です。受信メールのフォルダーへの自動振り分けには「仕分けルール」を使います。業務を効率的に進めるために受信メールの振り分け方法は必ず身につけましょう。
本記事を通して、Outlookでの仕分けルールによるメールの自動振り分けについて理解を深めてください。
ここではMicrsoft 365による最新のOutlookを使用しています。
Microsoft 365とはMicrosoft社が提供しているOfficeアプリケーション(Outlook、Word、Excel、SharePoint、PowerPointなど)やサービスを利用できるサブスクリプション(月額課金制)のクラウドサービスです

Microsoft365とは:どのようなサービスかわかりやすく解説
2024.05.23 記事を追記・修正いたしました
Outlookで受信メールをフォルダーに自動振り分けする方法
メールは仕事で必ず利用する社内や社外とのコミュニケーションツールです。行っている仕事によっては一日に数百数以上のメールを受信する人がいます。そこまで大量のメールは受信しない方でも、受信メールをすべてチェックしていては仕事が進みませんよね。
Outlookでは仕分けルールを作成することで指定したフォルダーへメールを自動的に振り分けることができます。
仕分けルールとは
Outlookで利用できる「仕分けルール」とは、受信したメールに対して特定の条件を満たす場合に指定のルールを実行する機能です。
仕分けルールでは「受信メール」だけでなく、「送信メール」に対しても適用することができます。仕分けルールについて詳しくは以下記事をご参照ください。

【Outlook】仕分けルールとは:作成や解除、優先順位について
仕分けルールを作成してメールをフォルダーへ自動振り分けすることで以下のメリットがあります。
- 差出人や宛先ごとにメールを管理できる
- 重要なメールが他のメールと共に埋もれることを防ぐ
- 優先度の高いものから対応できる
- 過去のメールを探しやすくなる
- 返信のし忘れを防ぐ
上記のようなメリットを享受できるため、仕分けルールによるメールの自動振り分けは必ず行った方がいいです。
振り分け先のフォルダーの作成
受信メールを振り分ける仕分けルールを作成する前に、まずは振り分け先のフォルダーを作成しましょう。すでにフォルダーは作成してある方は飛ばしてください。
ご存じのように受信したすべてのメールはデフォルトで「受信トレイ」に保存されます。
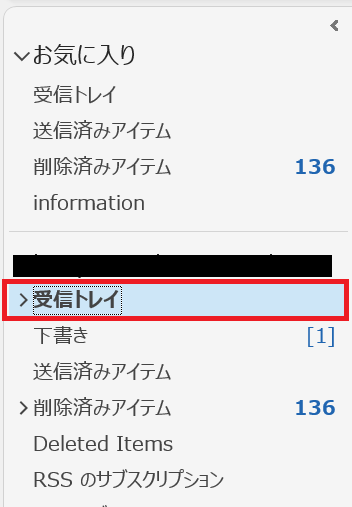
この受信トレイの中にフォルダーを作成していきます。以下の流れでフォルダーを作成してください。
- 受信トレイを右クリックし、表示されたメニューから「フォルダーの作成」を選択する
- フォルダー名を入力する枠が表示されるので、任意のフォルダー名を入力します
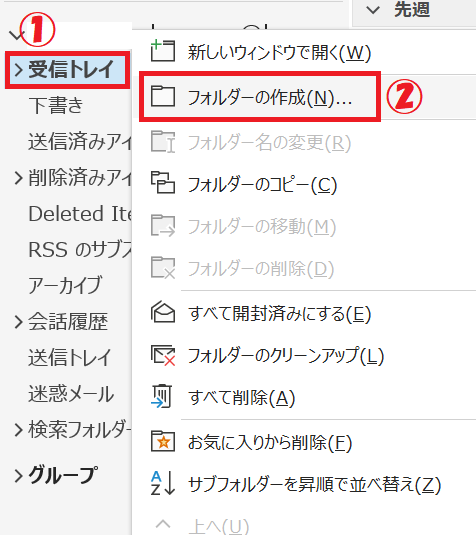
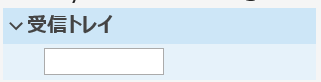
上記の流れで新規のフォルダーが作成されます。フォルダー名は振り分けされるメールがわかるような名前を付けるようにしましょう。
仕分けルールの作成
仕分けルールの作成画面の表示方法
仕分けルールを作成する画面を表示する方法について解説していきます。仕分けルールの作成画面は以下2つが備わっています。
- 受信メールを基に作成する「仕分けルールの作成」画面
- 一から細かくルールを作成できる「自動仕分けウィザード」画面
まず1つ目が受信メールを基に作成できる簡易的な「仕分けルールの作成」画面です。この画面では「メールの条件」と「条件に一致したときの実行する処理」の2つを指定します。
仕分けルールの作成画面で指定できる条件は「差出人」「件名」「宛先」のみです。実行する処理も「通知ウィンドウに表示」「音で知らせる」「フォルダーに移動」しかないため、細かいルール作りはできません
「仕分けルールの作成」の表示方法は以下の通りです。
- 振り分けしたいメールを選択する
- 右クリックして表示されたメニューから「ルール」を選択し、次に「仕分けルールの作成」を選択する
- 仕分けルールの作成画面が表示される
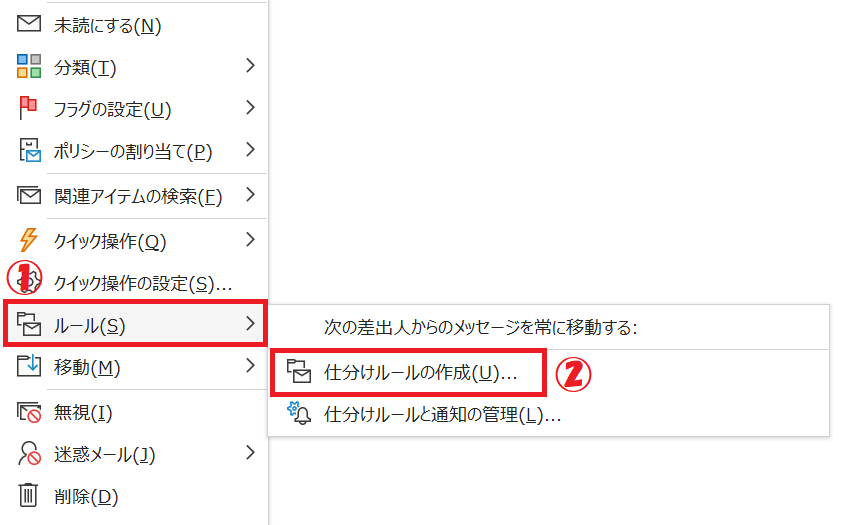
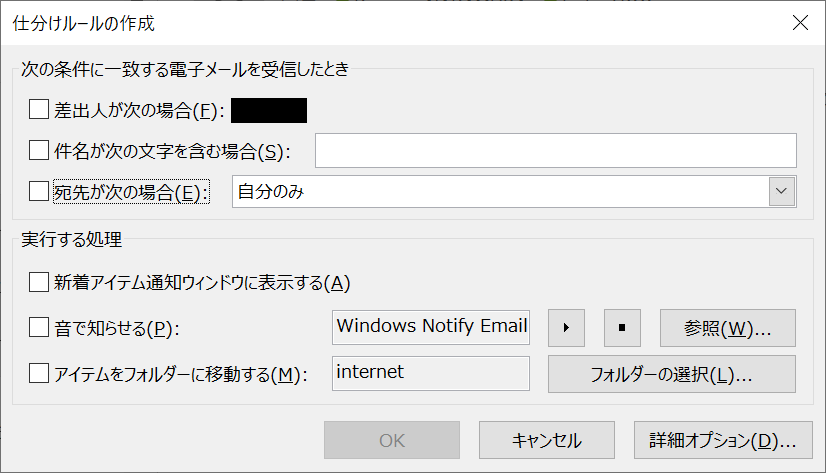
表示された画面で条件と実行する処理を指定することで仕分けルールが作成されます。
2つ目の仕分けルールの作成画面は、細かい仕分けルールを作成できる「自動仕分けウィザード」画面です。
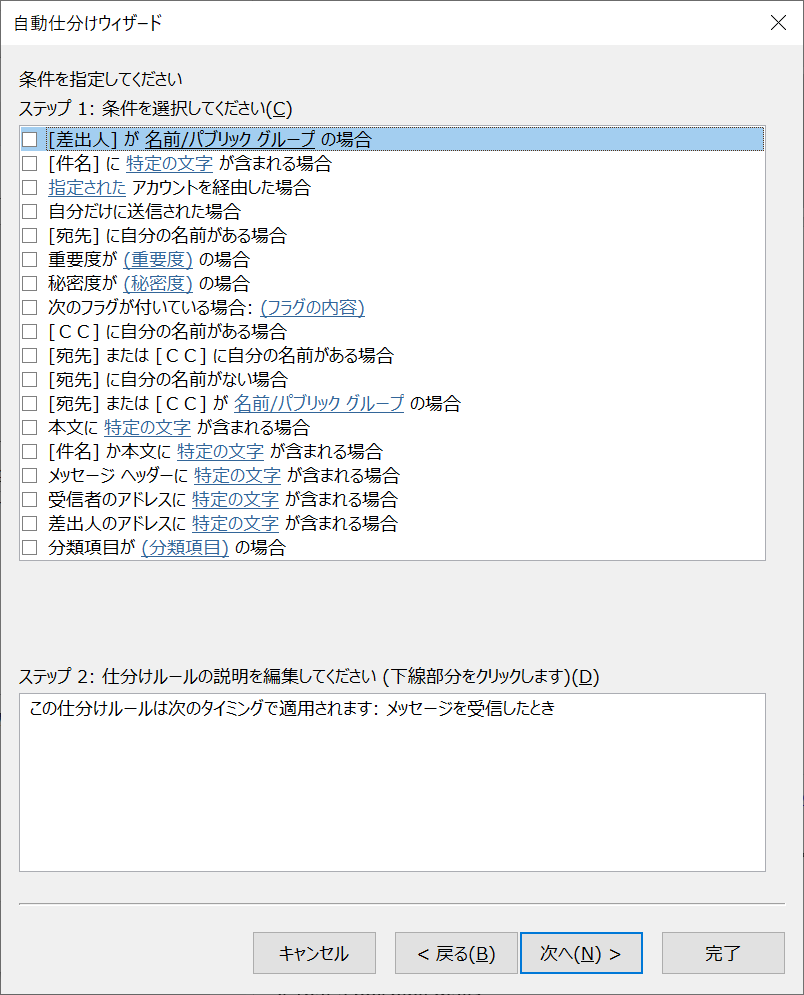
仕分けウィザードでは様々な条件や実行する処理を指定できます。細かくルールを指定したい場合は、この仕分けウィザードを利用しましょう。
自動仕分けウィザードは「仕分けルールの作成」画面から「詳細オプション」をクリックすることで表示されます。
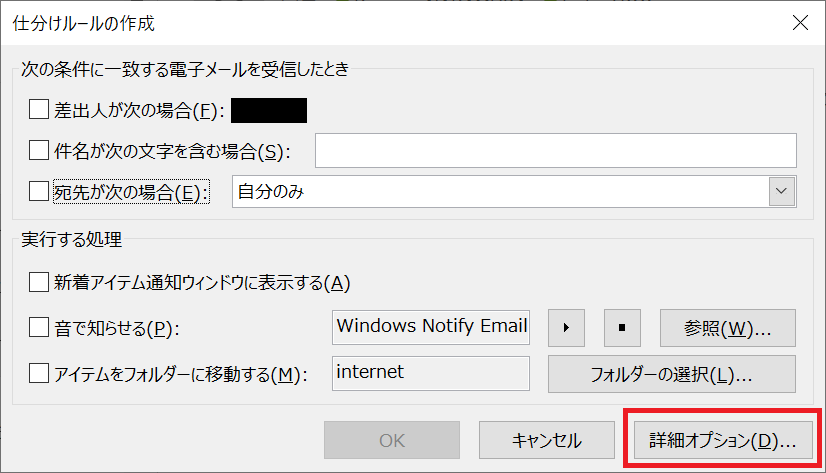
仕分けルール:差出人によって振り分ける
仕分けルールの作成例として、差出人によって振り分けるルールの作成方法を解説します。
差出人によって振り分けるルールでは、主に特定のお客様や上司、部下などを差出人として指定します。これにより重要な相手からのメールの見落としを防ぐことができます。または1日に何度も受信するメールマガジンをフォルダーに振り分ける場合もこの方法を利用してください。
差出人によってメールを振り分ける方法は以下の通りです。
- 対象の差出人からのメールをクリックする
- 右クリックして表示されたメニューから「ルール」を選択し、次に「仕分けルールの作成」を選択する
- 条件を指定する枠内で「差出人が次の場合」をチェックする
- 実行する処理の枠内で「アイテムをフォルダーに移動する」をチェックし、「フォルダーの選択」をクリックして振り分け先のフォルダーを選択する
- 仕分けルールの作成画面で「OK」をクリックする
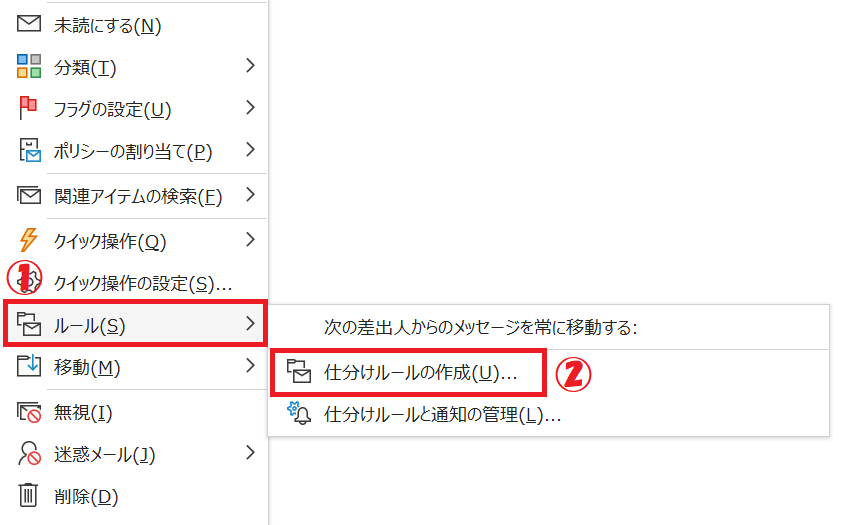
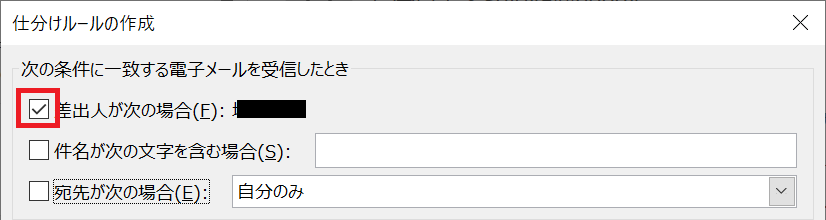
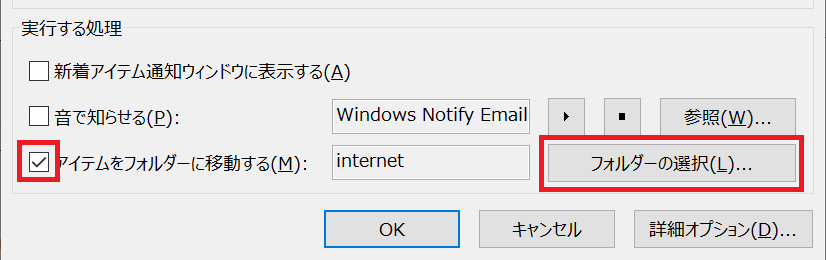
上記の流れで操作することで特定の差出人からのメールを振り分ける仕訳ルールが作成できます。
ポップアップ通知を表示させる
仕分けルールを通して特定のフォルダに振り分けられた受信メールの場合、通常の受信メールとは異なり画面右下に表示されるポップアップ通知(デスクトップ通知)が表示されないです。
上司や得意先など重要な相手からのメールも振り分けしていることがあるため、振り分けされるメールに対してもポップアップ通知(デスクトップ通知)が表示されることが望ましいです。
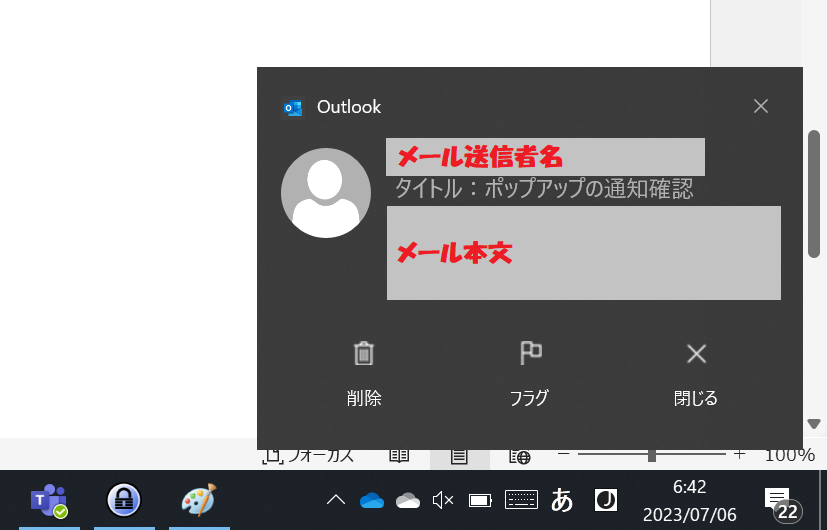
通知を表示させるには仕分けルールに「デスクトップ通知を表示する」を追加する必要があります。詳しい方法については以下記事をご参照ください。
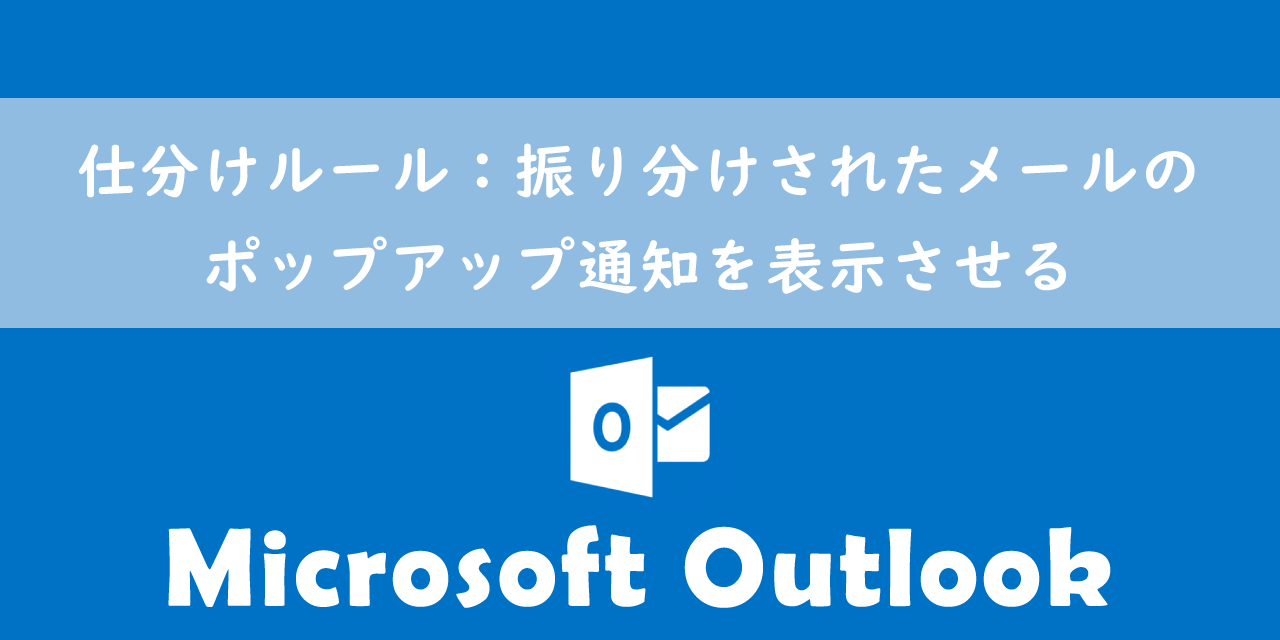
【Outlook】仕分けルール:振り分けされたメールのポップアップ通知を表示させる
仕分けルール:宛先(ToまたはCC)によって振り分ける
受信メールの宛先(ToまたはCC)によって振り分ける仕分けルールを作成することもできます。
Outlookでは自分のメールアドレス宛のメールだけでなく、自分が所属しているグループアドレス(Distribution List配布リスト)宛のメールも受信します。
グループアドレス宛のメールは自分宛ではないことが多いので、受信トレイではなく別のフォルダーに振り分けたい場合が多いです。
配布リスト(グループアドレス)とは
Microsoft365(旧Office365)には配布リストという機能があります。これは特定のメールアドレス(グループアドレス)に送信されたメールを登録されたグループメンバーに配布する機能です。
一般的にはメーリングリストと呼ばれている機能です。会社では支社単位や部署単位、プロジェクト単位で配布リストが作成されます。
この他にMicrosoft365には共有メールボックスやメールフローといった機能で、同じメールを複数のユーザーで共有することができます。
受信メールを宛先(ToまたはCC)によって振り分ける仕分けルールの作成については以下記事で詳しく解説しています。
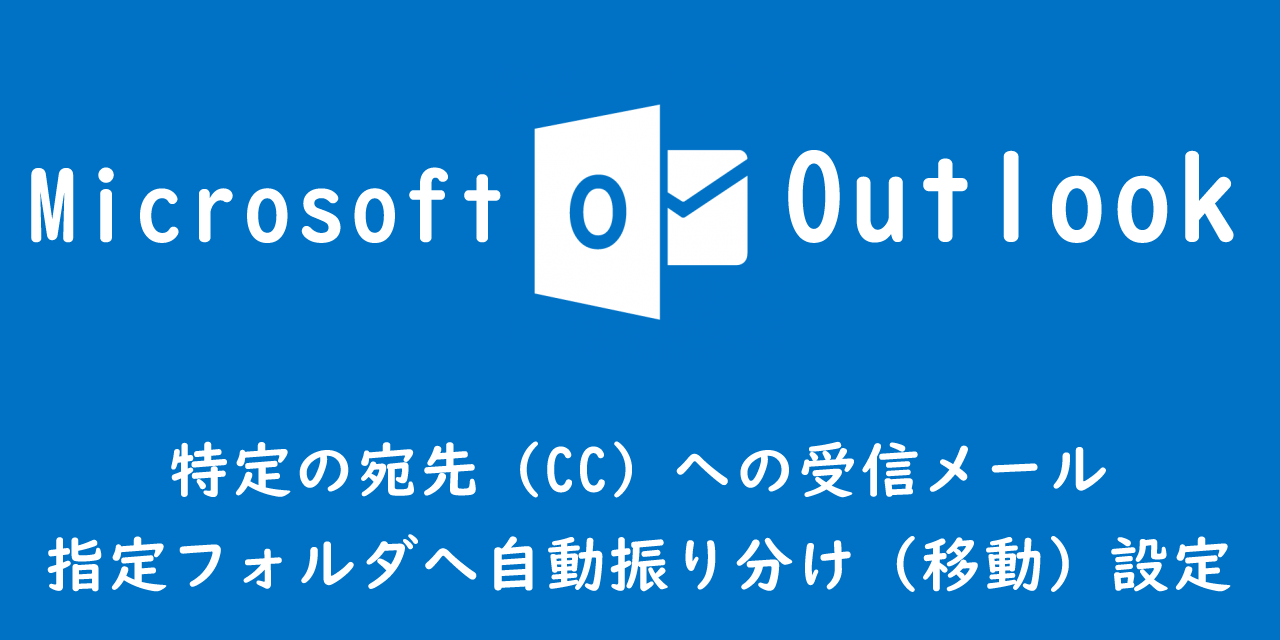
【Outlook】特定の宛先(CC)への受信メール:指定フォルダへ自動振り分け(移動)設定
仕分けルール:重要度によって振り分ける
受信メールの重要度によって振り分ける仕分けルールの作成について解説していきます。
Outlookではメールを「重要度:高」または「重要度:低」で送ることができます。重要度が高いメールは見落とすことは避けたいですよね。
そこで重要度が高いメールに関しては、用意したフォルダーに振り分けるように仕分けルールを作成し、見落としがないようにしましょう。
ここでは仕分けルールを一から作成する画面を用いて作成していきます。作成する方法は以下の通りです。
- Outlookを起動し、「移動」>「ルール」>「仕分けルールと通知の管理」を選択する
- 表示された「仕分けルールと通知」画面から「新しい仕分けルール」を選択する
- 「受信メッセージにルールを適用する」を選択し、「次へ」をクリックする
- ステップ1で「重要度が(重要度)の場合」をチェックする
- ステップ2で「(重要度)」をクリックし、振り分けしたい重要度を選択し、「次へ」をクリックする
- ステップ1で「指定フォルダーへ移動する」をチェックする
- ステップ2で「指定」をクリックし、振り分け先のフォルダーを選択する
- 「完了」をクリックする
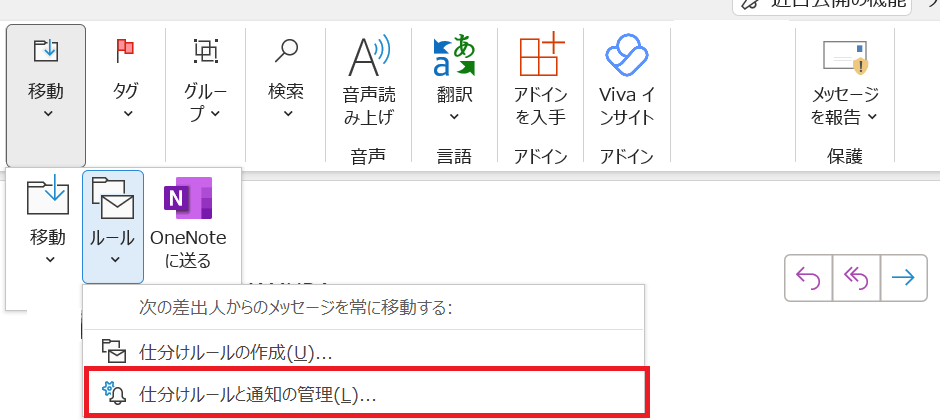
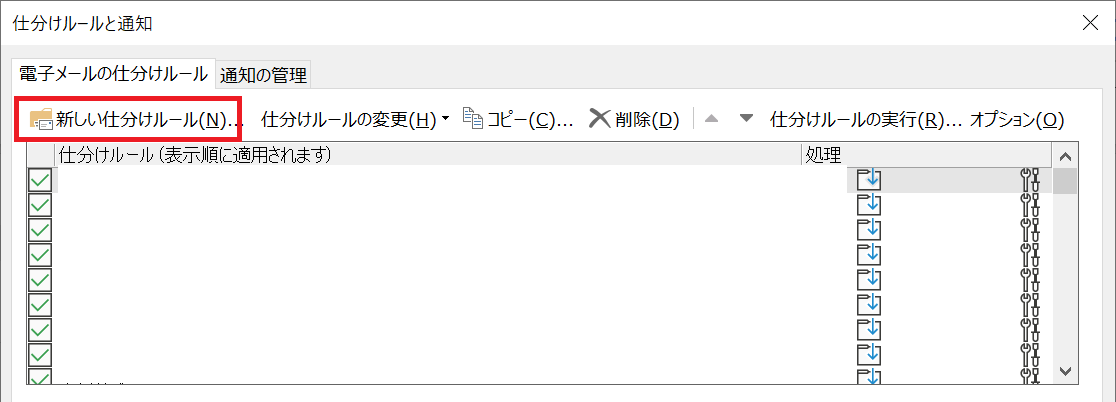
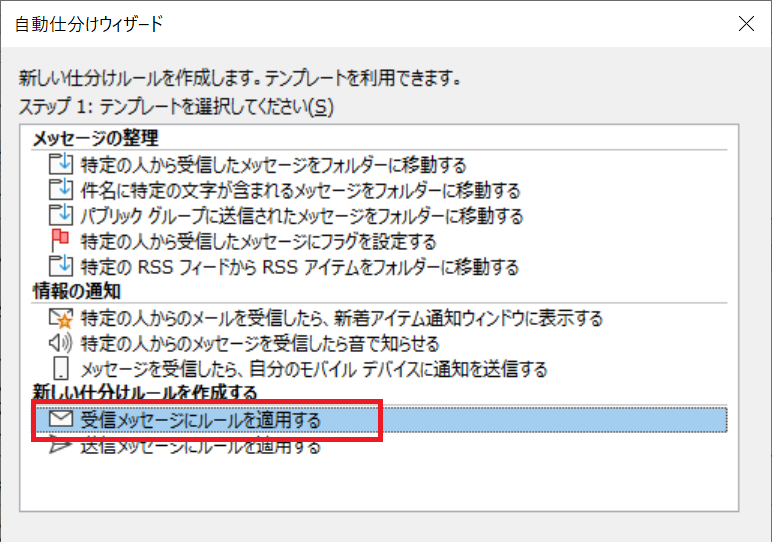
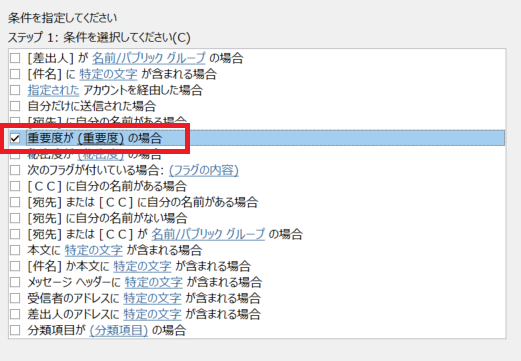
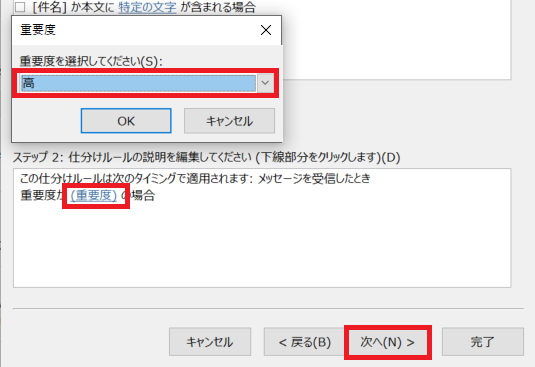
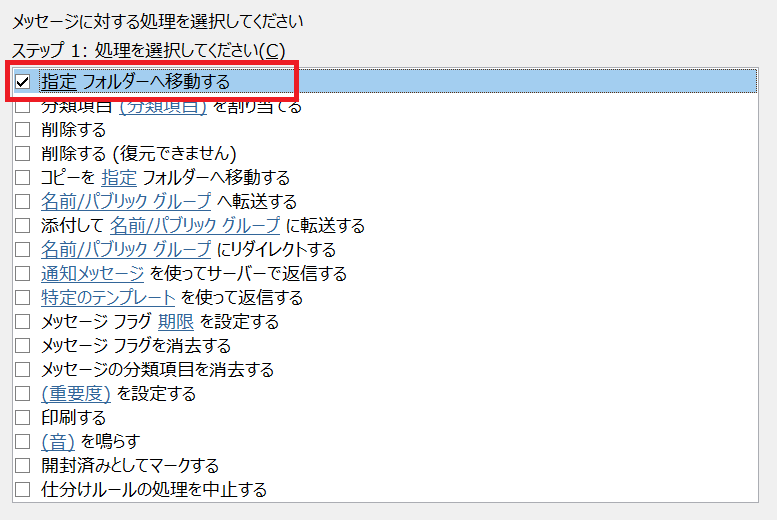
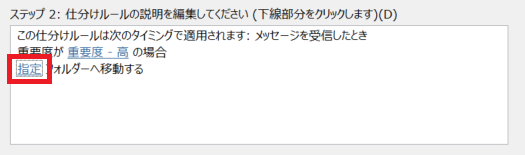
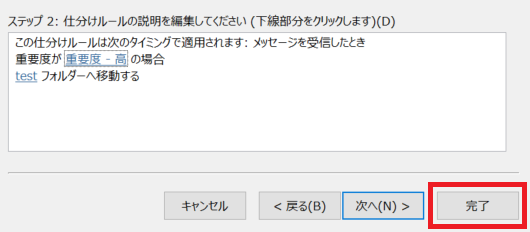
上記の操作により、指定した重要度のメールを指定フォルダーに自動振り分けされるようになります。
メールの自動振り分けが実行されない場合
仕分けルールで受信メールの自動振り分けを作成したのにメールの振り分けがされないという問題が発生することがあります。
作成したメールの自動振り分けの仕分けルールが実行されないのは以下の原因が考えられます。
- 仕分けルールが有効になっていない
- 複数の仕分けルールが適応されている
- 低い優先順位によってルールが実行されていない
上記の原因によってメールの振り分けがうまくいっていない可能性があります。詳しい対処方法については以下記事をご参照ください。
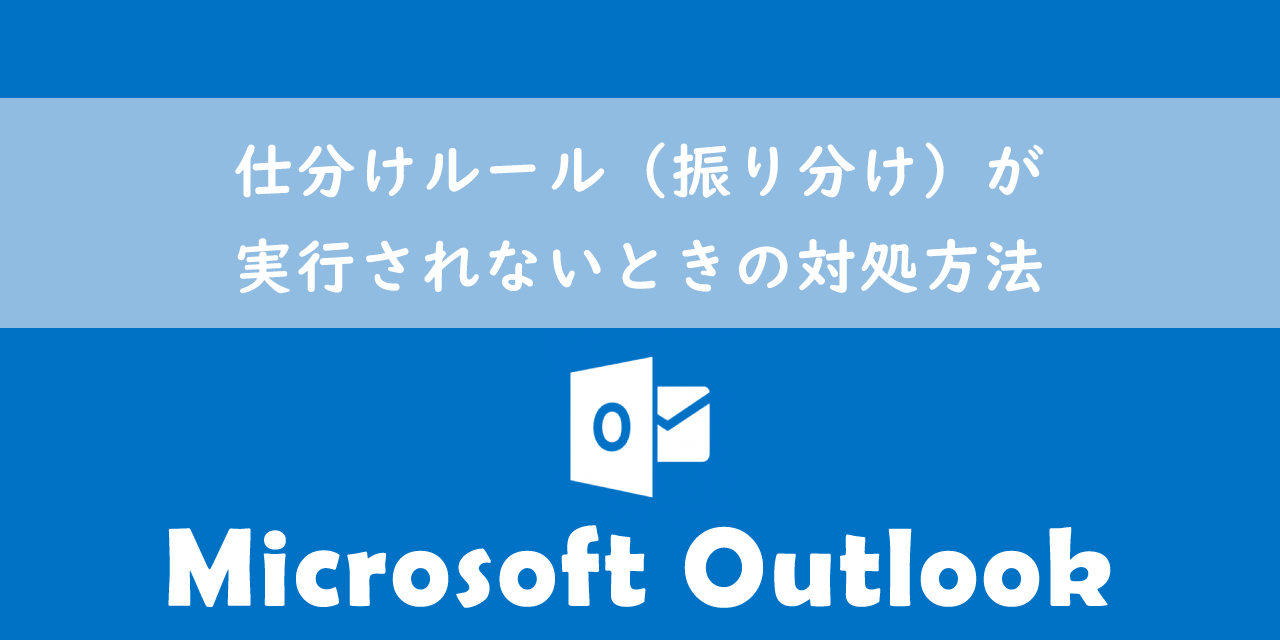
【Outlook】仕分けルール(振り分け)が実行されないときの対処方法
まとめ
本記事「【Outlook】メールをフォルダーに自動で振り分ける方法」はいかがでしたか。
メールの振り分けは業務を効率的に進めるために必須の技術です。必ずOutlookで設定していただき、重要なメールを見落とさないようにしましょう。
Outlookには他にも様々な機能が備わっています。以下Outlookのまとめ記事では仕事に役立つ機能をたくさんご紹介しています。以前からある機能から最新の機能まで網羅しているので、ぜひご覧いただき、まだ知らぬ役立つ機能を見つけてください。

【Outlook】機能一覧:仕事で便利な機能や設定をまとめて紹介

 関連記事
関連記事