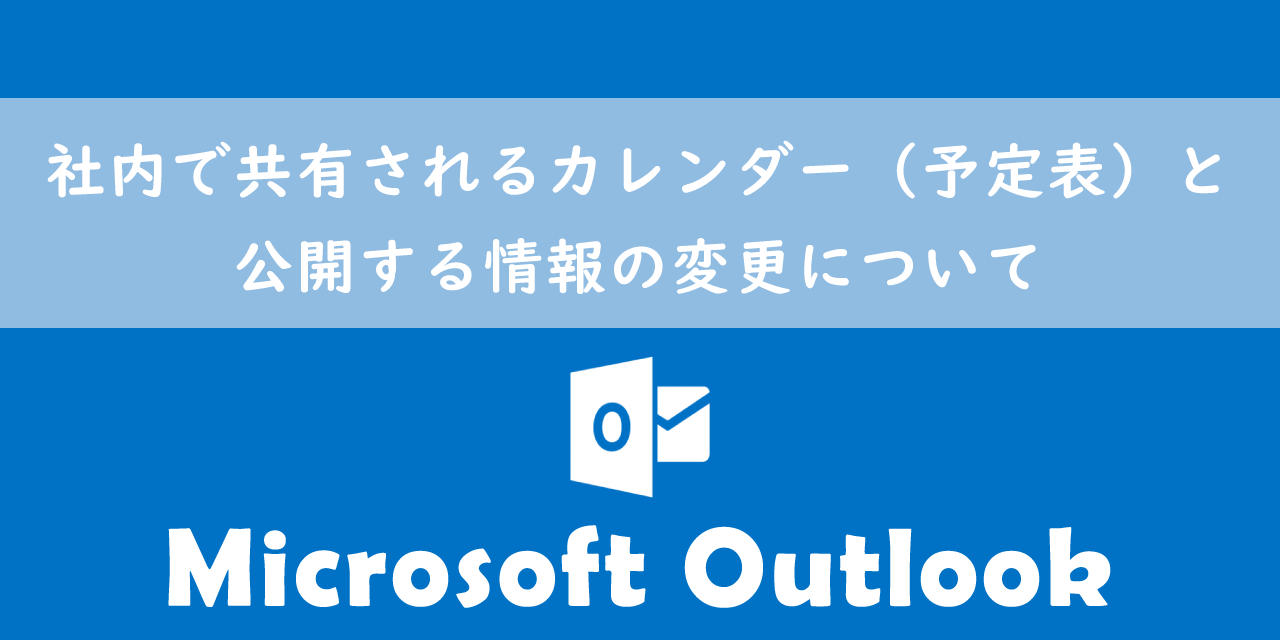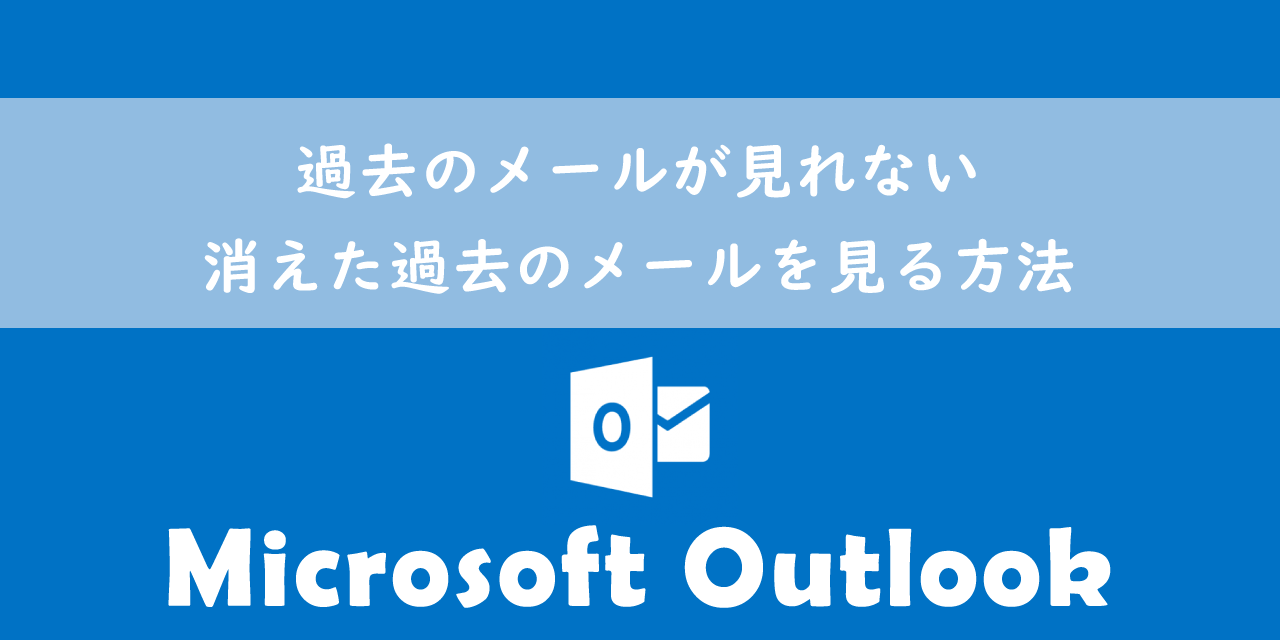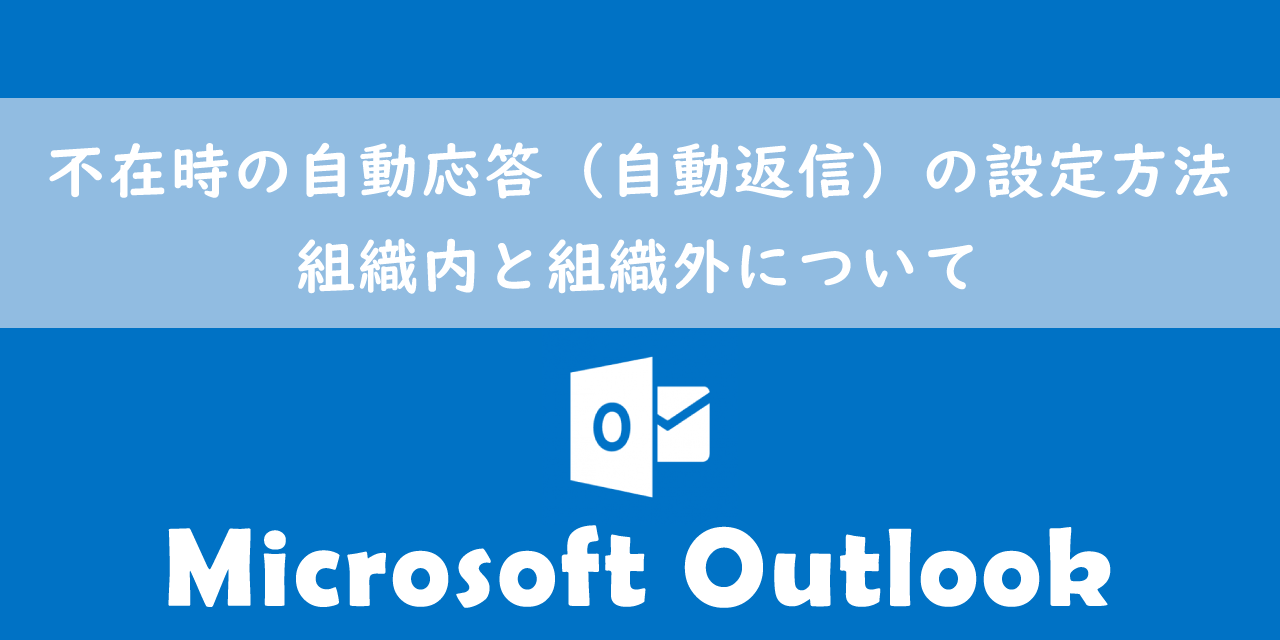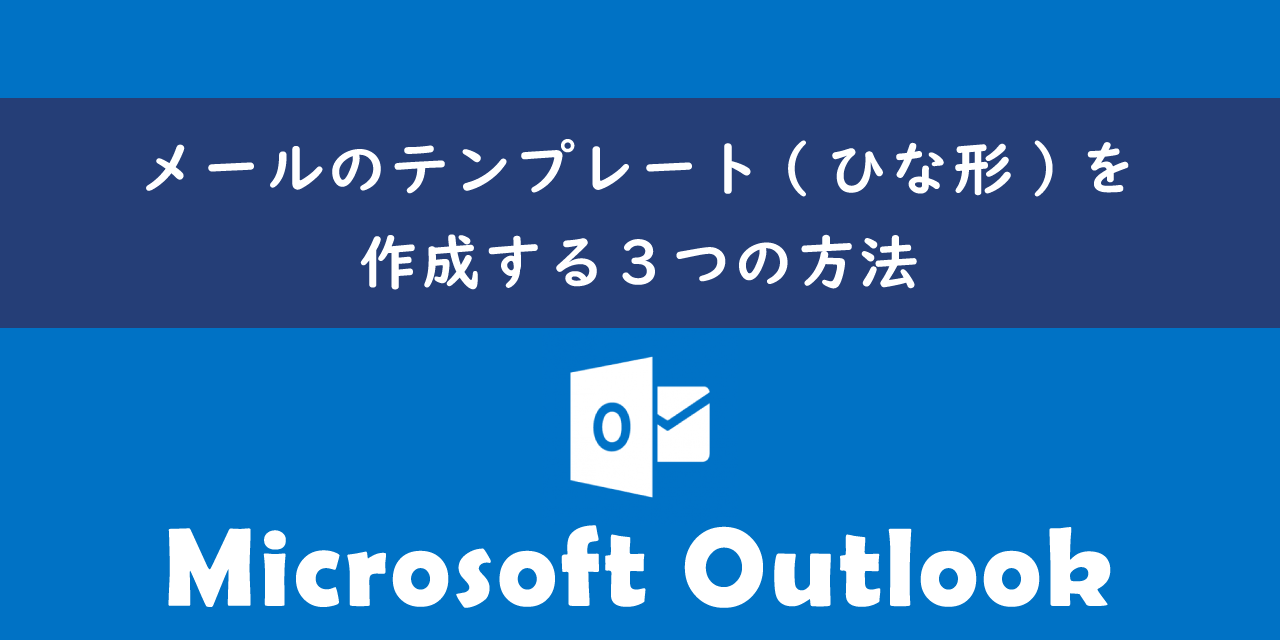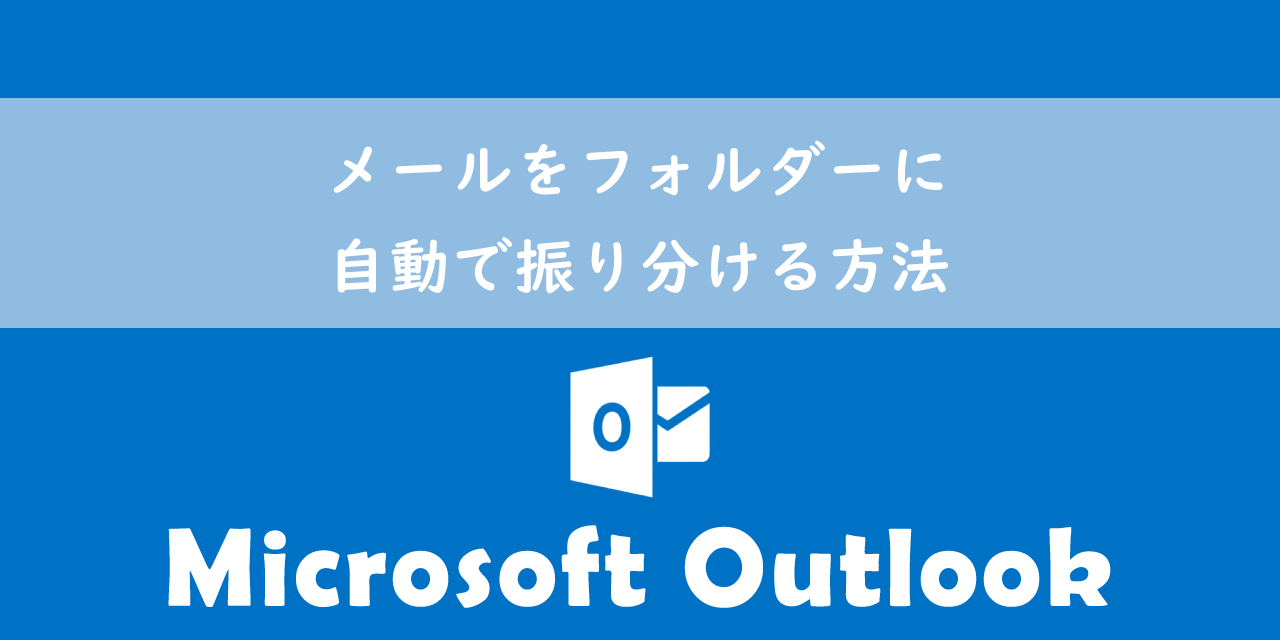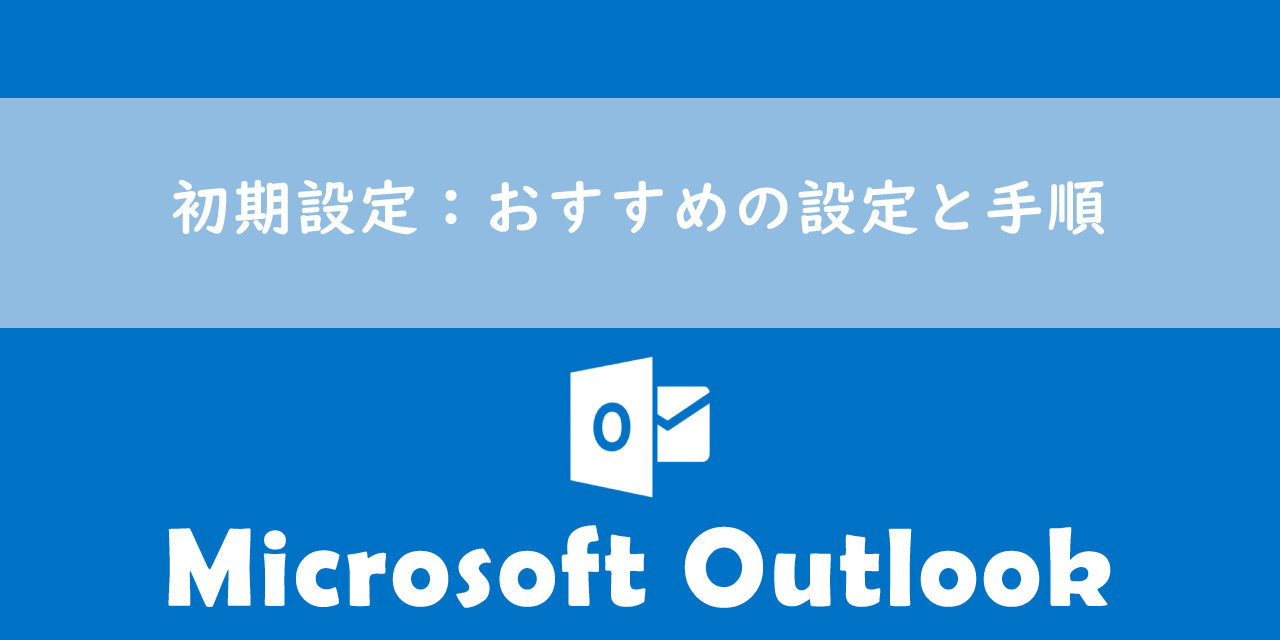【Outlook】音声でメールを聞く:音声読み上げの使い方と設定方法
 /
/ 
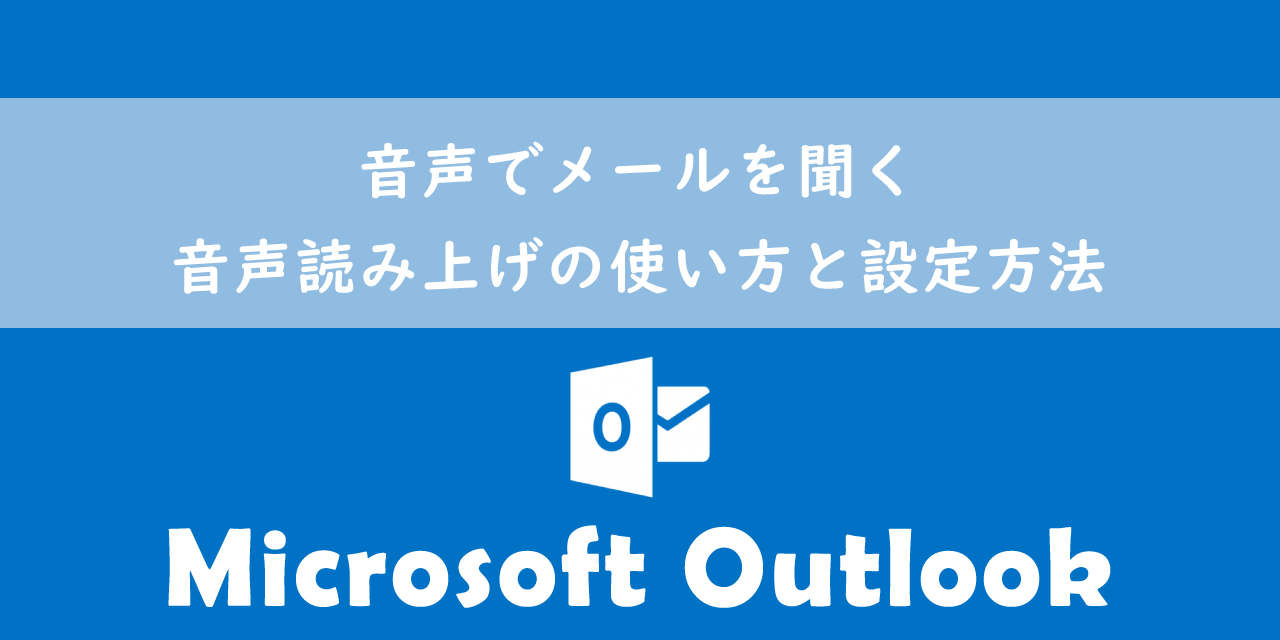
本記事ではMicrosoftのOutlookにおける、音声読み上げ機能の使い方および設定方法について解説していきます。
他の業務を行いながらOutlookのメール本文を確認する方法として「音声読み上げ」機能を利用することができます。メール本文を読み上げてもらうことで、耳でメール内容を聞きながら別のタスクを同時に行うことができます。
また他言語(英語など)を勉強する方法の一つとして、英文のメールを音声読み上げを利用することもできます。
本記事を通して、Outlookの音声読み上げ機能について理解を深めてください。ここではMicrosoft365(旧Office365)のOutlookを使用しております。
Outlook:音声読み上げ機能とは
Outlookに備わっている音声読み上げ機能とはメールの本文を音声で読み上げる機能です。Microsoftが提供しているWordでも同様の機能が備わっています。
音声読み上げ機能は視力の問題でメール本文が読みにくい人や、メール本文を音声で聞きたい方に便利な機能です。または英語など外国語の勉強として英語で記述されたメールを音声で聞くという使い方もできます。
音声読み上げの使い方
すべての文章を読み上げる
メール本文内のすべての文章を「音声読み上げ」する場合は、対象のメールを選択したあとにホームタブ内の「音声読み上げ」をクリックします。
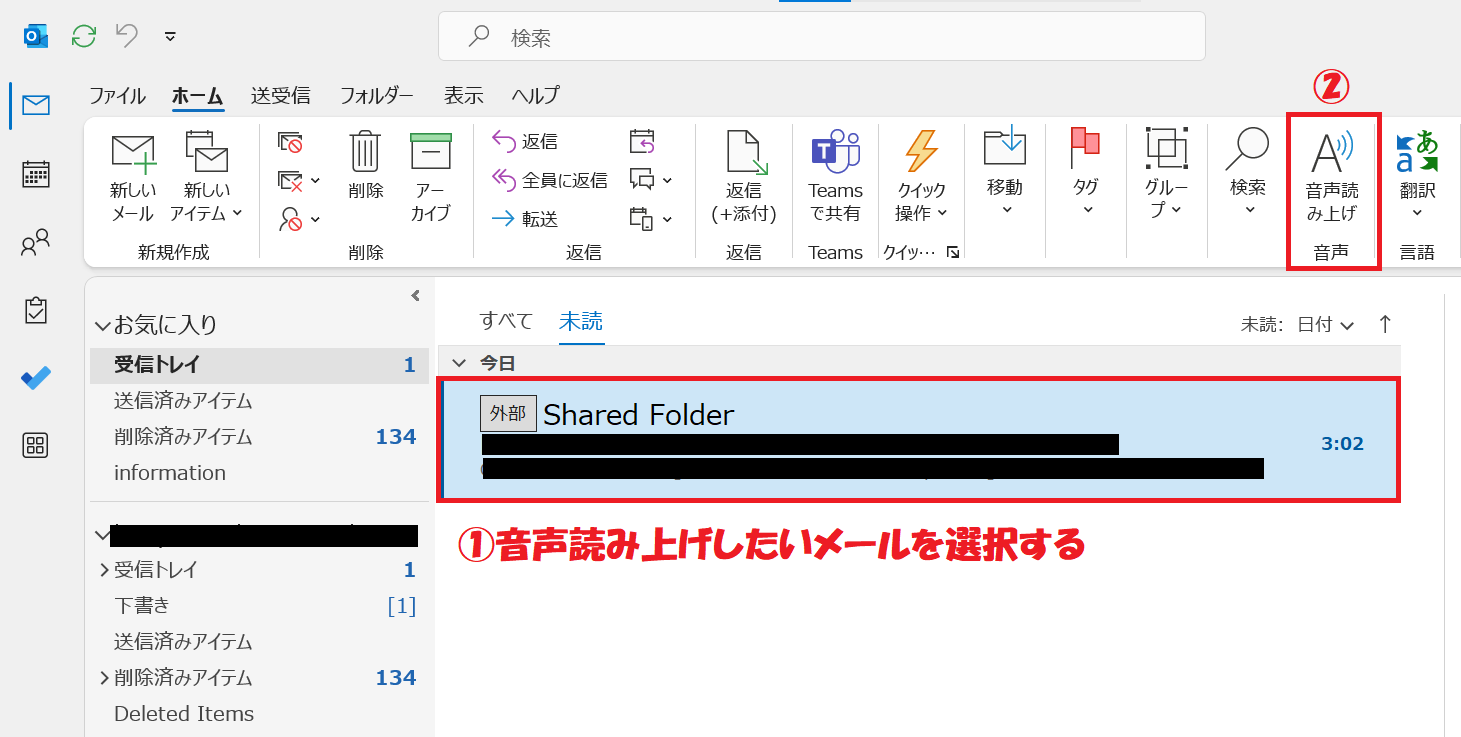
上記の操作で音声が流れます。言語の指定などはする必要はなく、英文であれば英語、日本文であれば日本語で読み上げてくれます。
メール本文の一部のみ読み上げる
Outlookの音声読み上げ機能ではメール本文内のすべての文章ではなく、一部のみ読み上げることが可能です。
一部の文章を読み上げる方法は、対象のメールを選択し、音声読み上げしたい文章を選択して「音声読み上げ」ボタンをクリックするだけです。
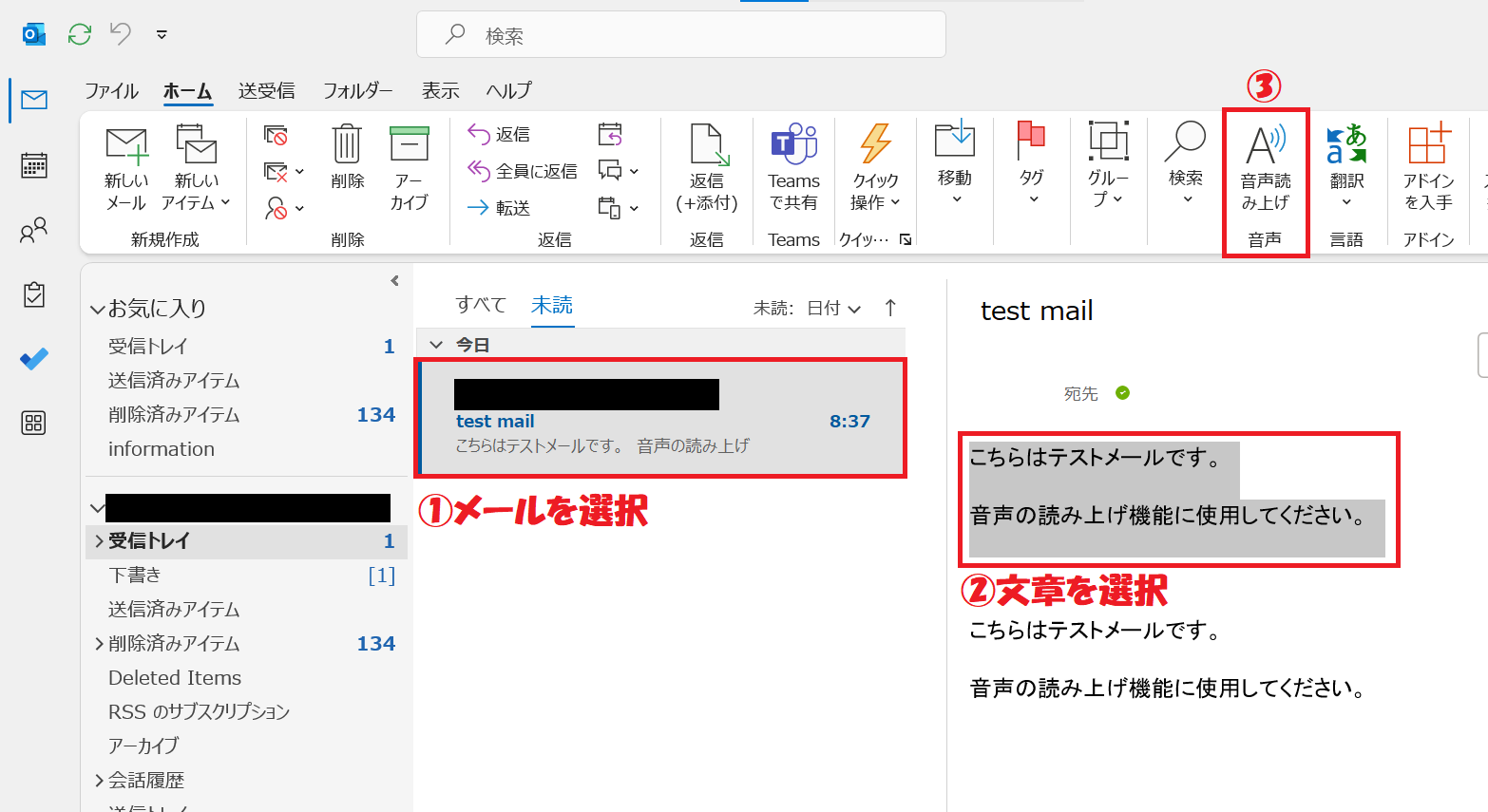
音声読み上げができない/表示されない
Outlookの「音声読み上げ」機能はデフォルトで有効になっていますが、もし無効になっている場合は「音声読み上げ」ボタンがリボンに表示されません。
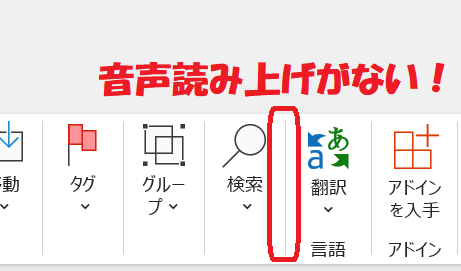
もしリボンに「音声読み上げ」がない場合は以下の流れで有効にしてください。
- 画面左上の「ファイル」をクリックする
- 左ペインから「オプション」を選択する
- 表示された「Outlookのオプション」画面の左ペインから「アクセシビリティ」を選択する
- アプリケーションの表示オプション内の「音声読み上げの表示」をチェックして「OK」をクリックする
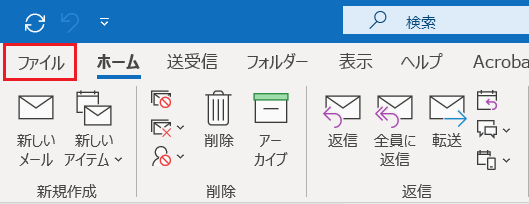
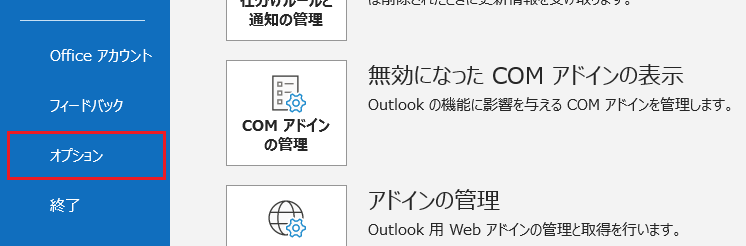
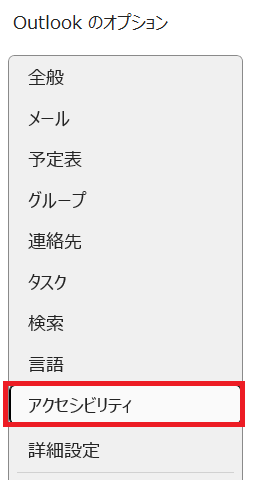
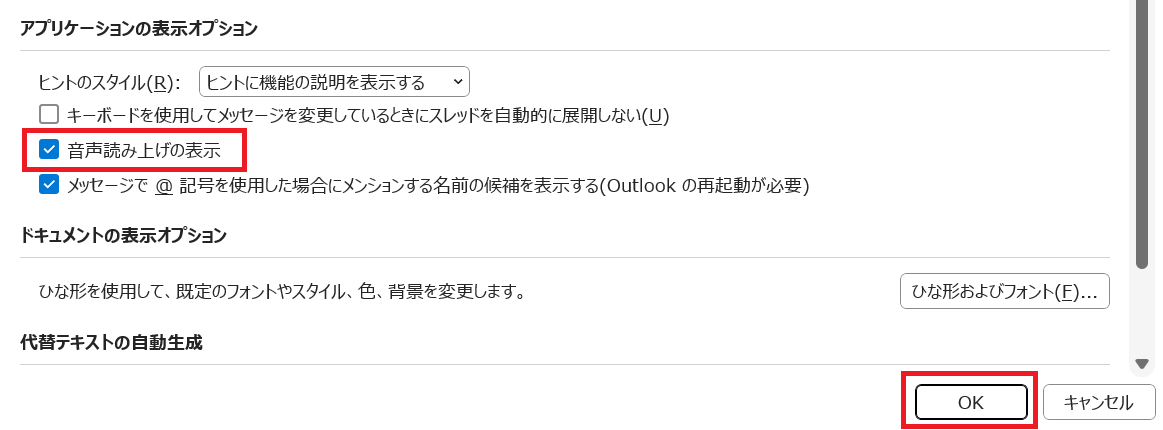
上記の流れで音声読み上げの表示が有効となり、ホームタブ内のリボンに表示されるようになります。
音声読み上げの設定
音声の速度調整
音声読み上げを実行すると次図のようなメニューバーが画面上に表示されます。
このメニューバーからサウンドアイコンをクリックし、表示された画面から読み上げ速度を調整できます。
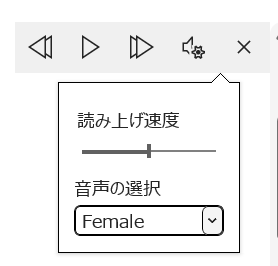
またこの画面から読み上げるタイプを女性、男性を選ぶこともできます。
音声読み上げの音量調整
Outlookの音声読み上げの音量を調整する場合は以下2つの方法があります。
- パソコン本体のスピーカーを調整する
- 音声ミキサーからアプリごとの音量を調整する
パソコン本体のスピーカーを調整する
パソコン本体のスピーカーの音量を調整することで、同時に音声読み上げの音量も調整されます。
スピーカーの音量調整はタスクバーの右側にあるサウンドアイコンをクリックし、表示された画面から調整することができます。
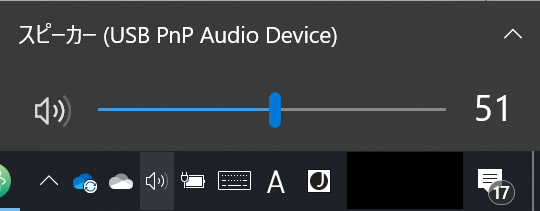
音声ミキサーからアプリごとの音量を調整する
Windowsには音声ミキサーという機能が備わっており、アプリケーションごとの音量を調整することができます。
音声ミキサーを利用することで、他のアプリケーションには影響を与えないでOutlookのみの音量を調整できます。詳しい方法については以下記事をご参照ください。

【Windows10】アプリごとの音量を消す・調整する方法:音量ミキサー
まとめ
本記事「【Outlook】音声でメールを聞く:音声読み上げの使い方と設定方法」はいかがでしたか。
ぜひ音声読み上げ機能を使って業務の効率化や英語学習などに役立ててください。
Outlookにはその他にも様々な機能が備わっております。以下記事では業務に役立つ機能をご紹介しています。ぜひご覧いただき、仕事に役立つ機能を見つけてみてください。

【Outlook】機能一覧:仕事で便利な機能や設定をまとめて紹介

 関連記事
関連記事