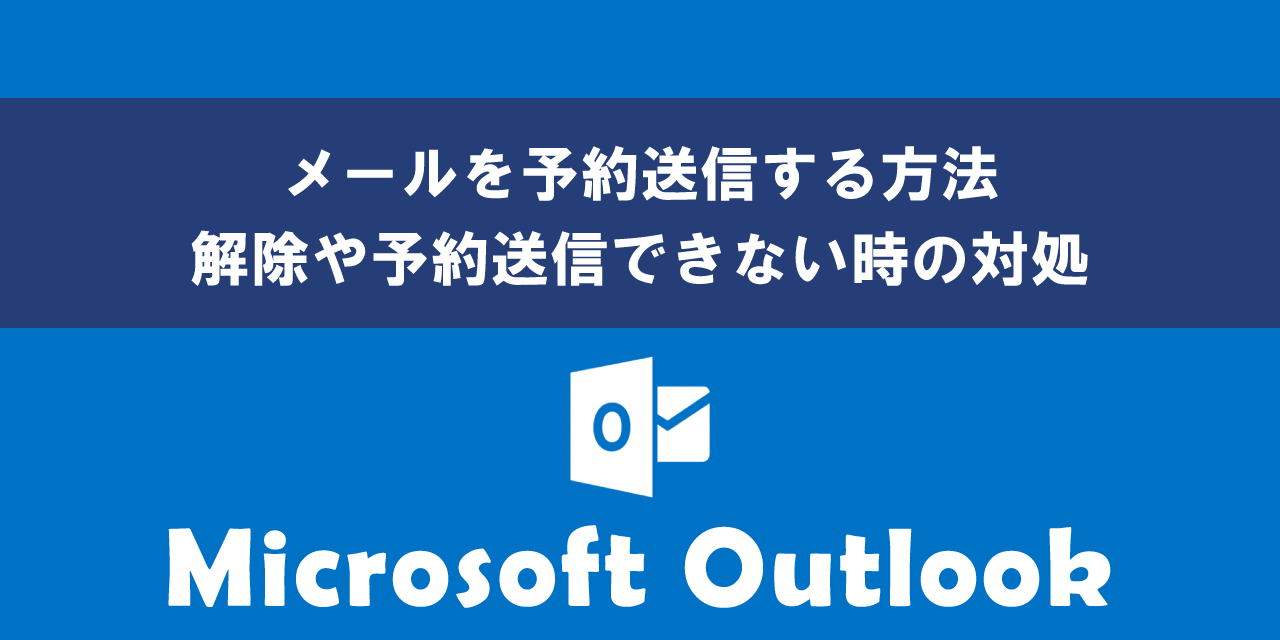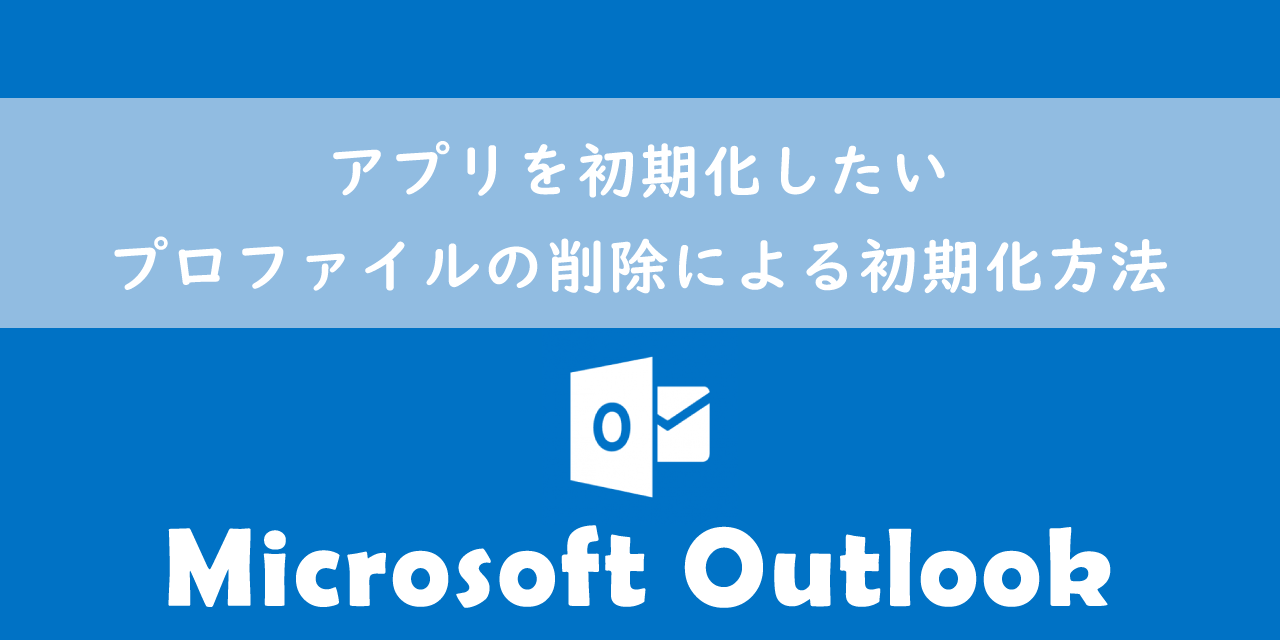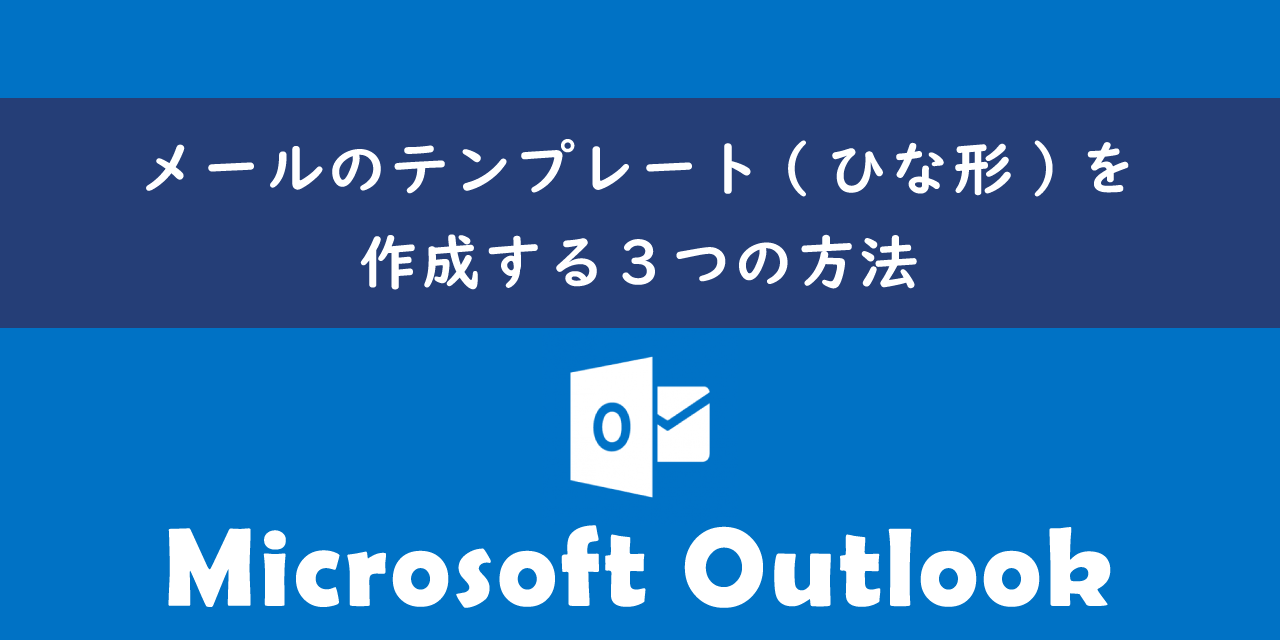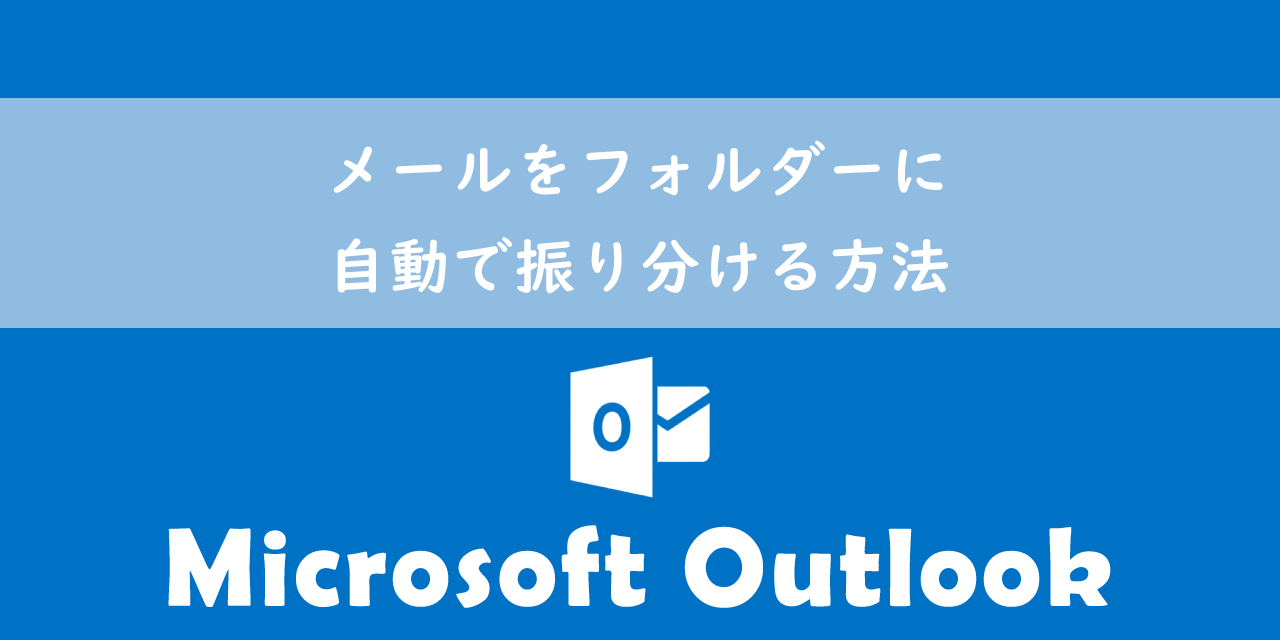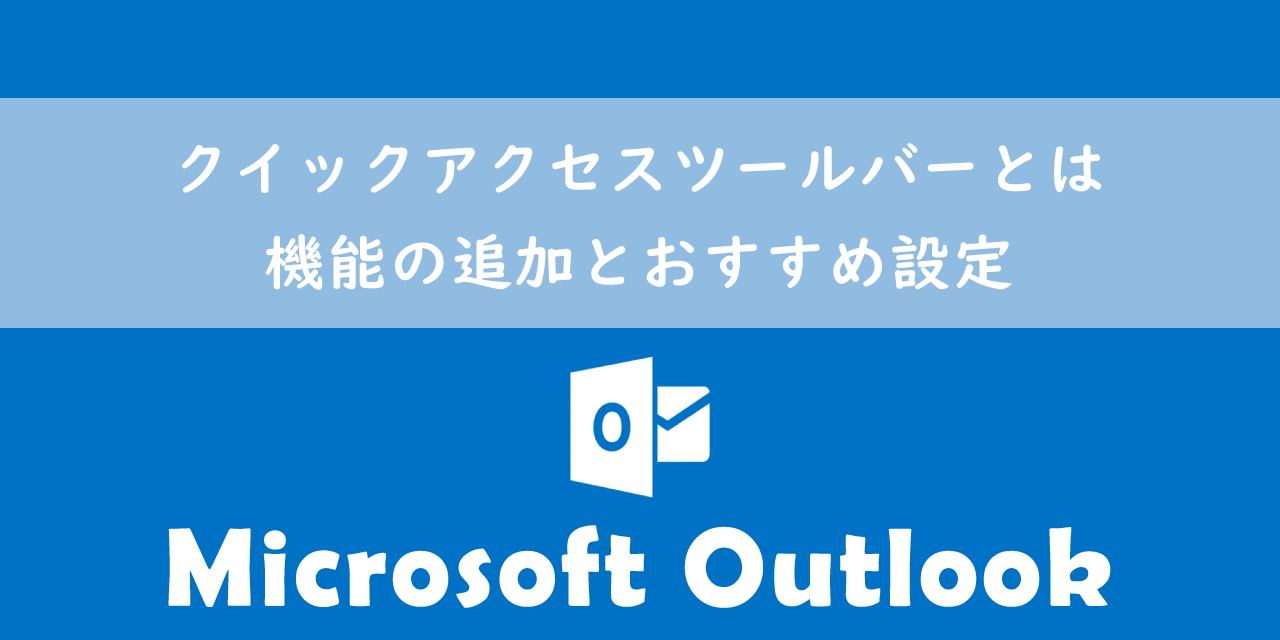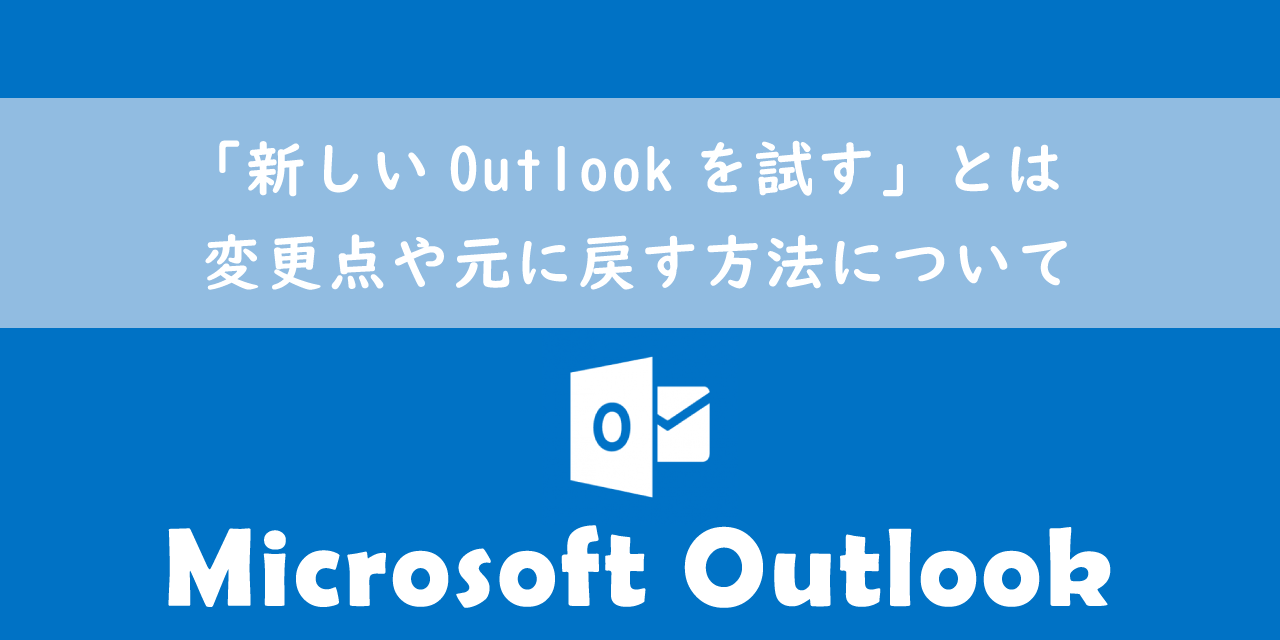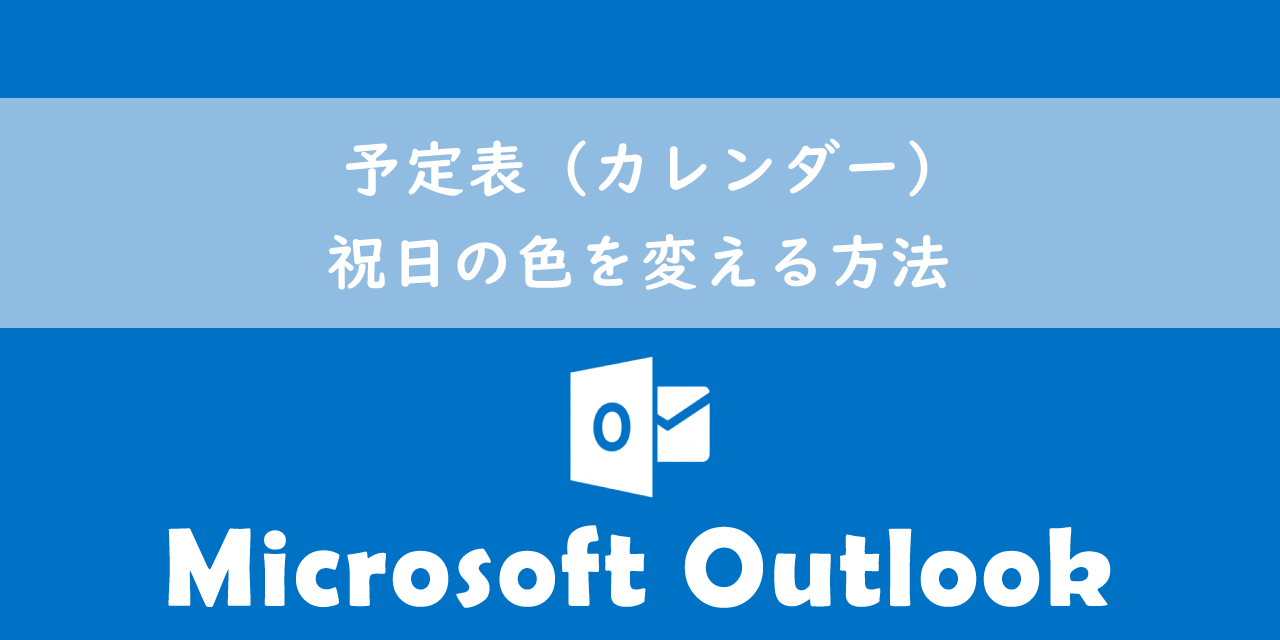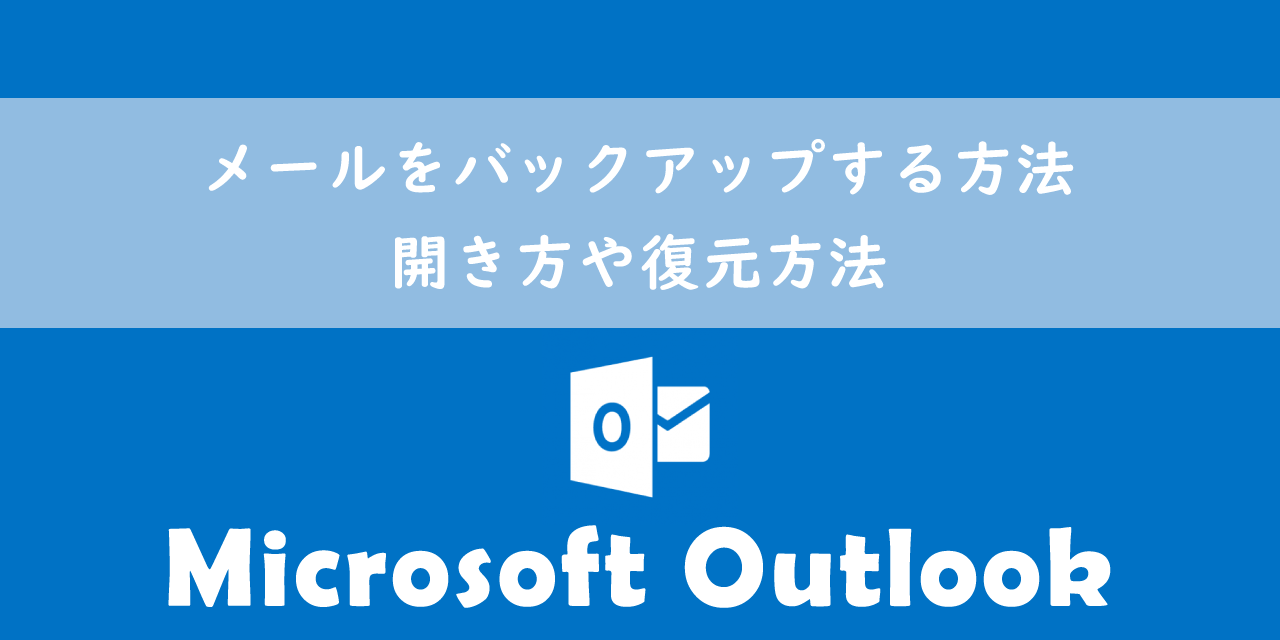【Outlook】送信したメールを編集して再送信する方法
 /
/ 
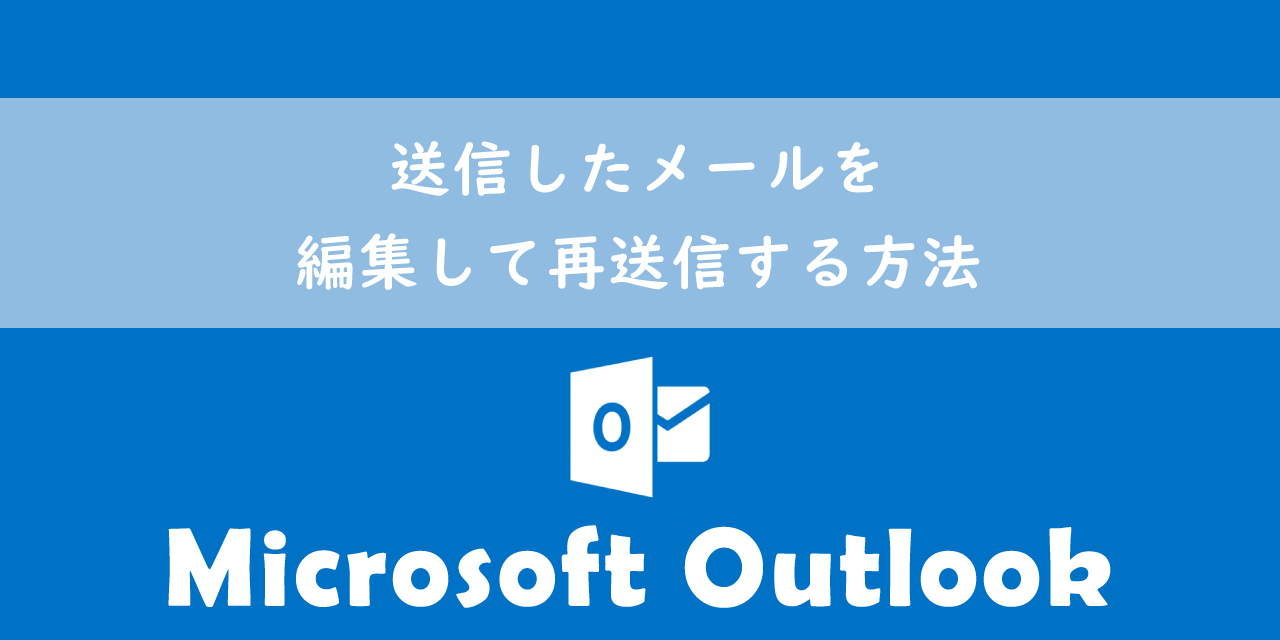
本記事ではMicrosoftのOutlookにおける、送信したメールを編集して再送信する方法について解説していきます。
一度送信したメールを再送信する場面はビジネスでは頻繁にあります。その都度「転送」や「返信」を行って件名から「RE:」を消したり、本文からヘッダー情報を削除するのは手間がかかります。
Outlookには「再送信」機能が備わっており、メールを送信する直前の状態でメール作成ウィンドウを開いてくれます。ぜひ本記事を通して、メールの再送信について理解を深めてください。
ここではMicrosoft365による最新のOutlookを利用しています。
関連リンク【Microsoft365とは】どのようなサービスかわかりやすく解説
Outlook:再送信とは
受信トラブルにより一度送信したメールを同じ相手に再送信することや、全く別の相手に同一のメールを送信するといったことはビジネスの現場ではよくあります。このような場面で活躍する機能が「再送」機能です。
Outlookの再送を利用することで、一度送ったメールを同じ状態でもう一度メール送信することができます。再送信する際に送信先を変更することもできますし、また内容を変更することもできます。
より詳しく説明すると、再送機能では「転送」や「返信」と異なり件名に「RE:」や「FW:」は付かないですし、前のメッセージのヘッダー情報(送信者、日付など)をメール本文に追加することもないです。つまりメールを送信する直前の状態から編集や再送信が可能であるということです。
わざわざ件名から「RE:」を消したり、本文からヘッダー情報を削除するといった手間が省けます。
Web版Outlookでは再送機能は利用できません。送信済みメールの再送はインストール版Outlookのみで利用可能です
送信したメールの保存場所:送信済みアイテム
一度送信したメールを再送信するには、送信したメールを探す必要があります。
Outlookでは送信したメールはすべてフォルダーウィンドウにある「送信済みアイテム」に保存されます。
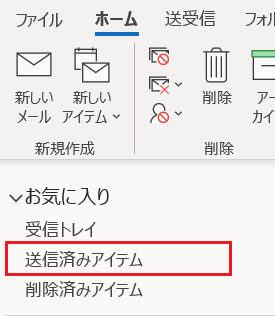
そのため送信したメールを再送信する場合は、まず「送信済みアイテム」から対象の送信メールを探してください。
送信したメールが「送信済みアイテム」に保存されていない場合は以下記事を参考にして、保存されない問題を解決してみてください。
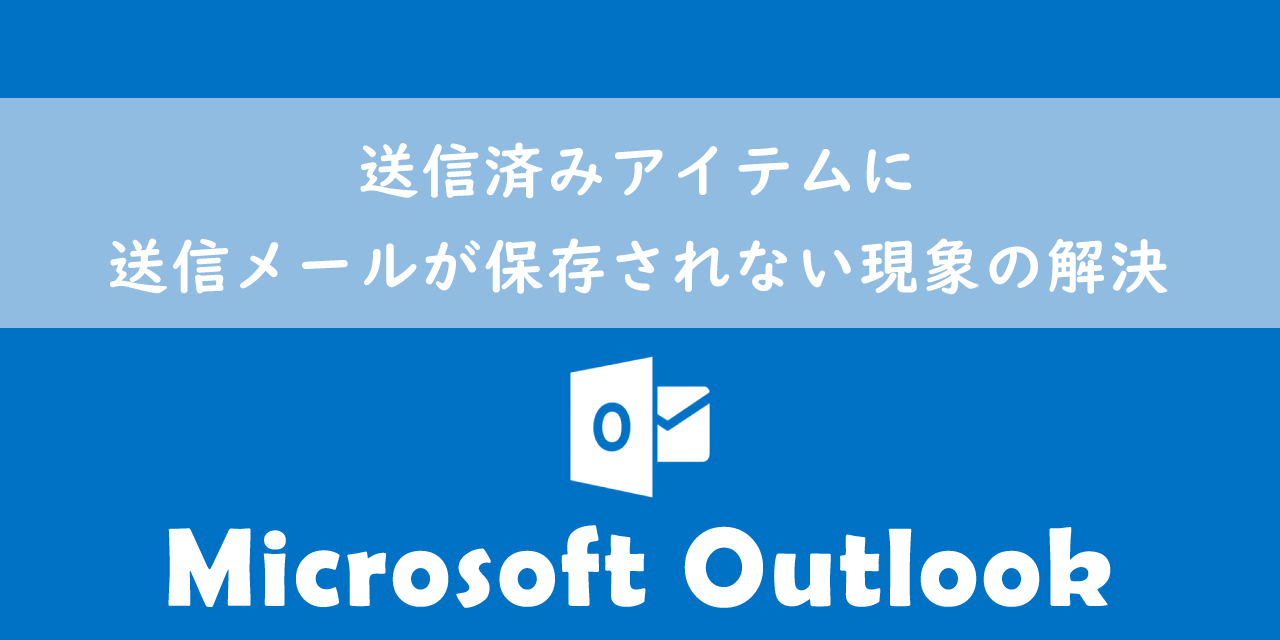
【Outlook】送信済みアイテムに送信メールが保存されない現象の解決
送信したメールを再送信する方法
送信したメールを再送信する方法は以下の通りです。
- フォルダーウィンドウから「送信済みアイテム」をクリックし、対象のメールをダブルクリックして別ウィンドウで表示させる
- メッセージタブ内にある「移動」>「アクション」>「このメッセージを再送」をクリックする
- 再送用のメールウィンドウが開く
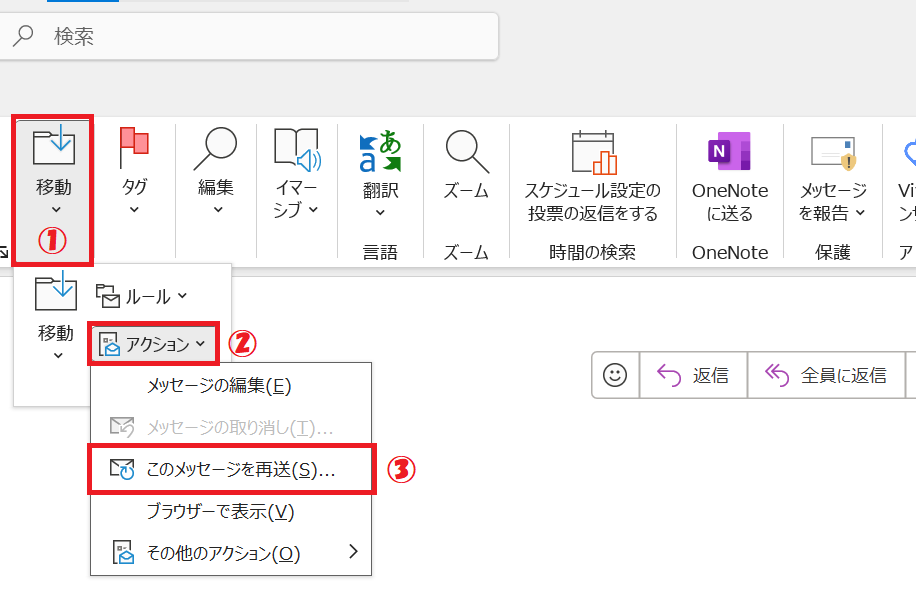
上記の操作でメールウィンドウが開いたら、本文を編集したり、宛先を追加などして送信することができます。
クイックアクセスツールバーに追加する
クイックアクセスツールバーに再送を登録して、即座に送信済みメールの再送ウィンドウを表示できるようにしてみましょう。
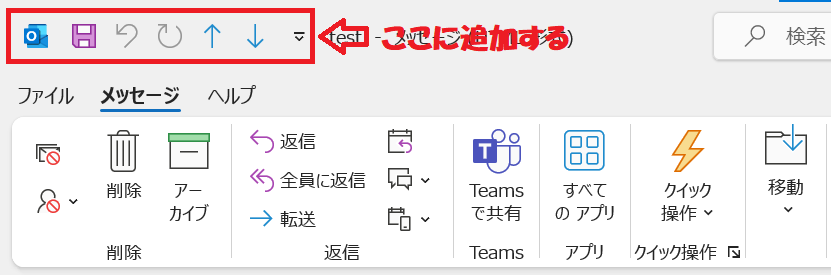
クイックアクセスツールバーとはリボン内のボタンを登録・表示させる表示域のことです。使用頻度の高いボタンを登録しておくことで、素早くその機能を実行することができます
再送をクイックアクセスツールバーに登録する方法は以下の通りです。
- フォルダーウィンドウから「送信済みアイテム」をクリックし、送信済みメールをダブルクリックして別ウィンドウで表示させる
- メッセージタブ内にある「移動」>「アクション」>「このメッセージを再送」を表示して右クリックする。表示されたメニューから「クイックアクセスツールバーに追加」を選択する
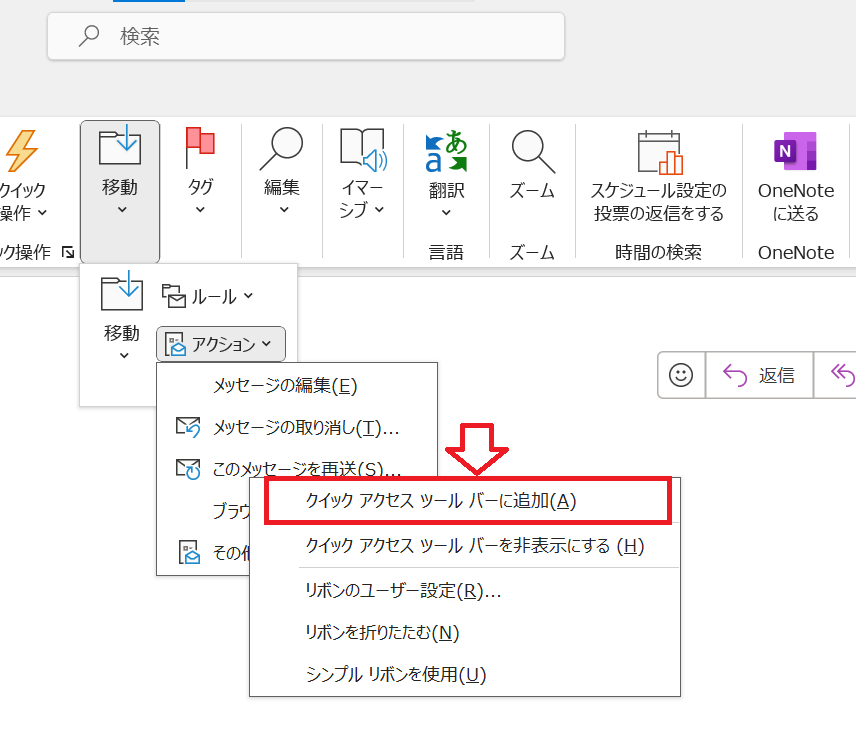
上記の流れで「このメッセージを再送」がクイックアクセスツールバーに追加されます。
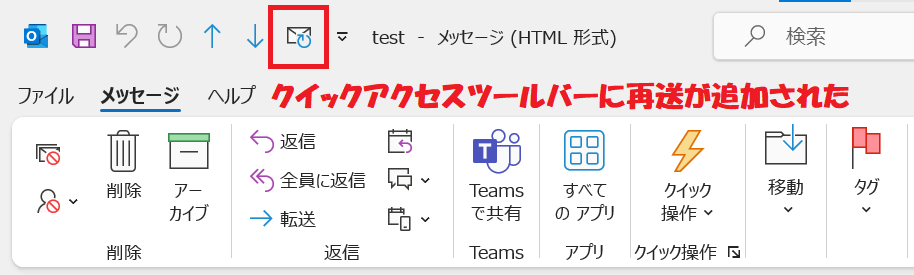
クイック操作に追加する方法も考えましたが、再送に適したアクションがなかったためクイックアクセスツールバーに追加するのが最善かと思います。
クイック操作とは事前に登録していた複数のアクションを1度の操作で実行できる機能です。クイック操作を利用することで、メールの仕分けやメールの作成・転送といった操作を時短できるようになります。

【Outlook】クイック操作とは:おすすめの時短術をご紹介
まとめ
本記事「【Outlook】送信したメールを編集して再送信する方法」はいかがでしたか。
ぜひ再送機能も使っていただき、業務を効率的に進められるようになりましょう。
Outlookにはその他にも様々な便利な機能が備わっています。以下Outlookのまとめ記事では仕事に役立つ機能をたくさん紹介しています。ぜひご覧いただき、ご自身の仕事に役立つ機能を見つけてみてください。

【Outlook】機能一覧:仕事で便利な機能や設定をまとめて紹介

 関連記事
関連記事