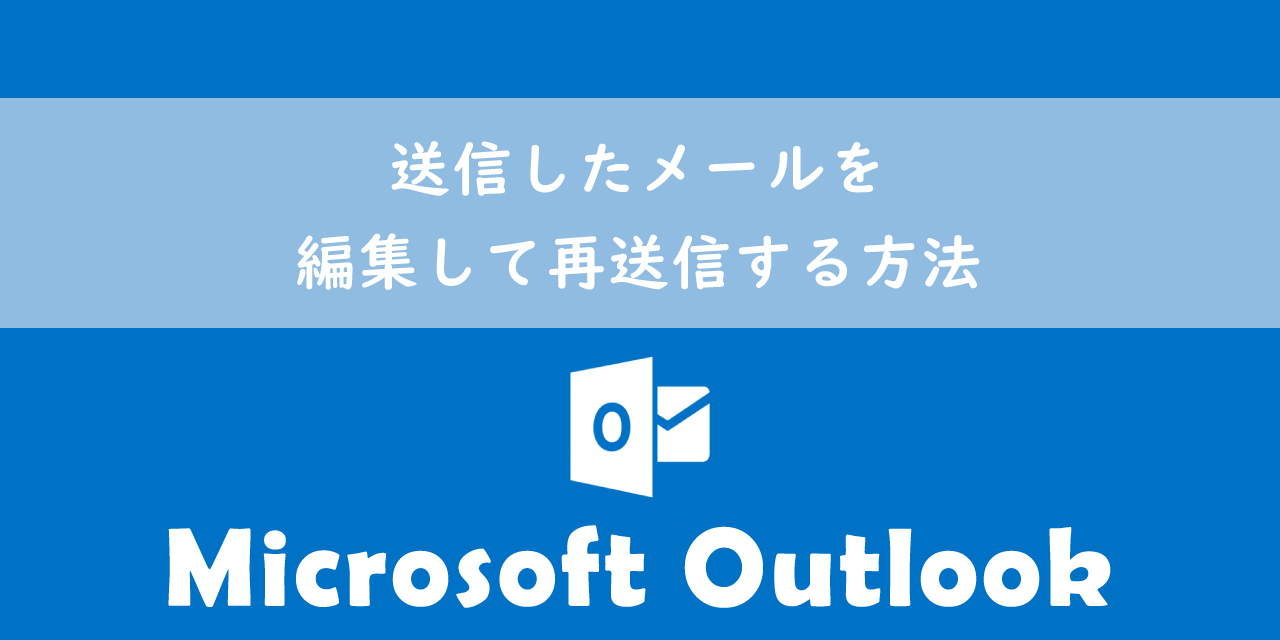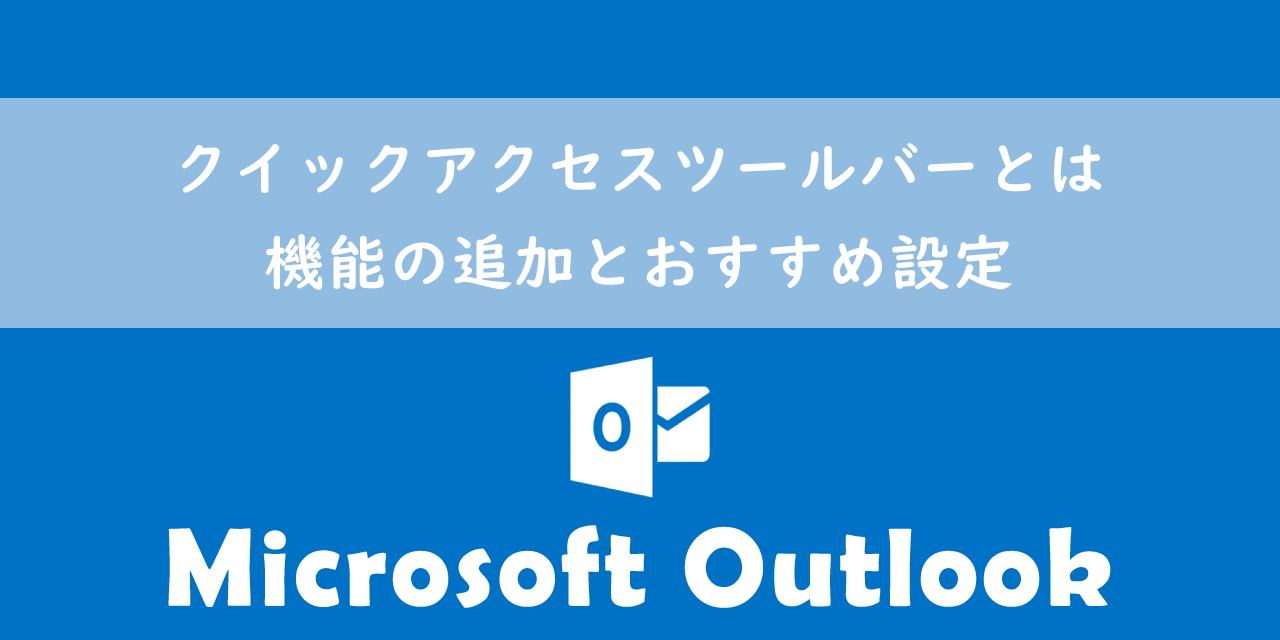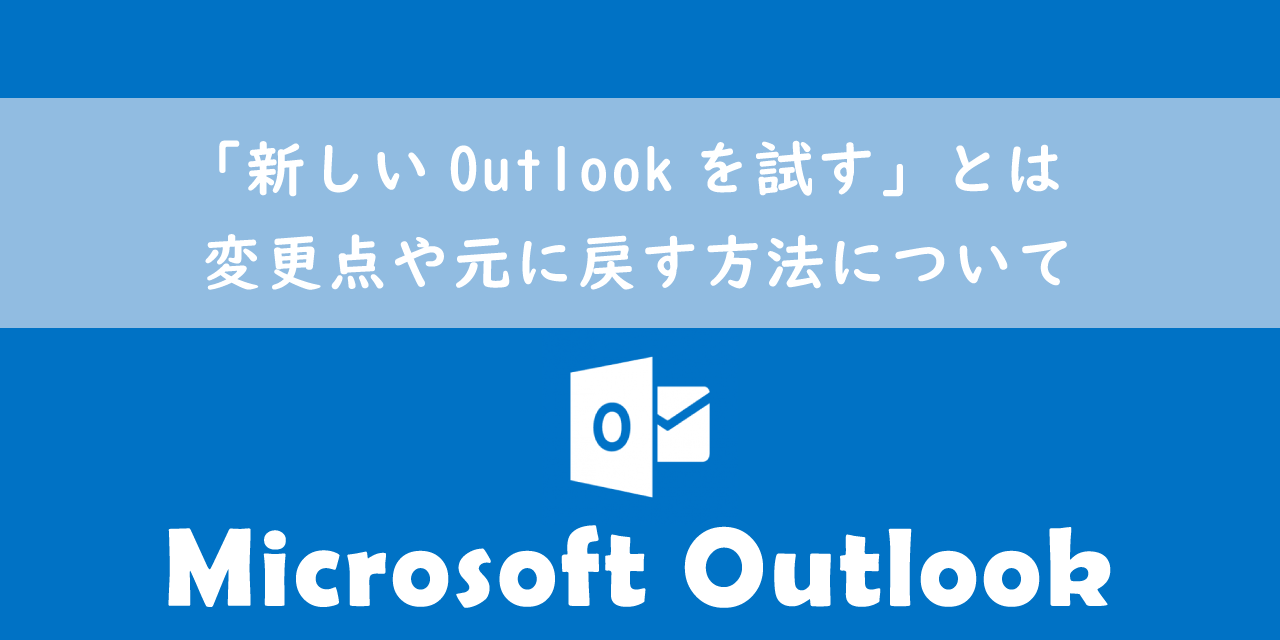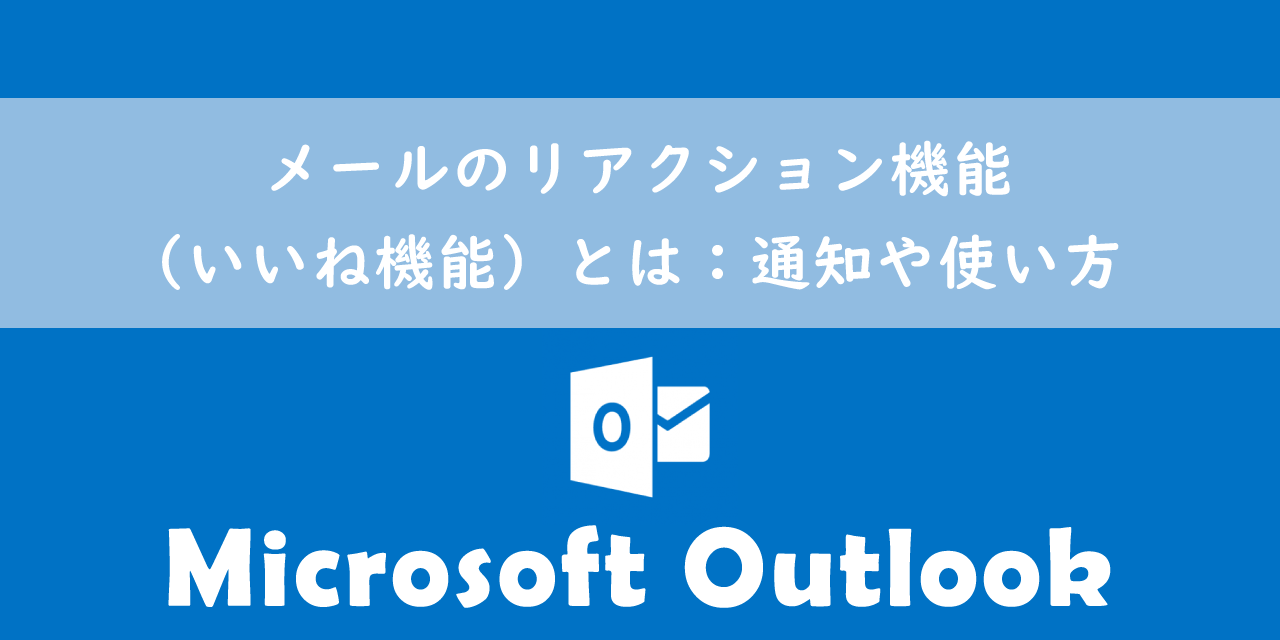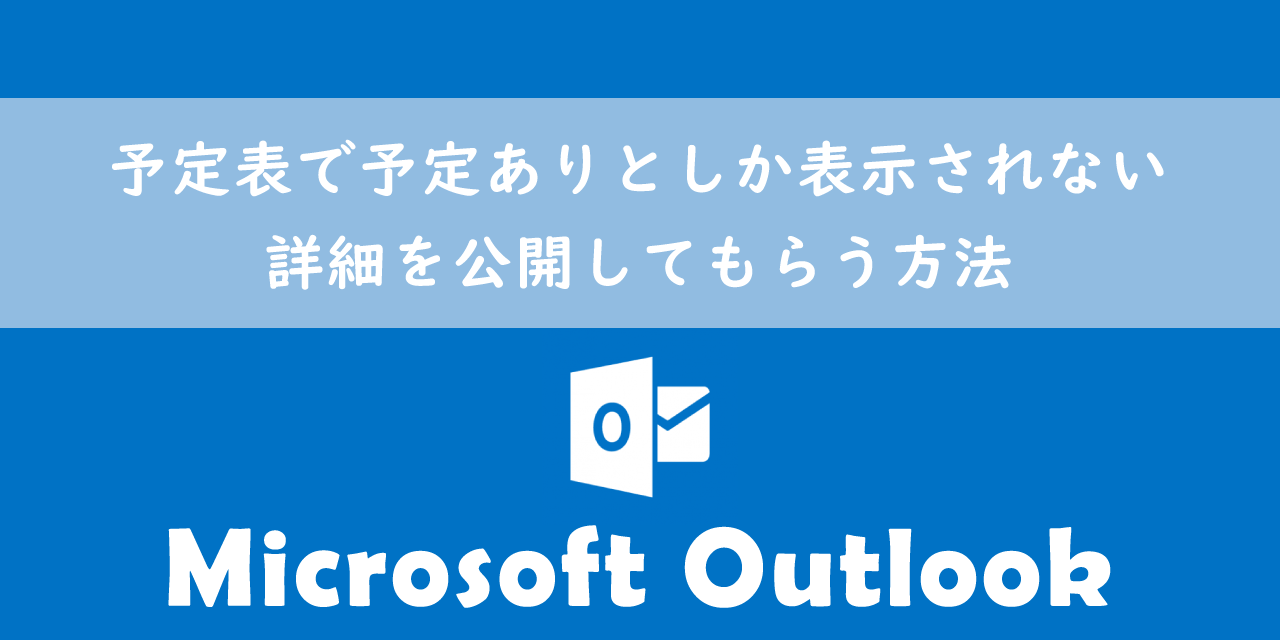【Outlook】予定表(カレンダー):祝日の色を変える方法
 /
/ 
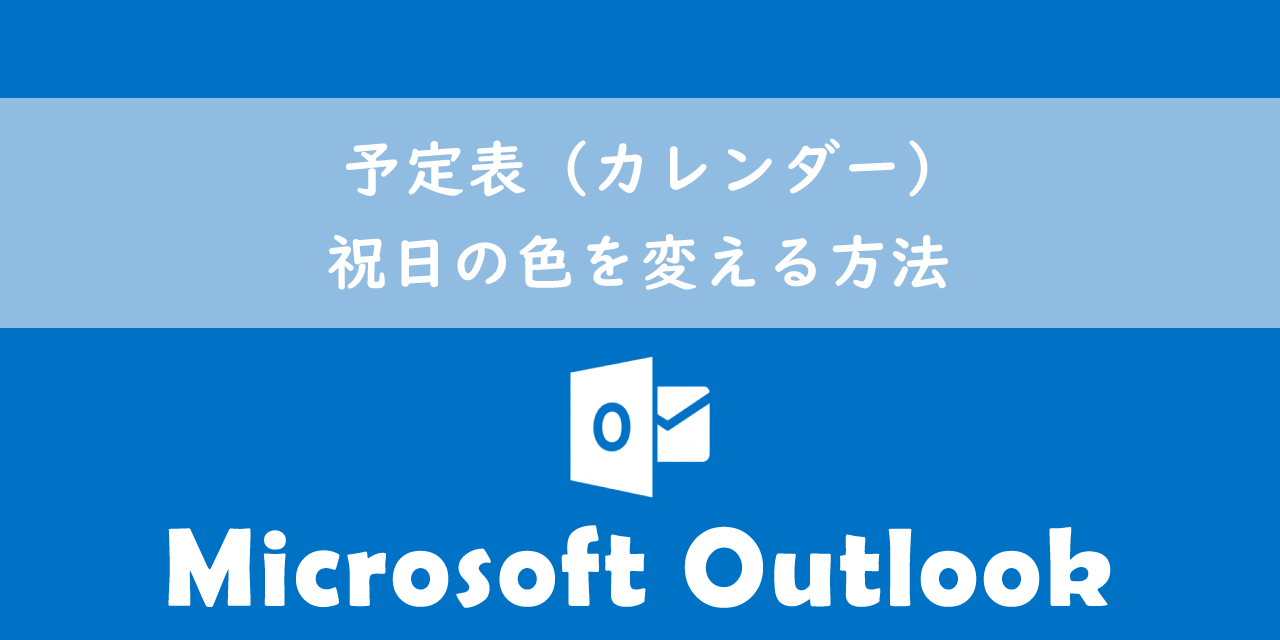
本記事ではMicrosoftのOutlookにおける、予定表(カレンダー)で祝日の色を変える方法について解説していきます。
Outlookはメールソフトとしての機能だけでなく、予定表としての機能も備えています。Outlookの予定表には様々な便利な機能が備わっているため、多くのユーザーがスケジュール管理にOutlookの予定表を利用しています。
予定表には祝日を追加することができますが、初期表示では色が他の予定(アイテム)と同じ色なので一目で祝日と判別するのが難しいです。そのため祝日は色を変えておくことをお勧めしています。
本記事を通して、Outlookの予定表で祝日の色を変える方法について理解を深めてください。
ここではMicrosoft 365による最新のOutlookを使用しています。
Microsoft 365とはMicrosoft社が提供しているOfficeアプリケーション(Outlook、Word、Excel、SharePoint、PowerPointなど)やサービスを利用できるサブスクリプション(月額課金制)のクラウドサービスです

Microsoft365とは:どのようなサービスかわかりやすく解説
予定表の共有について
予定表には社内のユーザーとスケジュールを共有する機能が備わっています。この共有機能によってプロジェクトや部門間でスケジュールを公開・管理できます。
共有するユーザー毎に権限を設定が可能であり、「閲覧のみ」や「編集可能」と細かく設定できます。
また最初から存在する「予定表」は所属組織に公開される設定となっています。Outlookの予定表については以下記事をご参照ください。
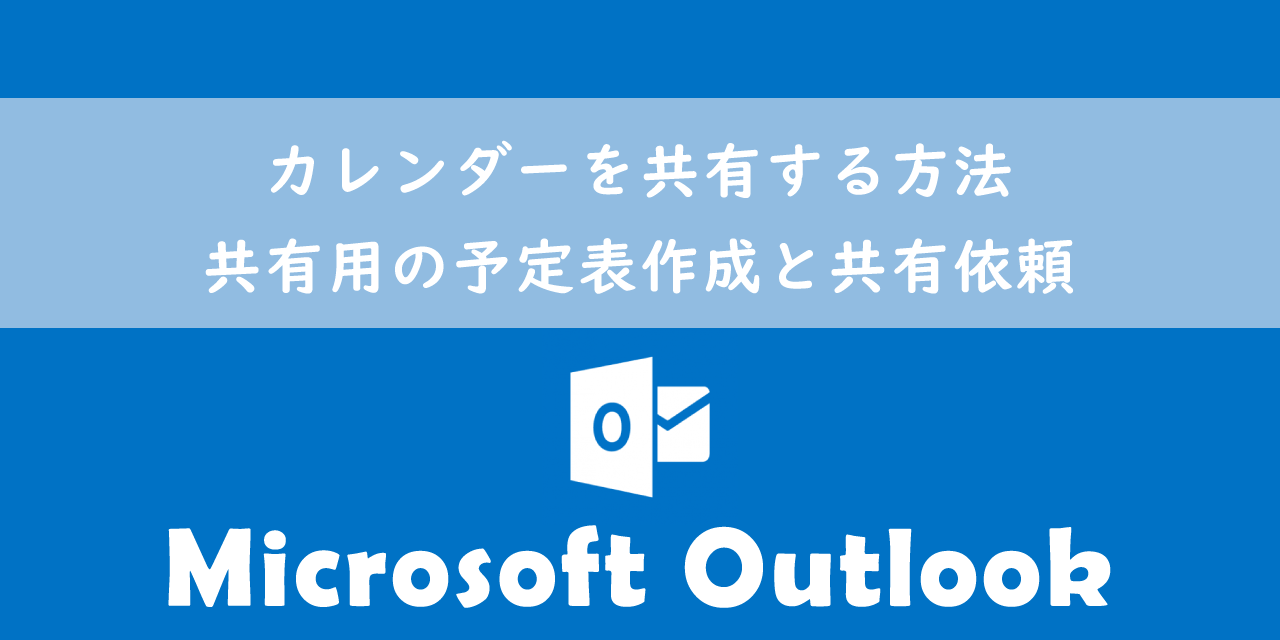
【Outlook】カレンダーを共有する方法:共有用の予定表作成と共有依頼
予定表に祝日を表示する方法
Outlookにはカレンダーでスケジュール管理ができる予定表機能が備わっています。Outlookのナビゲーションバーから「予定表」をクリックすることで開くことができます。
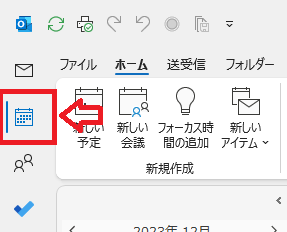
そのまま予定表を使ってスケジュール管理を行うことができますが、初期状態の予定表には祝日が表示されていません。
予定表に祝日が表示されている方が仕事やプライベートのスケジュール管理がしやすいです。以下記事を参考にして予定表に祝日を追加してください。
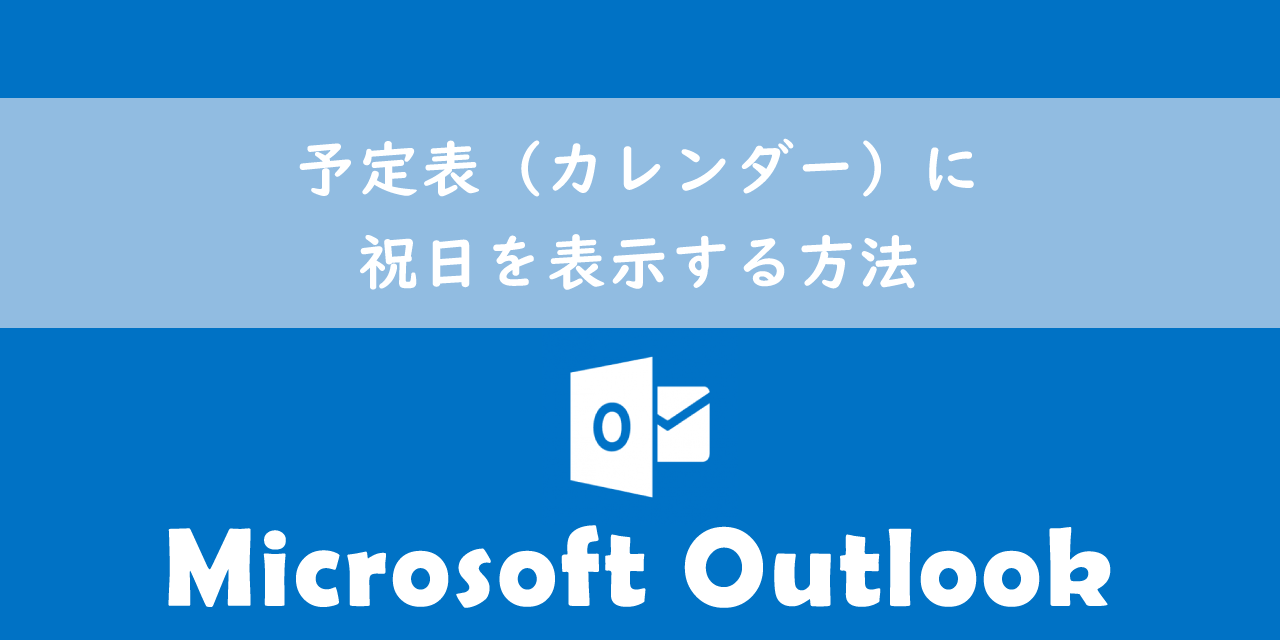
【Outlook】予定表(カレンダー)に祝日を表示する方法
予定表の祝日の色を変える方法
私は社内SE(システムエンジニア)として働いており、パソコンやアプリケーションに関する問い合わせに日々対応しています。
Outlookの予定表機能では次の問い合わせを受けることがあります。
予定表に追加した祝日の色を変えたい
予定表に祝日を追加した初期表示では、次図のように他の予定と同じ色になっているため一目で祝日を見分けることが難しいです。
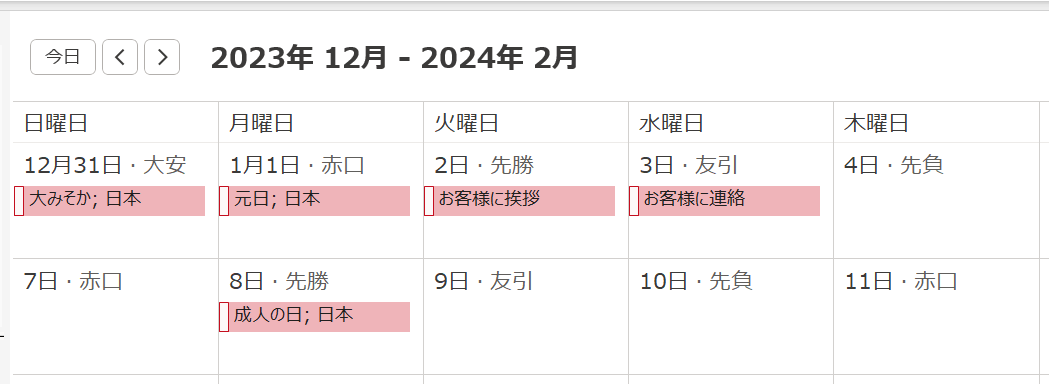
予定表で追加した祝日は以下の操作で色を変更することができます。
- Outlookで予定表をクリックする
- 祝日の予定を選択し、予定タブのリボン内から「分類」をクリック>「すべての分類項目」をクリックする
- 表示された「色分類項目」ダイアログボックスより「祝日(分類項目マスターにない)」をチェックし、「新規作成」をクリックする
- 表示された「新しい分類項目の追加」ダイアログボックスより「色」から希望の色を選択して「OK」をクリックする
- 再度「色分類項目」ダイアログボックスに戻り、「祝日」に色が設定されて「分類項目マスターにない」の文言が消えていることを確認したら「OK」をクリックする
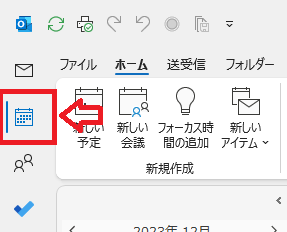
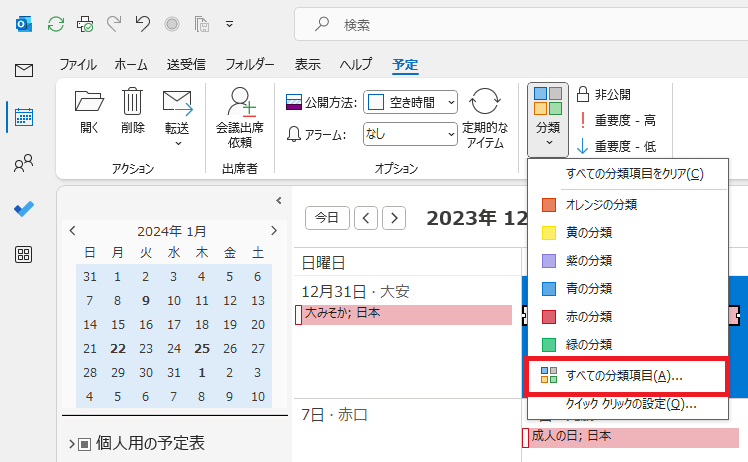
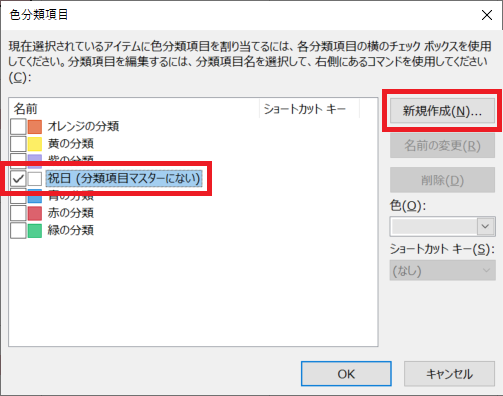
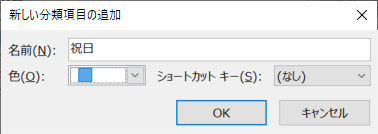

上記の操作で予定表に表示されている祝日に設定した色が背景色となります。(次図では青を選択しています)
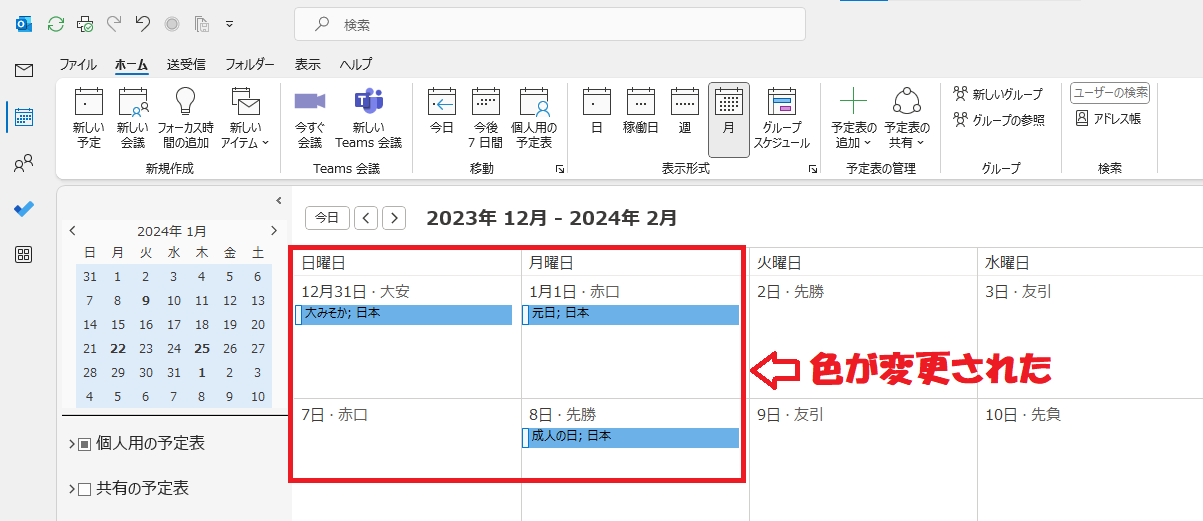
まとめ
本記事「【Outlook】予定表(カレンダー):祝日の色を変える方法」はいかがでしたか。
ぜひ本記事を参考にして、予定表に祝日を表示させてスケジュール管理をしやすくしましょう。

 関連記事
関連記事