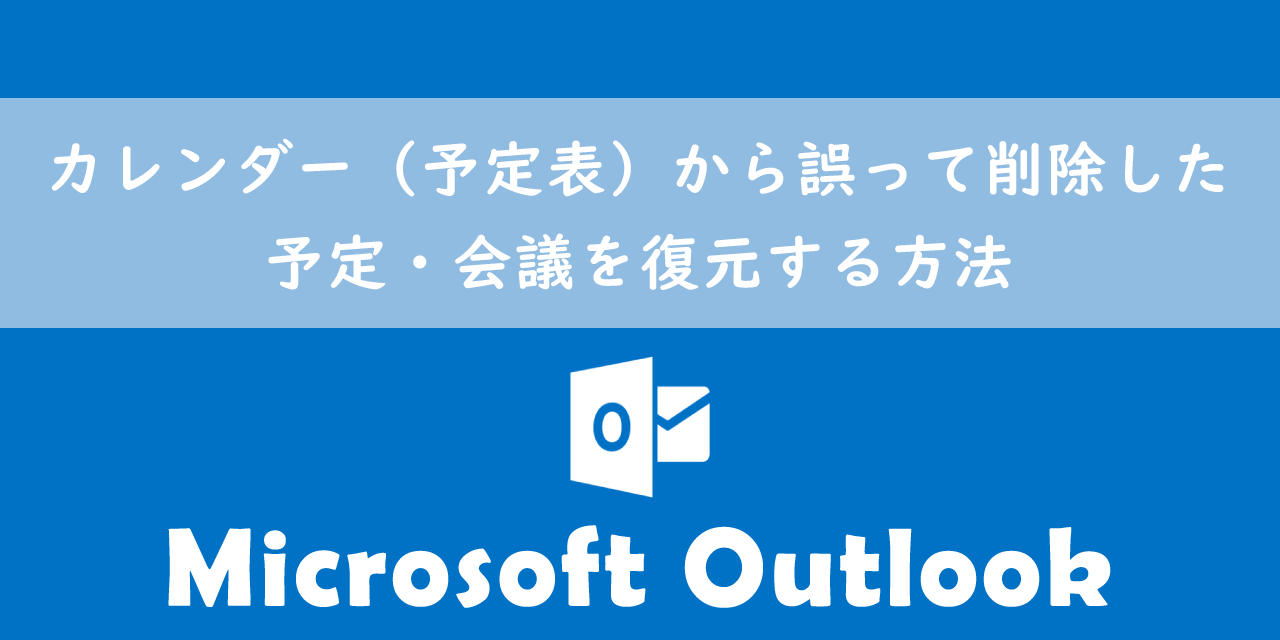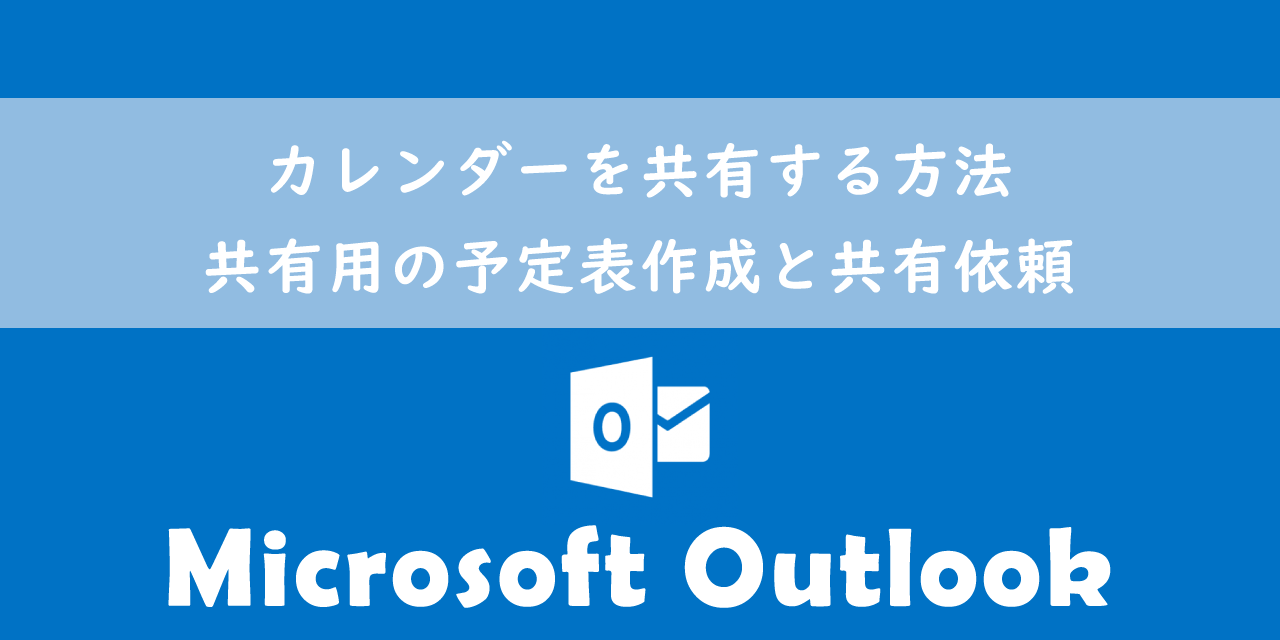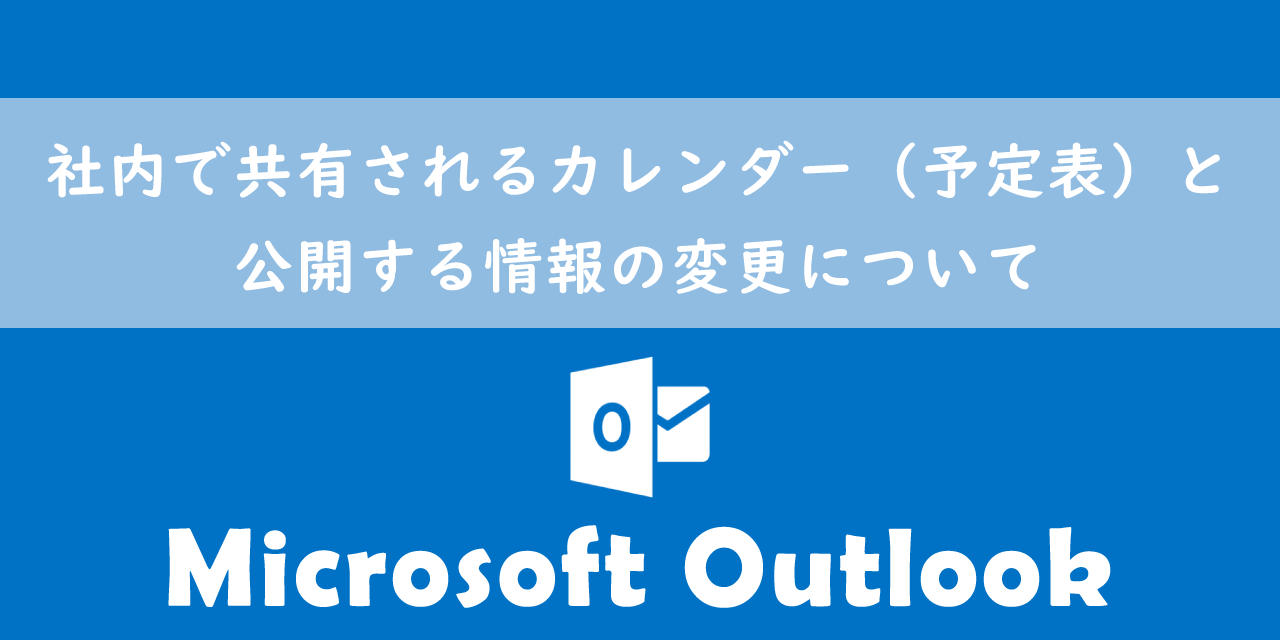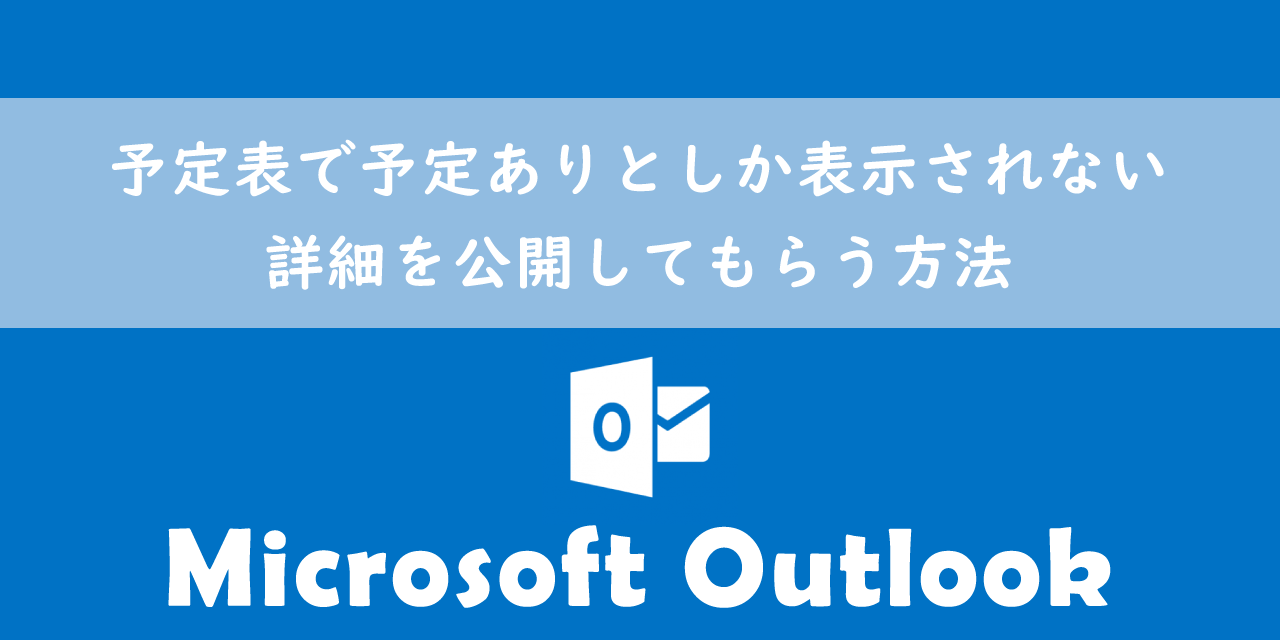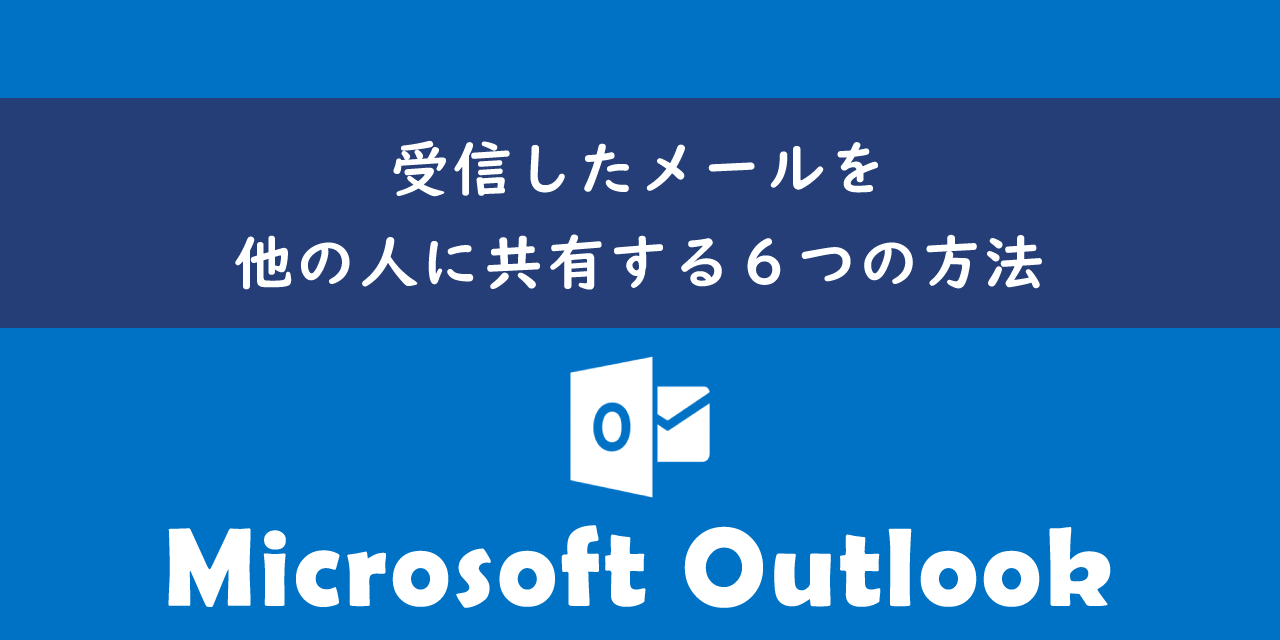【Outlook】予定表(カレンダー)に祝日を表示する方法
 /
/ 
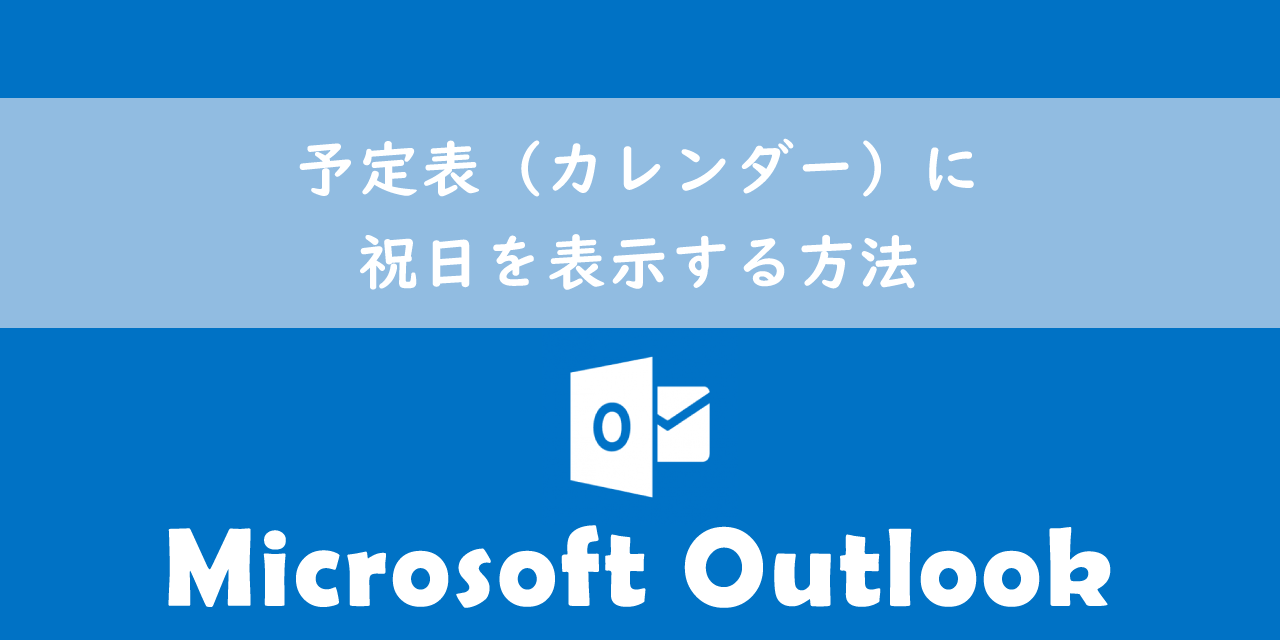
本記事ではMicrosoftのOutlookにおける、予定表(カレンダー)に祝日を表示する方法について解説していきます。
Outlookを利用しているユーザーの多くが予定表機能を使ってスケジュール管理を行っています。組織でOutlookを利用しているならば、予定表のスケジュールを他のユーザーと共有して、メンバー間でスケジュールを公開・管理もできます。
非常に便利なOutlookの予定表ですが、初期設定では祝日が表示されていないことがあります。
本記事を通して、Outlookの予定表に祝日を表示する方法について理解を深めてください。
ここではMicrosoft 365による最新のOutlookを使用しています。
Microsoft 365とはMicrosoft社が提供しているOfficeアプリケーション(Outlook、Word、Excel、SharePoint、PowerPointなど)やサービスを利用できるサブスクリプション(月額課金制)のクラウドサービスです

Microsoft365とは:どのようなサービスかわかりやすく解説
Outlook:予定表に祝日を表示する方法
Outlookの予定表は初期設定では祝日が表示されていないことがあります。次図はインストールしたばかりのOutlookの予定表です。日本の祝日が表示されていないことがわかります。
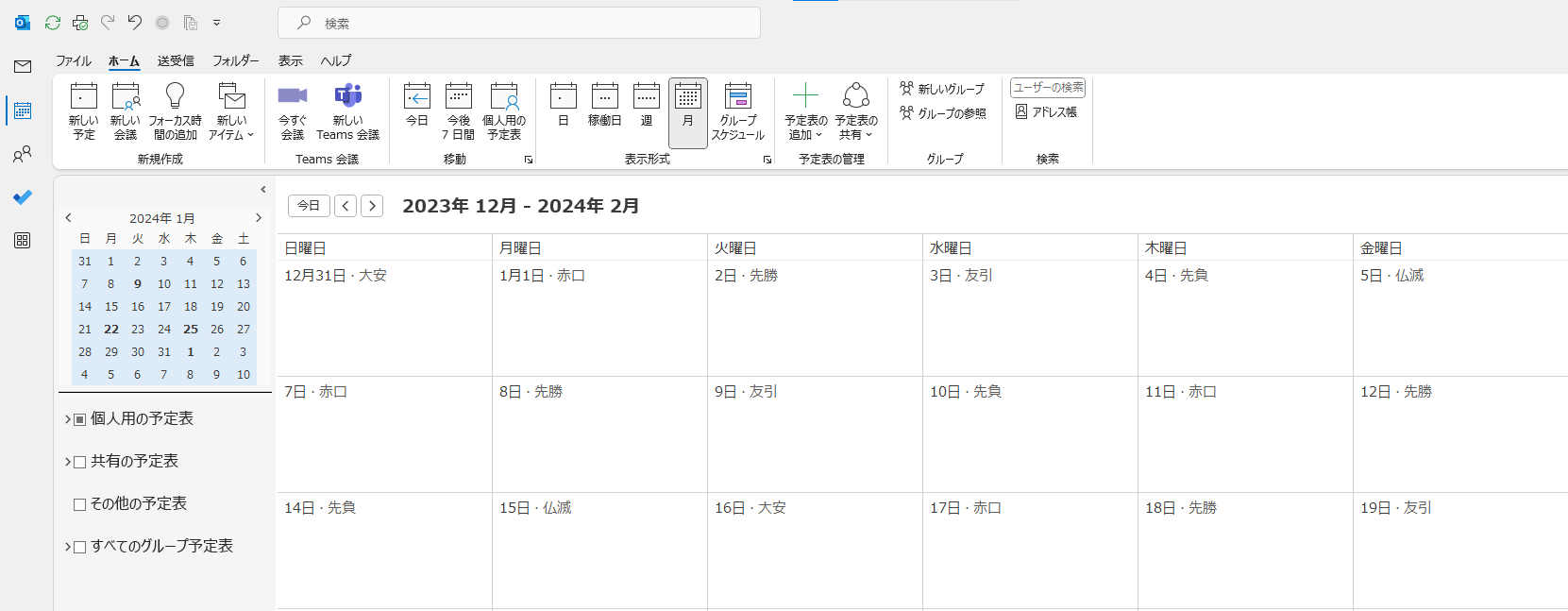
予定表に祝日が表示されている方が仕事のスケジュールは管理しやすいです。予定表に祝日を追加するにはOutlookのオプションから日本の祝日を追加します。
Outlookの予定表に祝日を追加する方法は以下の通りです。
- Outlookの画面左上から「ファイル」タブをクリックする
- 表示された画面の左ペインから「オプション」をクリックする
- 表示された「Outlookのオプション」ダイアログボックスの左ペインから「予定表」を選択し、予定表オプション欄にある「祝日の追加」をクリックする
- 表示された「予定表に祝日を追加」ダイアログボックスから「日本」または他の国をチェックして「OK」をクリックする
- 「予定表に祝日が追加されました」が表示されたら「OK」をクリックする
- Outlookのオプションダイアログボックスで「OK」をクリックする
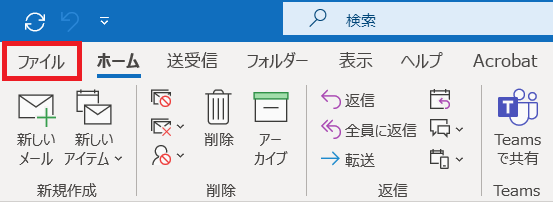
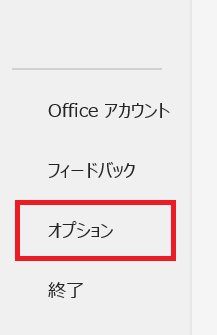
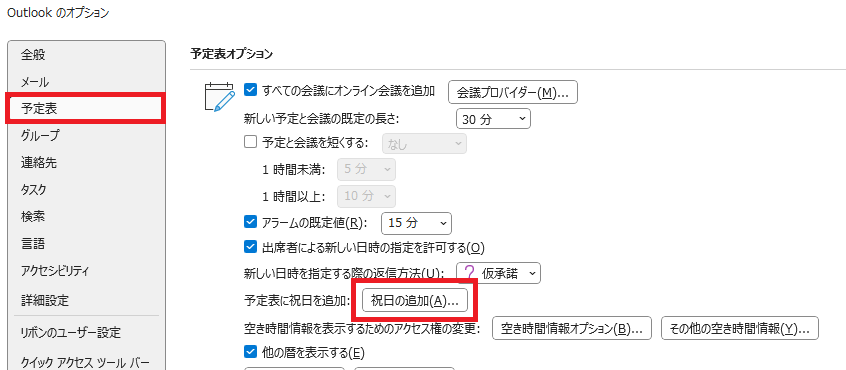
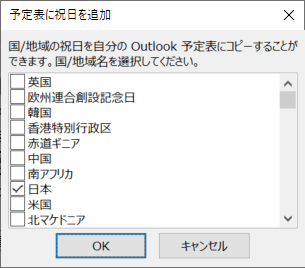
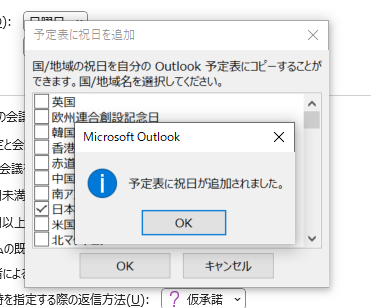
上記の操作で追加された祝日は「終日」の予定として登録され、通常の予定と同様に変更や削除が可能です。
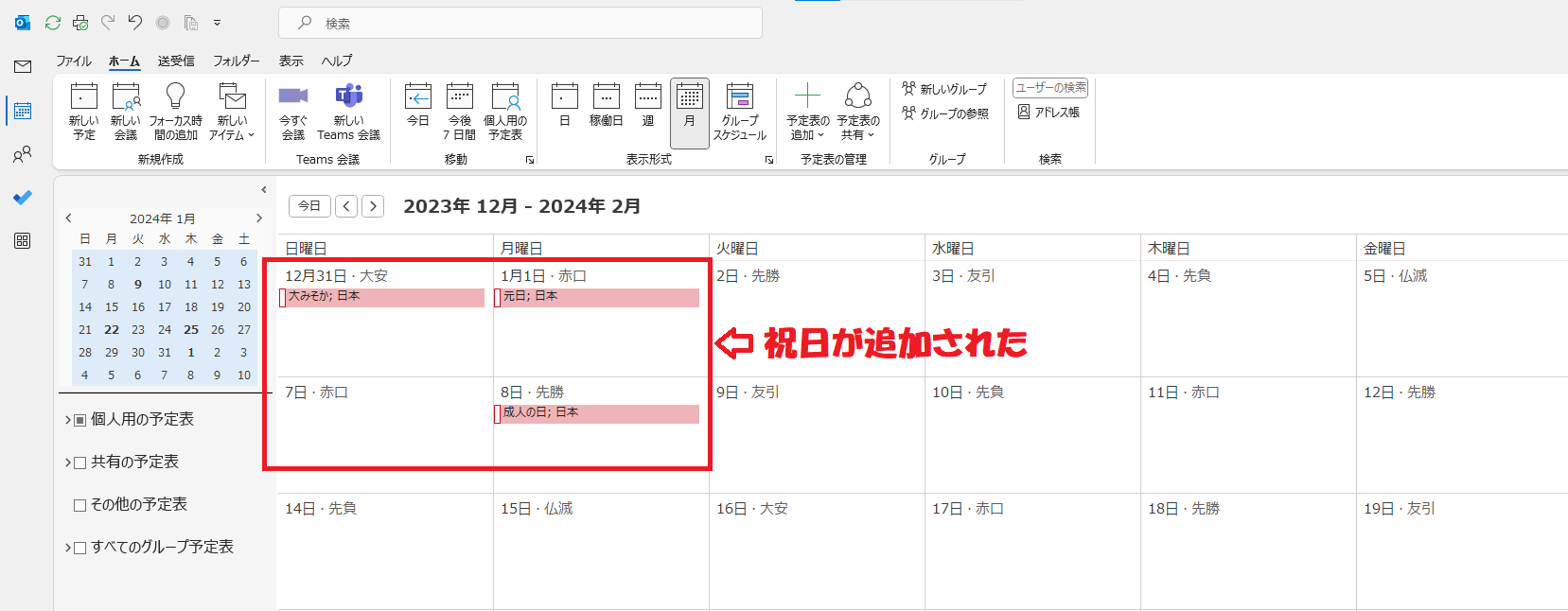
予定表に表示できる祝日は日本だけでなく各国の祝日を表示できます。仕事でやり取りを行う国の祝日を表示しておくことをお勧めします
祝日の変更方法
Outlookで表示される祝日が間違っている、または日付や名称が変更になった場合は以下の方法で祝日を変更することができます。
- Outlookで予定表をクリックする
- 変更したい祝日をダブルクリックする
- 表示される予定ウィンドウでタイトルや日付を変更して「保存して閉じる」をクリックする
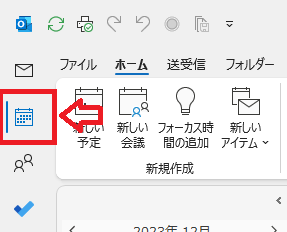
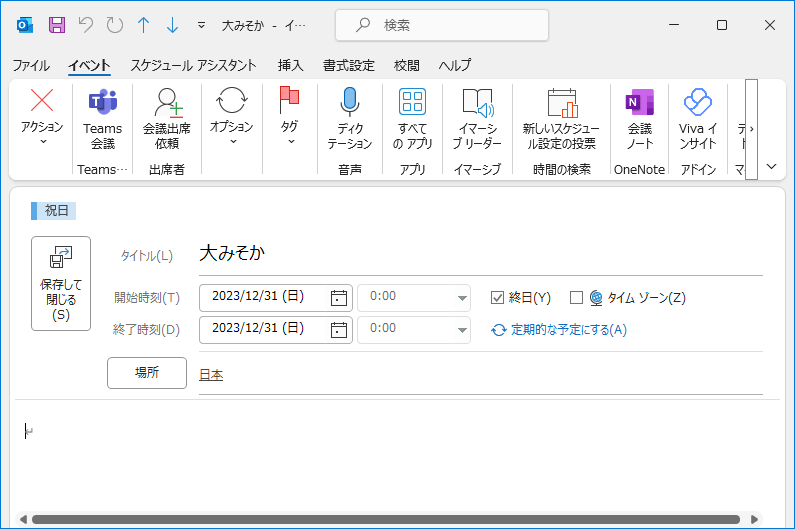
祝日をまとめて削除する方法
祝日をまとめて削除したい場合は以下の流れで祝日をまとめて表示してから削除しましょう。
2023年12月現在では2026年までの祝日データが予定表に追加されています
- Outlookで予定表をクリックする
- 画面上部の「表示」タブをクリックしてリボン内の「ビューの変更」>「一覧」をクリックする
- 表示された画面から「分類項目」をクリックして整列される
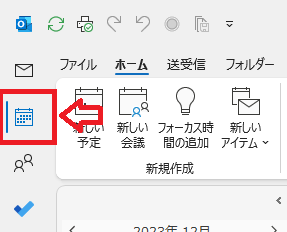
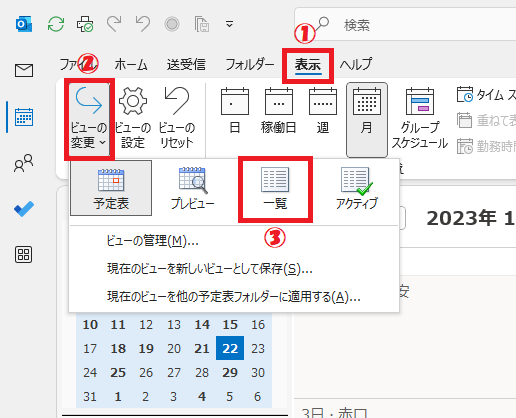
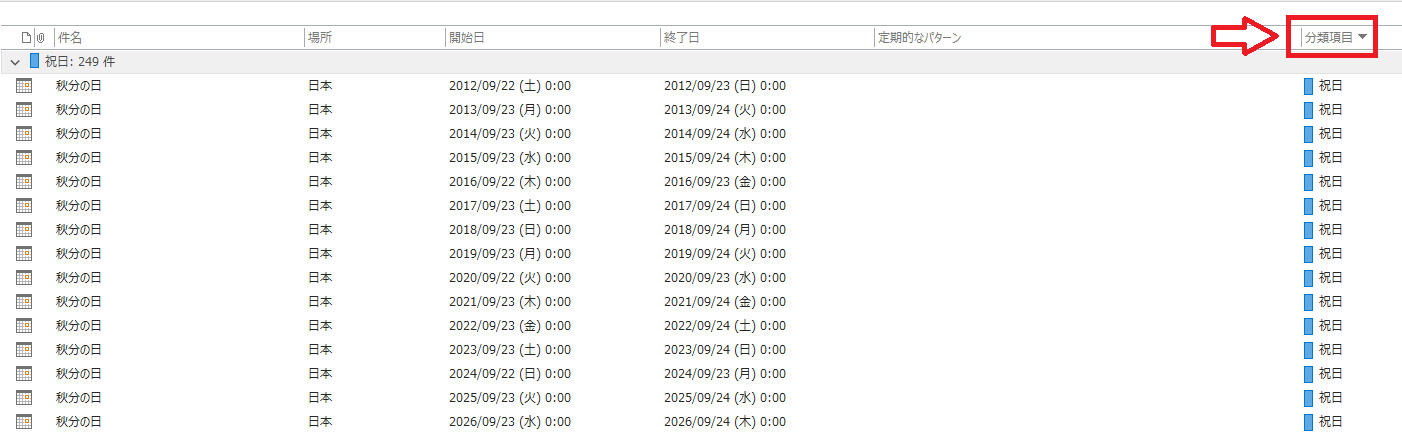
上記の流れで祝日の一覧を表示して、削除したい祝日をまとめて削除しましょう。
旧暦、六曜、干支を表示する方法
カレンダーには初期設定では六曜(大安や赤口など)が表示されるようになっています。カレンダーに表示させる暦は「旧暦」「六曜」「干支」の中から選ぶことができます。
カレンダーではこれら暦を複数表示することはできず、どれか一つを選んで表示することになります。
カレンダーに表示する「旧暦」「六曜」「干支」の選択方法は以下の通りです。
- Outlookの画面左上から「ファイル」タブをクリックする
- 表示された画面の左ペインから「オプション」をクリックする
- 表示された「Outlookのオプション」ダイアログボックスの左ペインから「予定表」を選択し、予定表オプション欄にある「他の暦を表示する」にチェックを入れ、表示したい暦を選択する
- Outlookのオプションダイアログボックスで「OK」をクリックする
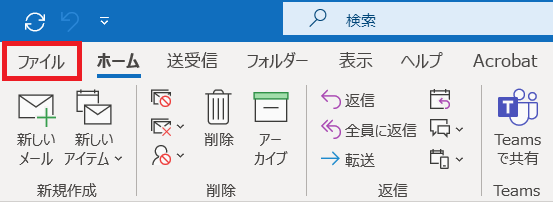
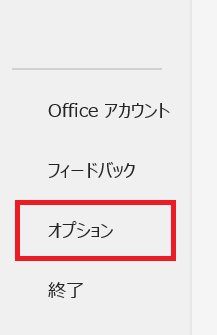
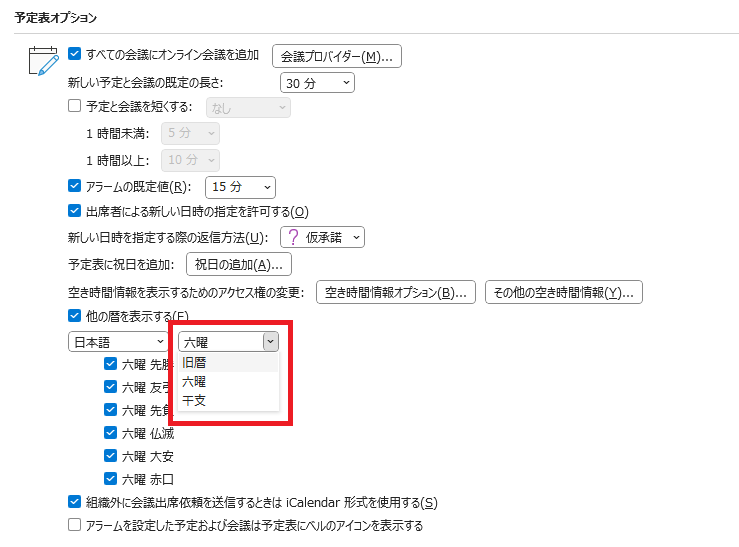
まとめ
本記事「【Outlook】予定表(カレンダー)に祝日を表示する方法」はいかがでしたか。
Outlookの予定表を普段から利用している方は、祝日を表示するようにしてスケジュール管理を行いやすくしましょう。
Outlookには他にも様々な機能が備わっています。以下Outlookのまとめ記事では仕事に役立つ機能をご紹介しています。ぜひご覧いただき、ご自身の仕事に役立つ機能を見つけてください。

【Outlook】機能一覧:仕事で便利な機能や設定をまとめて紹介

 関連記事
関連記事