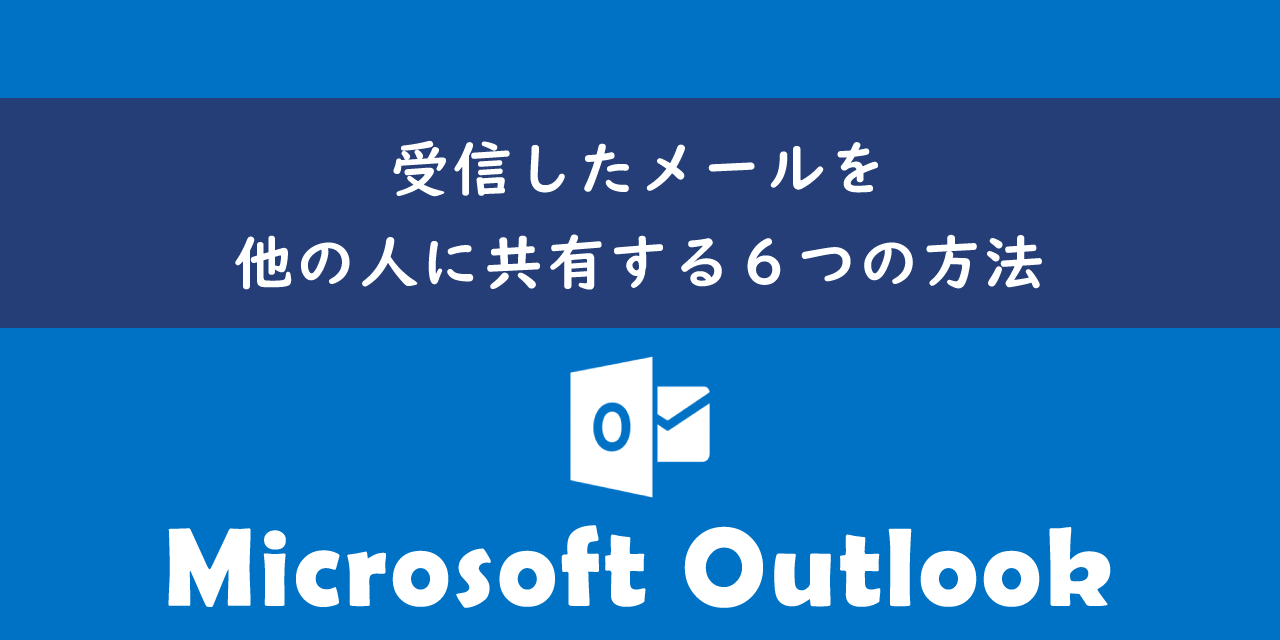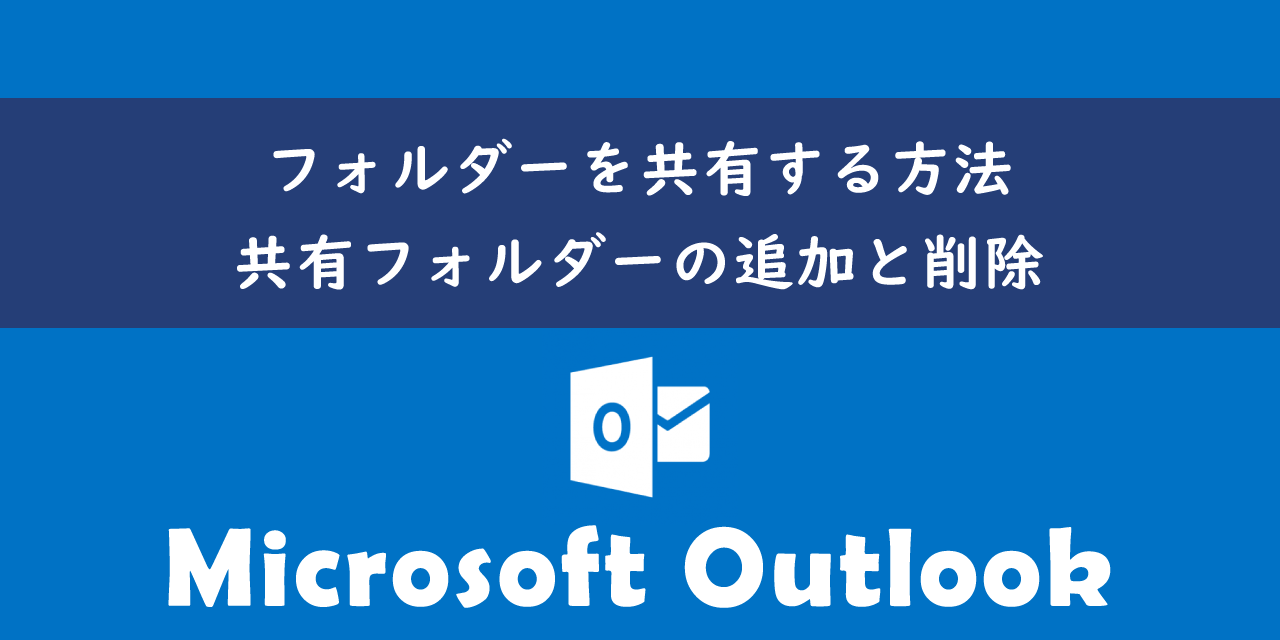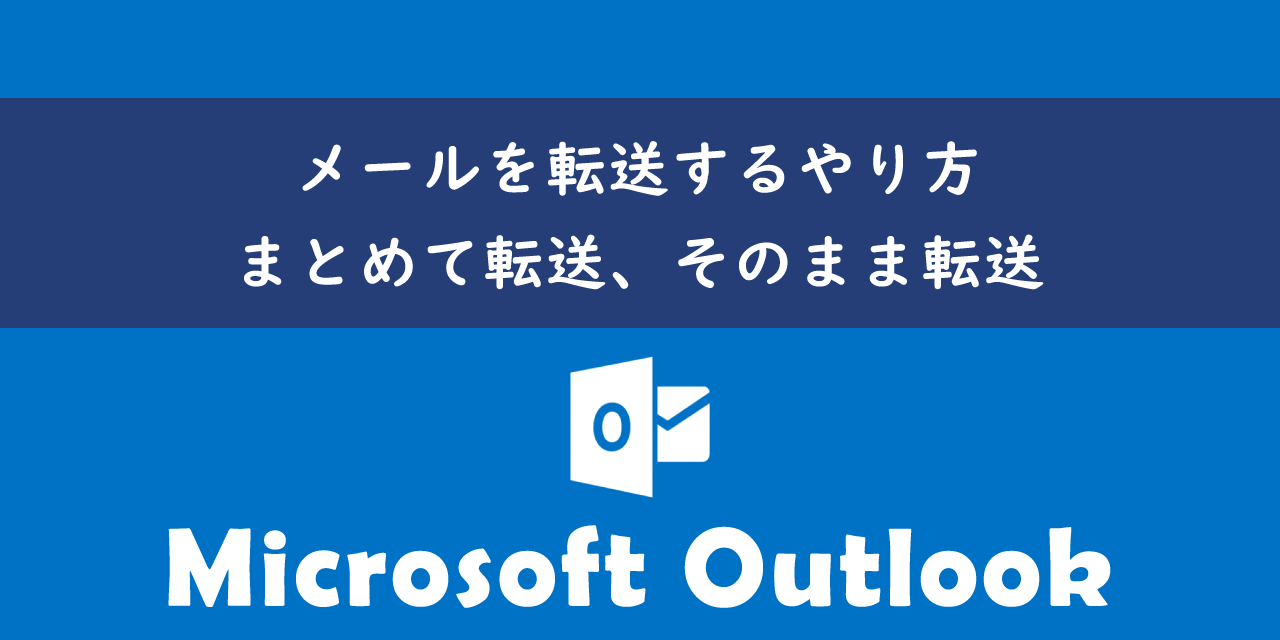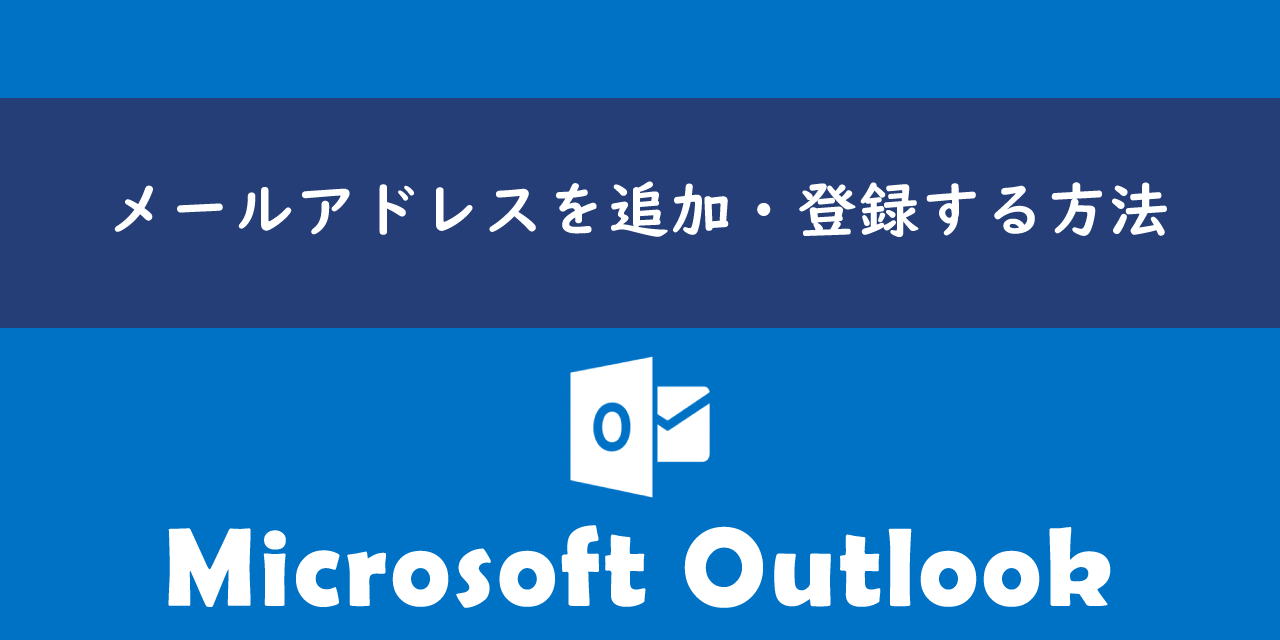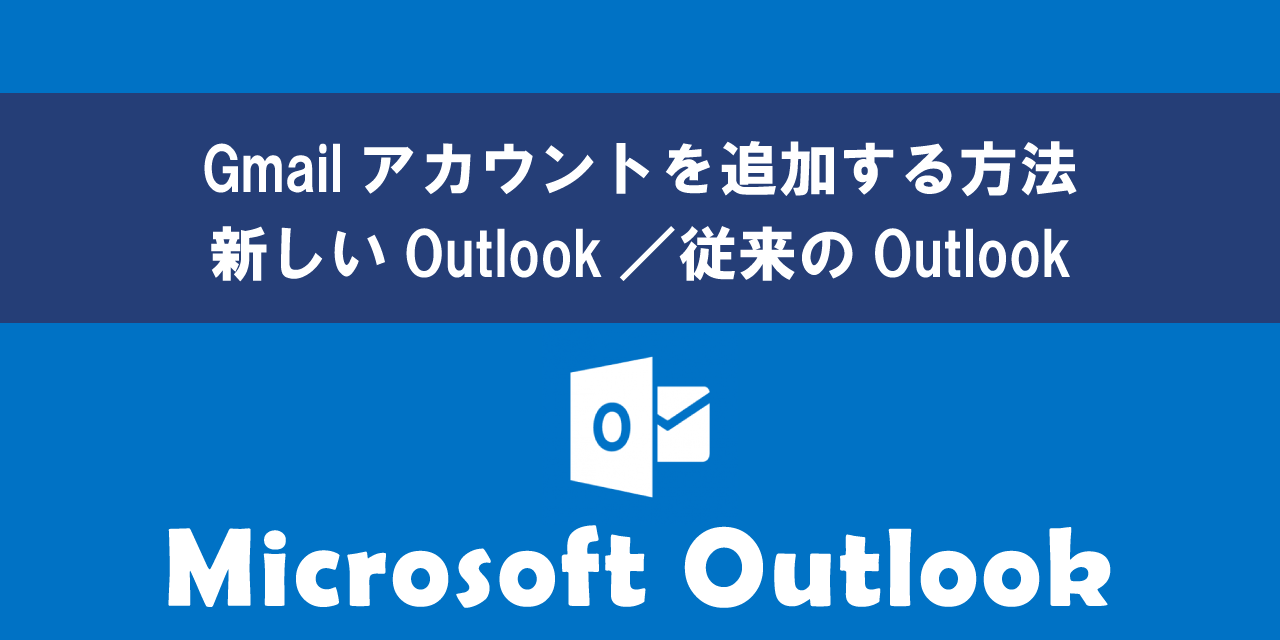【Outlook】アドレス帳(連絡先)をインポート・エクスポートする方法
 /
/ 
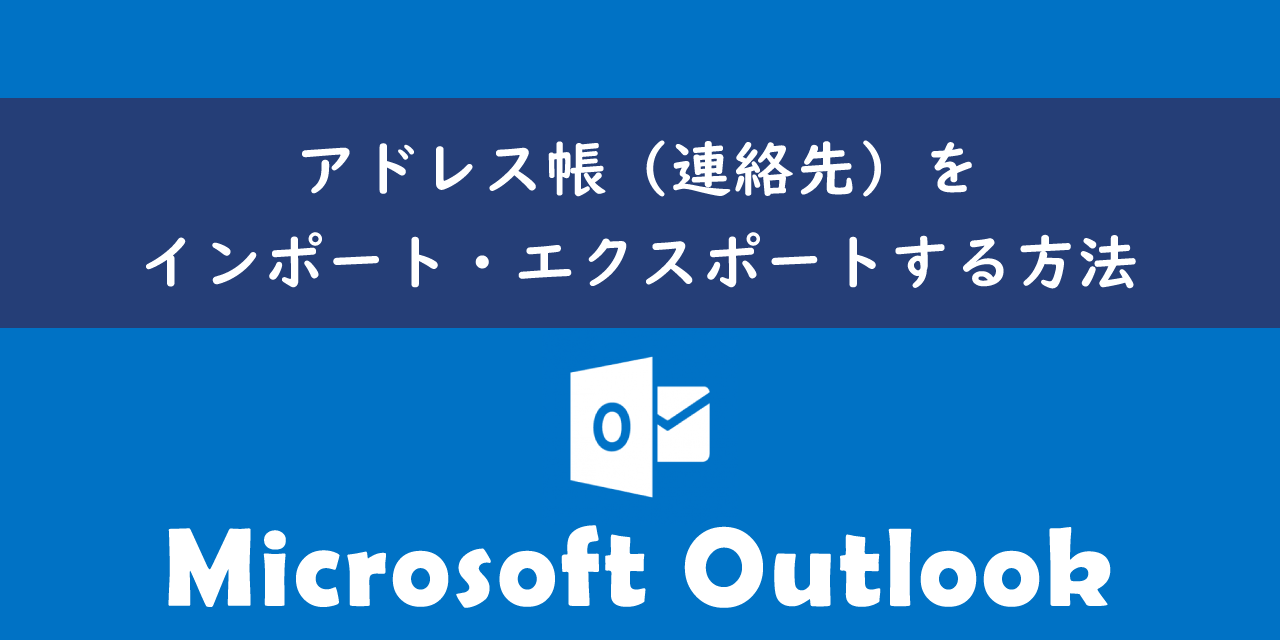
本記事ではMicrosoftのOutlookにおける、アドレス帳(連絡先)をインポートおよびエクスポートする方法について詳しく解説していきます。
Outlookではアドレス帳を利用することでメール作成時の宛先入力を素早く行えます。そのためほとんどの人が顧客や社内スタッフの連絡先をアドレス帳(連絡先)に登録して利用しています。
パソコンの入れ替え時や他のスタッフに連絡先を共有したい場合に、一からすべての連絡先を登録するのは非常に大変です。そういった場合に備えてOutlookにはアドレス帳(連絡先)をインポートおよびエクスポートする機能が備わっています。
本記事を通して、Outlookでアドレス帳(連絡先)をインポート・エクスポートする方法について理解を深めてください。
「新しいOutlook」でのアドレス帳のインポート・エクスポートについても解説しています
ここではMicrosoft 365による最新のOutlookを使用しています。
Microsoft 365とはMicrosoft社が提供しているOfficeアプリケーション(Outlook、Word、Excel、SharePoint、PowerPointなど)やサービスを利用できるサブスクリプション(月額課金制)のクラウドサービスです

Microsoft365とは:どのようなサービスかわかりやすく解説
Outlook:アドレス帳(連絡先)とは
Outlookにおけるアドレス帳とは連絡先に登録されているメールアドレスを一覧表示してメール送信する際に利用される機能です。新規メールや返信メールの作成時に素早く宛先を入力するために使用されます。
アドレス帳はメール送信のための機能であり、個人の詳細な情報を管理するのは連絡先です。
連絡先は名前やメールアドレス、住所、電話番号、会社名など詳細な個人情報を登録・管理するための機能です
Outlookのアドレス帳を利用することでメール作成を効率的に行えるようになります。
Outlookのアドレス帳(連絡先)にメールアドレスを登録する方法については以下記事をご参照ください。
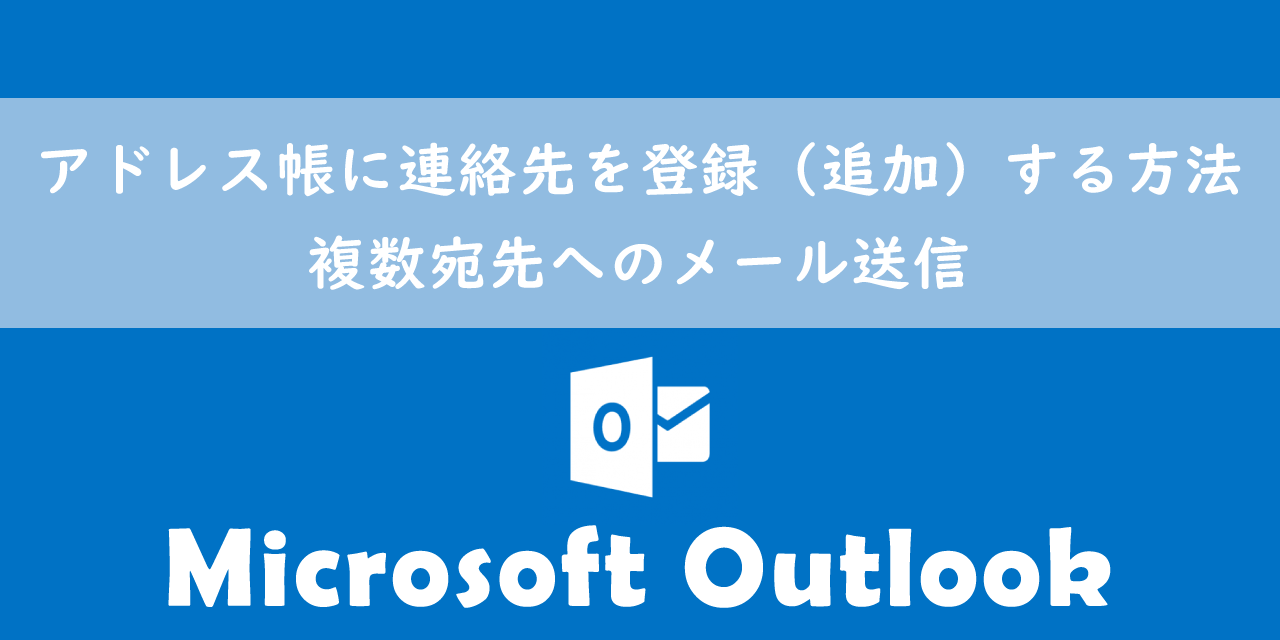
【Outlook】アドレス帳に連絡先を登録(追加)する方法:複数宛先へのメール送信
連絡先がアドレス帳に表示されない
突然アドレス帳から連絡先に登録しているフォルダーが表示されない問題が発生することがあります。「連絡先」タブをクリックして表示される「個人用の連絡先一覧」には問題なく表示されるのに、なぜかアドレス帳には表示されないという現象です。
この問題が発生した場合はOutlookのオプション設定を変更すればすぐに解決できます。
詳しい解決方法については以下記事をご参照ください。
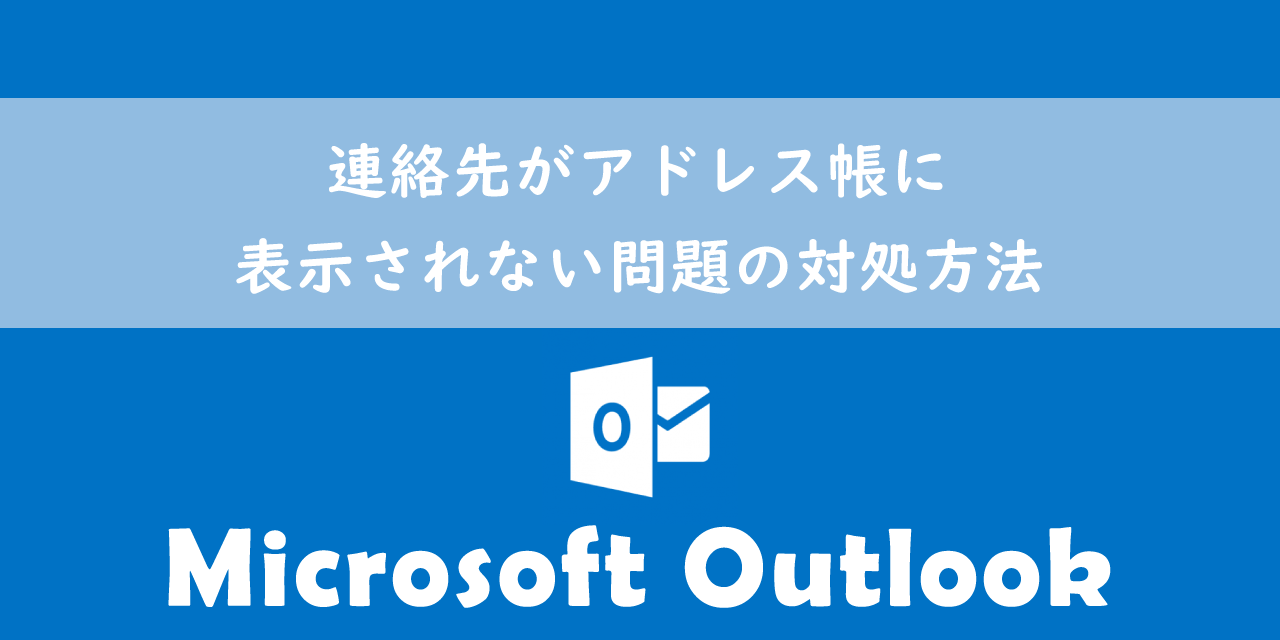
【Outlook】連絡先がアドレス帳に表示されない問題の対処方法
アドレス帳(連絡先)のインポートとエクスポートとは
Outlookのアドレス帳(連絡先)にはエクスポート・インポート機能が備わっています。
エクスポートとはOutlookに登録されているアドレス帳を外部ファイルに書き出す操作であり、インポートとは外部ファイルのデータをOutlookに取り込む操作です
これらの機能は他のユーザーへアドレス帳を共有する場合や端末の入れ替え時に利用されます。
- エクスポート:データを外部ファイルに書き出す操作
- インポート:外部ファイルからデータを取り込む操作
アドレス帳(連絡先)をエクスポートする方法
Outlookのアドレス帳(連絡先)は以下のファイル形式にエクスポートすることができます。
- PSTファイル(従来のOutlookのみ)
- CSVファイル(従来のOutlookおよび新しいOutlook)
新しいOutlookではCSVファイルへのエクスポートのみサポートしています。
関連リンク:【Outlook】「新しいOutlookを試す」とは
次項よりアドレス帳を各ファイル形式にエクスポートする方法について解説していきます。
PSTファイルへエクスポート
PSTファイル(Outlook Data File)とはOutlook専用のファイル形式です。このファイルにはメールや連絡先、カレンダーなど様々な情報を保存することができます。
PST形式のファイルはOutlookのみで利用することができます。そのため他のメールサービス(YahooやGmailなど)にアドレス帳を移行したい場合は後述するCSVファイルにエクスポートしてください
例えばメールのバックアップを取得する際にもメールデータをPSTファイルに書き出します。
アドレス帳をPSTファイルにエクスポートする方法は以下の通りです。
- Outlookを開き、画面左上の「ファイル」タブをクリックする
- 画面左側にあるメニューから「開く/エクスポート」を選択する
- 画面右側から「インポート/エクスポート」をクリックする
- 表示されたインポート/エクスポートウィザードから「ファイルにエクスポート」を選択して「次へ」をクリックする
- エクスポートするファイルの種類として「Outlookデータファイル(.pst)」を選択して「次へ」をクリックする
- エクスポートするフォルダーとして「連絡先」を選択して「次へ」をクリックする
- エクスポートする場所やファイル名を変更する場合は「参照」をクリックして変更し、「完了」をクリックする
- パスワード設定のダイアログが表示されるのでパスワードを設定して「OK」をクリックする
- 次にファイル用のパスワードを設定して「OK」をクリックする

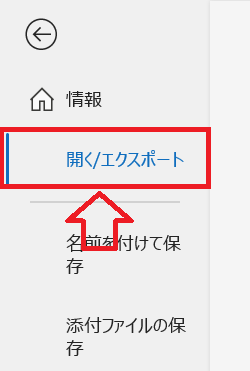
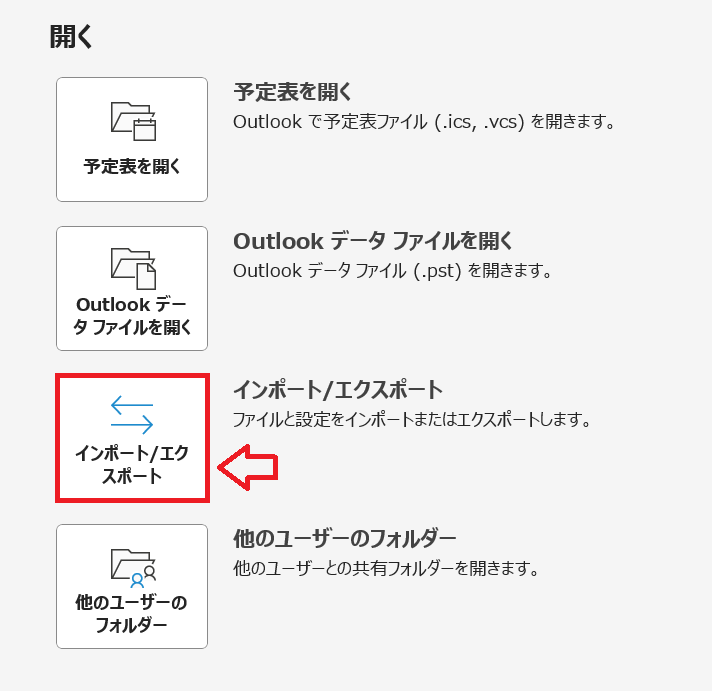
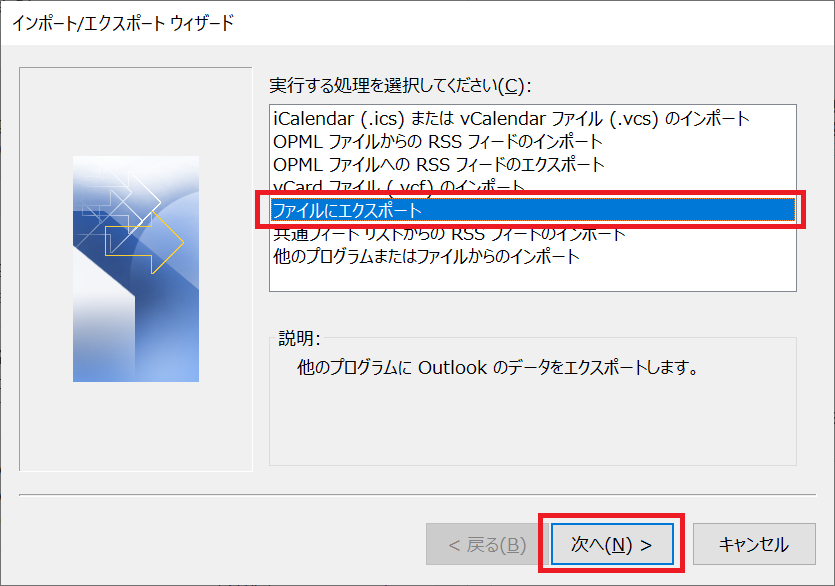
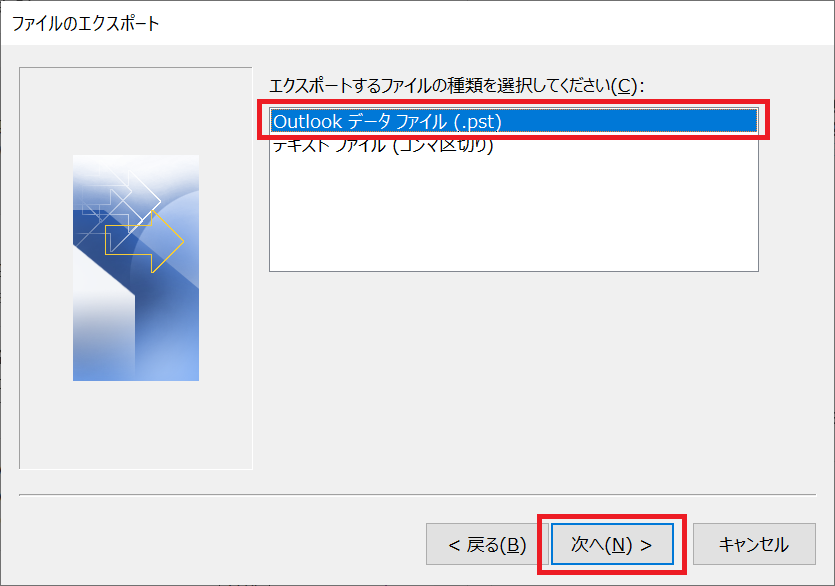
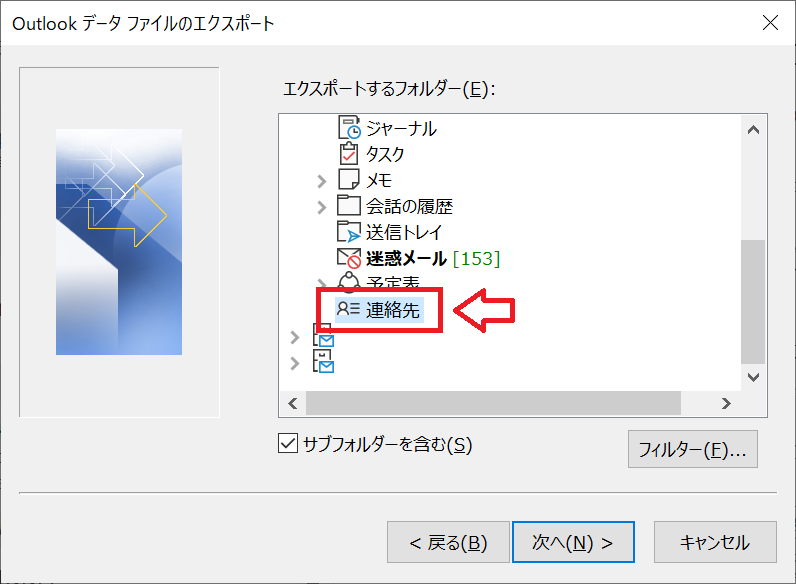
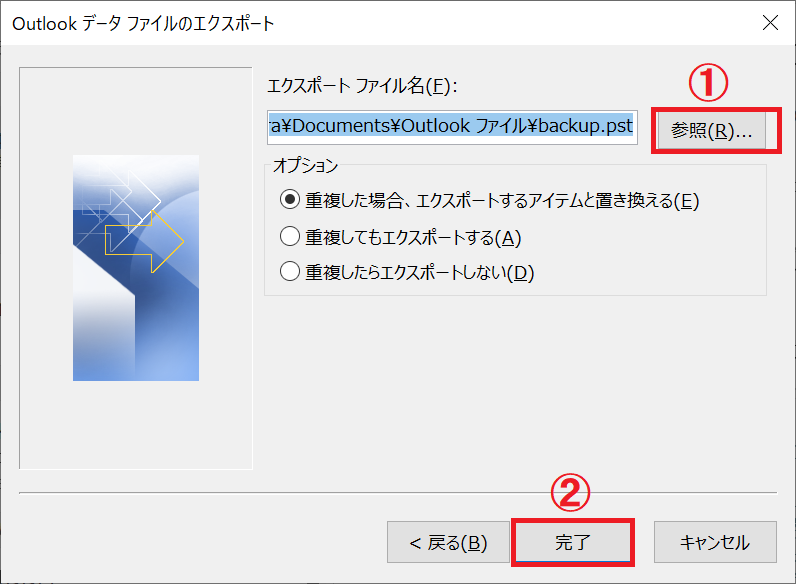
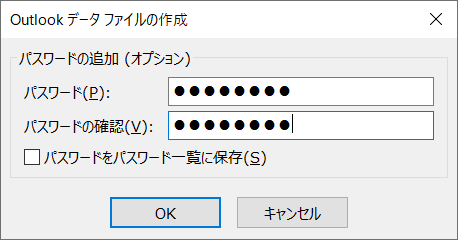
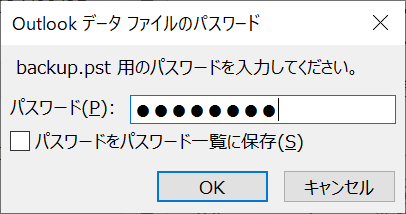
上記の操作によりアドレス帳をPSTファイルとしてエクスポートできます。
CSVファイルへエクスポート
CSVファイルとはカンマ区切りのテキストファイルです。主にデータベースやExcel、メールソフトなどで利用されます。
CSVファイルでエクスポートすることにより、他のメールサービス(YahooやGmailなど)にアドレス帳を移行することができます。またエクセルでアドレス帳を管理・変更したい場合でもCSVファイルとしてエクスポートします。
CSVファイルの特徴は以下の通りです。
- 他のメールサービスにアドレス帳を移行できる
- 簡単に連絡先を編集することができる
- カンマ区切りのテキスト形式
アドレス帳をOutlook以外の他のアプリやサービスで利用したい場合はCSVファイルにエクスポートしてください。
アドレス帳をCSVファイルとしてエクスポートする方法は以下の通りです。
- Outlookを開き、画面左上の「ファイル」タブをクリックする
- 画面左側にあるメニューから「開く/エクスポート」を選択する
- 画面右側から「インポート/エクスポート」をクリックする
- 表示されたインポート/エクスポートウィザードから「ファイルにエクスポート」を選択して「次へ」をクリックする
- エクスポートするファイルの種類として「テキストファイル(コンマ区切り)」を選択して「次へ」をクリックする
- エクスポートするフォルダーとして「連絡先」を選択して「次へ」をクリックする
- 参照ボタンをクリックしてエクスポートする場所や名前を設定して「次へ」をクリックする
- 表示された画面から「フィールドの一致」をクリックする
- 画面左側にある連絡先のフィールドと画面右側にあるCSVファイルのフィールドを一致させて「OK」をクリックする
- 表示された画面で「完了」をクリックする

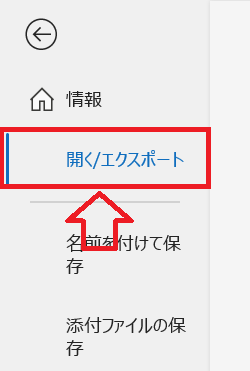
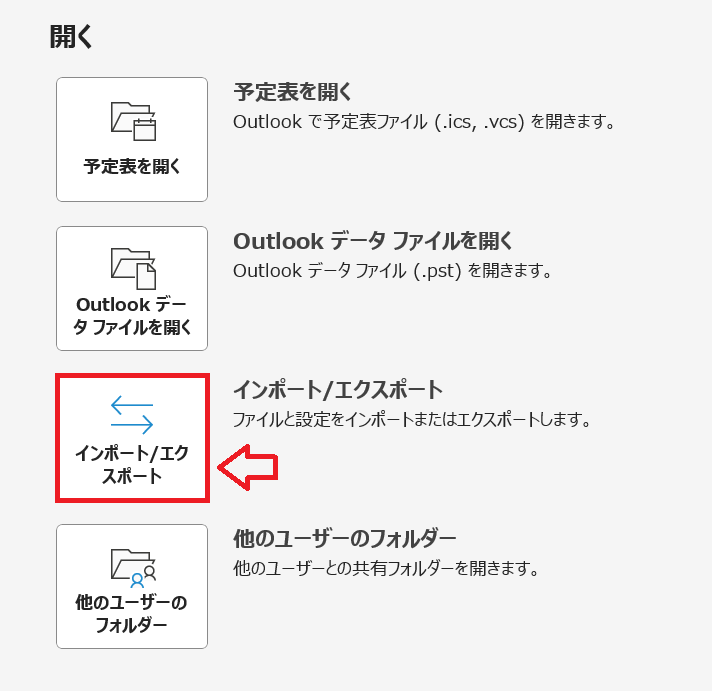
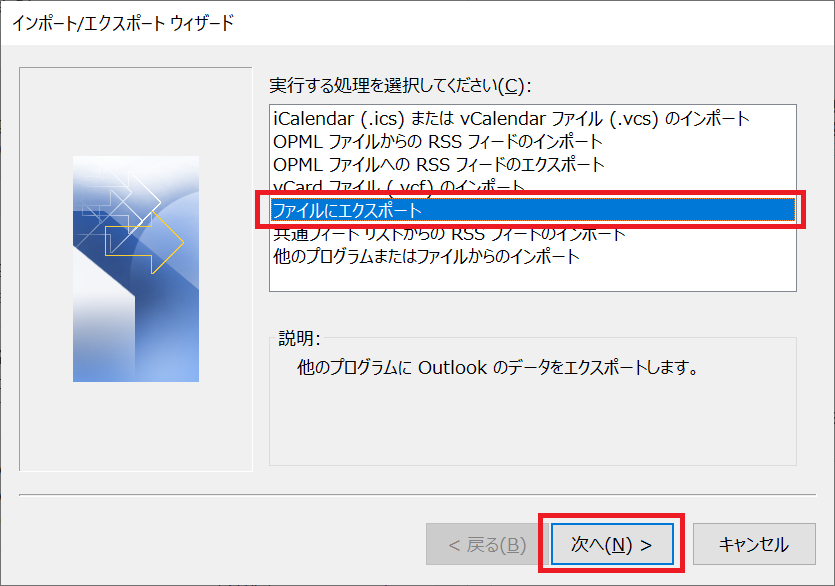
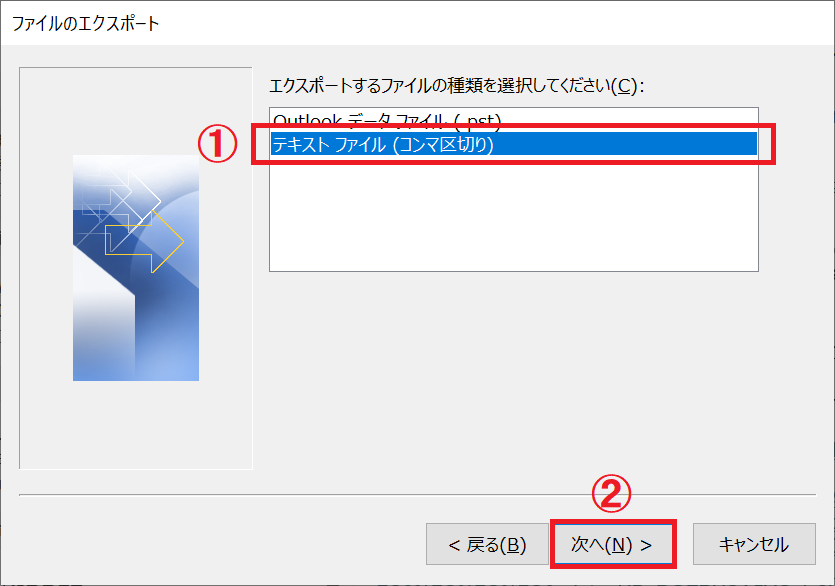
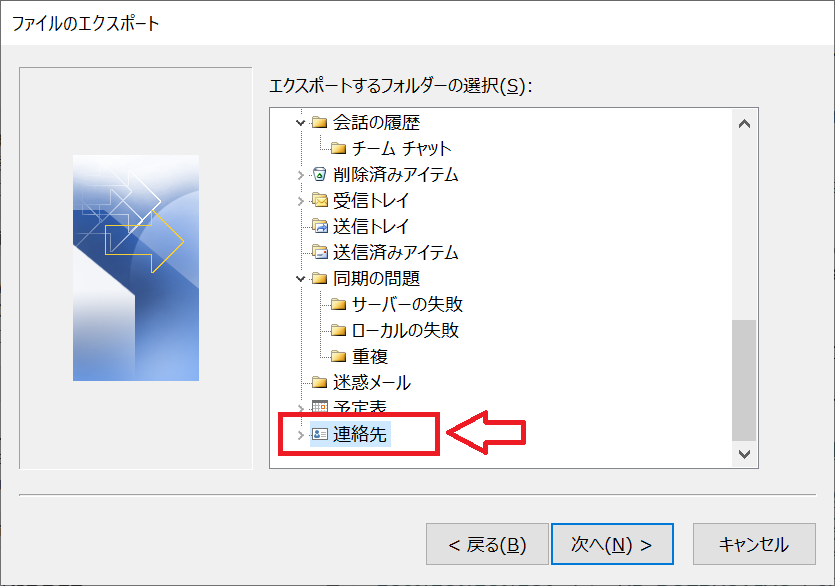
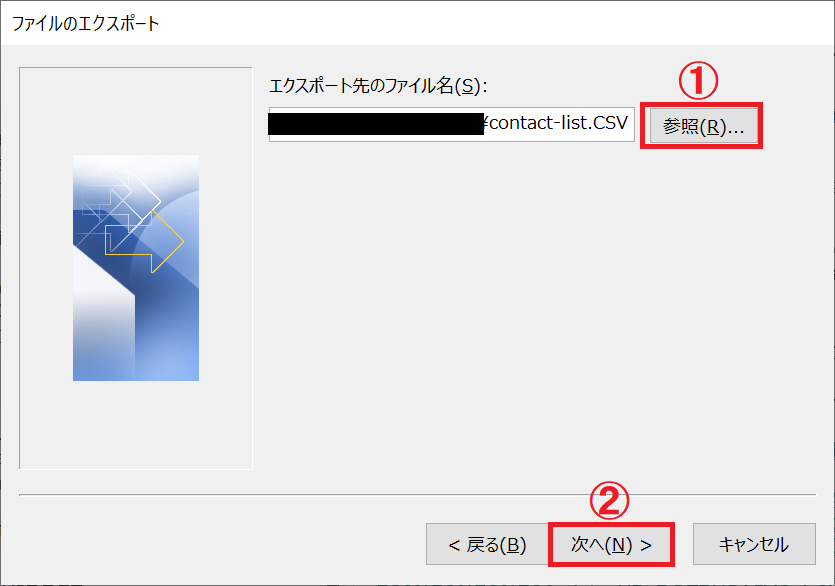
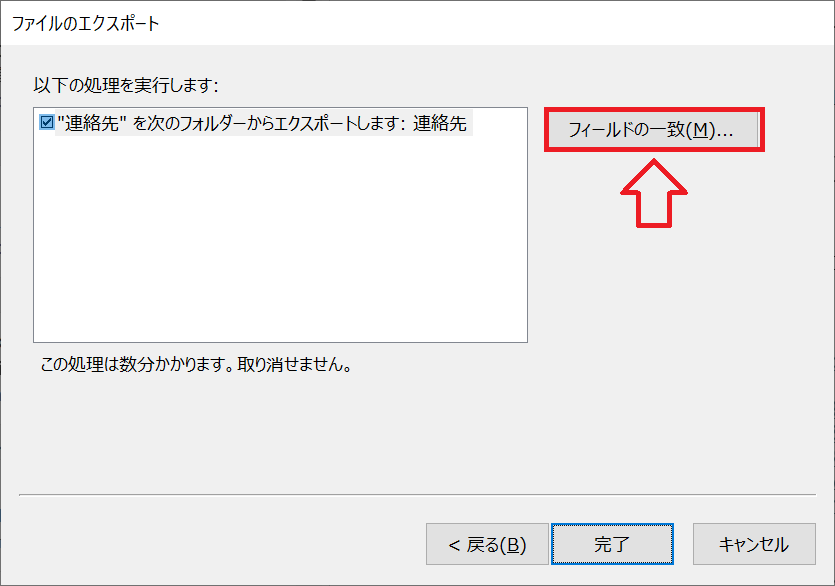
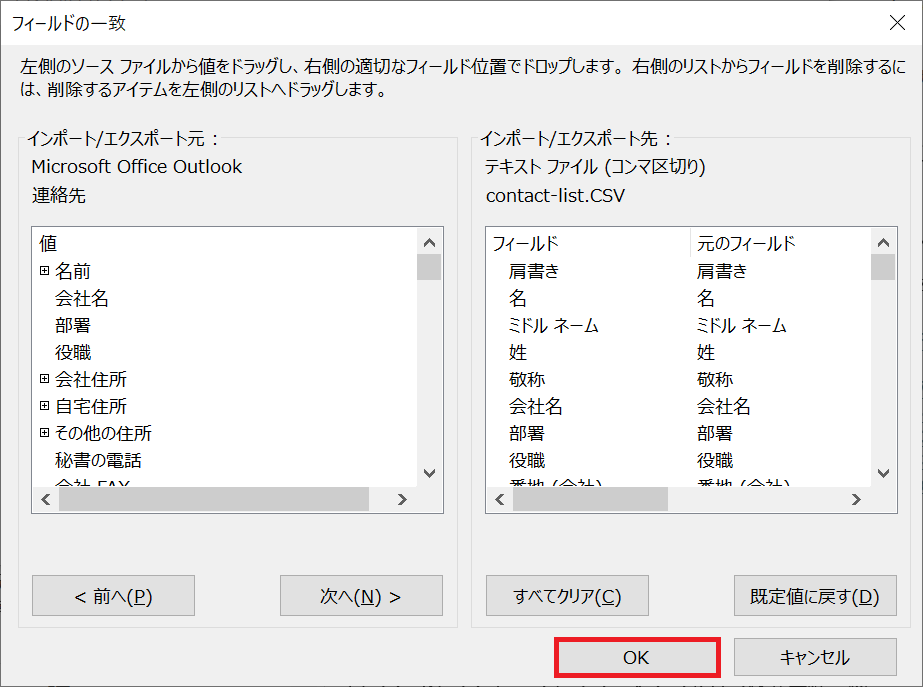
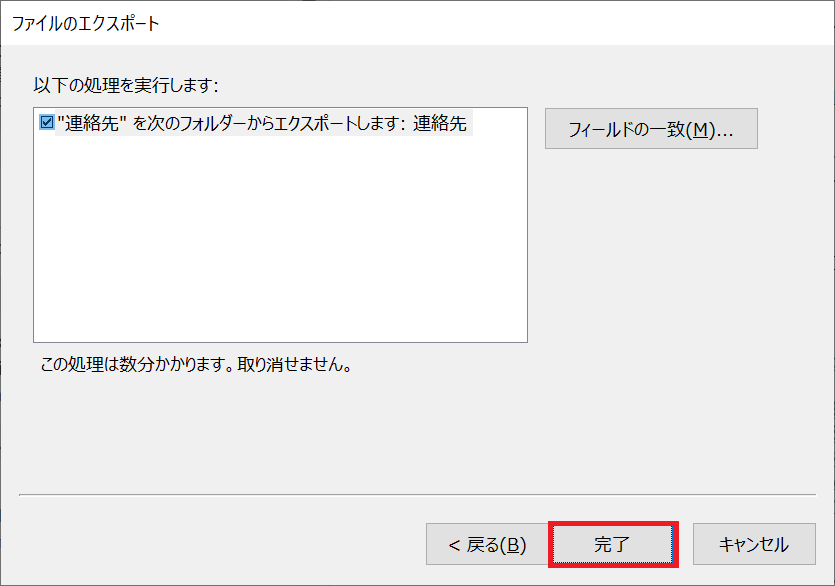
上記の操作によりアドレス帳をCSVファイルとしてエクスポートすることができます。
新しいOutlookでアドレス帳(連絡先)をエクスポートする方法は以下の通りです。
- 左側にあるナビゲーションバーより「People」をクリックする
- リボン内にある「連絡先の管理」をクリックし、表示されたメニューから「連絡先をエクスポート」を選択する
- 表示された画面より「エクスポート」をクリックする
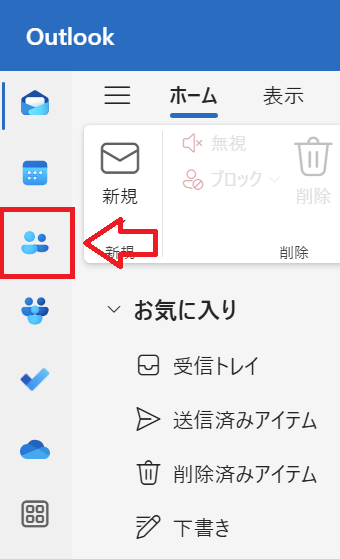
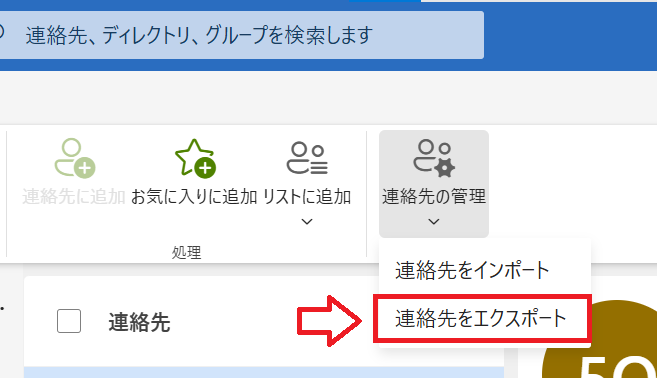
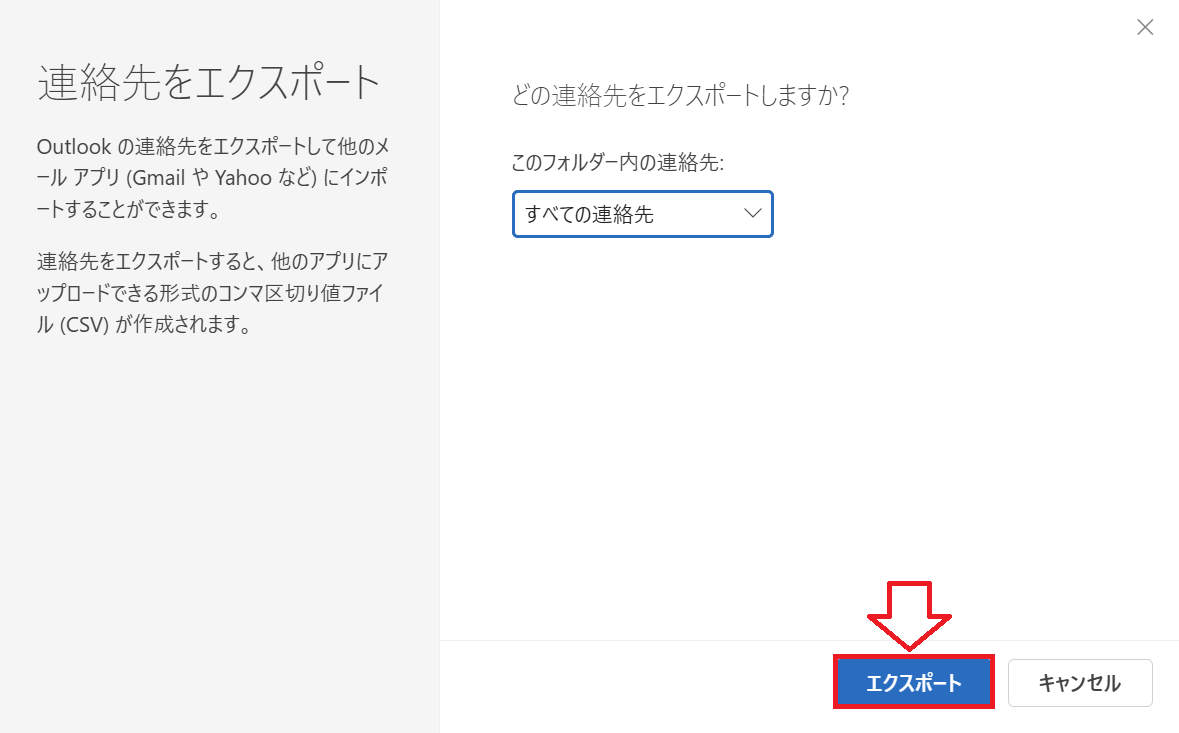
上記の操作によりダウンロードフォルダにエクスポートしたCSVファイルが保存されます。
CSVファイルにエクスポートした連絡先情報には一部文字化けや必要のない記号が含まれてしまうことがあります。インポート前に確認し、必要があれば置換などを行い編集してください。
アドレス帳(連絡先)をインポートする方法
Outlookでは以下形式のファイルをアドレス帳にインポートすることができます。
- PSTファイル(従来のOutlook)
- CSVファイル(従来のOutlookおよび新しいOutlook)
- エクセルファイル(従来のOutlook)
新しいOutlookではCSVファイルのインポートのみサポートしています。
それぞれのインポート方法について次項より詳しく解説していきます。
PSTファイルからインポート
PSTファイル内の連絡先をOutlookのアドレス帳にインポートする方法は以下の通りです。
- Outlookを開き、画面左上の「ファイル」タブをクリックする
- 画面左側にあるメニューから「開く/エクスポート」を選択する
- 画面右側から「インポート/エクスポート」をクリックする
- 表示されたインポート/エクスポートウィザードから「他のプログラムまたはファイルからのインポート」を選択して「次へ」をクリックする
- インポートするファイルの種類として「Outlookデータファイル(.pst)」を選択して「次へ」をクリックする
- インポートするファイルを「参照」ボタンをクリックして選択<オプションを選択<「次へ」をクリックする
- 設定したファイル用パスワードを入力して「OK」をクリックする
- 表示された画面で「完了」をクリックする

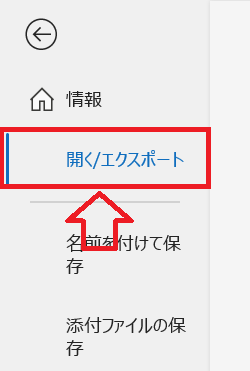
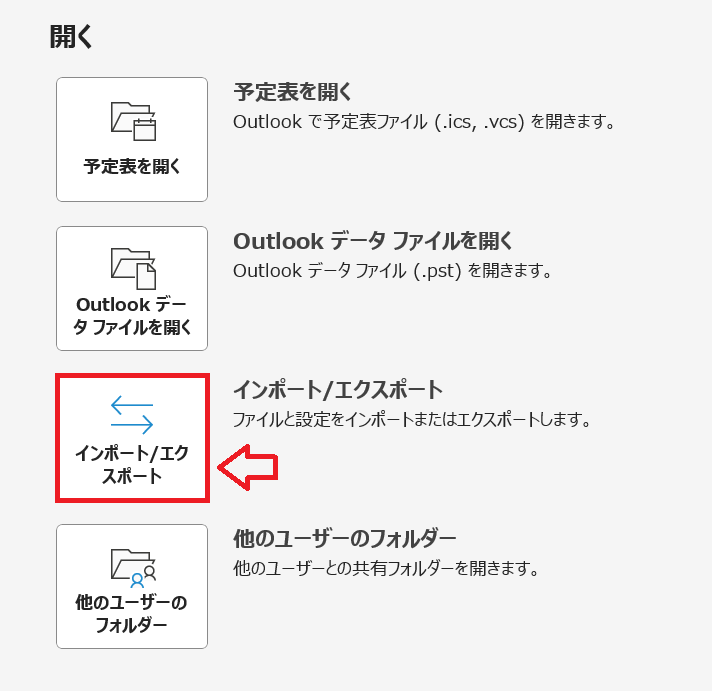
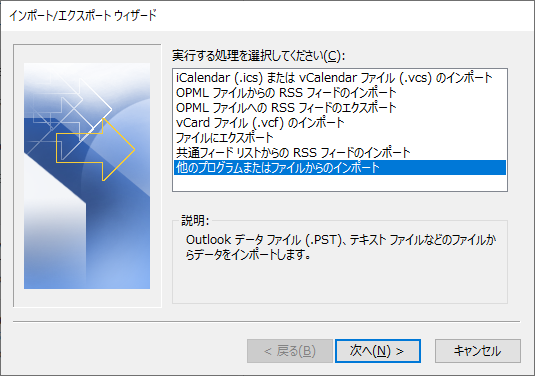
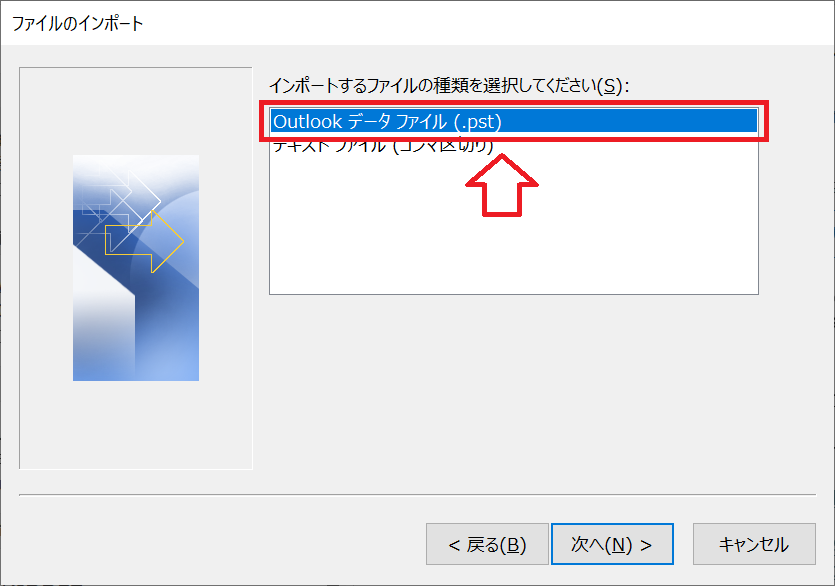
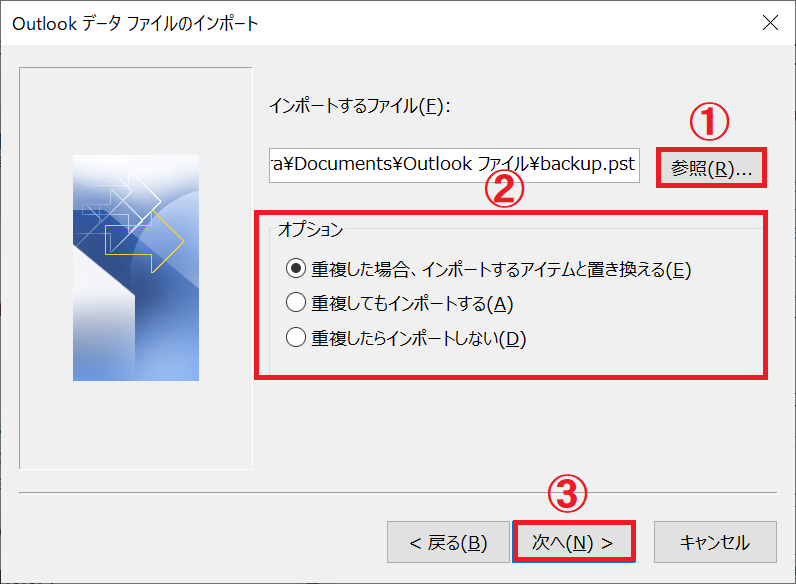
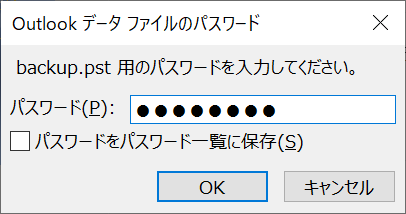
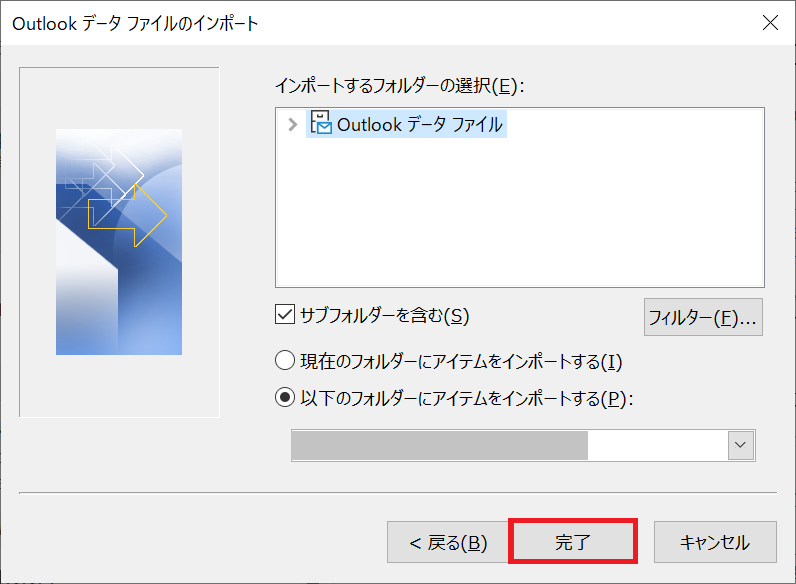
上記の操作でPSTファイル内の連絡先をアドレス帳にインポートすることができます。
CSVファイルからインポート
CSVファイル内の連絡先をOutlookのアドレス帳にインポートする方法は以下の通りです。
- Outlookを開き、画面左上の「ファイル」タブをクリックする
- 画面左側にあるメニューから「開く/エクスポート」を選択する
- 画面右側から「インポート/エクスポート」をクリックする
- 表示されたインポート/エクスポートウィザードから「他のプログラムまたはファイルからのインポート」を選択して「次へ」をクリックする
- インポートするファイルの種類として「テキストファイル(コンマ区切り)」を選択して「次へ」をクリックする
- インポートするファイルを「参照」ボタンをクリックして選択<オプションを選択<「次へ」をクリックする
- インポートするフォルダーを選択し、「次へ」をクリックする
- 表示された画面より「〇〇.csvを次のフォルダーにインポートします」にチェックを入れ、「フィールドの一致」をクリック<フィールドのマッピングを行い、元の画面で「完了」をクリックする(フィールドの一致については後述します)

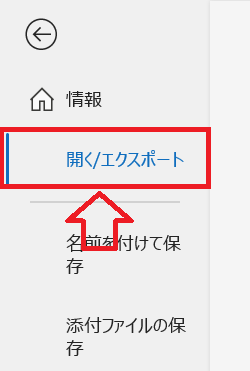
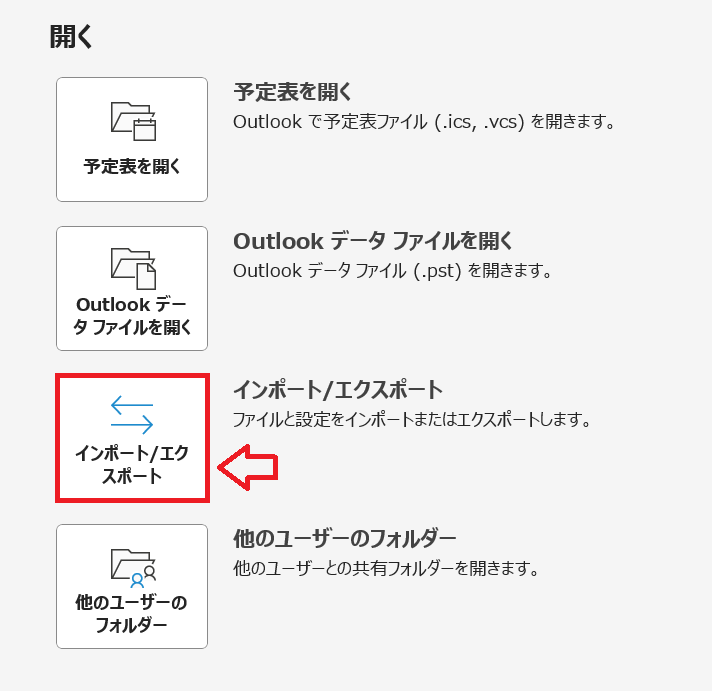
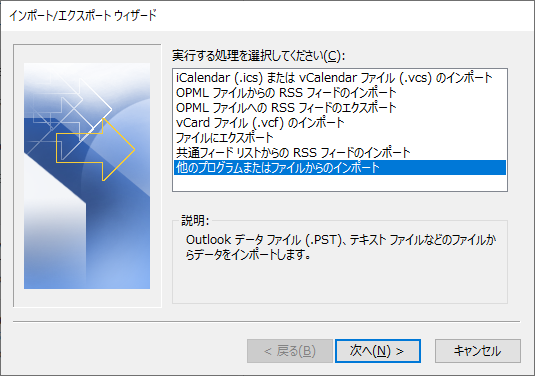
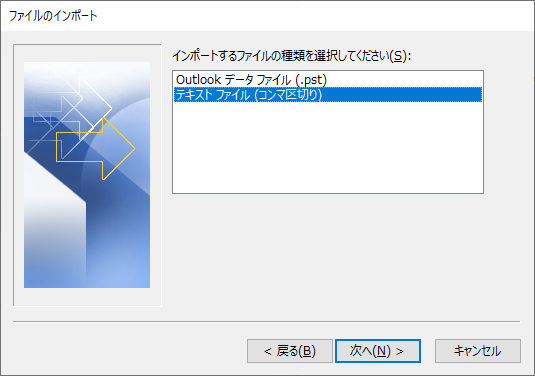
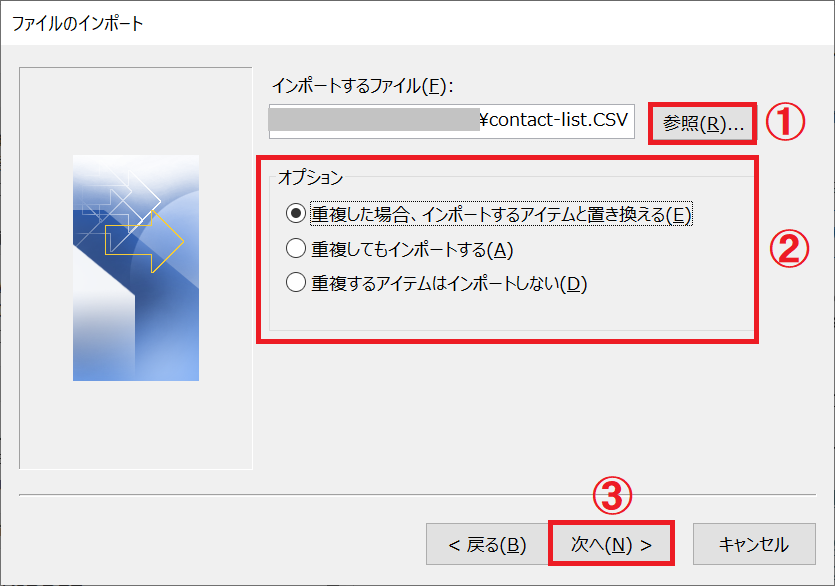
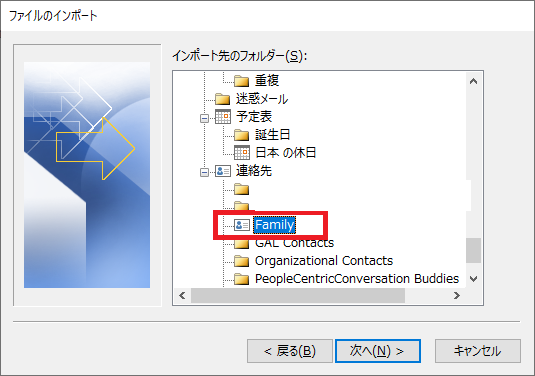
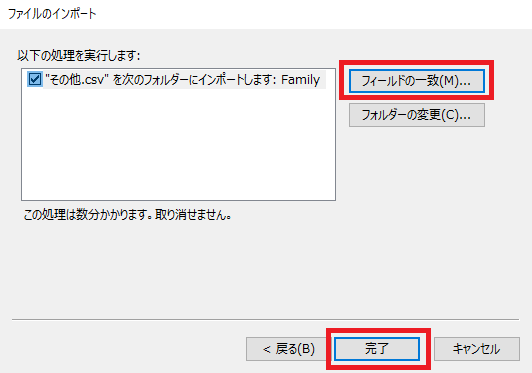
上記の操作で指定したアドレス帳のフォルダにCSVファイル内の連絡先をインポートすることができます。
上記の操作ではインポートを完了する前に「フィールドの一致」という操作を行う必要がありました。フィールドの一致とはエクセルの各列がアドレス帳の連絡先のどのフィールドに紐づくのかを選択する操作です。
上記手順の8番で「フィールドの一致」をクリックすると次図のような画面が表示されます。
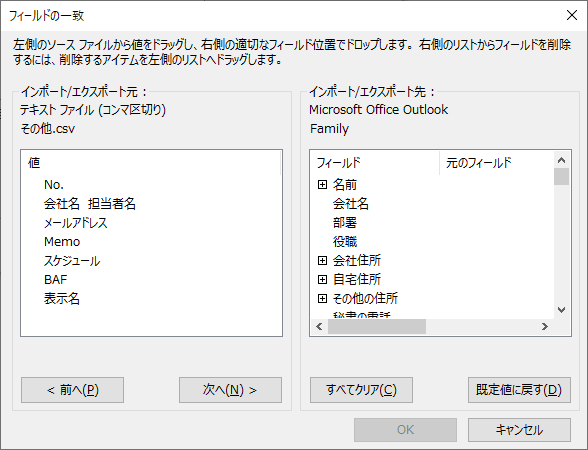
画面左側にはエクセルに保存されている各列の値、画面右側には連絡先のフィールド一覧が表示されます。この画面でどの列がどのフィールドに一致するのか選んでいきます。
例えば左側「会社名 担当者名」が右側「会社名」に一致するならば、「会社名 担当者名」をドラッグして、「会社名」の上でドロップします。
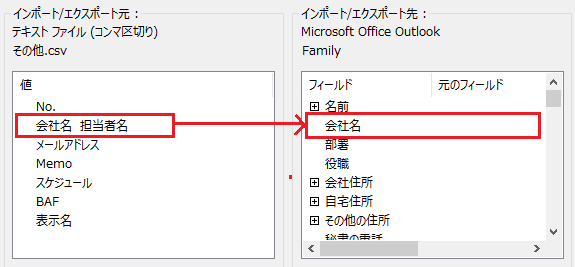
これによりフィールド「会社名」の横「元のフィールド」に値が表示されます。
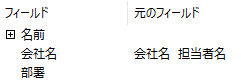
このようにして、インポートするファイルの列から連絡先フィールドに一致する値をマッピングしていきます。
また新しいOutlookを利用されている場合は以下の流れでCSVファイルをインポートできます。
- 左側にあるナビゲーションバーより「People」をクリックする
- リボン内にある「連絡先の管理」をクリックし、表示されたメニューから「連絡先をインポート」を選択する
- 表示された画面より「参照」をクリックしてCSVファイルを選択し、「インポート」をクリックする
- テキストに問題がないか確認し、「OK、続行します」をクリックする
- インポートが終了したら「閉じる」をクリックする
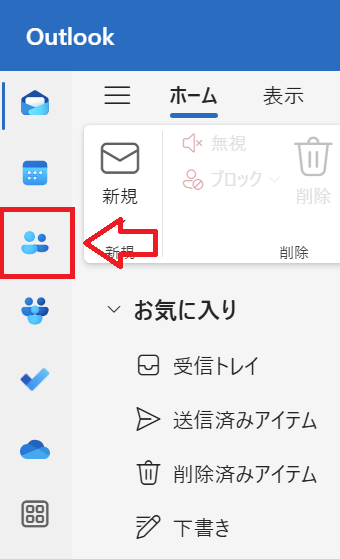
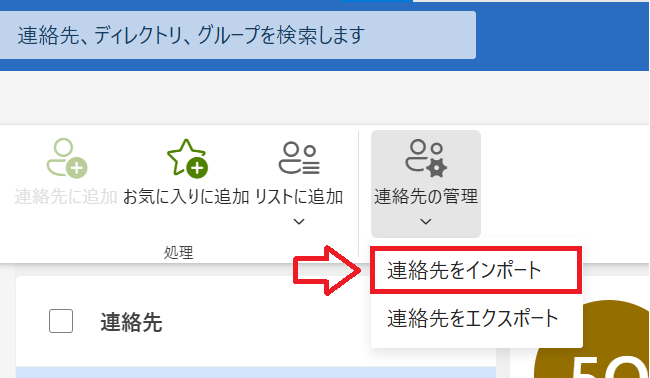
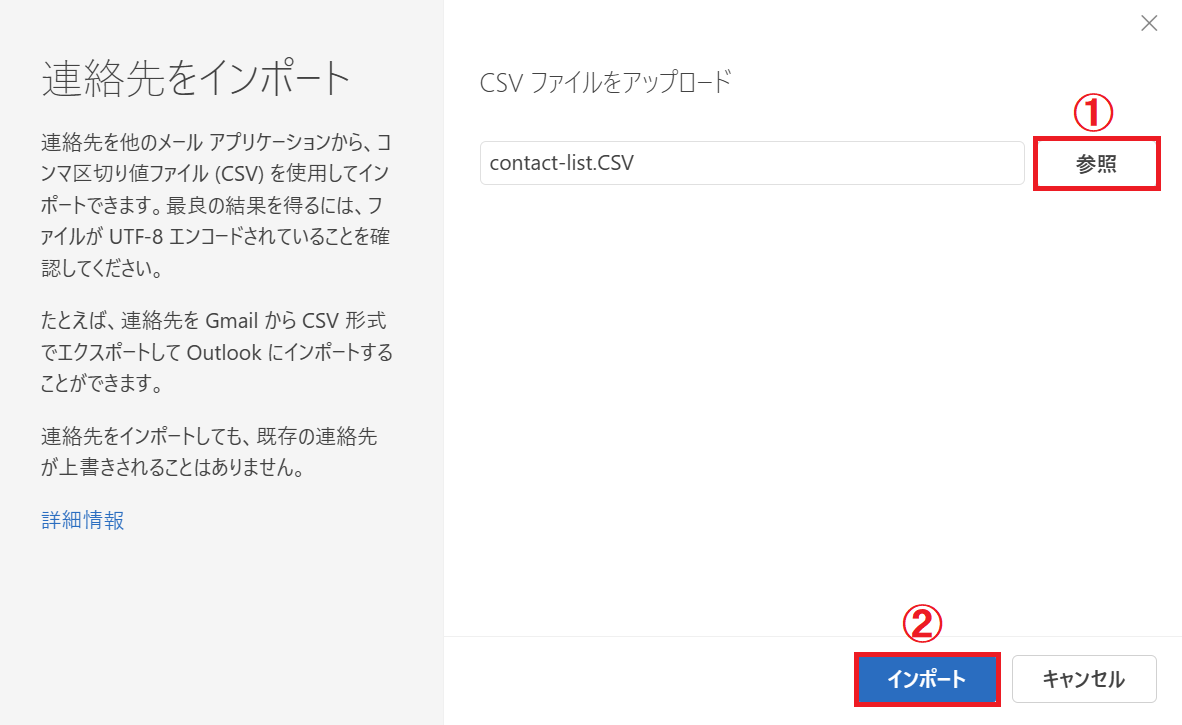
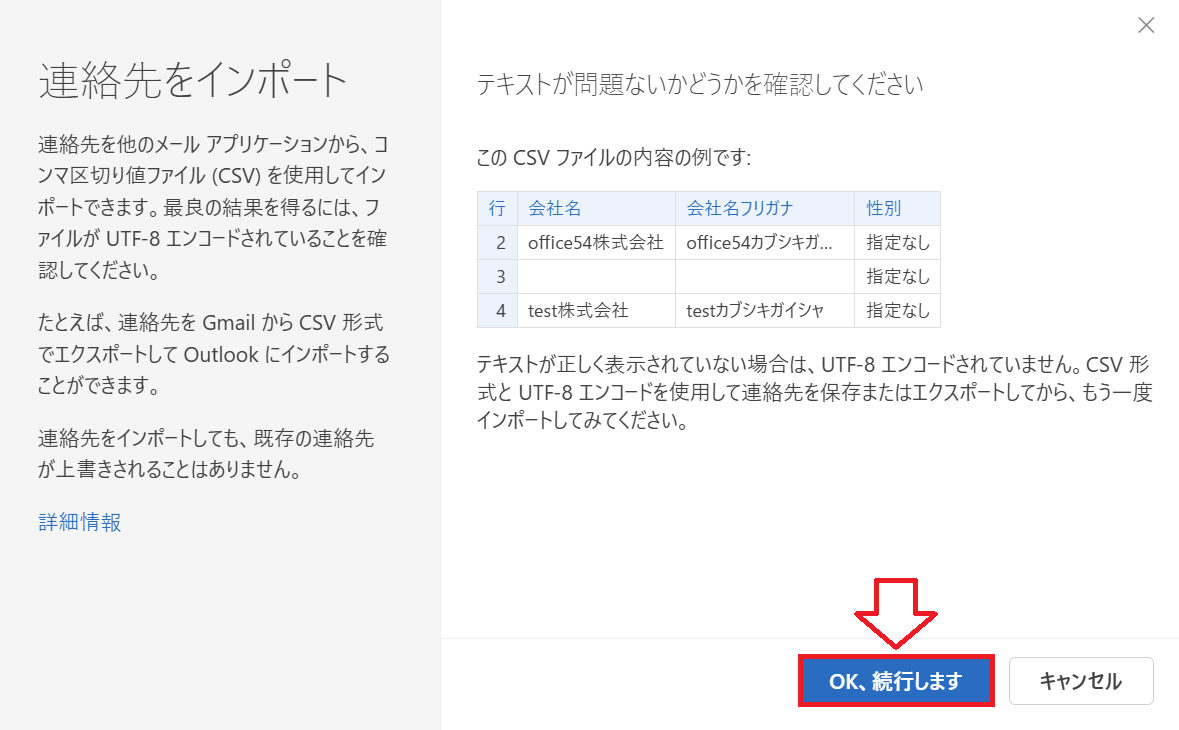
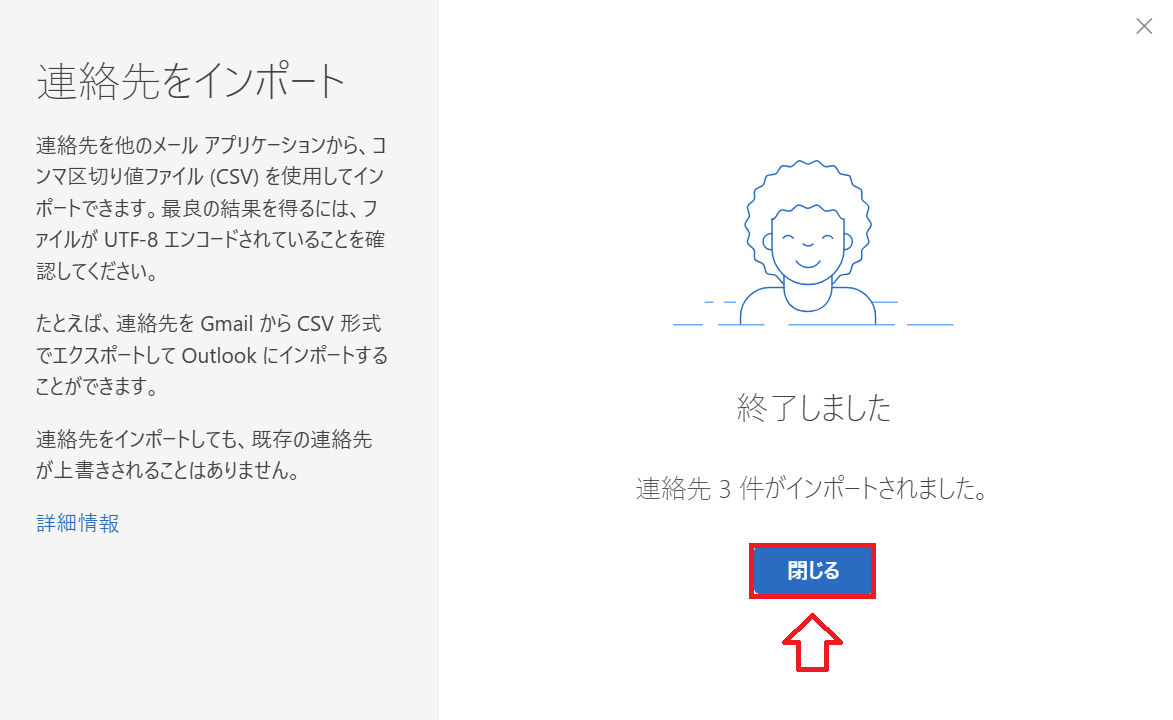
上記の操作によりアドレス帳(連絡先)にCSVファイル内の連絡先が登録されます。
エクセルファイルからインポート
顧客の連絡先をエクセルで管理している人は多くいらっしゃいます。この連絡先をOutlookのアドレス帳に登録できれば、メール作成時のアドレス入力が劇的に早くなります。
Outlookではエクセルで作成した連絡先一覧をアドレス帳(連絡先)に登録することができます。
エクセルの連絡先をアドレス帳へ追加(インポート)する方法について詳しくは以下記事をご参照ください。
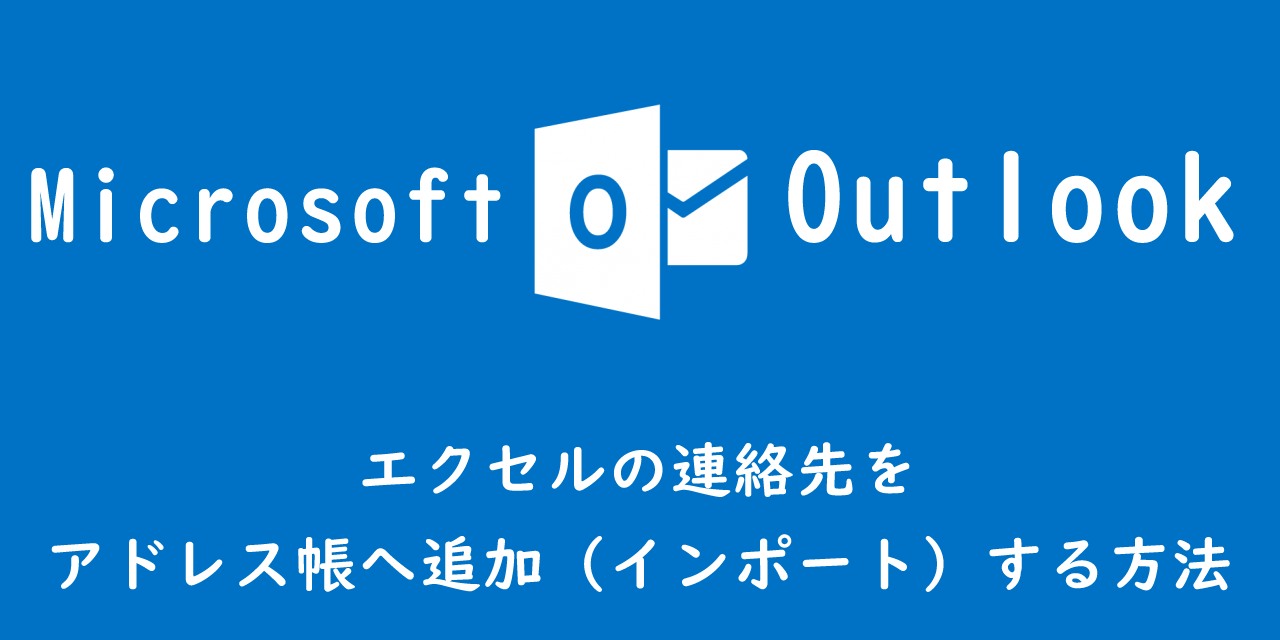
【Outlook】エクセルの連絡先をアドレス帳へ追加(インポート)する方法
まとめ
本記事「【Outlook】アドレス帳(連絡先)をインポート・エクスポートする方法」はいかがでしたか。
ここでは以下の項目について解説してきました。
- アドレス帳と連絡先について
- インポートとエクスポートについて
- アドレス帳をインポートする方法(PSTファイル、CSVファイル、エクセル)
- アドレス帳をエクスポートする方法(PSTファイル、CSVファイル)
ぜひOutlookでアドレス帳をインポート・エクスポートする方法を理解して、実際の業務で利用できるようになってください。
Outlookには他にも業務に便利な機能がたくさん備わっています。以下Outlookのまとめ記事では仕事に役立つ機能をご紹介しています。ぜひご覧いただき、ご自身の仕事に役立つ機能を見つけてください。

【Outlook】機能一覧:仕事で便利な機能や設定をまとめて紹介

 関連記事
関連記事