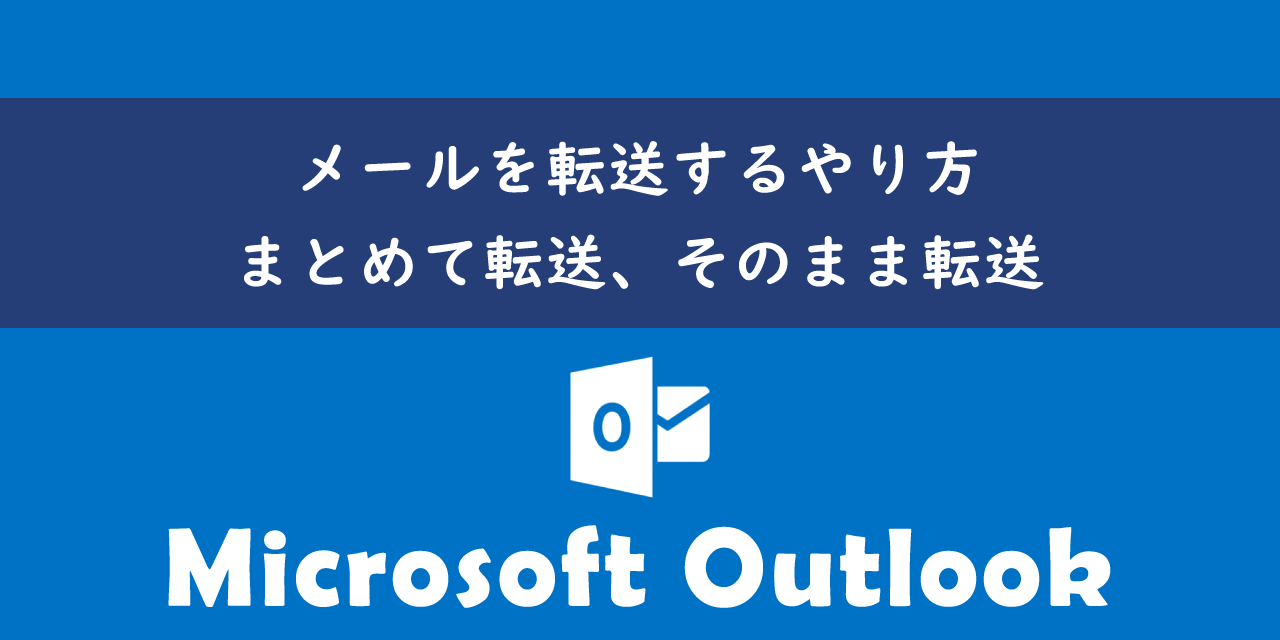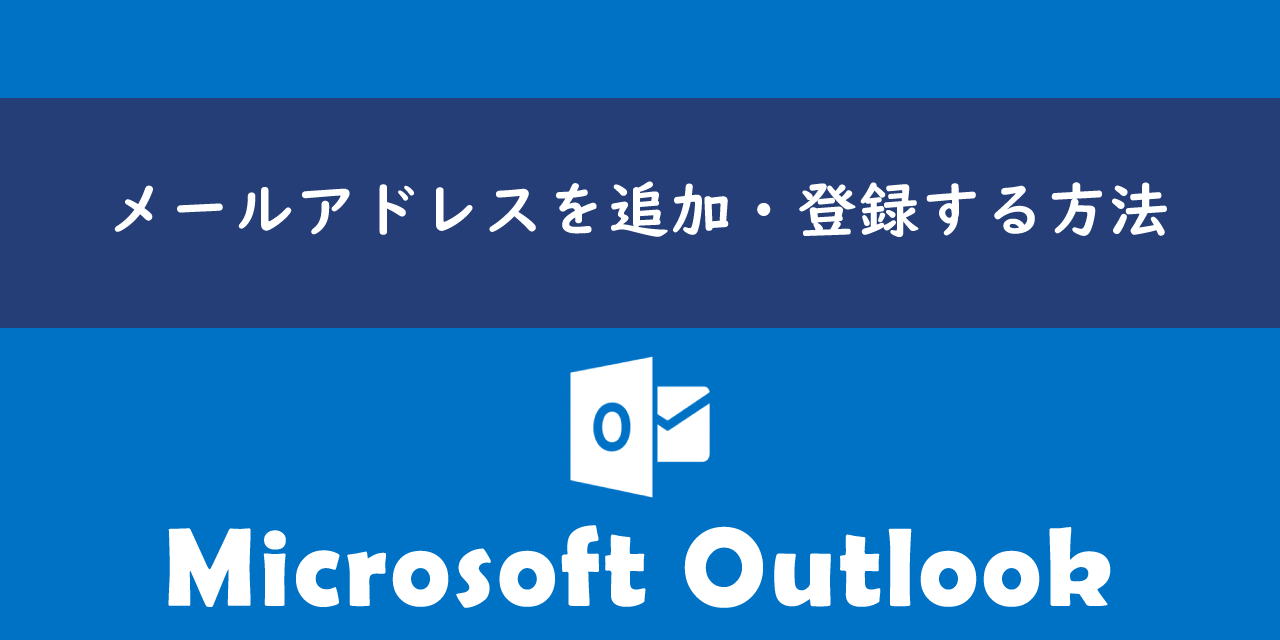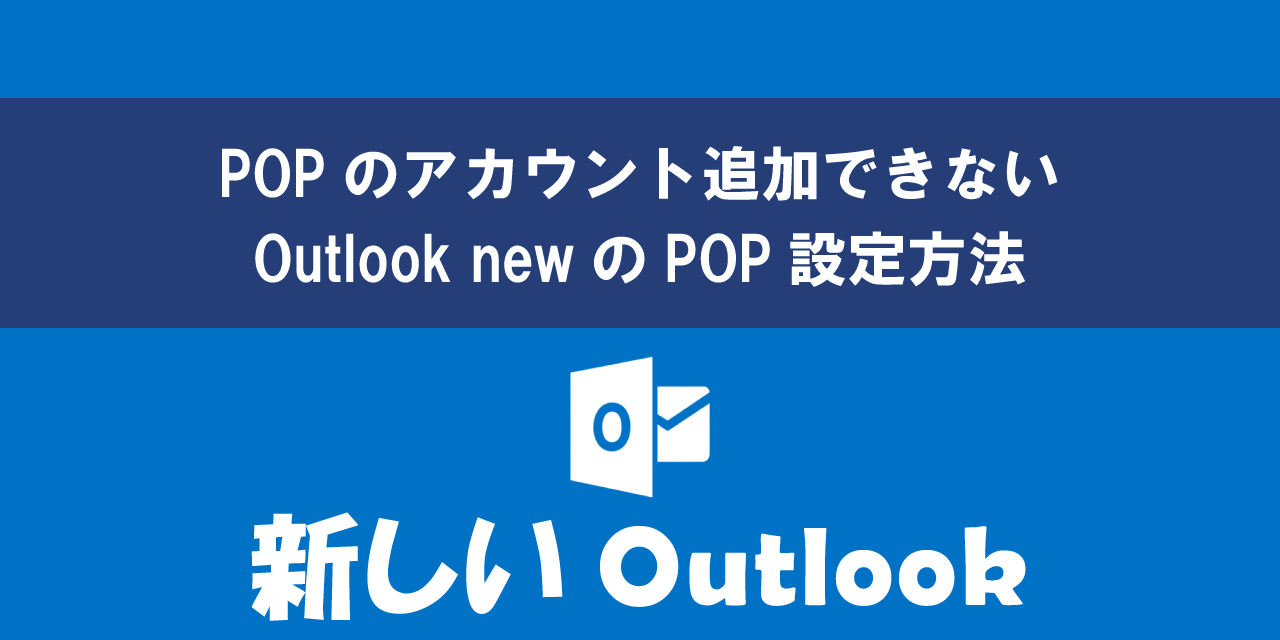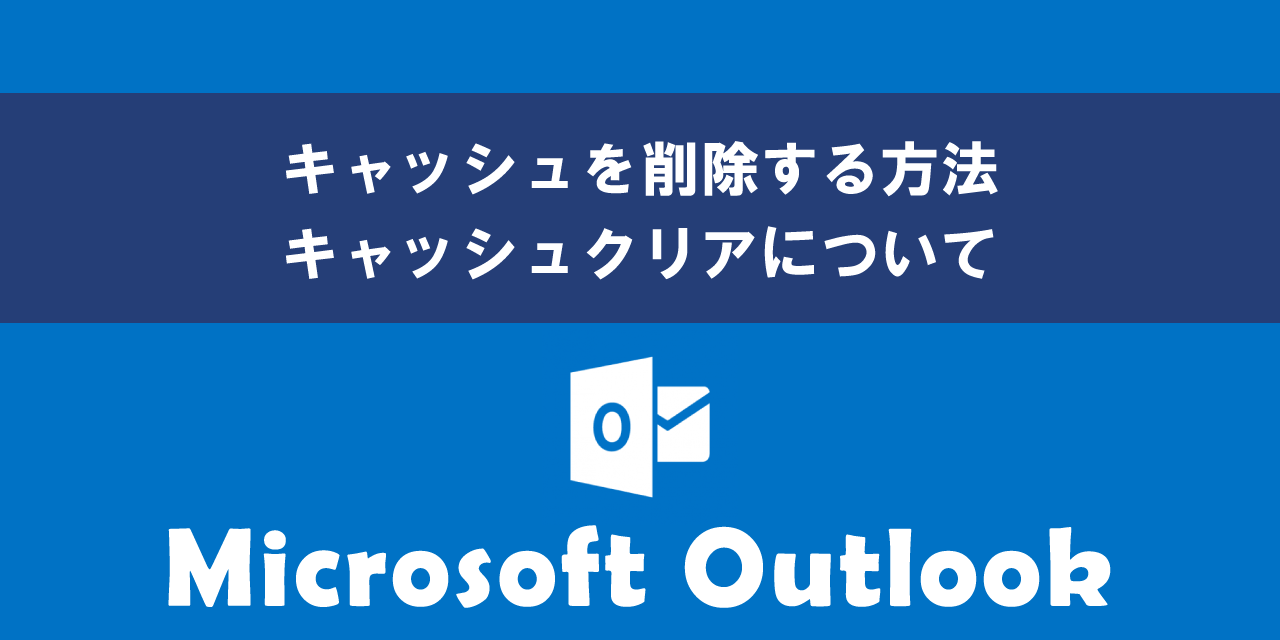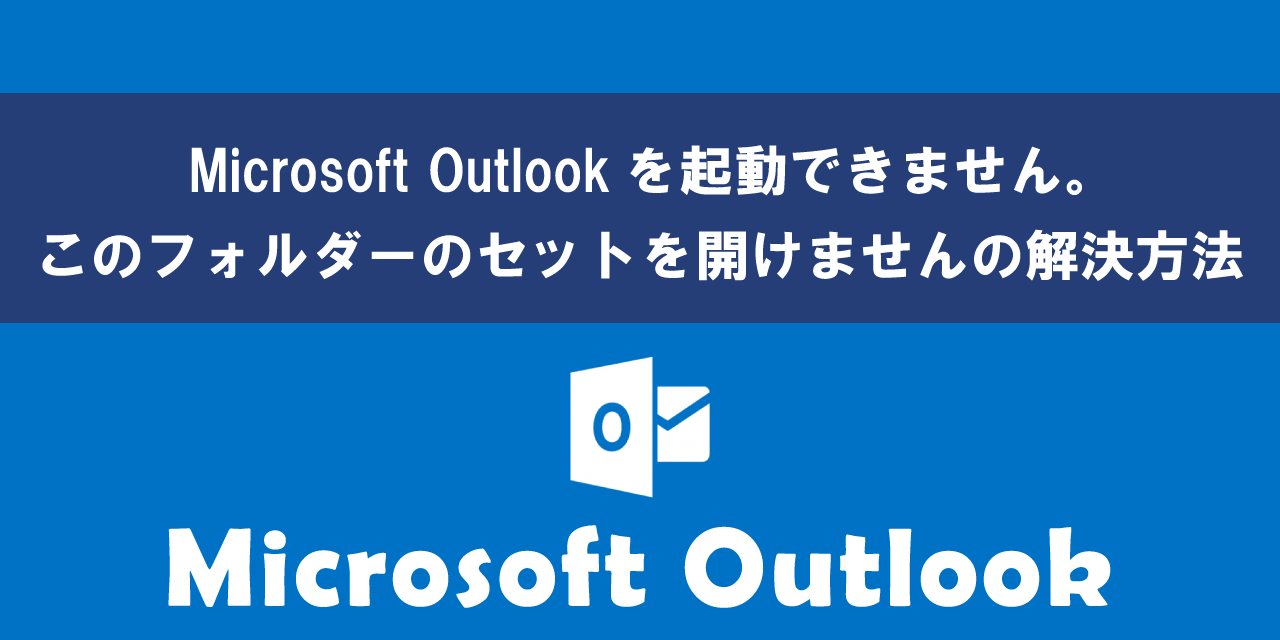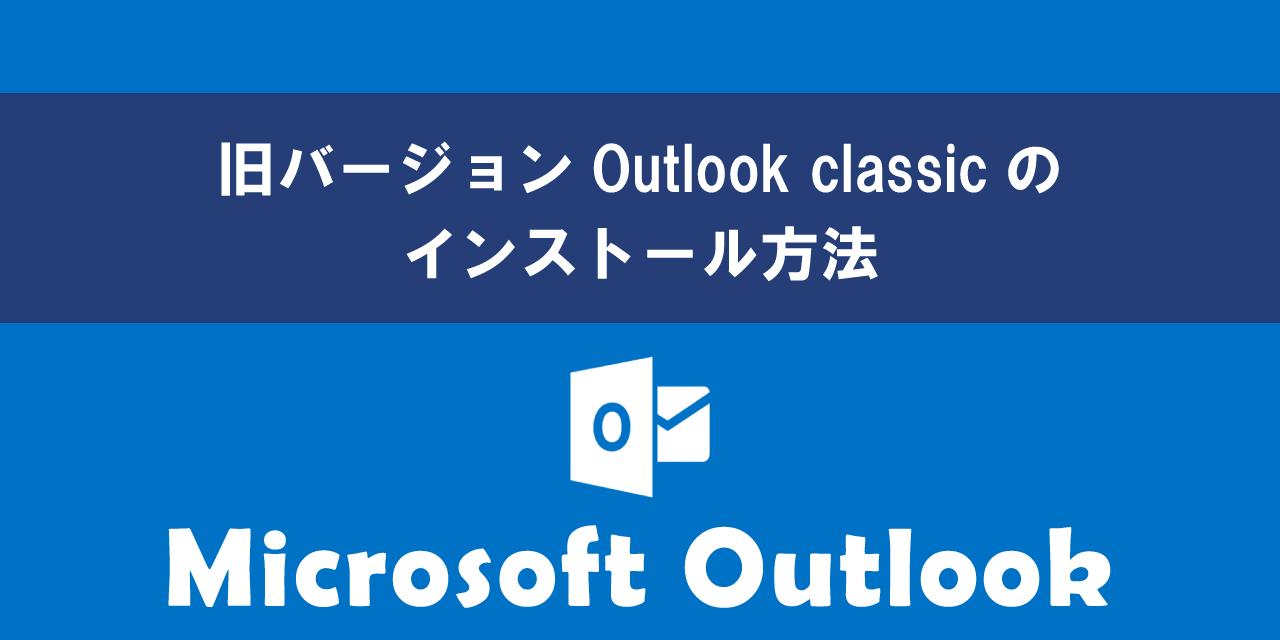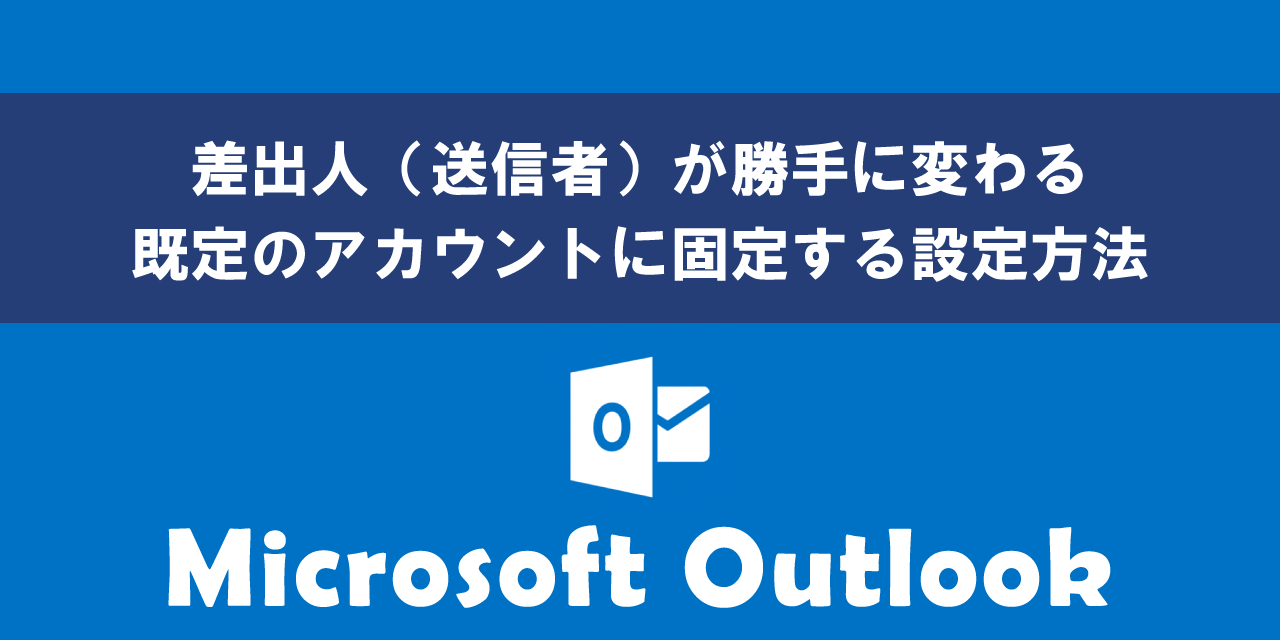【Outlook】グループアドレスとは:作り方や追加、メンバー確認について
 /
/ 
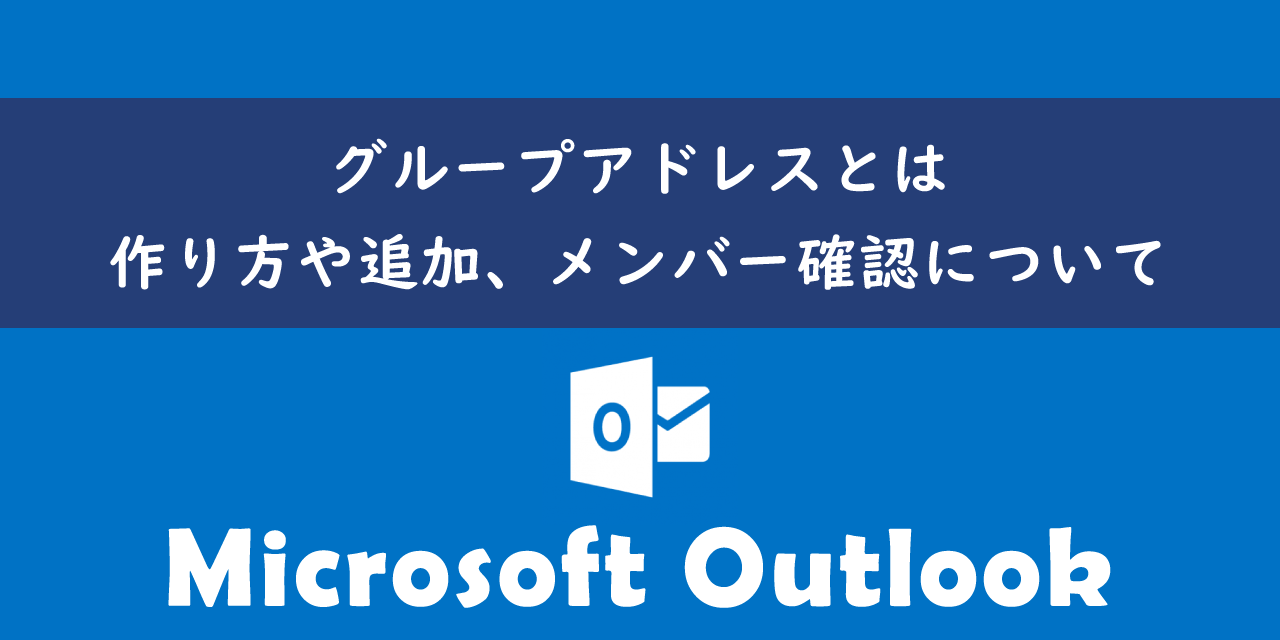
本記事ではMicrosoftのOutlookにおける、メールのグループアドレスについて(作り方や追加、メンバー確認など)詳しく解説していきます。
グループアドレスとは送信されたメールが複数のメンバーに同時に送られるメールアドレスです。組織内のチームやプロジェクトで効率的に情報共有ができます。
グループアドレスというと一般的には「配布リスト」または「ディストリビューションリスト(Distribution List)」と呼ばれるものが該当します。
しかしMicrosoft 365グループでもグループアドレスがあるため、「配布リスト(Distribution List)」と「Microsoft 365グループ」について理解して使い分けることが重要です。
本記事を通して、Outlookでのグループアドレスについて理解を深めてください。
グループアドレスの種類
Outlookでグループアドレスというと以下2つの用語を指します。
- 配布リスト(Distribution List)
- Microsoft 365グループ
どちらも登録している複数メンバーにメールが同時に送信される共有メールアドレスです。
多くの場合は配布リストを意味することが多いと思います。私の会社でもグループアドレスといったら配布リストを意味します。
次項より上記の用語について詳しく解説していきます。
グループアドレス(Distribution List:配布リスト)
グループアドレスとは
Microsoft 365やMicrosoft Exchangeなどのサービスを利用しているほとんどの組織ではグループアドレス(Distribution List)と呼ばれるメールアドレスを利用しています。
グループアドレスとは1つのメールアドレスに複数のメンバーを登録し、そのメールアドレスに送信されたメールが登録メンバー全員に同時に送られる仕組みです。配布リストとも呼ばれます。
このグループアドレスを利用することで組織内のチームやプロジェクトメンバー間で効率的にメールの共有が行えます。
グループアドレスはチームやプロジェクトのメンバーで情報共有するのに便利な仕組みです
配布リストには独自のメールアドレスを設定でき、追加されたメンバーはそのメールアドレスでメールの受信・送信が可能になります。
グループアドレスの作り方
グループアドレスは通常組織のシステム管理者が管理しており、この管理者のみがグループアドレスを作成できます。
そのためグループアドレスを新規で作成したい場合は管理者に連絡する方法となります。管理者にグループアドレスの作成を依頼する場合は以下の項目は最低限伝える必要があります。
- グループアドレスの名前
- グループアドレスのメールアドレス
- 追加するメンバーと権限
- 社内専用のグループアドレスと外部利用可能なグループアドレスのどちらか
グループアドレスに追加する各メンバーの送信権限についても伝えておくと、後々の混乱を避けることができます。
グループアドレス(DL)のメンバーの送信権限
メンバーの送信権限には「Send As」や「Send on Behalf」、「受信のみ」といった権限を設定できます。
グループアドレスを差出人にして外部にメール送信したい場合は「Send As」で設定してもらいましょう。
Send on Behalf(代理人送信)で設定すると、受信者が受け取るメールの差出人には「送信者のメールアドレス on behalf of グループアドレス」のように表示されます。
グループアドレスの現在のメンバー確認する方法
グループアドレスに登録されている現在のメンバーを確認する方法は以下の通りです。
- 新規メール作成ウィンドウを表示する
- 宛先またはCCに対象のグループアドレスを追加する
- グループアドレスにマウスカーソルをのせると次図のように詳細画面が表示されるので「メンバー」をクリックする
- グループアドレスに登録されているメンバーがリスト表示された画面が表示される
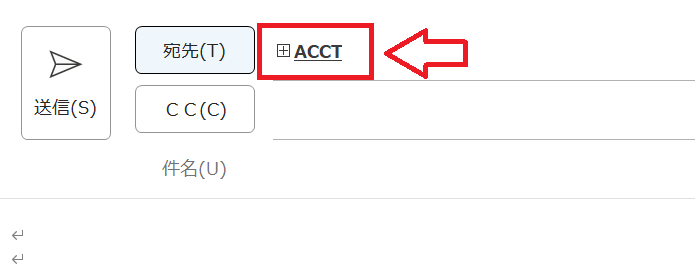
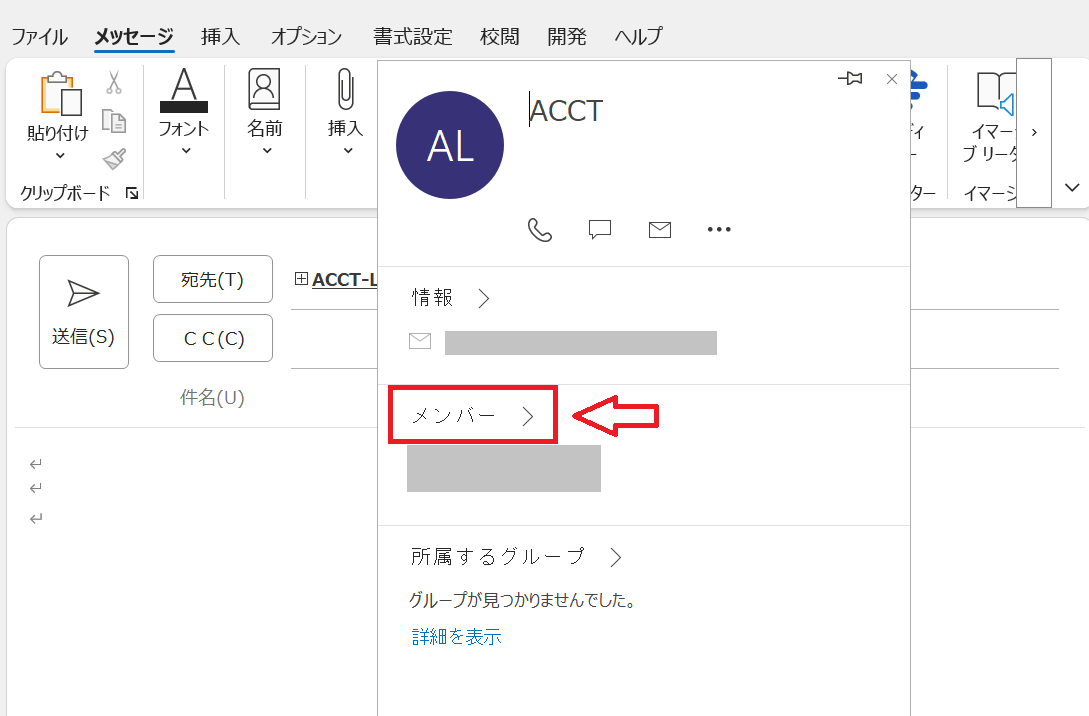
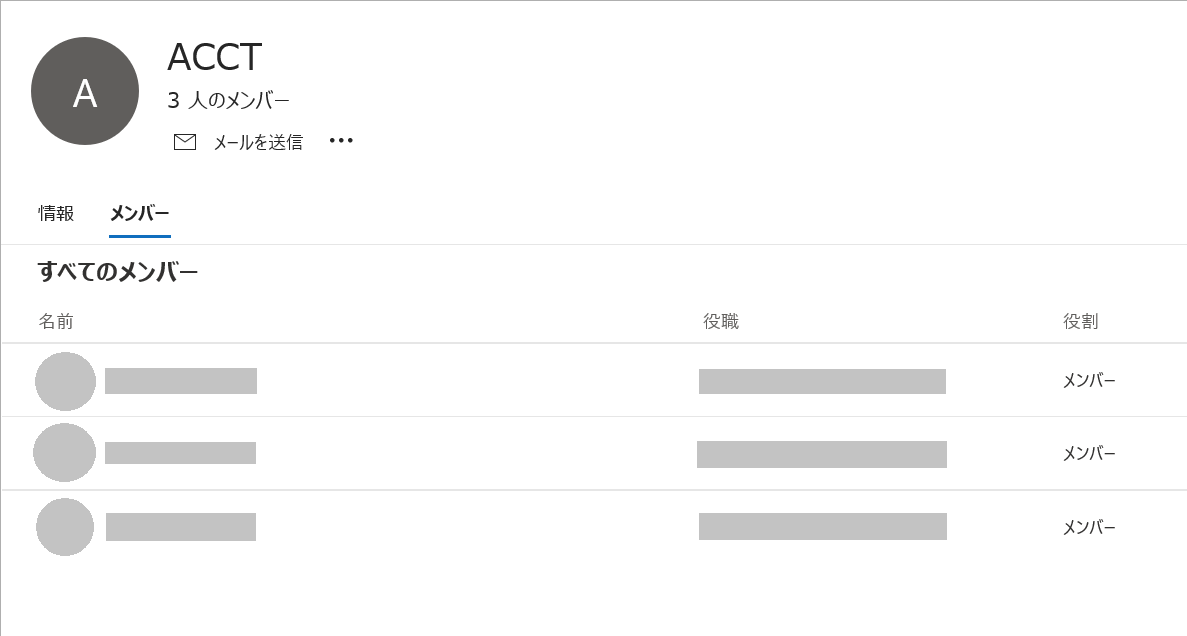
上記の操作でグループアドレスに登録されているメンバーを確認することができます。
グループアドレスを差出人にしてメールを送信する方法
通常メールを送信する場合、差出人にはOutlookにログインしているアカウントのメールアドレスがデフォルトで設定されます。
Outlookでは差出人をグループアドレスに変更してメール送信することが可能です。そうすることで受信者がそのメールに対して返信すると、送信先がグループアドレス宛になるためメンバー全員が返信メールを受信できます。
Outlookで差出人をグループアドレスにするにはちょっとした操作が必要です。詳しい方法について詳しくは以下記事をご参照ください。
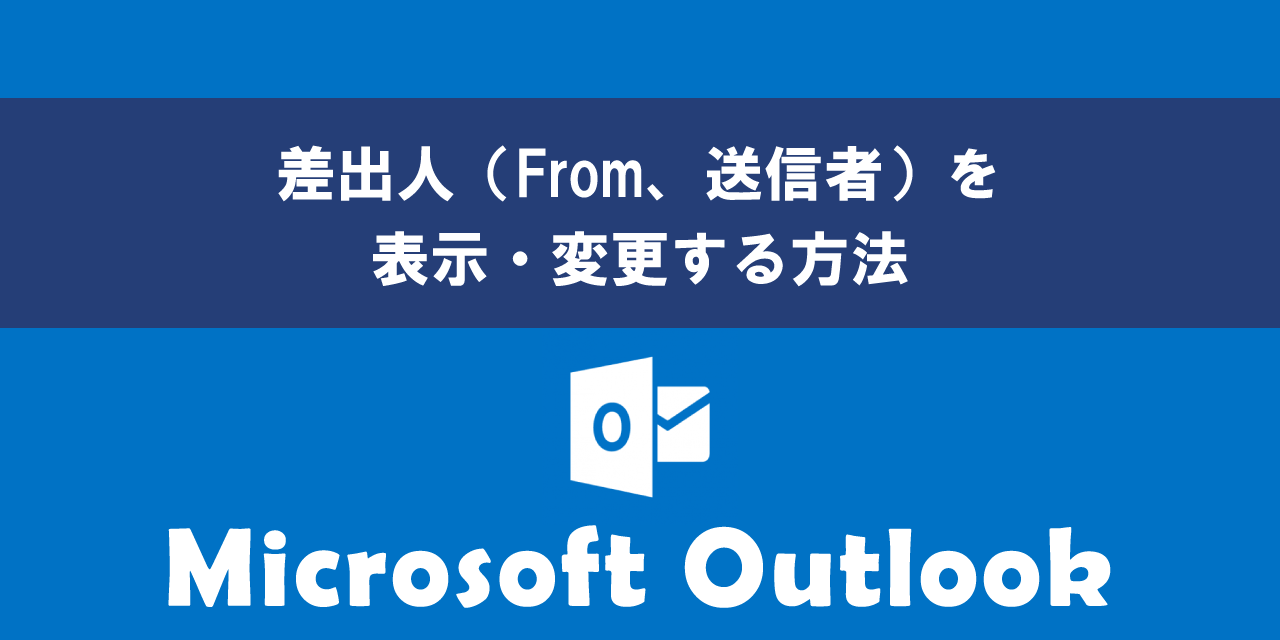
【Outlook】差出人(From、送信者)を表示・変更する方法
グループアドレスでメールを送信するには事前に「Send As」メンバーとして登録されている必要があります。「Send As」とはグループアドレスを使って個々のユーザーが差出人として直接メールを送信できる権限です
グループアドレスにメンバーを追加・削除する方法
グループアドレスにメンバーを追加・削除するには所属している組織のIT管理者に連絡する必要があります。
ほとんどの場合は組織で利用しているアカウントでは管理者のみがグループアドレスの作成やメンバーの追加・削除を行えます。
Microsoft 365グループ
Microsoft 365グループとは
Microsoft 365グループとはMicrosoft 365で提供されている機能の一つであり、複数のユーザーが様々なツールを介して作業やコミュニケーションが取れるグループのことです。
Microsoft 365とはMicrosoft社が提供しているOfficeアプリケーション(Outlook、Word、Excel、SharePoint、PowerPointなど)やサービスを利用できるサブスクリプション(月額課金制)のクラウドサービスです

Microsoft365とは:どのようなサービスかわかりやすく解説
Microsoft 365グループではメンバー全員がメールやカレンダー、OneNote、SharePointなどのリソースを共有できます。
つまりグループアドレスによるメールのやり取りだけでなく、ファイル共有、カレンダーやPlannerなどで情報を一元管理できるということです。言うなれば配布リスト(Distribution List)の上位機能です。
また大きな特徴としてMicrosoft 365グループはMicrosoft 365のユーザーであれば誰でも作成が可能ということです。わざわざシステム管理者に連絡して作成やメンバー追加の依頼をする必要がなくなります。
配布リストの場合は個人の受信トレイに届くのですぐにメールに気づくことができますが、Microsoft 365グループの場合は独立したグループのフォルダに届くので気づきにくい場合があります
Microsoft 365グループの作り方
Microsoft 365グループはOutlookやTeams、SharePointで作成することができます。ここではOutlookで作成する手順を解説します。
またインストール版OutlookではなくWeb版Outlookを使ってMicrosoft 365グループは作成します。
- Web版Outlookにアクセスする
- 画面左上にある「新規」をクリックし、表示されたメニューから「グループ」をクリックする
- 表示された画面でグループの「名前」「メールアドレス」「説明」などを指定して「作成」をクリックする
- 次の画面でグループにメンバーを追加する
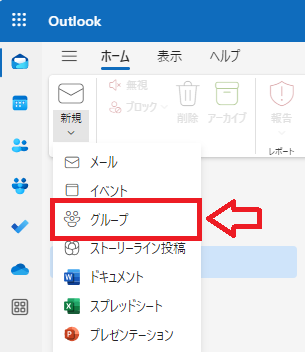
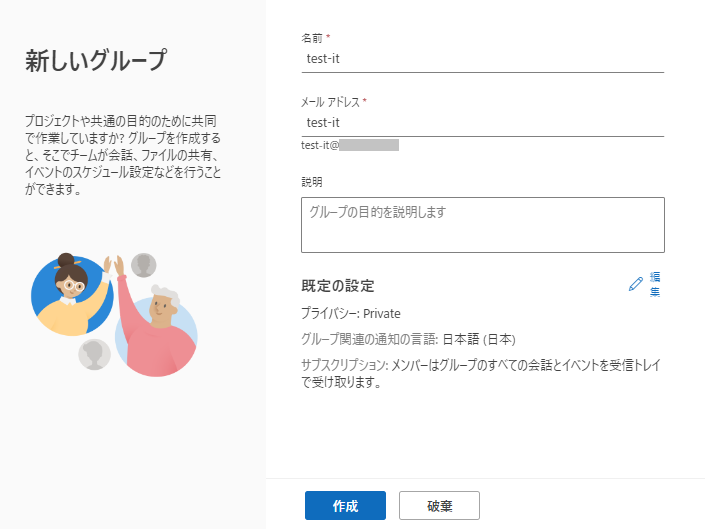
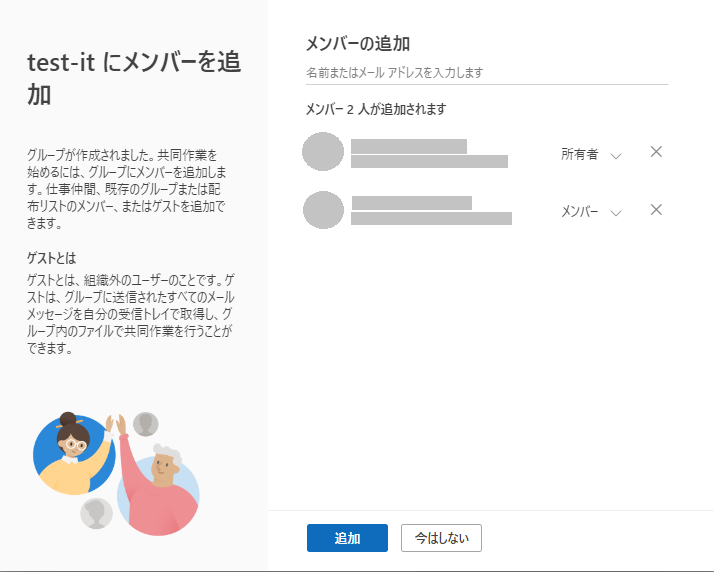
上記の操作でMicrosoft 365グループが作成できます。
Microsoft 365グループのメンバー確認、メンバー追加する方法
Web版Outlookを通してMicrosoft 365グループのメンバーを確認する方法は以下の通りです。
- Web版Outlookにアクセスする
- 左側のメニューバーから「グループ」をクリックする
- グループ一覧が表示されたら対象のグループをクリックし、「メンバー」タブをクリックする
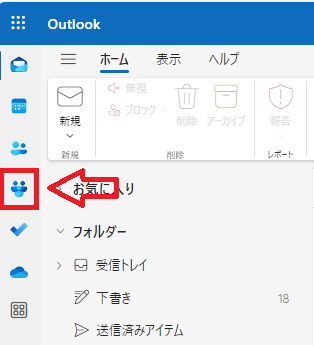
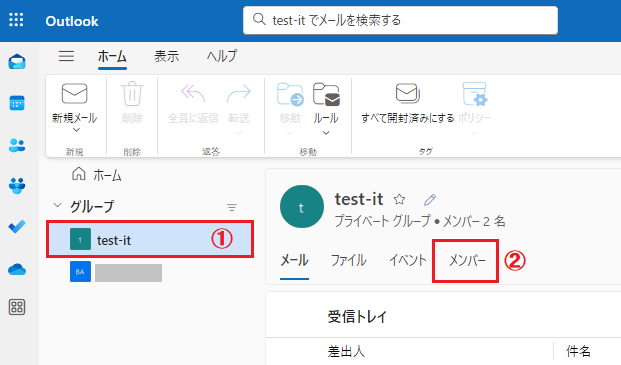
上記の操作でMicrosoft 365グループのメンバー一覧が表示されます。
メンバーを新たに追加したい場合はこの画面右側にある「メンバーの追加」ボタンをクリックします。
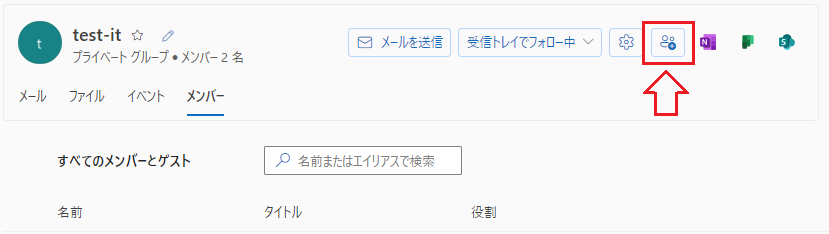
グループにメンバーを追加する画面が表示されるので、追加したいメンバーを検索して追加していきます。
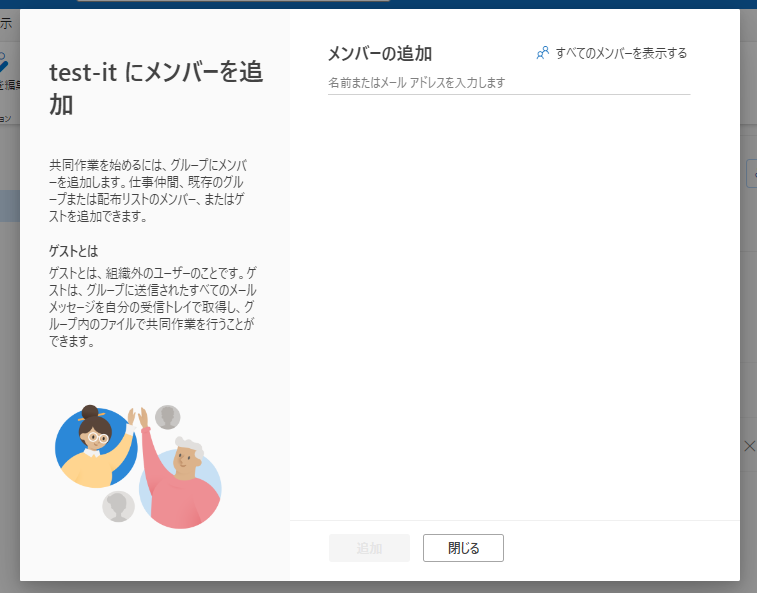
まとめ
本記事「【Outlook】グループアドレスとは:作り方やメンバー追加、メンバー確認について」はいかがでしたか。
ここでは以下の項目について解説してきました。
- グループアドレスとは
- 配布リスト(Distribution List)について
- Microsoft 365グループについて
上記の項目を理解して、グループアドレスを仕事でうまく利用してください。
Outlookには他にも業務に便利な機能がたくさん備わっています。以下Outlookのまとめ記事では仕事に役立つ機能をご紹介しています。ぜひご覧いただき、ご自身の仕事に役立つ機能を見つけてください。

【Outlook】機能一覧:仕事で便利な機能や設定をまとめて紹介

 関連記事
関連記事