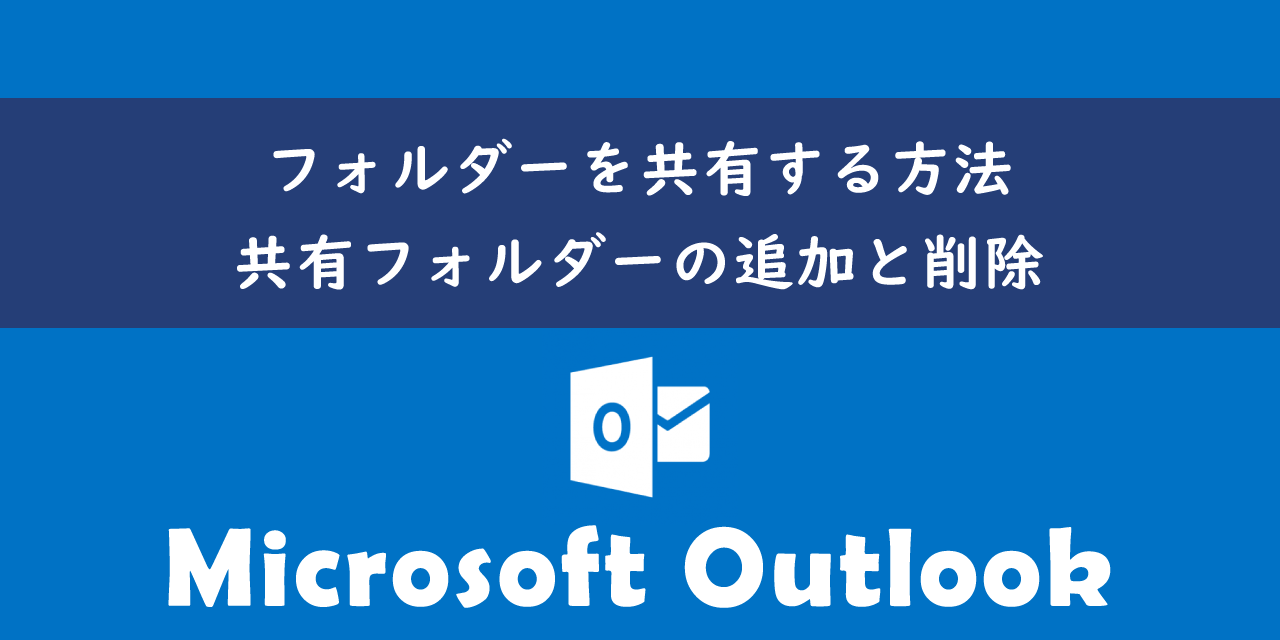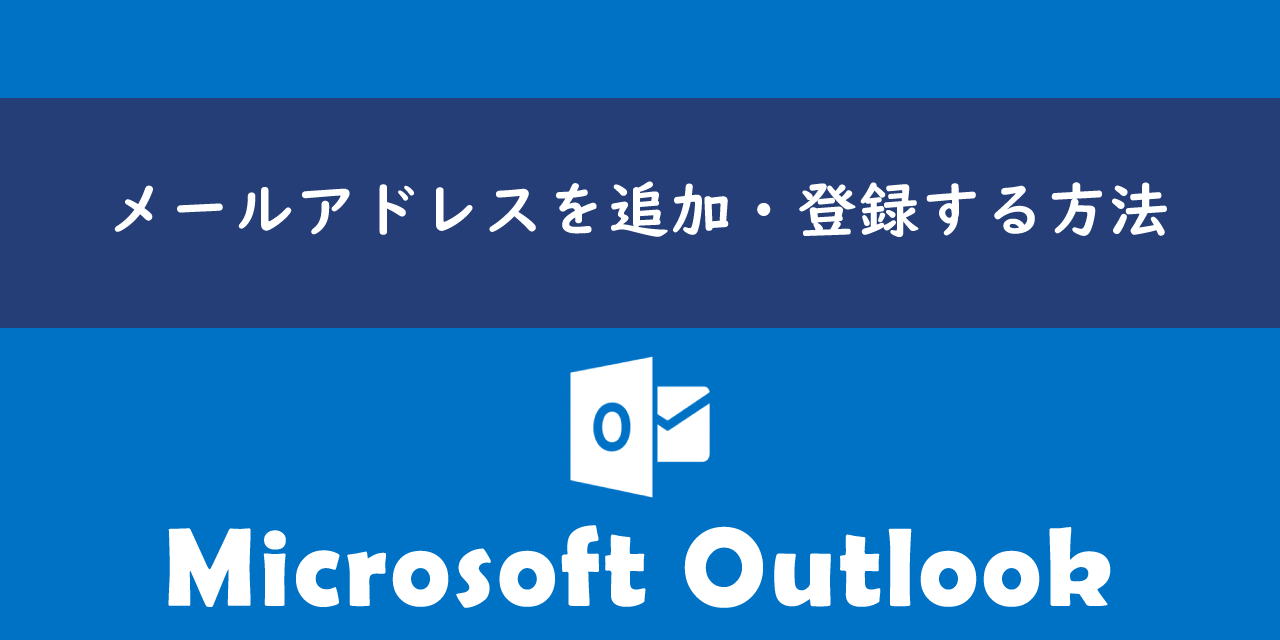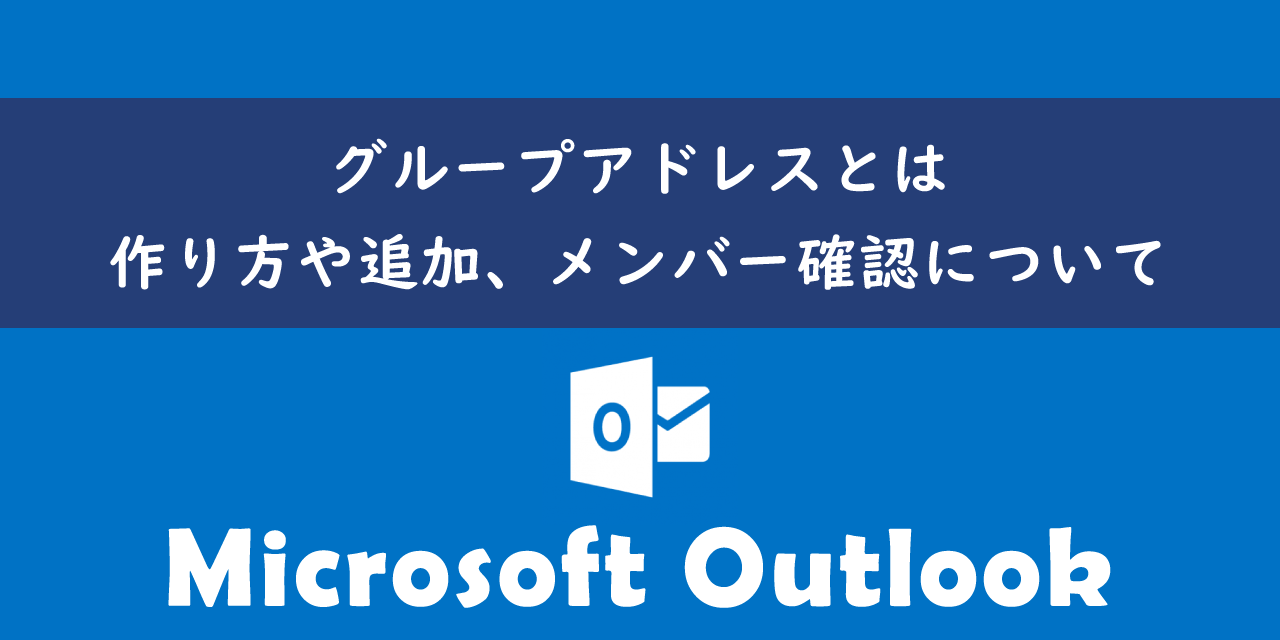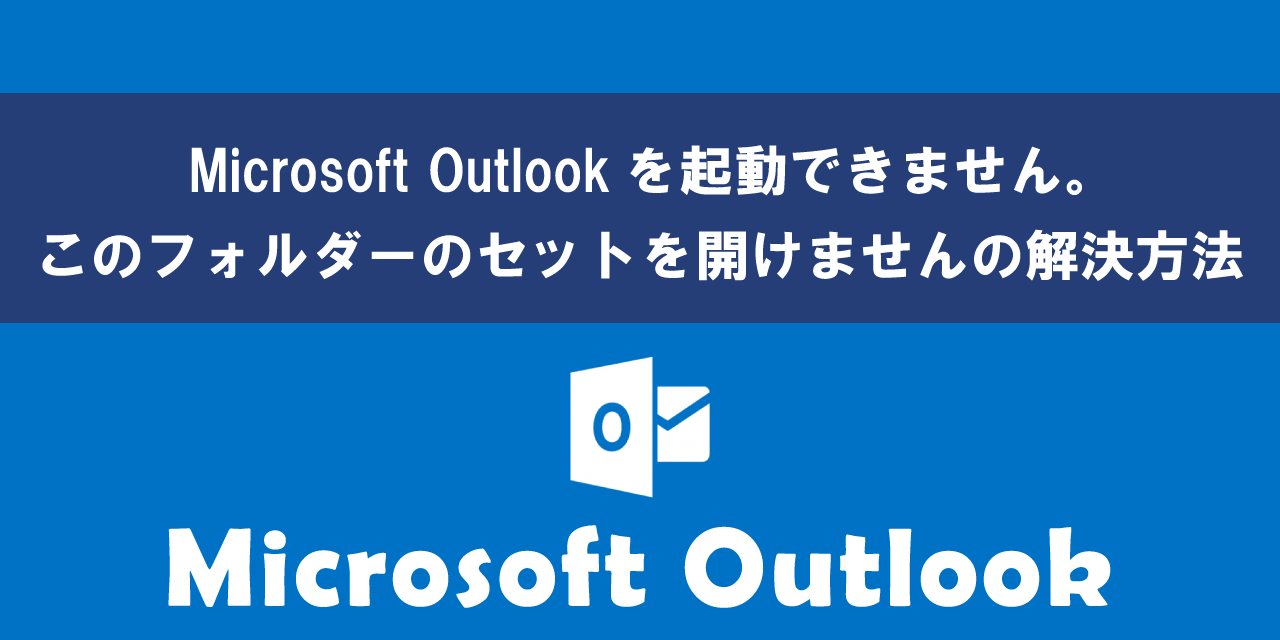【新しいOutlook(Outlook new)】POPのアカウント追加できない:POP設定方法
 /
/ 
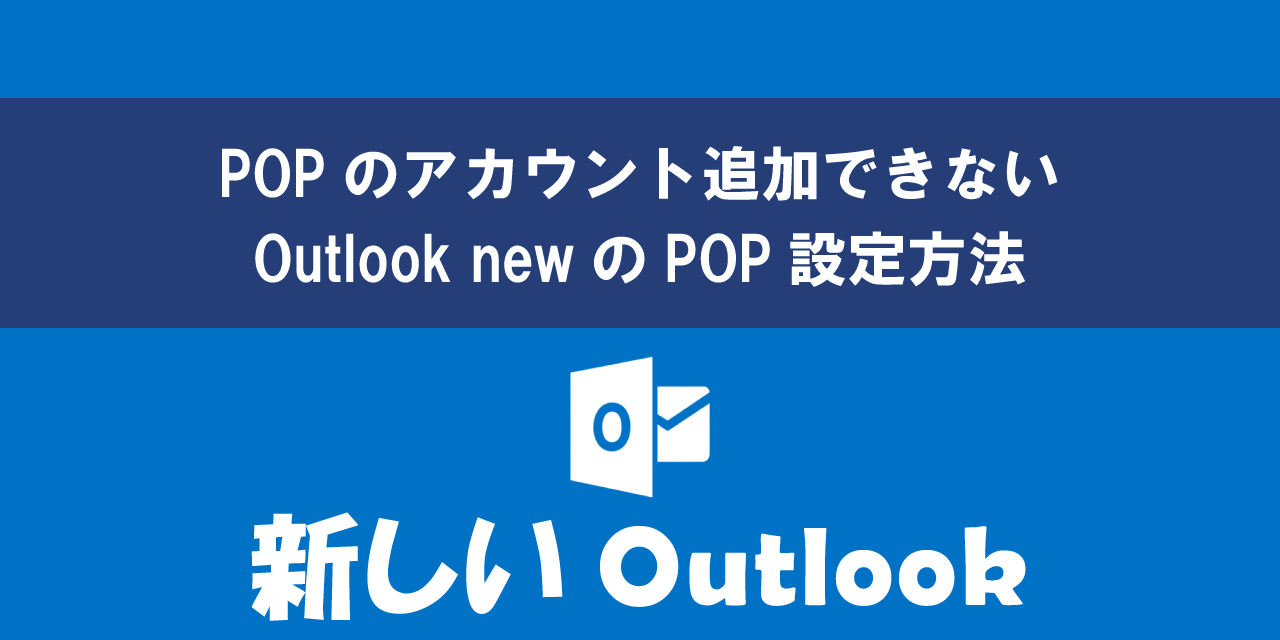
本記事では新しいOutlook(Outlook new)における、POPのアカウント追加できない問題の対処方法について詳しく解説していきます。
新しいOutlookが提供されてから2年ほどが経ち、今では利用を開始し始めたユーザーも増えてきました。
しかし新しいOutlookに切り替えた際にPOP設定のアカウントを追加できない、メールが受信できなくなったといった問題がよく起こります。
本記事を通して、新しいOutlook(Outlook new)でPOPのアカウントを追加する方法について理解を深めてください。
新しいOutlookとは
新しいOutlookとは2023年頃から提供が開始したOutlookの新しいバージョンです。新しいOutlookでは次図のようにインターフェースがWeb版Outlookと共通化されています。
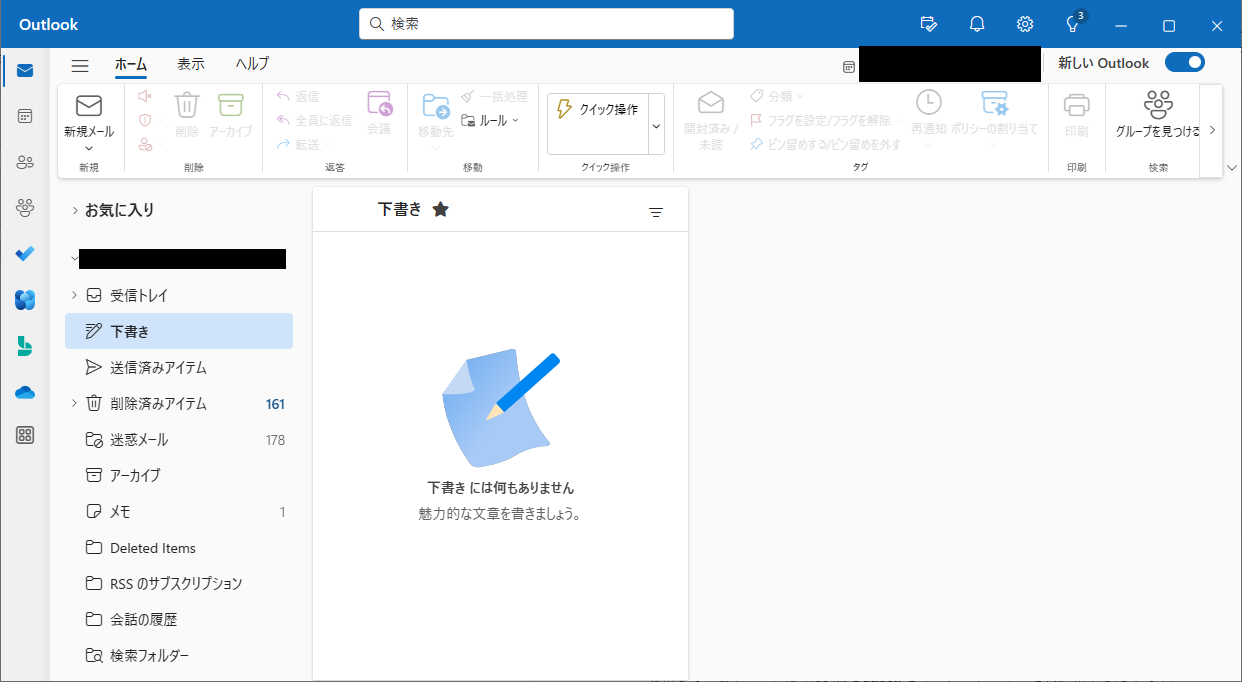
これまでOutlookはWeb版とインストール版で大きくインターフェースや操作などが大きく異なっていましたが、これらの違いを新しいOutlookで解消されます
将来的にOutlookはすべて「新しいOutlook」に統一されますが、すでにWindows11やWindows10のメールアプリは新しいOutlookに置き換わっています。
現在ではWindowsで「メール」アプリを開くと、自動的に「新しいOutlook」が開かれるようになっています。
Microsoft 365によるOutlookを利用している場合、画面右上にある「新しいOutlookを試す」をONにすることで新しいOutlookに切り替えることができます。
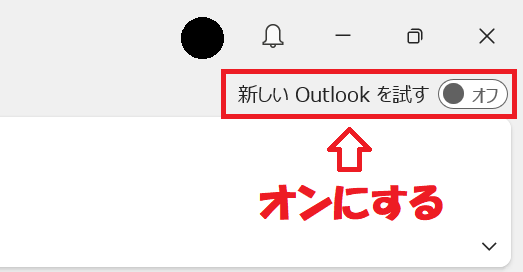
新しいOutlookについて詳しくは以下記事をご確認ください。

【Windows11】共有フォルダにアクセスできない:資格情報が求められるときの対処法
新しいOutlook:POPのアカウントで発生する問題
私は社内SE(システムエンジニア)として働いており、パソコンやアプリケーションに関する様々な問い合わせや問題に日々対応しています。
Outlookの新しいバージョンである「新しいOutlook」では次のような問題が発生することがあります。
- 新しいOutlookに切り替えたらメールが受信できなくなった(POP設定のアカウント)
- 新しいOutlookにアカウントを追加できない
新しいOutlookでよくある問題の一つに、新しいOutlookに切り替えたらメールが受信できなくなるという問題です。
この問題は切り替え前のOutlookでPOP設定のアカウントを使っていた場合、新しいOutlookに切り替えた際にアカウントがうまく切り替えできていないために発生します。
この場合は再度POP設定のアカウントを再設定することで解決します。
また以前まではPOPによるアカウント追加はサポートされていませんでしたが、現在はPOP方式のアカウント追加も対応されました。
現在では新しいOutlookにMicrosoft 365、Gmail、Yahoo、IMAP、POPなどが対応しています
新しいOutlookでPOPアカウントを追加する方法
新しいOutlookにPOPのアカウントを追加する方法は以下の通りです。
新しいOutlookのバージョンやアカウントの種類によって、以下の操作の流れは多少異なります
- Outlook(new)を起動する
- 画面右上にある設定ボタン(歯車アイコン)をクリックする
- 表示された設定画面の左側メニューで「アカウント」>「アカウント」をクリックする
- 画面右側のアカウント画面から「アカウントの追加」をクリックする
- 表示された「すべてのメールアカウントを追加する」画面でメールアドレスを入力して「続行」をクリックする
- 表示された「メールプロバイダーの選択」画面で「POP」を選択する
- 次の画面でパスワードを入力し、「表示数を増やす」をオンにする
- 表示された入力項目にPOPやSMTPの情報を入力して「続行」をクリックする
- 表示された「POPアカウントを同期する」画面で「続行」をクリックする
- 無事追加された場合は「成功」と表示される
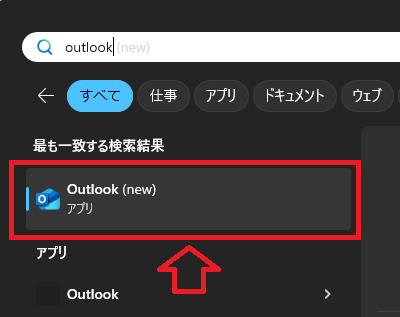
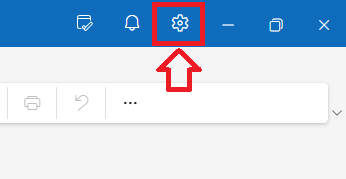
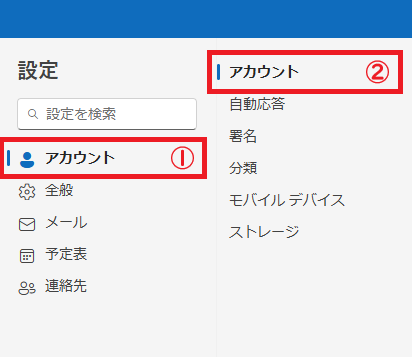
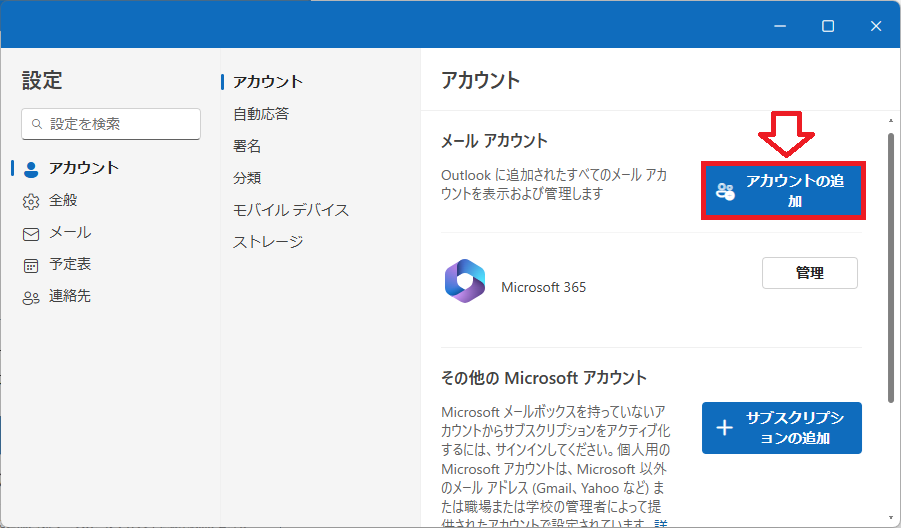
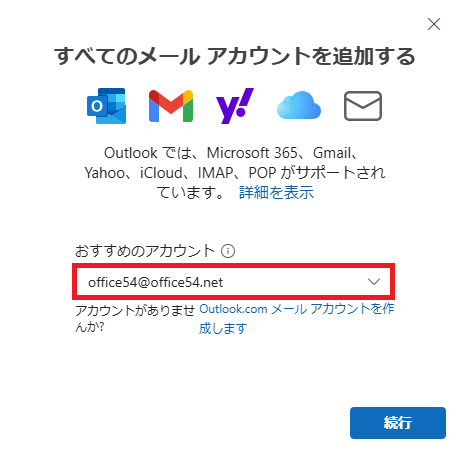
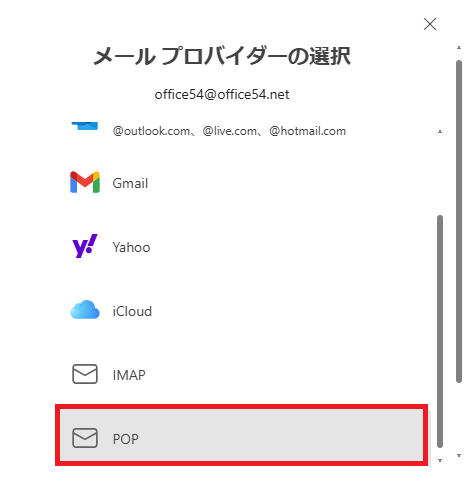
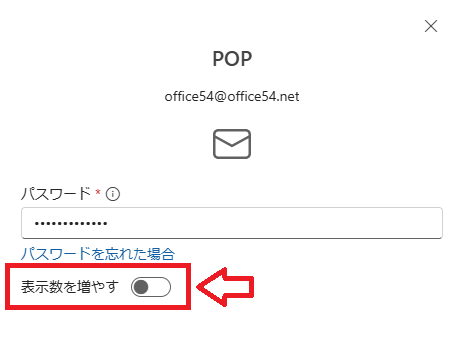
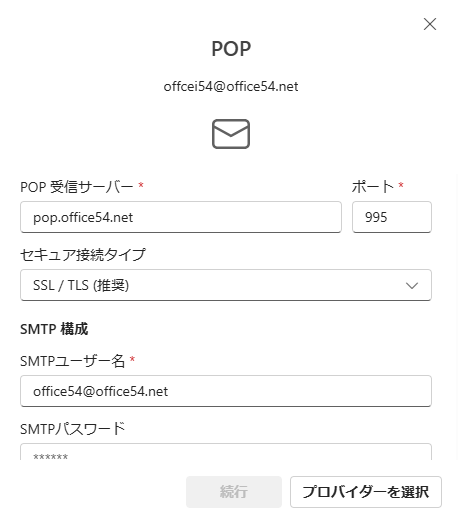
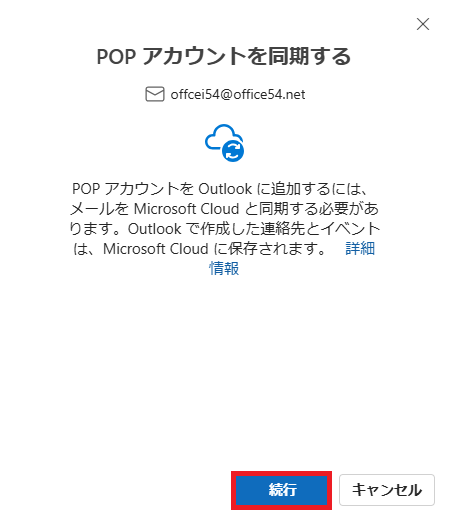
上記の流れでPOP設定のアカウントを新しいOutlookに追加することができます。
新しいOutlookのバージョンやアカウントの種類によっては上記操作のどこかのタイミングで次図のようなエラーが表示することもあります。
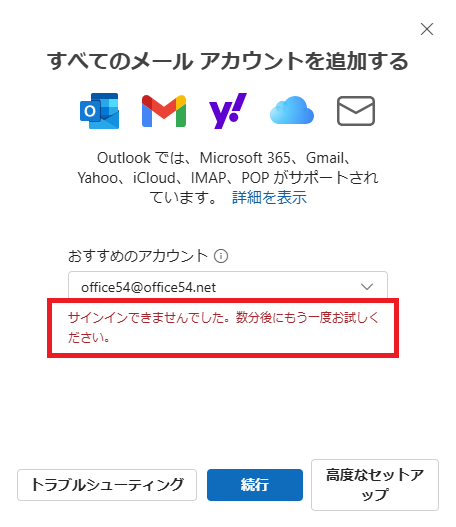
この場合は右下の「高度なセットアップ」をクリックしてください。
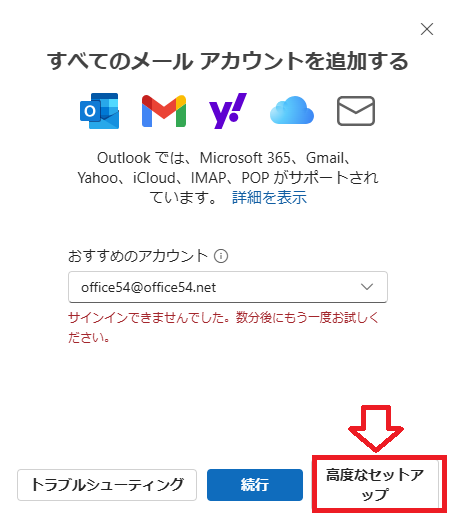
そうすると「メールプロバイダーの選択」画面が表示されるので「POP」を選び、アカウントの追加を進めてください。
まとめ
本記事「【新しいOutlook(Outlook new)】POPのアカウント追加できない:POP設定方法」はいかがでしたか。
ここでは以下の項目について解説してきました。
- 新しいOutlookについて
- 新しいOutlookのPOPアカウントで発生する問題
- 新しいOutlookでPOPアカウントを追加する方法
新しいOutlookに切り替えたがPOP設定のアカウントで問題が発生している方は本記事で紹介した方法でアカウントを再度追加してみてください。

 関連記事
関連記事