【Windows10】言語の変更方法:表示言語を日本語から英語に切り替える
 /
/ 

本記事ではWindows10における、表示される言語を変更する方法(日本語から英語)について詳しく解説していきます。
Windows10では表示言語を様々な言語の中から選択して切り替えることができます。多言語環境で働いている方や言語学習をしている方にお勧めの機能です。
本記事を通して、Windows10で表示言語を変更する方法について理解を深めてください。
ここでは例として最も利用頻度が高い日本語から英語に切り替える方法を解説していきます。
Windows10:表示言語とは
Windows10にはメニューや設定画面、エクスプローラー、ダイアログボックスなどのユーザーインターフェースのテキスト文字を選択した言語で表示する表示言語機能が備わっています。
表示言語機能を利用することにより、1つのパソコンで複数言語に対応することが可能となります。
日本にいれば基本的には表示言語は日本語になっていますが、外国人に渡す場合は表示言語を英語に切り替えてから渡すといった対応が取れます。
また英語学習をしている方や職場で英語を利用する方は表示言語を英語にすることもお勧めです。
Windows10では表示言語を様々な言語から選んで切り替えることができる
表示言語を変更する方法:日本語から英語に切り替え
Windows10で表示言語を変更する方法は以下の通りです。ここでは最も利用頻度が高い日本語から英語に変更する例を記しています。
- 画面左下のスタートメニュー(Windowsアイコン)をクリックし、表示されたメニュー画面から「設定」を選択する
- 表示された「Windowsの設定」画面から「時刻と言語」を選択する
- 表示された画面の左ペインで「言語」を選択し、右ペインから「言語の追加」をクリックする
- 追加したい言語を選択して「次へ」をクリックする(ここでは「英語(米国)」を選択)
- 表示された「言語機能のインストール」画面より「自分のWindowsの表示言語として設定する」にチェックを入れて「インストール」をクリックする

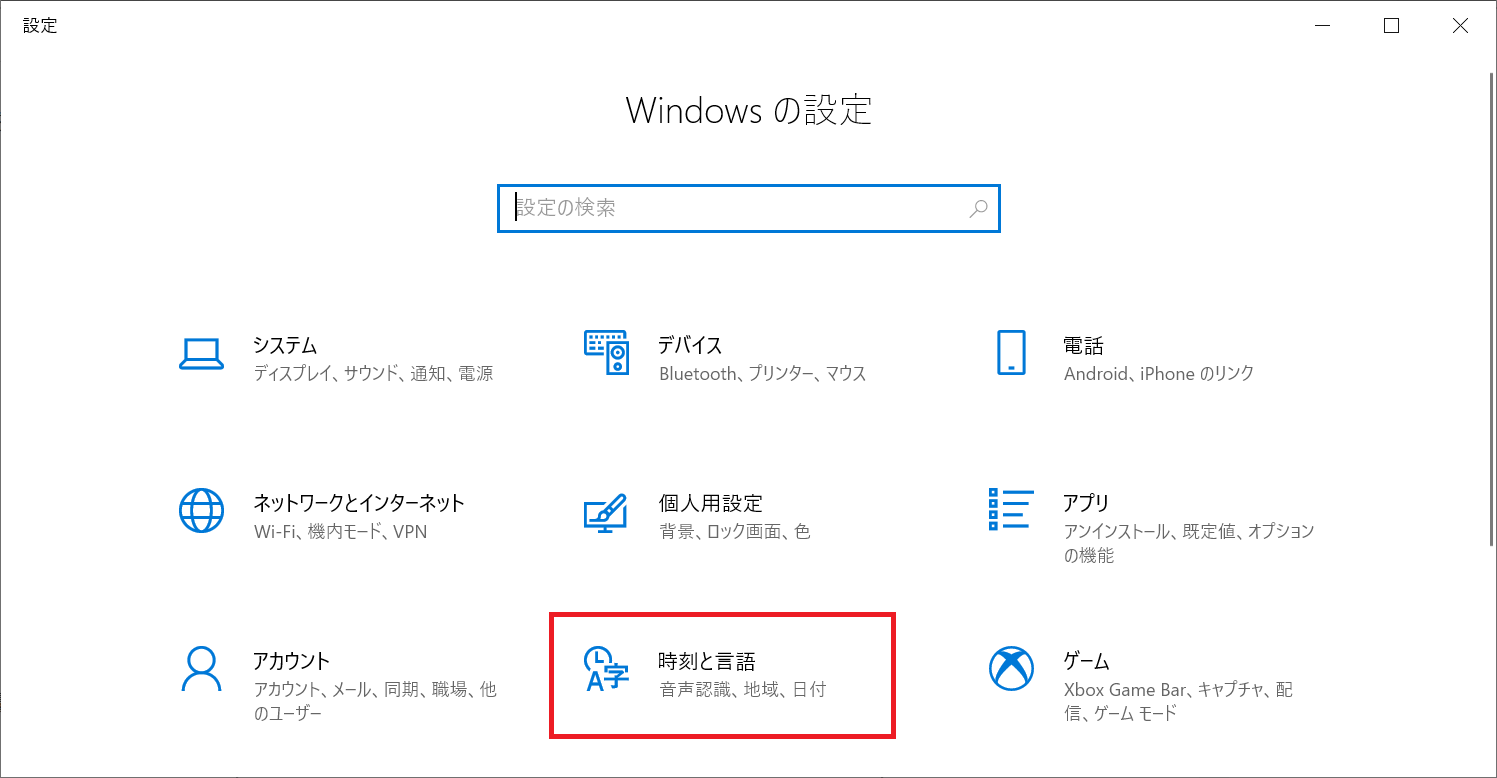
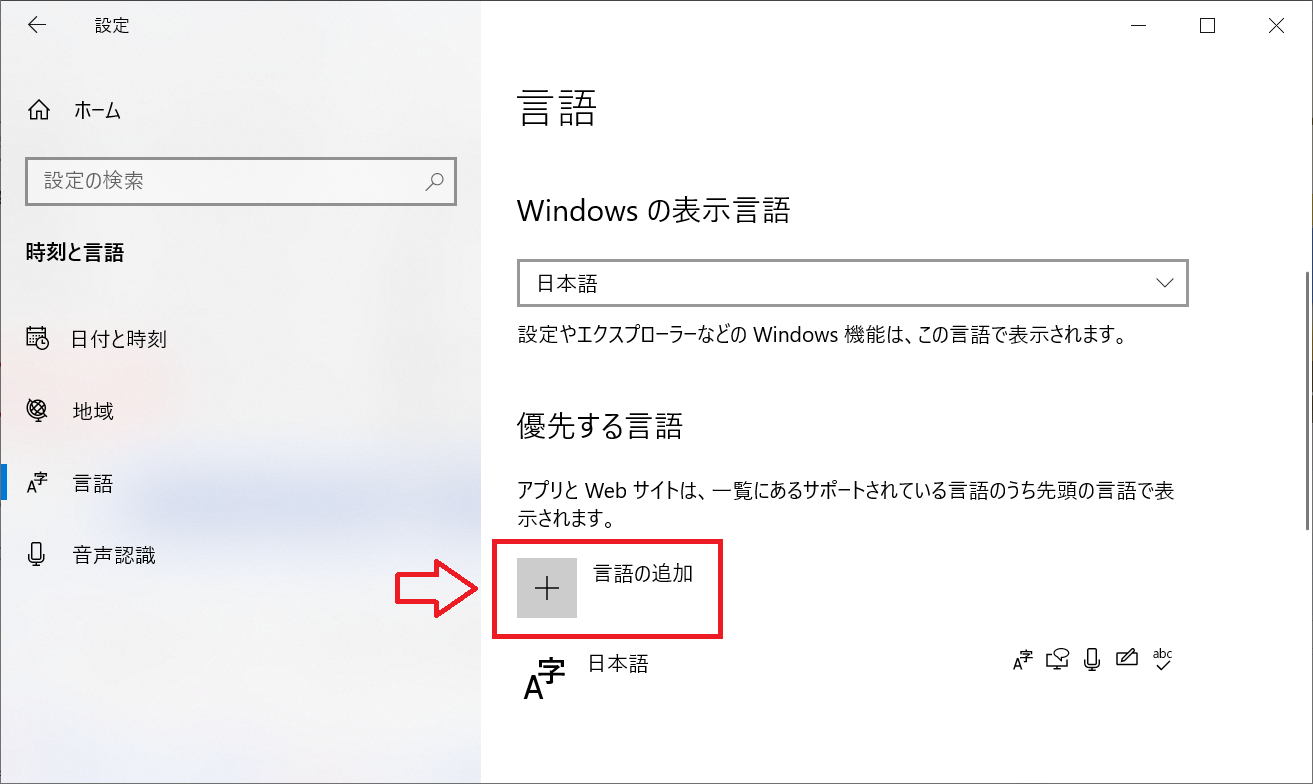
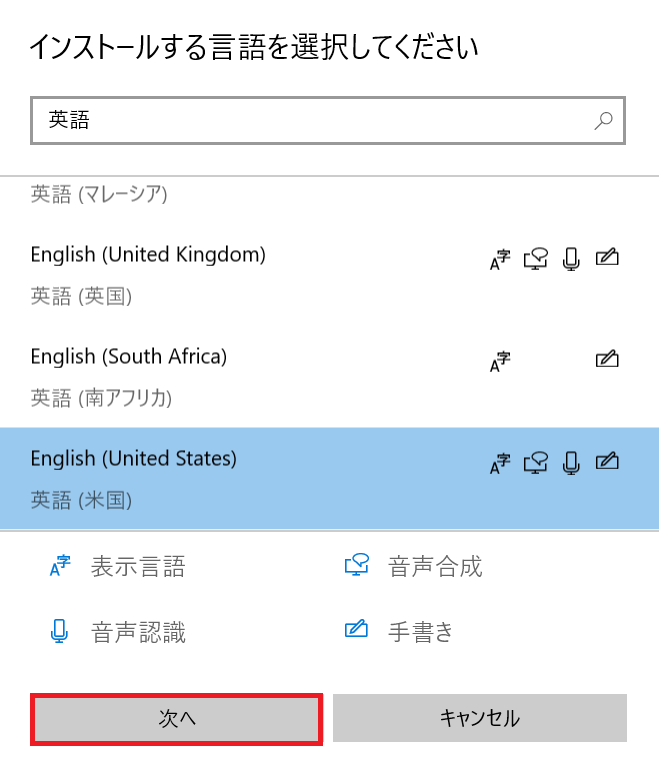
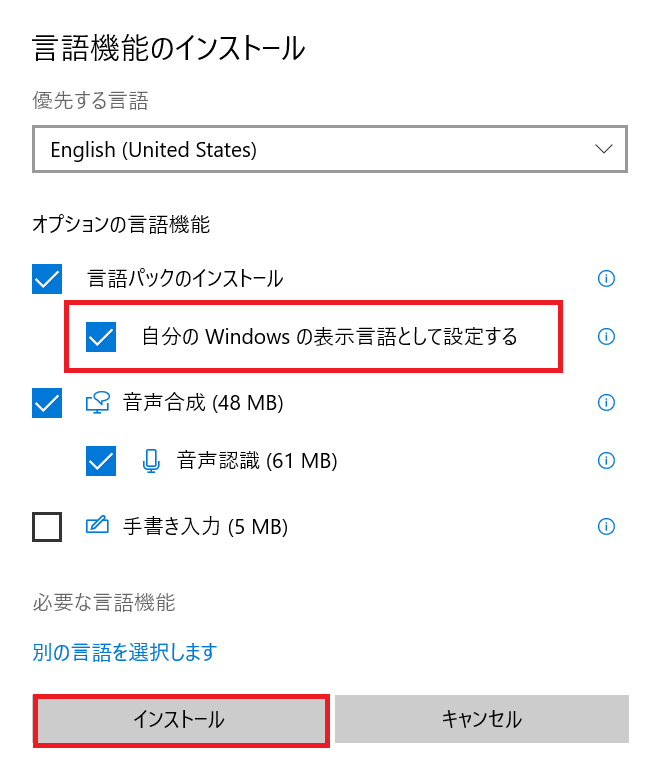
上記の操作により対象の言語のインストールが開始されます。インストールが完了するまで多少時間がかかります。
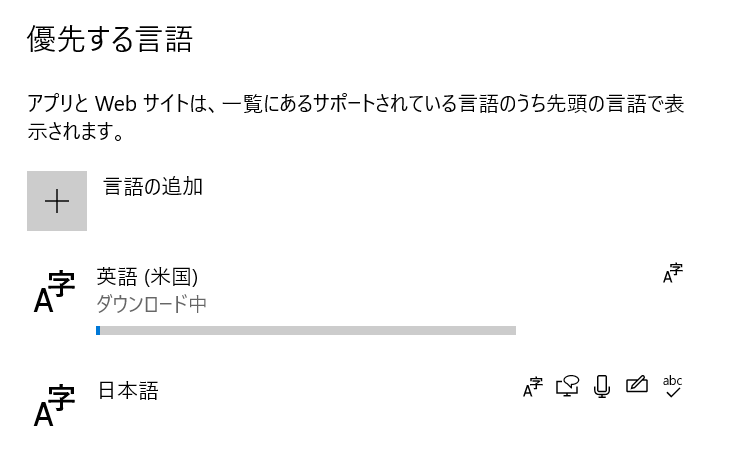
インストールが完了したらログオフまたは再起動をして、再度ログインを行ってください。問題なく言語切り替えが完了していれば、次図のようにWindowsのテキストは選択した言語になっています。
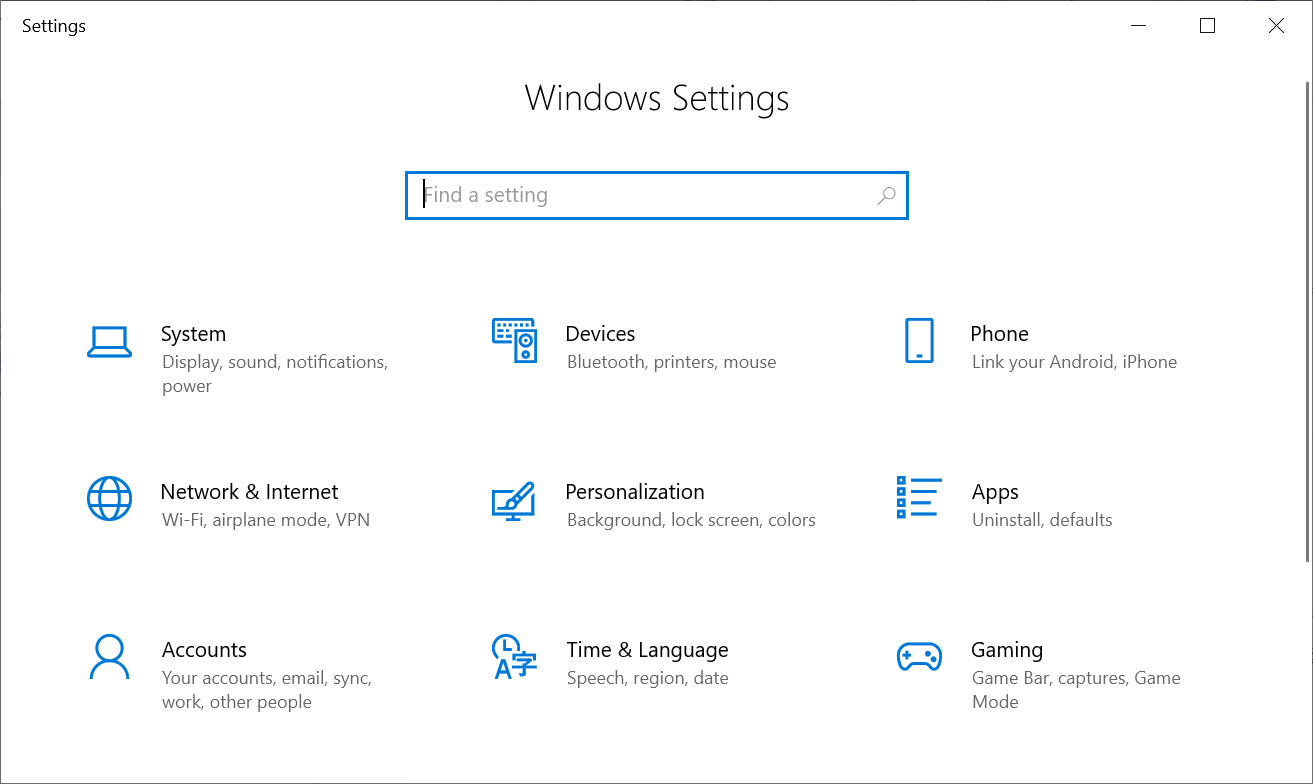
表示言語が変更できない場合
前項で解説した方法で表示言語が変更できなかった場合は「Windowsの表示言語」設定が切り替わっていない可能性があります。
まずは以下の操作で現在の表示言語を確認してください。
- 画面左下のスタートメニュー(Windowsアイコン)をクリックし、表示されたメニュー画面から「設定」を選択する
- 表示された「Windowsの設定」画面から「時刻と言語」を選択する
- 表示された画面の左ペインで「言語」を選択し、右ペインに表示される「Windowsの表示言語」を確認する

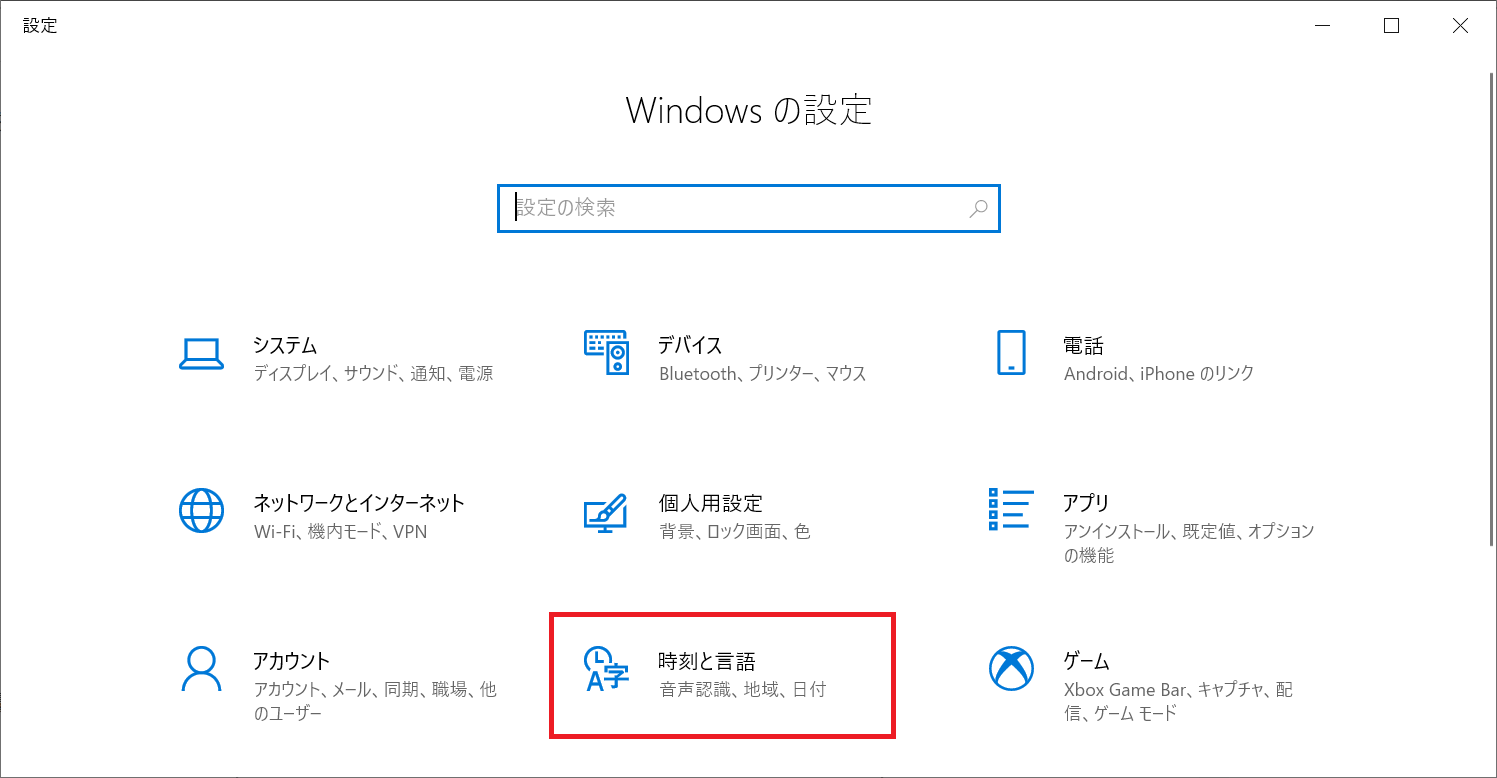
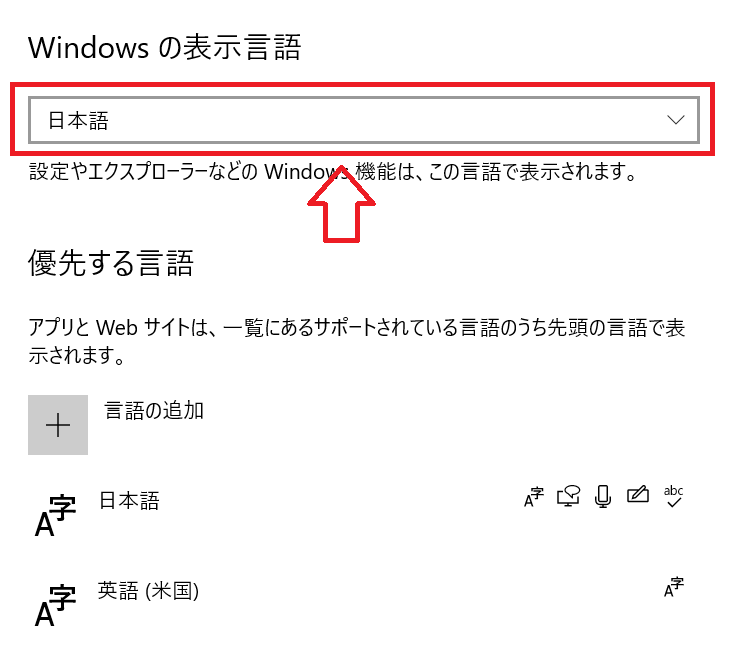
上記で確認した表示言語が希望する言語になっていなければ希望する言語に変更してください。
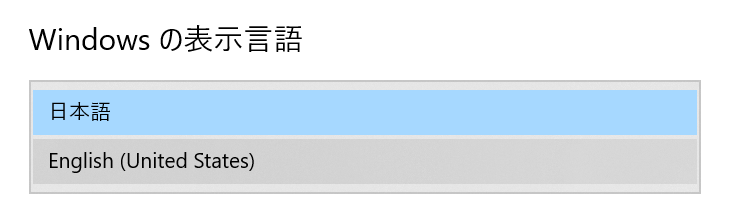
言語を変更すると次図のようにサインアウトを促す画面が表示されます。「はい、今すぐサインアウトします」を選んでもいいですし、後でサインアウトしても問題ないです。
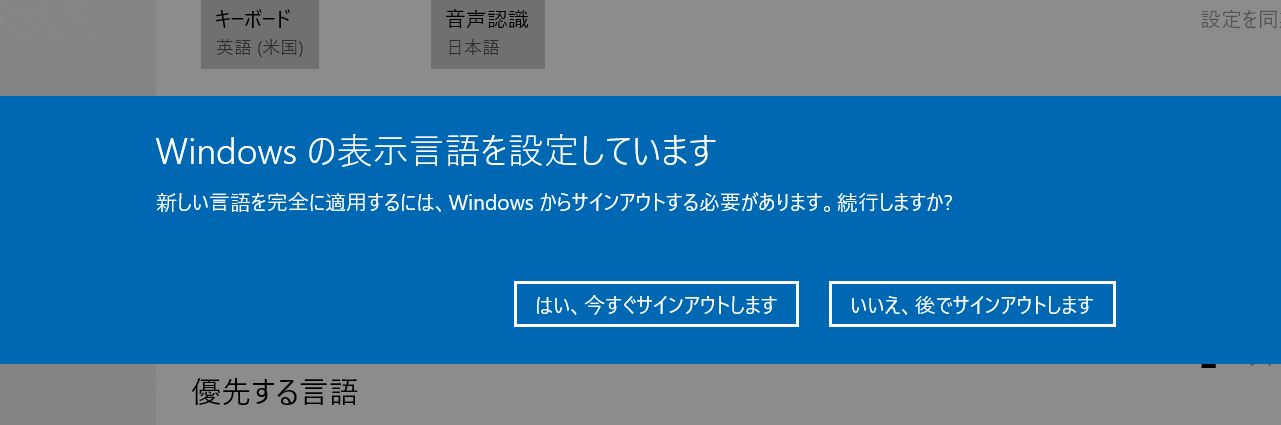
サインアウトして再ログインすることで選択した言語に表示が切り替わります。
音声認識について
言語をインストールする際に「音声認識」にチェックを入れておくことで音声認識も対象言語で可能となります。
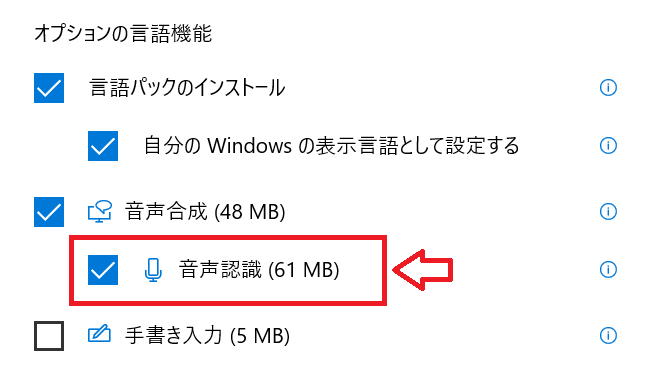
音声認識を追加しておくことで音声で特定の操作を行ったり、音声入力ができるようになります。
Windows10の音声入力については以下記事をご参照ください。

【Windows10】音声入力の設定方法:使い方や日本語による音声入力について
キーボードを英語キーボードに切り替える方法
Windows10の表示言語を英語に切り替えたら、キーボードも英語キーボードに切り替えたいと考える人も多いかと思います。
英語キーボードと日本語キーボードではキーの配置やキーの種類が異なります。メリット・デメリットがあるので、よく調べてから利用されることをお勧めします。
英語キーボードと日本語キーボードの切り替え方法については以下記事をご参照ください。

【Windows】英語キーボードと日本語キーボードを切り替えて併用する方法
まとめ
本記事「【Windows10】言語の変更方法:表示言語を日本語から英語に切り替える」はいかがでしたか。
多言語環境で利用する場合や言語学習をしている方は、ぜひ表示言語の変更方法を覚えて利用してみてください。

 関連記事
関連記事










