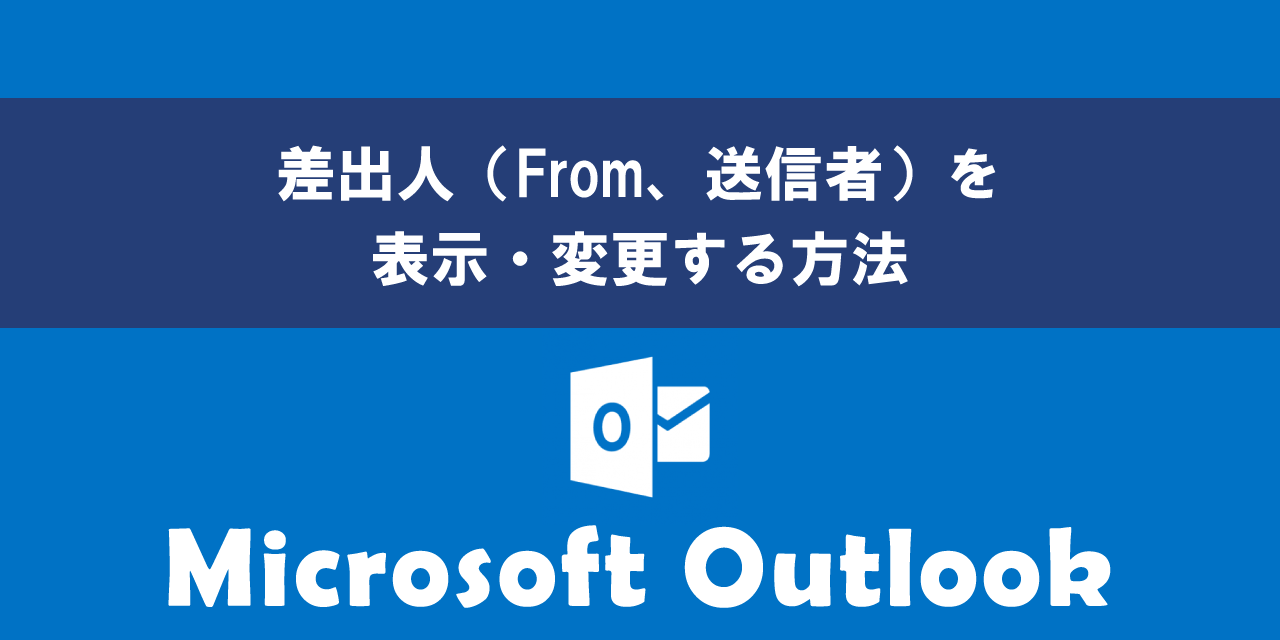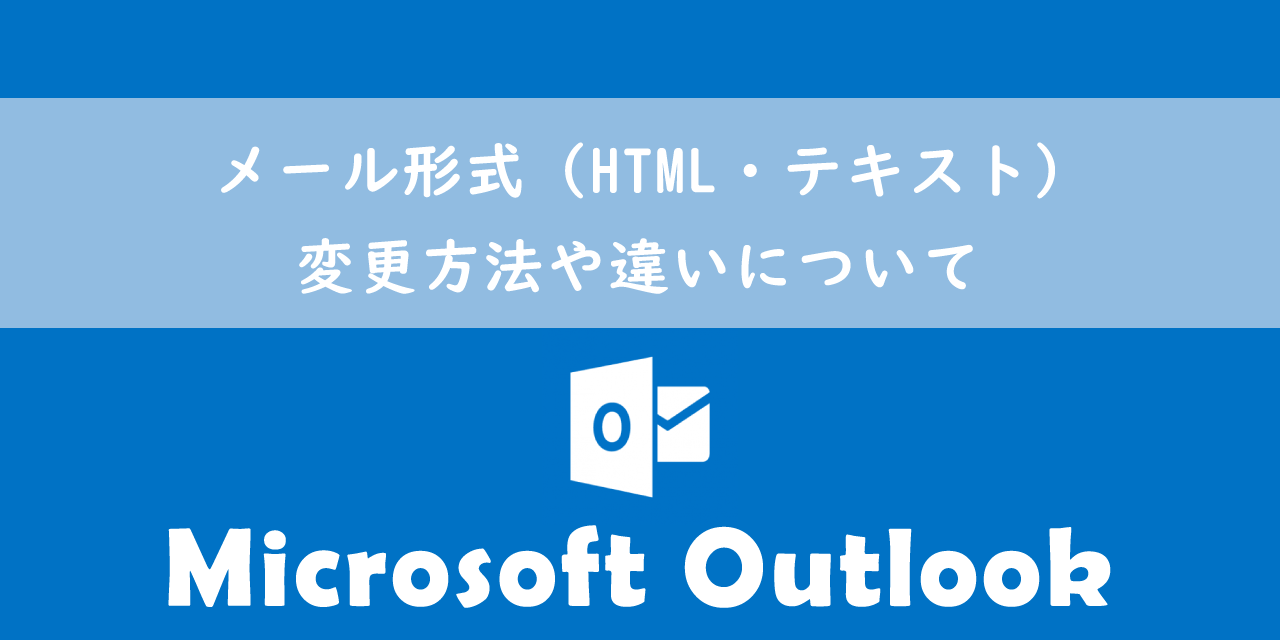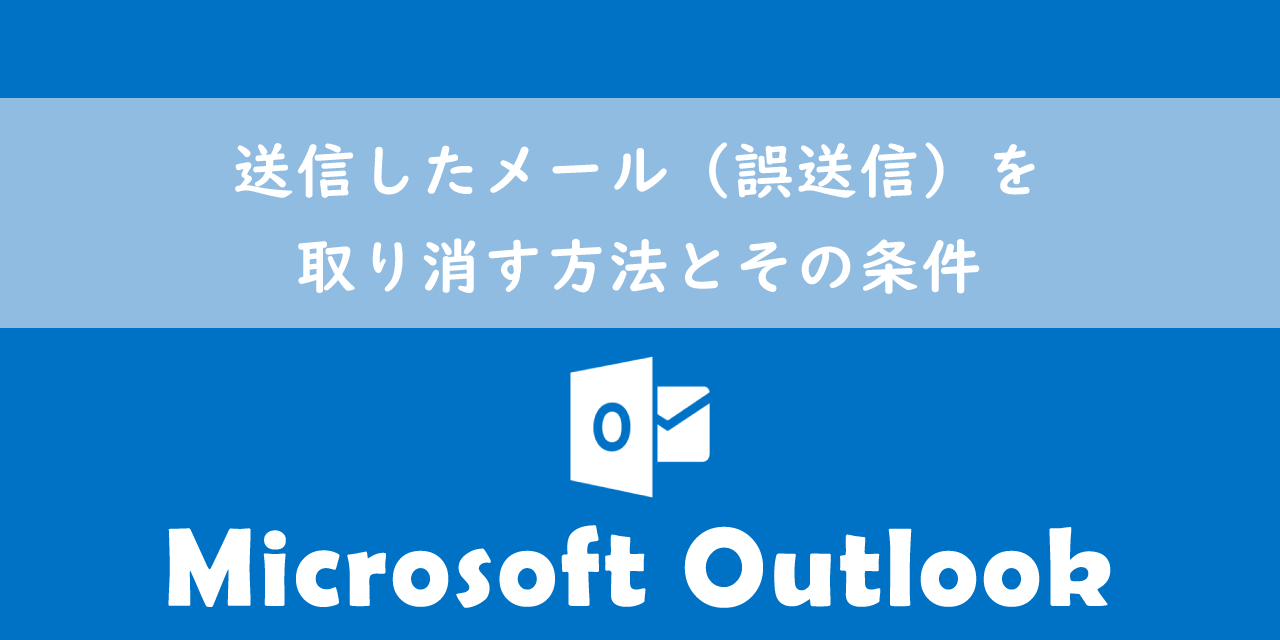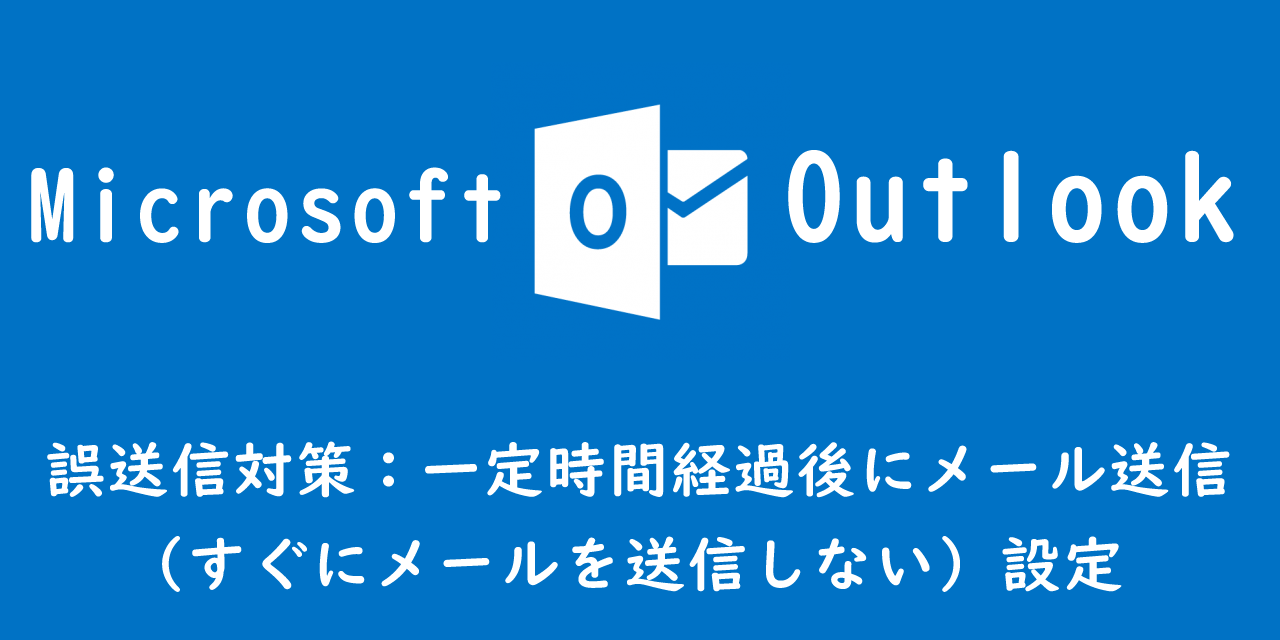【Outlook】添付ファイルのデフォルトの保存先を変更する方法
 /
/ 
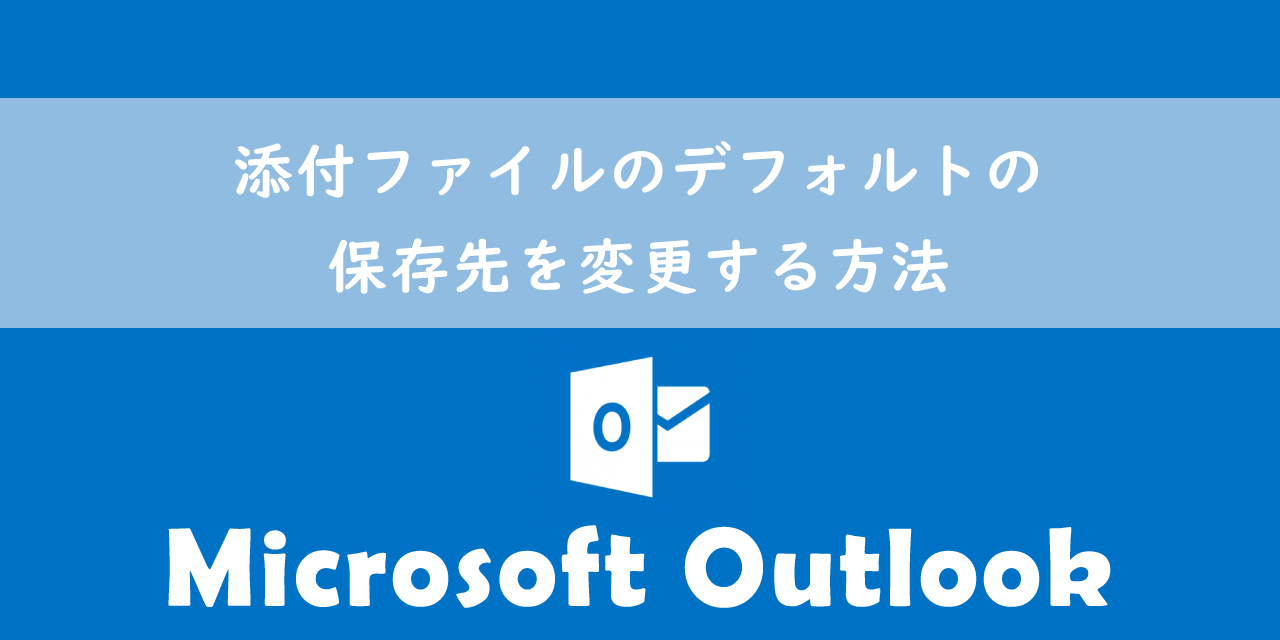
本記事ではMicrosoftのOutlookにおける、添付ファイルのデフォルトの保存先を変更する方法について解説していきます。
メールの添付ファイルを保存する際に、毎回決まったフォルダーまで移動して保存するのは面倒ですよね。Outlookでは添付ファイルの保存時に最初に選択されているフォルダーを変更することができます。
本記事を通して、Outlookで添付ファイルを保存する際の、デフォルトの保存先を変更する方法について理解を深めてください。
添付ファイルの保存
ビジネスでは社内やお客様とファイルのやり取りをする方法として、メールにファイルを添付して送信することが多いです。
Outlookを含むすべてのメールソフトでファイルを添付して相手に送ることが可能です。ただ相手によっては添付ファイルの受信を制限していることもありますので注意してください。
ファイルを添付して送信する場合、一度に送信できるファイルの容量制限に注意してください。どのメールソフトでも添付して送信できる容量に制限が設定されています。詳しくは以下記事をご参照ください
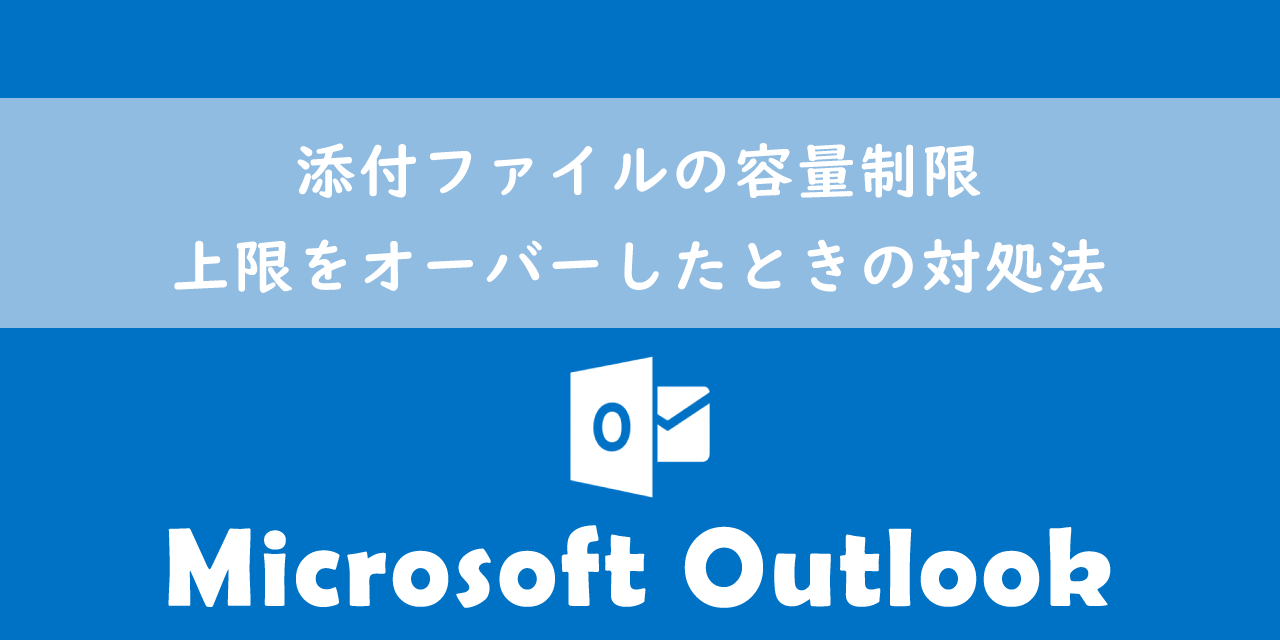
【Outlook】添付ファイルの容量制限:上限をオーバーしたときの対処法
ファイルが添付されたメールを受信した際に、「パソコンのローカル」または「OneDrive」に添付ファイルを保存することができます。パソコン内に添付ファイルを保存する方法は以下の通りです。
- Outlookのビューウィンドウから添付ファイルが付いているメールをクリックする
- 閲覧ウィンドウにメール内容が表示されます。そこから添付ファイルの下矢印をクリックし、「名前を付けて保存」を選択します
- 保存場所とファイル名を変更して保存します
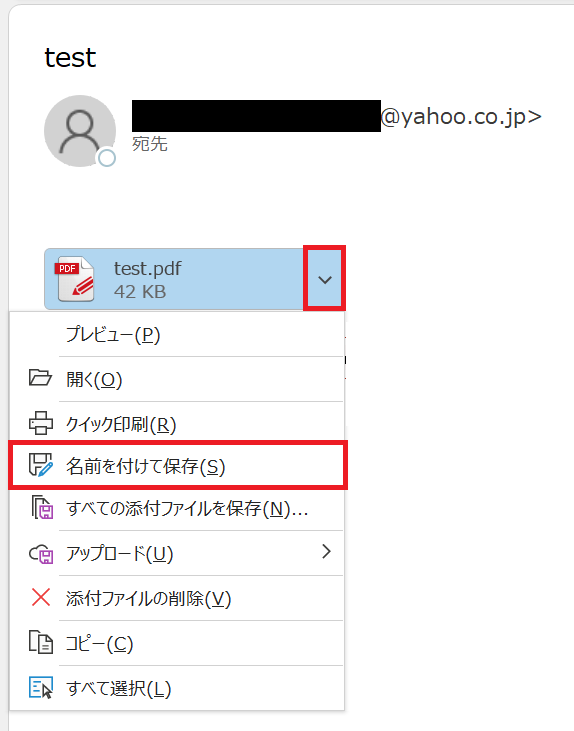
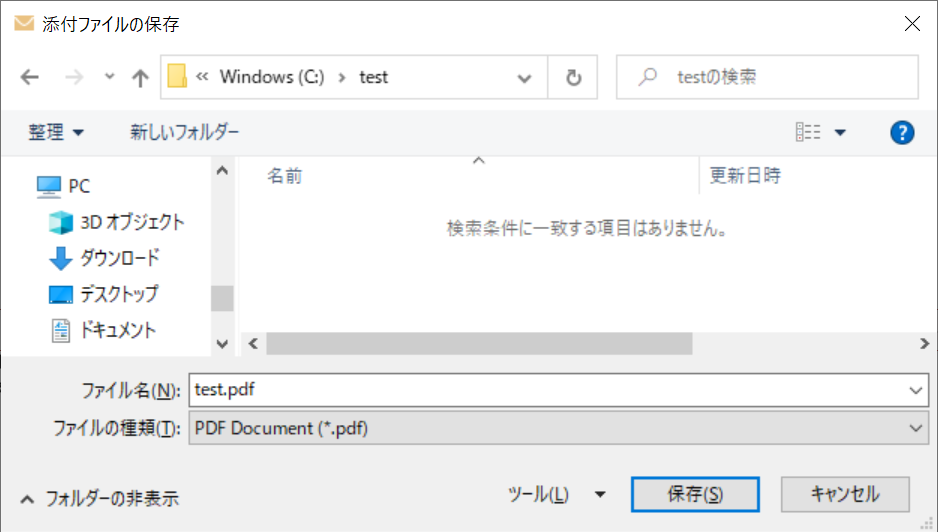
なりすましメールに注意!
添付ファイルを開くまたは保存する場合はそのメールがなりすましメールや攻撃者からのメールではないか十分に注意してください。
なりすましメールとは企業や社内のスタッフを偽って送信される迷惑メールのことです。
悪意のあるコードが含まれた添付ファイルを送るケースもあり、誤って開いたりダウンロードすると取り返しのつかない事態に陥ることがあります。
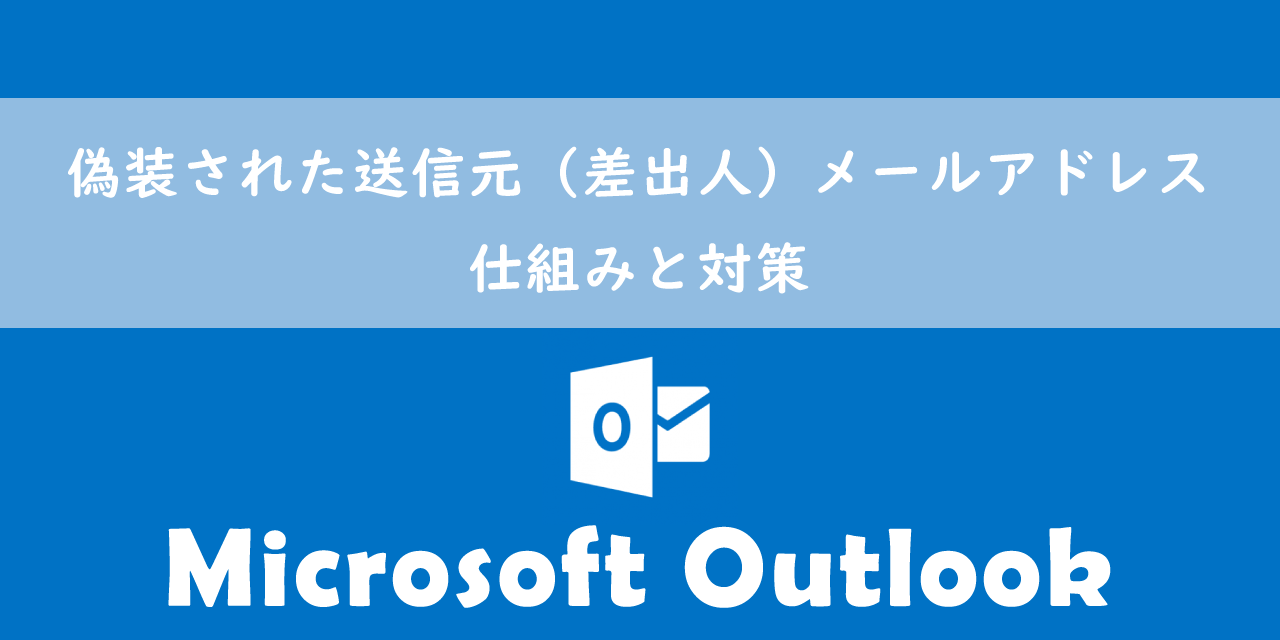
【メールなりすまし】偽装された送信元(差出人)メールアドレス:仕組みと対策
上記の方法でパソコンに添付ファイルを保存できます。OneDriveへ直接保存する方法については以下記事をご参照ください。
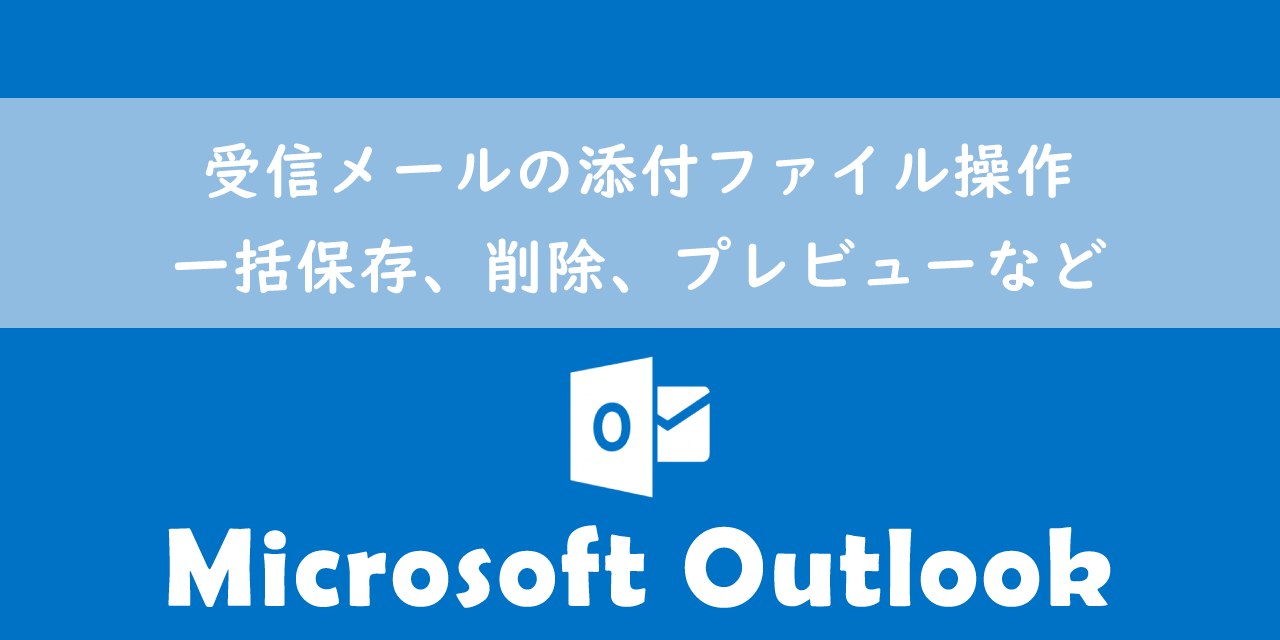
【Outlook】受信メールの添付ファイル操作:一括保存、削除、プレビューなど
上記の流れで添付ファイルを保存する場合、「添付ファイルの保存」画面で最初に選ばれているデフォルト設定のフォルダーは「ドキュメント」です。
普段から添付ファイルを「ドキュメント」に保存するのであればこのままでいいですが、別の場所に保存している場合は毎回保存先を手動で変更する必要があります。
この最初に選択されるデフォルトの保存先をOutlookでは変更することができます。詳しい方法については次項より解説していきます。
添付ファイルのデフォルトの保存先を変更する方法
添付ファイルのデフォルトの保存先を変更するにはレジストリエディターを利用します。レジストリエディターとはWindowsに最初から備わっているレジストリを追加・修正することができるソフトです。
レジストリとは、OSやアプリケーションの設定データを管理しているデータベースのことです。「キー」による階層構造があり、キーには「値(バリュー)」が登録されている。そして「値」には「名前」、「種類」、「データ」が保存されている
レジストリエディターを使って添付ファイルのデフォルトの保存先を変更する方法は以下の通りです。
- キーボードの「Windowsキー」と「Rキー」を同時に押す
- 表示された「ファイル名を指定して実行」に「regedit」と入力して、OKをクリックする
- レジストリエディターが起動しますので、以下に記す場所まで移動します
HKEY_CURRENT_USER\SOFTWARE\Microsoft\Office\16.0\Outlook\Options - 左ペインの「Options」を右クリックし、表示されたメニューから「新規」<「文字列値」を選択します
- 「新しい値#1」が右ペインに追加されますので、名前を「DefaultPath」に変更します
- DefaultPathをダブルクリックします
- 「文字列の編集」画面が表示されるので、「値のデータ」に最初に選択されるフォルダーのパスを入力し、「OK」をクリックします
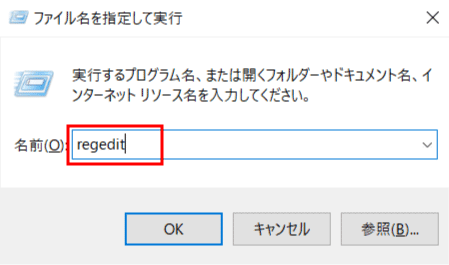
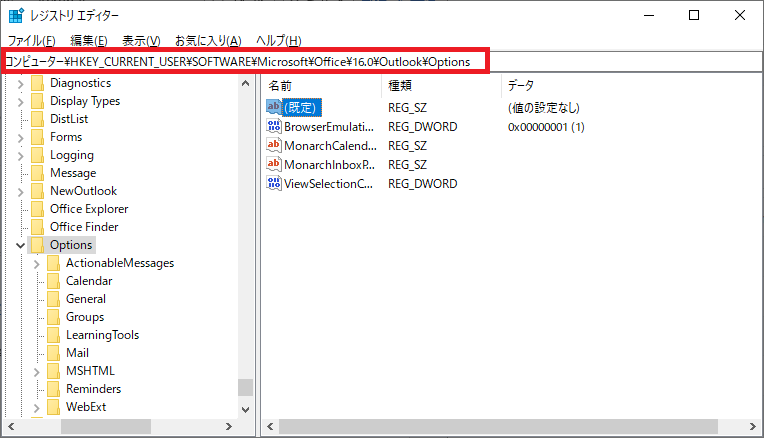
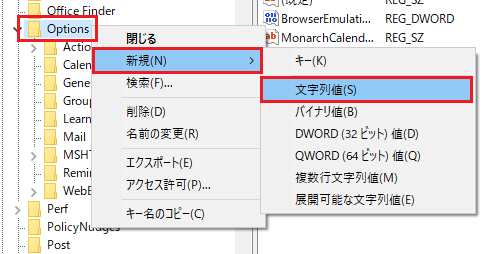
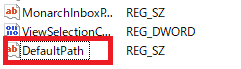
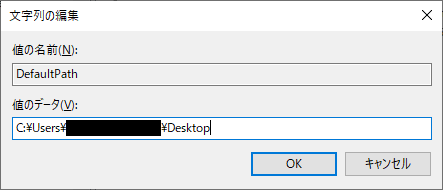
上記の流れで最初に選択されるフォルダーに設定がレジストリに追加されました。
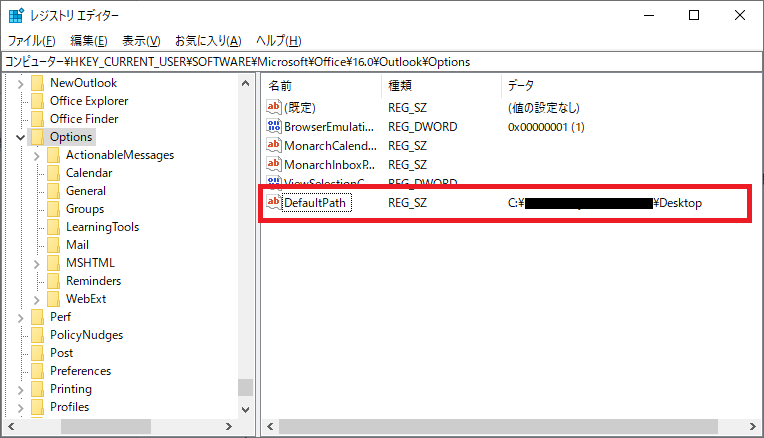
Outlookを起動して、添付ファイルを保存するときの最初に選択されているフォルダーが変更されたかご確認ください。
レジストリエディターによるレジストリの編集は十分に注意してください。誤って重要なレジストリを削除してしまうと、最悪パソコンが起動しなくなります
まとめ
本記事「【Outlook】添付ファイルのデフォルトの保存先を変更する方法」はいかがでしたか。
業務を効率的に進めるためにも、ぜひ保存先の変更を試してみてください。
Outlookには様々な機能が備わっており、毎月新しい機能が追加されています。以下Outlookのまとめ記事では仕事に役立つ機能を最新の機能を含めて紹介しています。ぜひご覧いただき、仕事に役立つ機能を探してみてください。

【Outlook】機能一覧:仕事で便利な機能や設定をまとめて紹介

 関連記事
関連記事