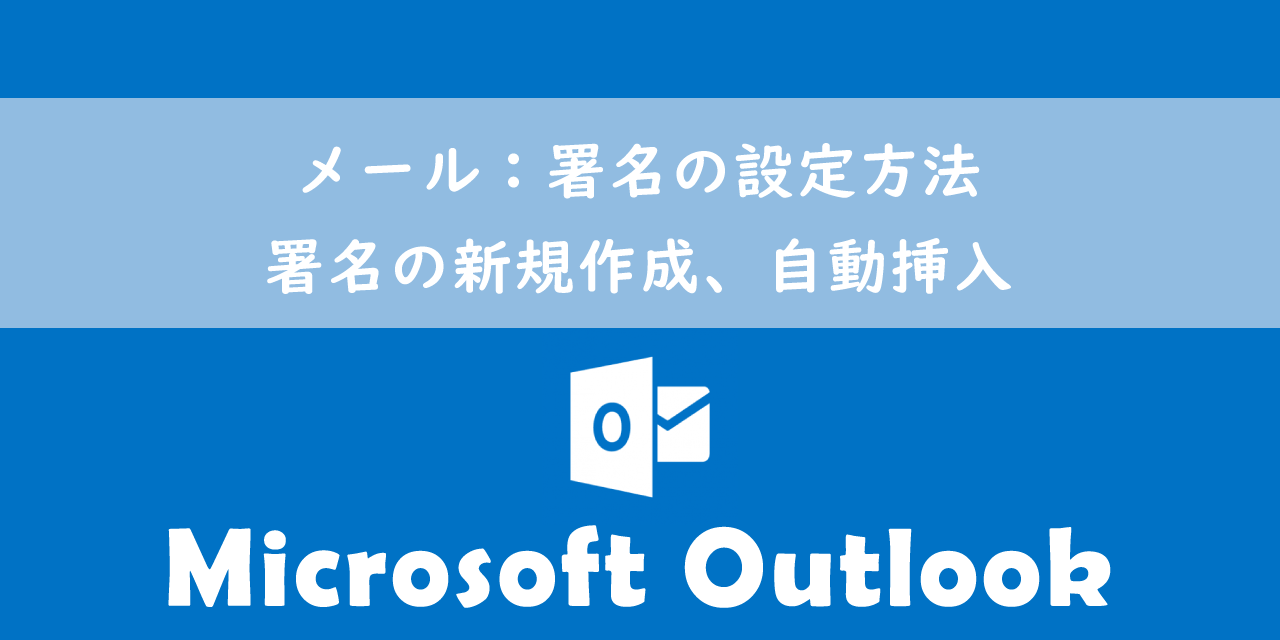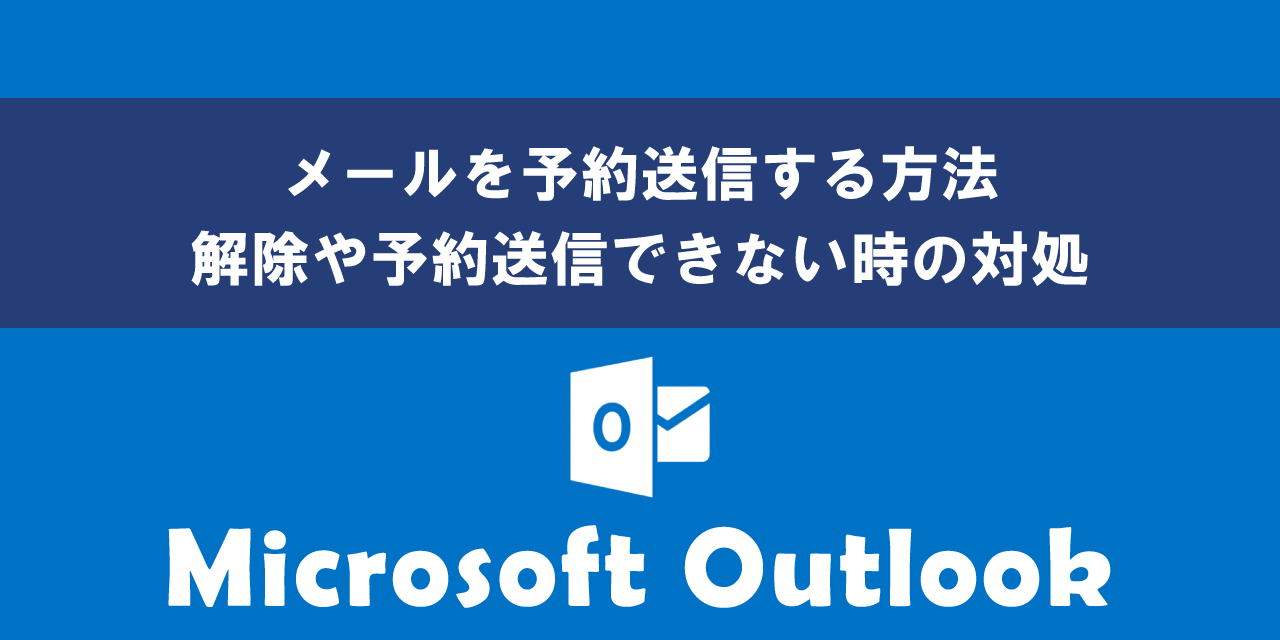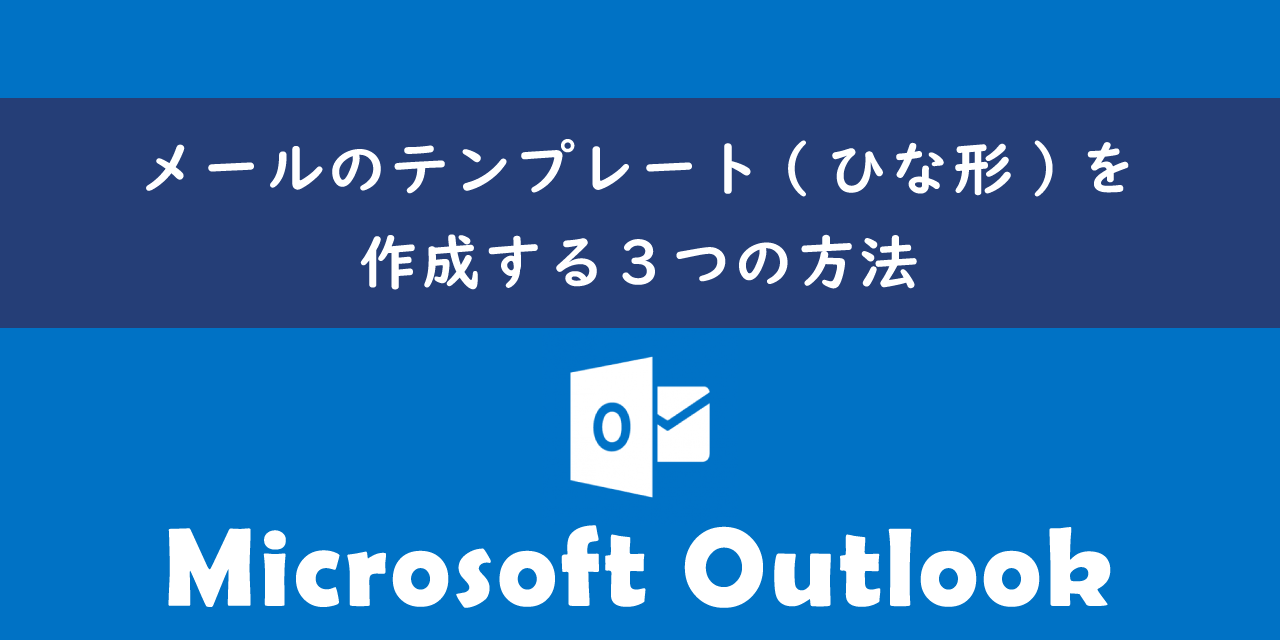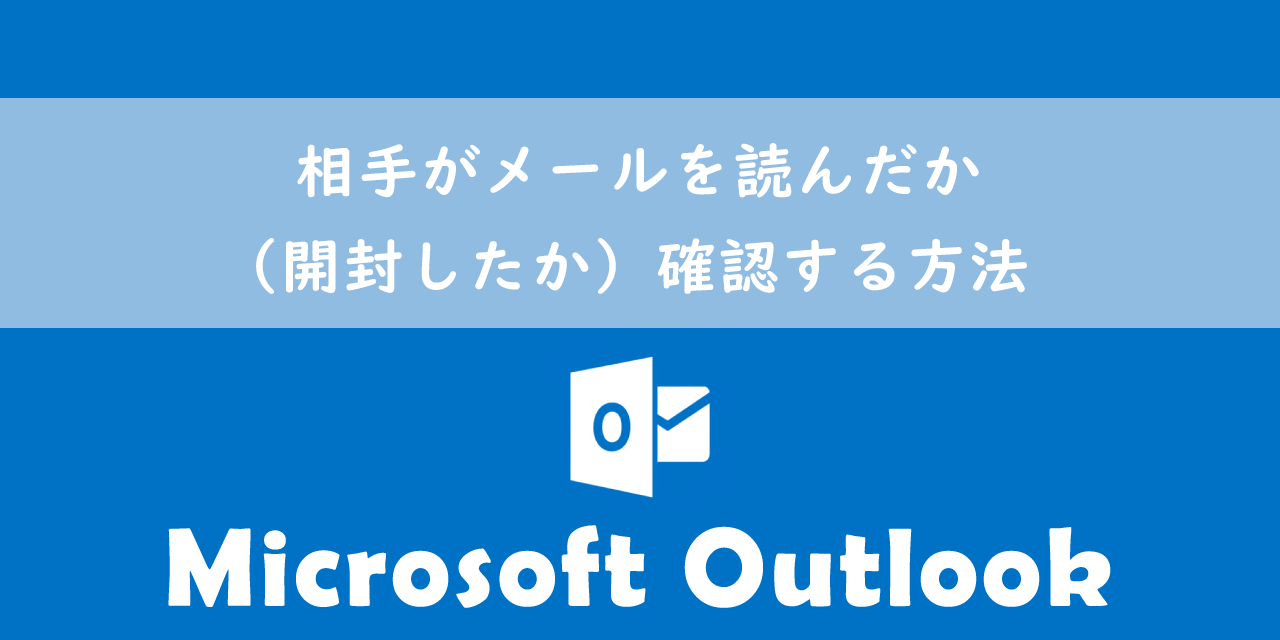【Outlook】メール受信時のポップアップ通知が出ないときの対処方法
 /
/ 
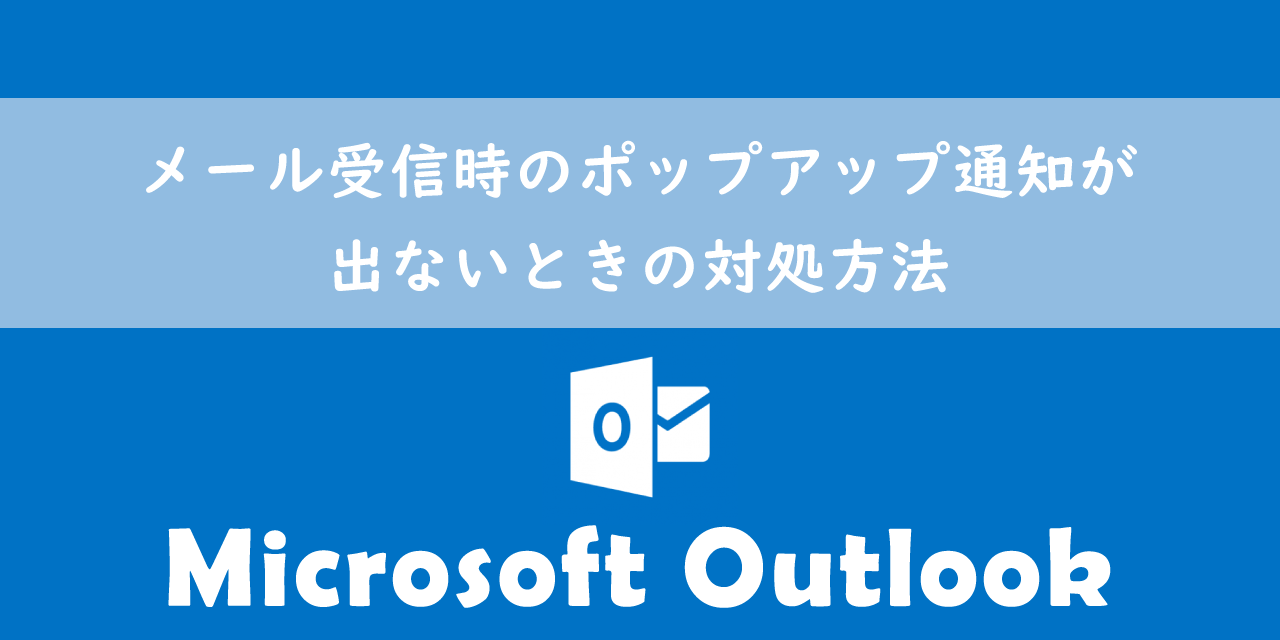
本記事ではMicrosoftのOutlookにおける、メール受信時のポップアップ通知が出ない/表示されないときの対処方法について解説していきます。
Outlookではデフォルトで画面右下に受信メールの情報がポップアップで表示されます。このポップアップによりメールの見落としを防ぐことや、メールの重要度を測ることができます。
ポップアップ通知が出なくなると業務の効率が悪くなりますので、早急に改善する必要があります。
本記事を通して、メール受信時のポップアップ通知が出ないときの対処方法について理解し、問題の改善を試みてください。
Outlookで発生した「ポップアップ通知が出ない」問題について
私は社内SE(システムエンジニア)として働いており、パソコンやアプリケーションに関する様々な問題や問い合わせに毎日対応しております。社内ではメールソフトにOutlookを利用しており、次のような問題が発生することがあります。
メール受信時の画面右下に表示されるポップアップが出なくなった
Outlookではメールを受信すると画面右下にポップアップによる通知が表示されます。ポップアップの通知にはメールの送信者やタイトル、本文の冒頭が表示されます。
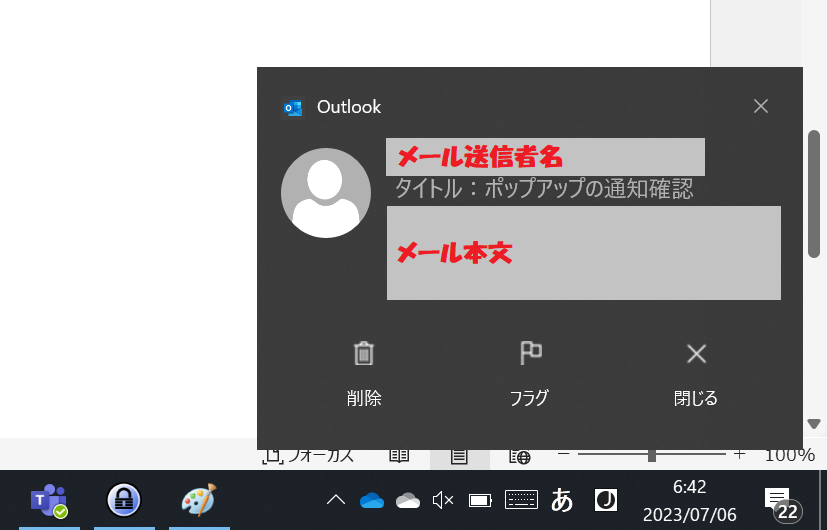
この通知からメールの重要度を測り、すぐにメールを確認するか、または後の対応にするかを判断する人も多いです。そのためポップアップ表示がされないと困ってしまいます。
ポップアップ通知が出なくなる問題が発生した際に、実際に私が行っている対処方法については次項より解説していきます。
Outlookの通知設定(ポップアップや通知音)について詳しく知りたい方は以下記事をご参照ください。
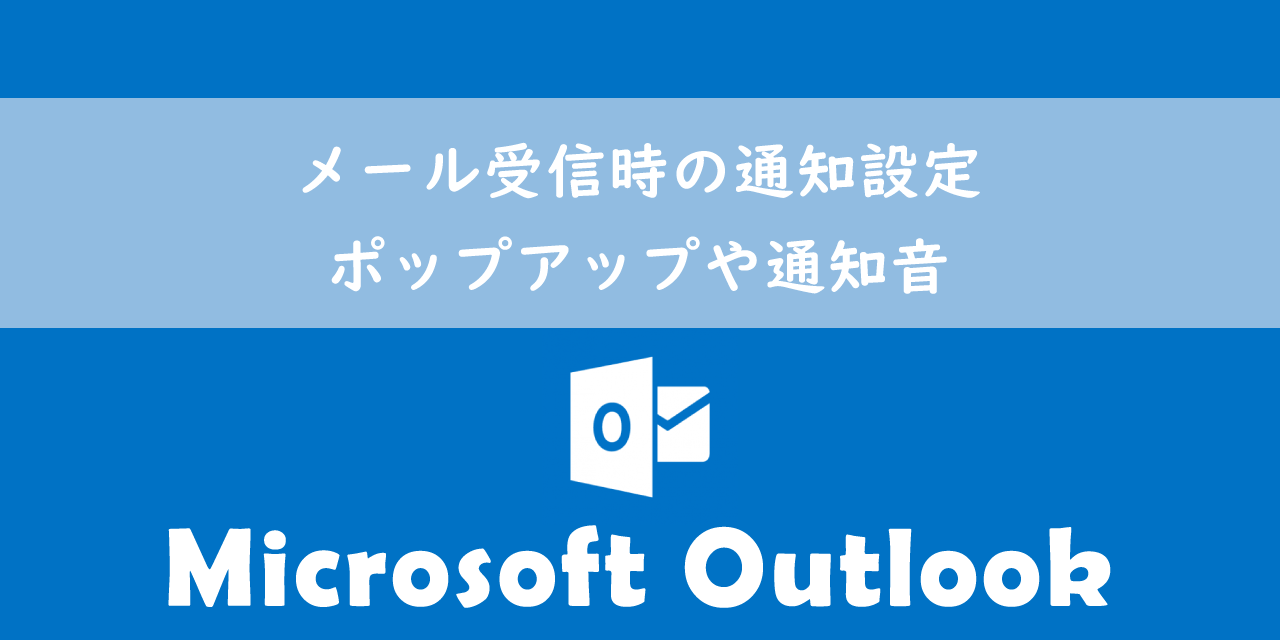
【Outlook】メール受信時の通知設定:ポップアップや通知音
ポップアップ通知が出ない問題の対処方法
Outlookのポップアップ通知が表示されない問題が発生した場合、私は以下に示す対処方法を実際に行っています。
- パソコンの再起動
- Outlookのオプション設定からデスクトップ通知の設定確認
- 仕分けルールによる自動振り分けの確認
- Windowsの「通知とアクション」の設定確認
- 集中モードが有効になっていないか確認
上記の各対処方法について詳しく解説していきます。
ちなみにOutlookのポップアップ通知の注意点として、Outlook起動直後に受信したメールに関しては通知は表示されません。起動直後に受信したメールのポップアップ表示のことを問題視していたのであれば、これはそういうものなので諦めるしかないです。
パソコンの再起動
Outlookアプリやパソコン自体の不具合で問題が発生している可能性があるため、一度パソコンの再起動を実行してください。
多くのOutlookの動作問題は再起動することで治ることが多いです。
Outlookのオプション設定からデスクトップ通知の設定確認
Outlookのオプション設定からメール受信時のポップアップを非表示にすることができます。
以下の流れでオプション設定の「デスクトップ通知を表示する」にチェックがついているか確認してください。
- Outlookの画面左上にある「ファイル」をクリックする
- 左ペインから「オプション」を選択する
- 左ペインから「メール」を選択し、右ペインのメッセージ受信内に「デスクトップ通知を表示する」の項目があります
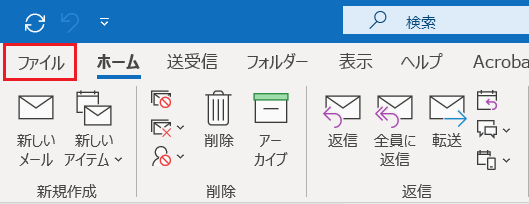
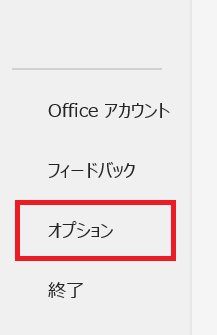
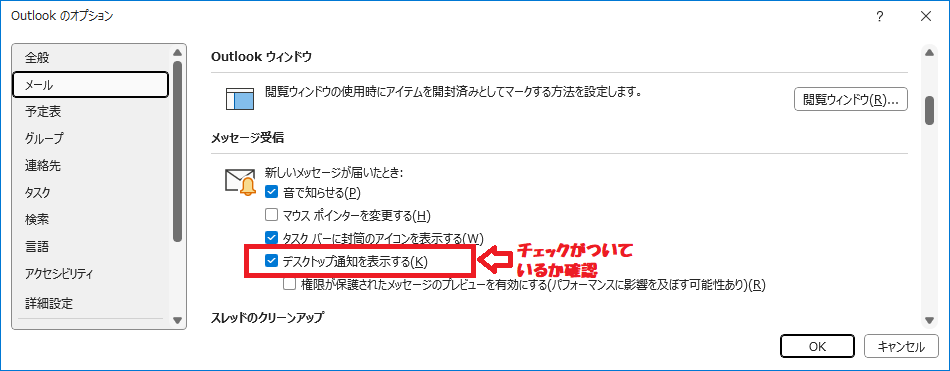
仕分けルールによる自動振り分けの確認
仕分けルールでメールを振り分け設定をしている場合、仕分けルールの内容を確認しましょう。ほとんどの場合、仕分けルールで振り分けられるメールは受信時に表示されるポップアップ通知が表示されません。
自動振り分けされるメールでもポップアップ通知を表示されるには仕分けルールの処理に「デスクトップ通知を表示する」を追加する必要があります。
仕分けルールにより振り分けられるメールのポップアップ通知の表示については以下記事をご参照ください。
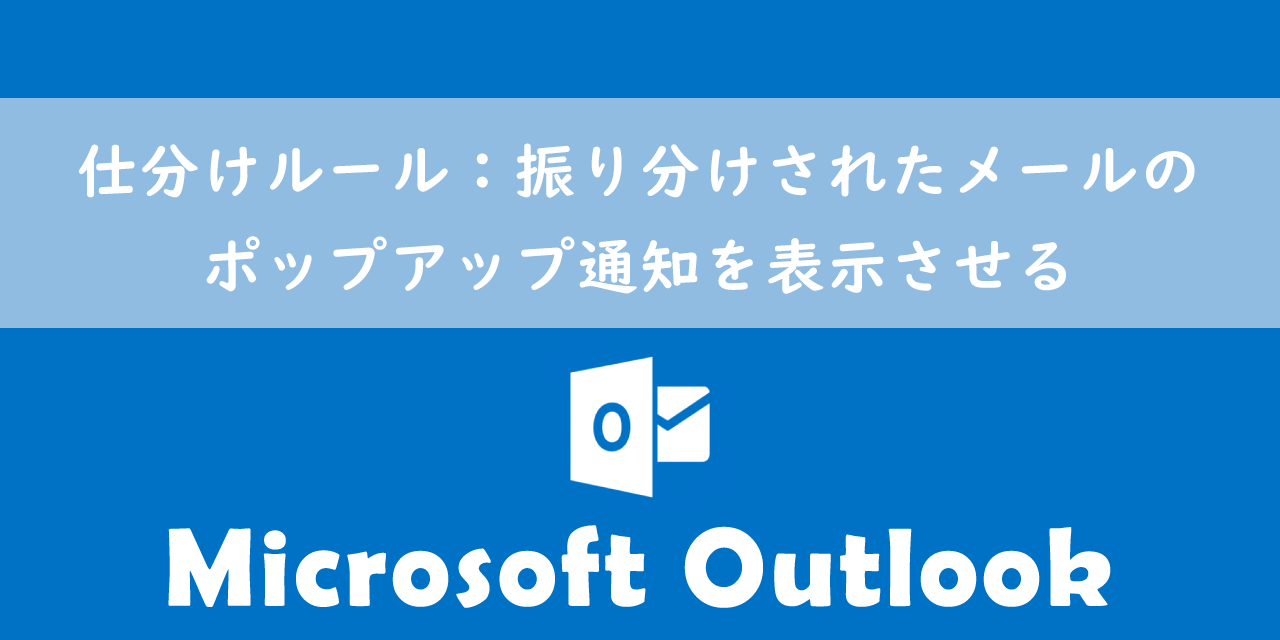
【Outlook】仕分けルール:振り分けされたメールのポップアップ通知を表示させる
仕分けルールとは
Outlookには「仕分けルール」という、受信メールや送信メールが指定した条件を満たす場合に特定の処理を実行させる機能が備わっています。
仕分けルールでは主に受信メールのフォルダへの自動振り分けで使われることが多いでが、その他にも「受信メールの自動転送」や「誤送信対策」など様々ことに応用できます。
業務の効率化には必須の機能ですが、本記事で解説しているようなポップアップ通知を表示させないといった問題の原因にもなります。
仕分けルールを利用する前に以下記事を読んで、きちんと理解を深めておきましょう。

【Outlook】仕分けルールとは:作成や解除、優先順位について
Windowsの「通知とアクション」の設定確認
Outlookの設定ではなく、Windowsの設定でポップアップ通知を無効にしている可能性もあります。
以下の流れでWindowsの「通知とアクション」設定より、Outlookの通知がオフになっていないか確認しましょう。
- 画面左下のスタートボタン(Windowsアイコン)をクリックし、「設定」を選択する
- 表示された「Windowsの設定」画面より「システム」を選択する
- 左ペインより「通知とアクション」を選択し、右ペインの「送信元ごとの通知の受信設定」からOutlookがオンになっているか確認する
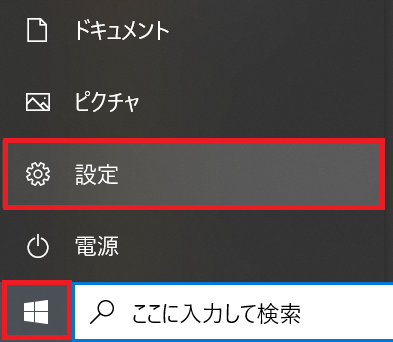
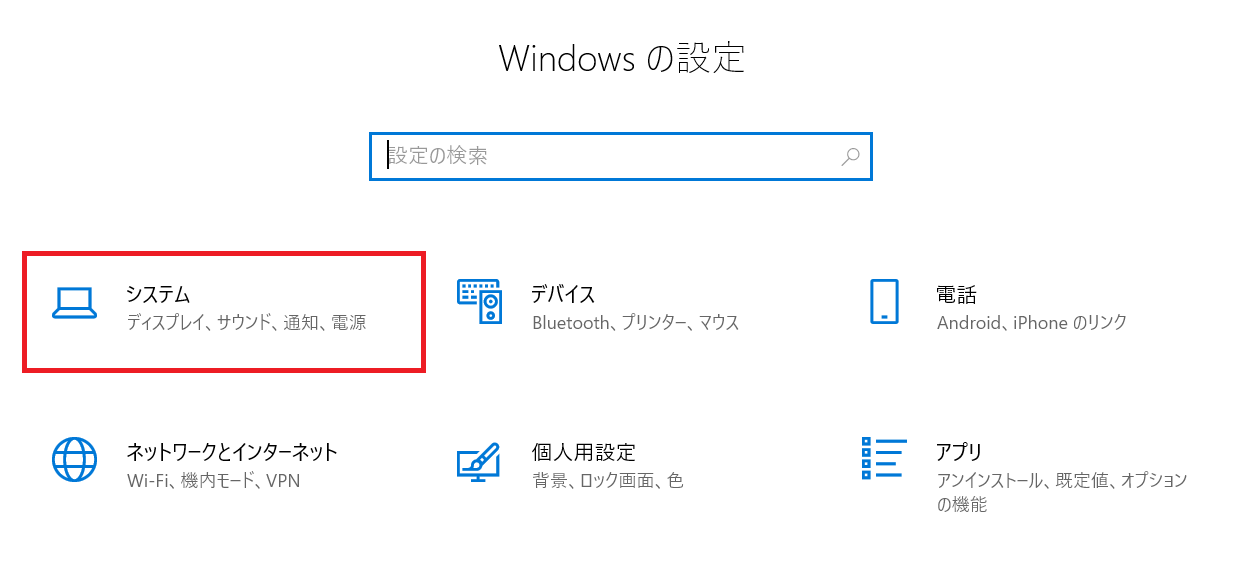
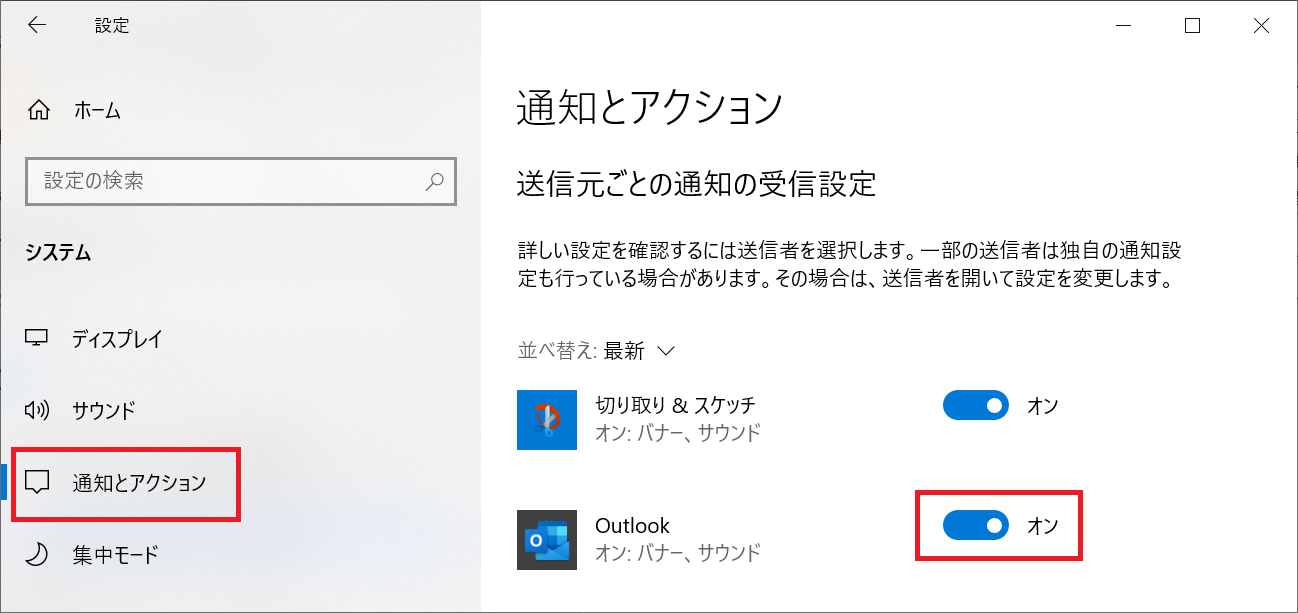
集中モードが有効になっていないか確認
Windowsには「集中モード」という画面右下に表示される通知を非表示にできる機能が備わっています。
集中モードはアクションセンターから簡単に有効にできるため、誤って有効にしていないか確認してください。
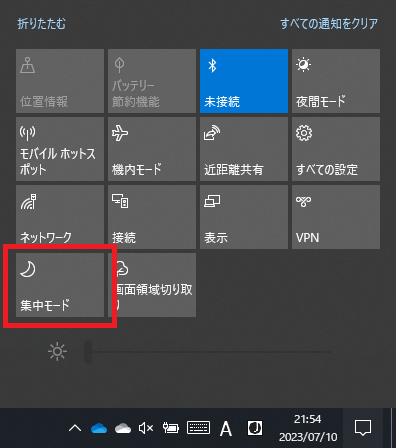
Windowsの集中モードについて詳しくは以下記事をご参照ください。

【Windows10】右下に表示する通知を非表示(オフ)にする:集中モード
まとめ
本記事「【Outlook】メール受信時のポップアップ通知が出ないときの対処方法」はいかがでしたか。
ぜひ本記事で紹介している対処方法を使って、問題の修復を行ってください。
Outlookには様々な有用な機能が備わっています。以下記事では仕事で役立つOutlookの機能を紹介しています。ぜひご覧いただき、仕事に利用できる機能を見つけてください。

【Outlook】機能一覧:仕事で便利な機能や設定をまとめて紹介

 関連記事
関連記事