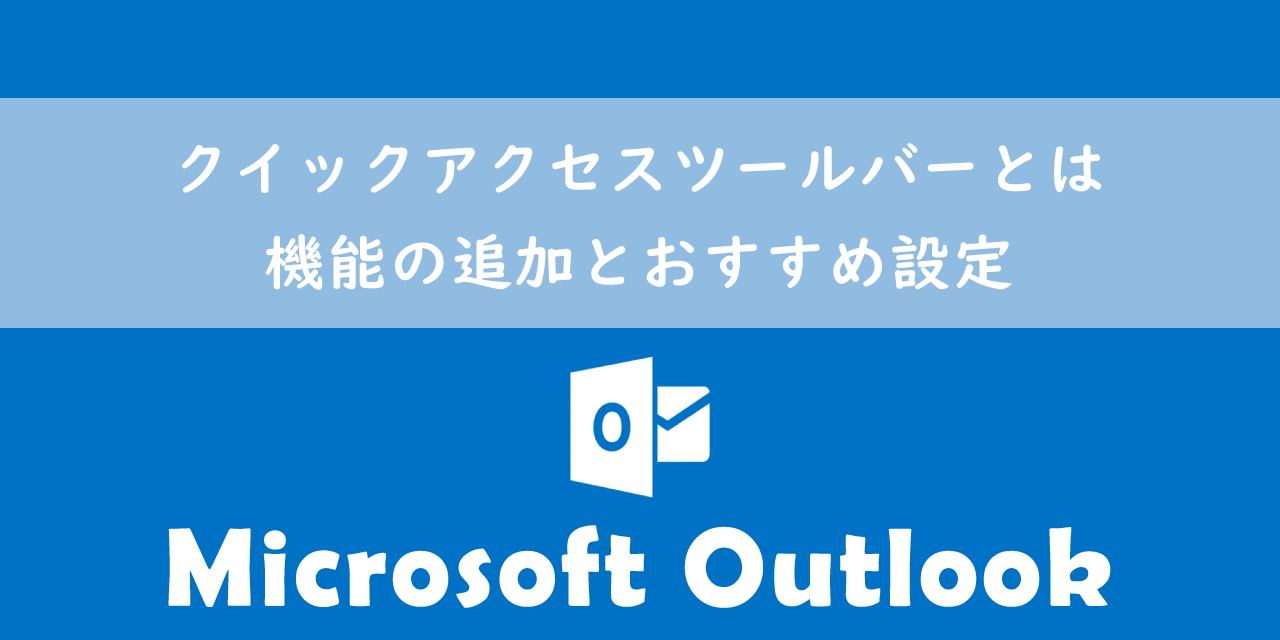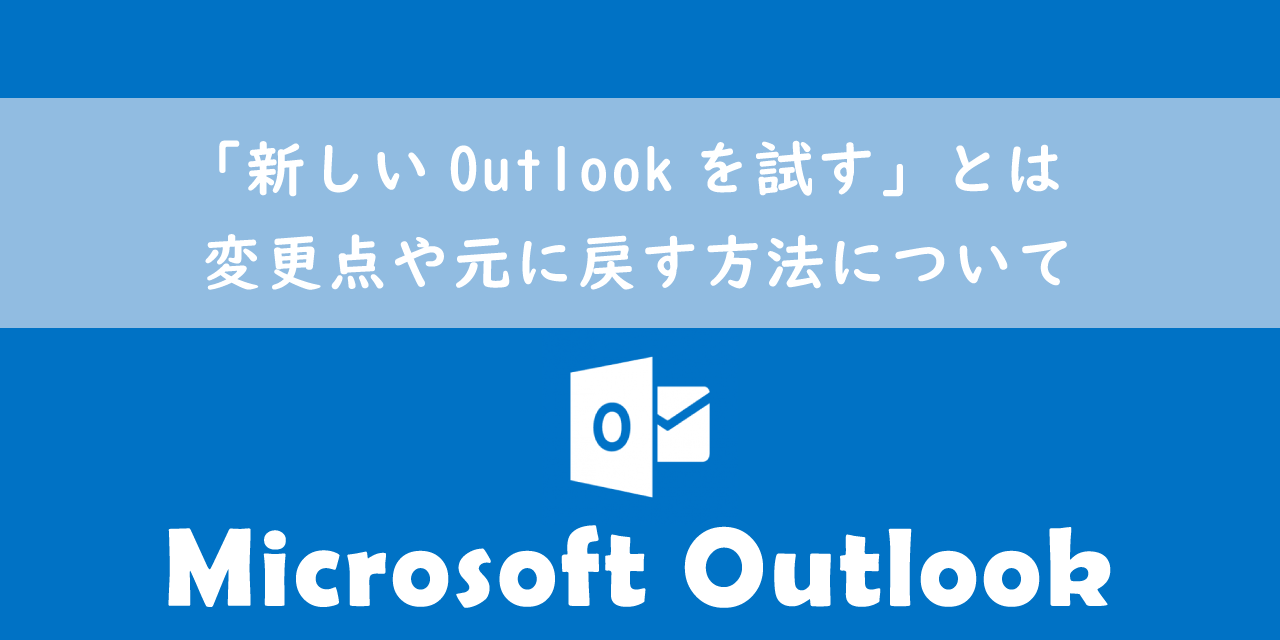【Word】取り消し線:二重線や取り消し線の色を変える方法
 /
/ 

本記事ではMicrosoftのWordにおける、取り消し線を引く方法について詳しく解説していきます。
取り消し線は文章の訂正箇所を示したり、欠席者を表すこともできます。取り消し線には一重線や二重線があり、また色を変えて利用したいこともあります。
本記事を通して、Wordで取り消し線を引く方法や色を変える方法について理解を深めてください。
取り消し線とは
取り消し線は文章の校正時に相手に修正箇所がわかるようにする用途や、出欠表などで欠席者を表す用途にも利用されます。取り消し線は訂正線、抹消線とも呼ばれます。
取り消し線には一重線や二重線があります。基本的に文章内の訂正には二重線を引きます。
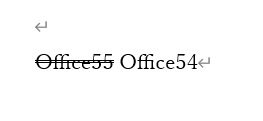
訂正と修正について
訂正とは間違っている部分を正しく直すことです。Wordで言えば、文章の誤りを直す場合は訂正になります。そのため取り消し線は訂正線とも呼ばれるのです。
修正とは適切でない部分を直すことです。間違ってはいないけど、正しくもないような場合のものを直す際に使用します。
一重線は出欠席や欠席者を表す場合などで利用します。
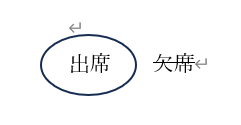
このように取り消し線は用途によって使い分けて使ってもいいかと思います。
文章の訂正に一重線を利用することが間違いというわけではありません。ご自身の使いやすい取り消し線を利用して良いかと思います
取り消し線を引く方法
一重線を引く方法
特定の文字列に一重線を引く方法は以下の通りです。
- 一重線を引きたい文字列を選択する
- リボンのホームから「取り消し線」をクリックする
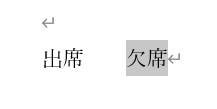
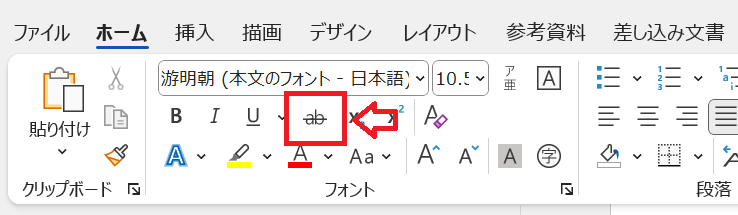
上記のようにリボンから簡単に一重線を引くことができます。
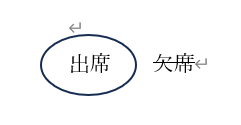
また以下のショートカットキー(アクセスキー)でも一重線を引くことができます。
Alt → H → 4
二重線を引く方法
特定の文字列に二重線を引く方法は以下の通りです。
- 二重線を引きたい文字列を選択する
- 右クリックをして表示されたメニューから「フォント」を選択する
- フォント画面が表示されるので文字飾り項目の「二重取り消し線」をチェックして「OK」をクリックする
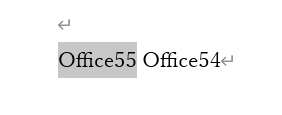
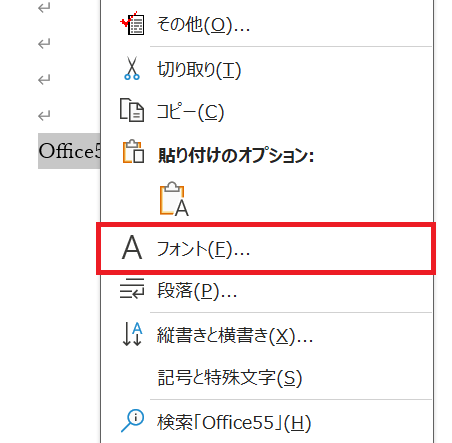
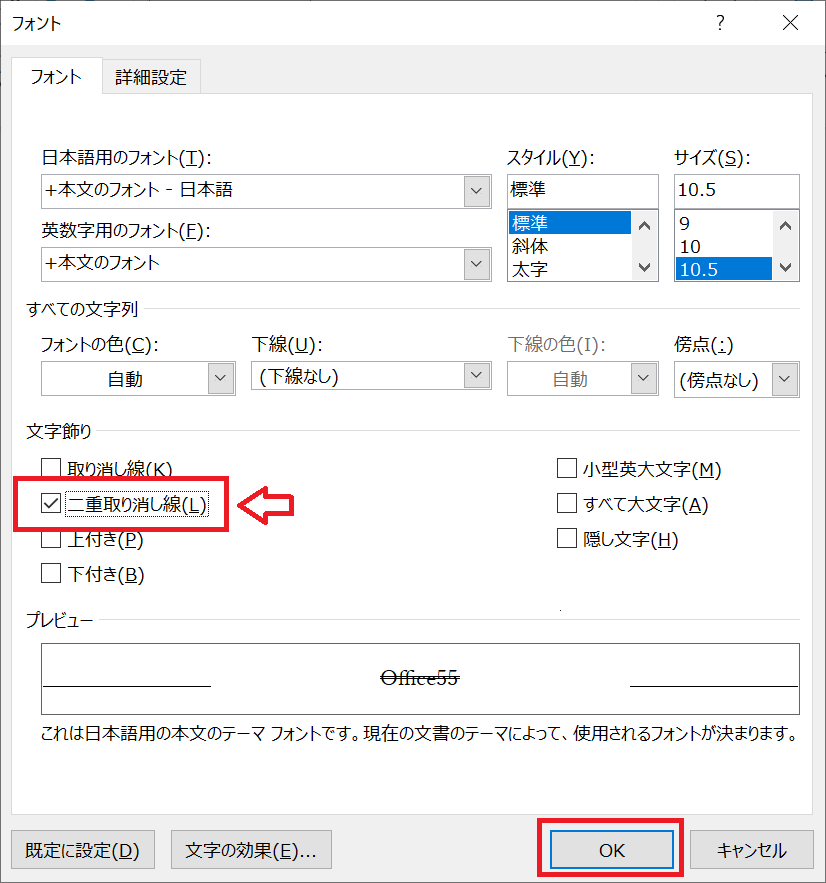
上記の操作で対象の文字列に二重線を引くことができます。
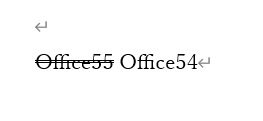
取り消し線の色を変える方法
ここまで解説した方法では取り消し線の色が黒色のみとなります。場合によっては赤色や青色の取り消し線を使用したいこともあります。
実はWordには取り消し線の色を変える機能は備わっていません。そのためここまでに解説した方法では黒色の取り消し線のみとなります。
取り消し線の色は文字のフォント色と同じになります。そのためフォントの色を赤にすれば取り消し線も赤になりますが、取り消し線のみ色を変えるということができません

ではどのようにして赤色や青色の取り消し線を引くことができるのか?
少し強引な方法ではありますが、色を付けた図形を使って色つきの取り消し線を引くことができます。
図形を使って赤色の取り消し線(一重線)を引く方法は以下の通りです。
- リボンから「挿入」をクリックし、「図形」<「直線」を選択する
- 対象の文字列に図形で取り消し線を引く
- 図形の書式タブが選択された状態になっているので図形のスタイル欄から線の色を変更する
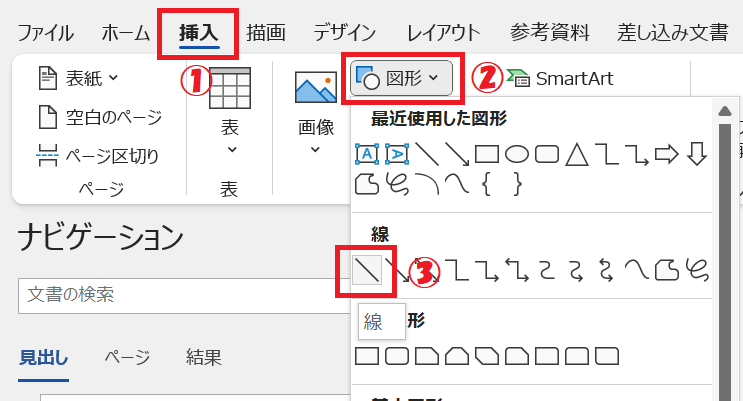
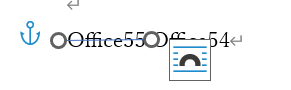
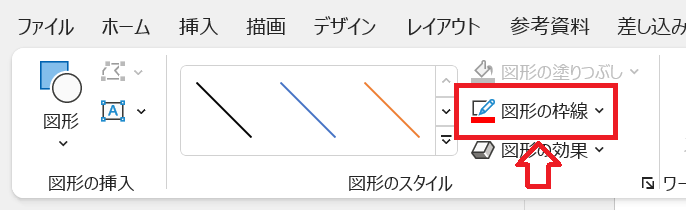
上記の操作で異なる色の一重線が引くことができます。一重線を二重線にする場合は以下の操作を行ってください。
- 引いた線が選択された状態で「図形のスタイル」の右下にあるボタン(図形の書式設定)をクリックする
- 表示された図形の書式設定から「色」や「幅」を指定し、「一重線/多重線」から二重線を選択する
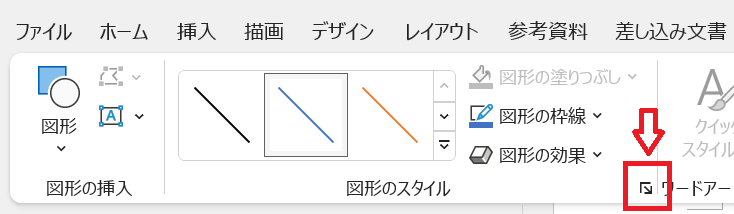
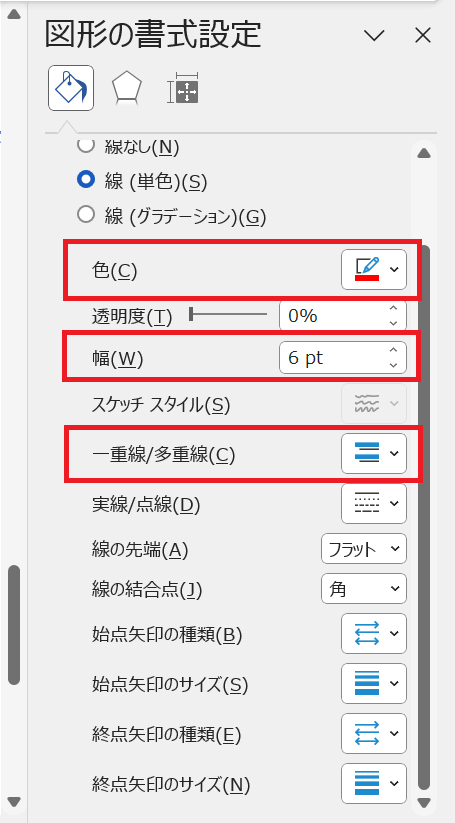
上記の操作により色を変えた二重線を引くことができます。
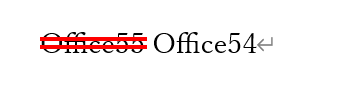
まとめ
本記事「【Word】取り消し線:二重線や取り消し線の色を変える方法」はいかがでしたか。
ぜひ取り消し線の使い方をマスターして、スムーズに利用できるようになりましょう。

 関連記事
関連記事