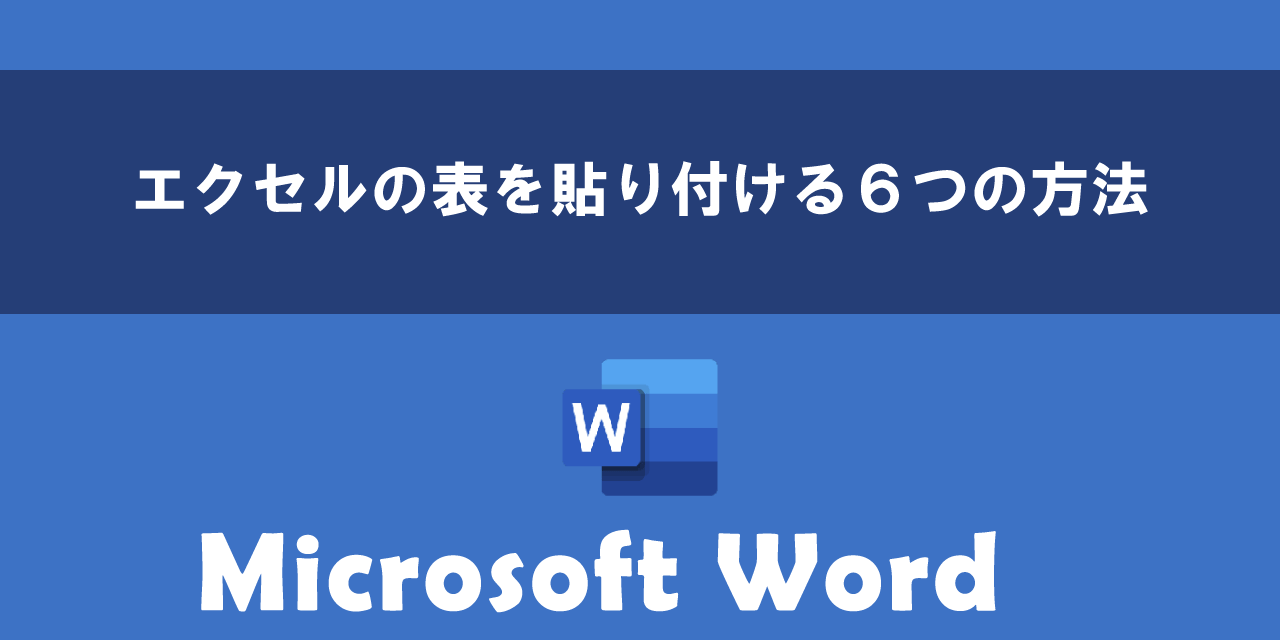【Word】ページ番号の入れ方:途中から(表紙以外から)挿入する方法
 /
/ 

本記事ではMicrosoftのWordにおける、ページ番号の入れ方について詳しく説明していきます。
Wordでは文書の各ページに連続したページ番号を挿入する機能が備わっています。ページ番号は読者が文書を読む際に非常に役立ちます。
ビジネス文書、特に提案書やマニュアルなどではページ番号があることで読み手が必要な情報を簡単に見つけることができるようになります。またプロフェッショナルな印象を与えるためにもページ番号を入れておくことは重要です。
またWordにはページ番号を表紙以外から(2ページ目から)または途中から入れることもできます。
本記事を通して、Wordでページ番号の入れ方について理解を深めてください。
ここではMicrosoft 365による最新のWordを使用しています。
Microsoft 365とはMicrosoft社が提供しているOfficeアプリケーション(Outlook、Word、Excel、SharePoint、PowerPointなど)やサービスを利用できるサブスクリプション(月額課金制)のクラウドサービスです

Microsoft365とは:どのようなサービスかわかりやすく解説
Word:ページ番号を入れるとは
WordはMicrosoftが開発・販売している文書作成ソフトであり、文書を作成するための豊富な機能を備えていることからビジネスから個人利用まで幅広く利用されています。
Wordでは次図のように文書の各ページに連続した番号(ページ番号)を入れることができます。
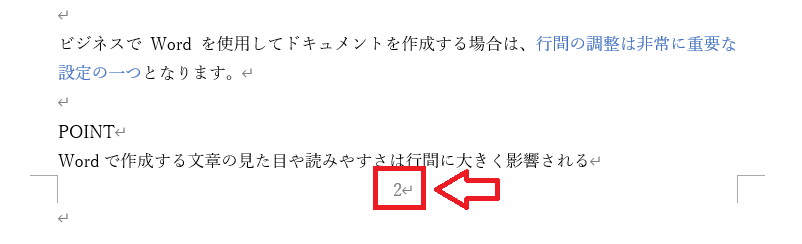
このページ番号により読者は現在の文書内の位置を把握でき、また特定の情報を参照するのに役立ちます。
ページ番号は仕事で作成するレポートやプレゼン資料、マニュアルなど様々なドキュメントで利用されます。ページ番号を入れることで多くのメリットがあるため、ページ番号を入れる方法は必須の知識であると言えます。
Wordで作成した複数ページに渡るドキュメントを印刷する際、ページ番号が入っていることでドキュメントの順番がわかりやすくなります
ページ番号を入れる方法
Wordで作成したドキュメントにページ番号を入れる方法は以下の通りです。
- 画面上部から「挿入」タブをクリックする
- ヘッダーとフッター内にある「ページ番号」をクリックする
- 表示された選択肢からページ番号を挿入したい位置にカーソルを置く
- 次にページ番号の種類が表示されるので希望するものをクリックする
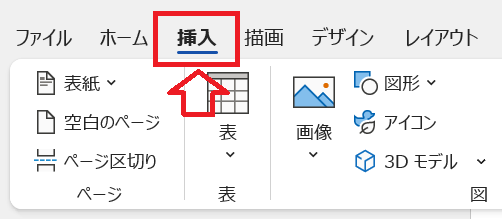
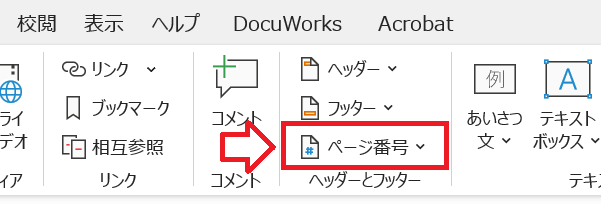
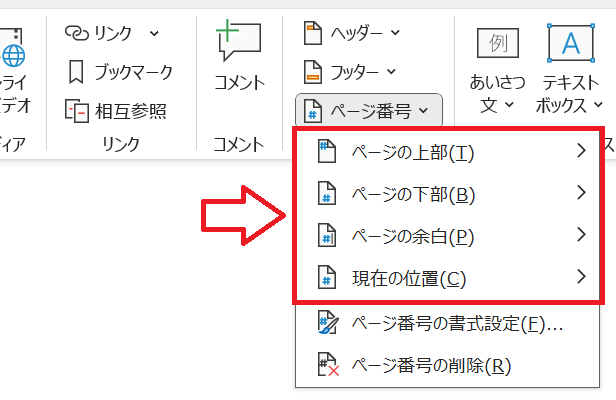
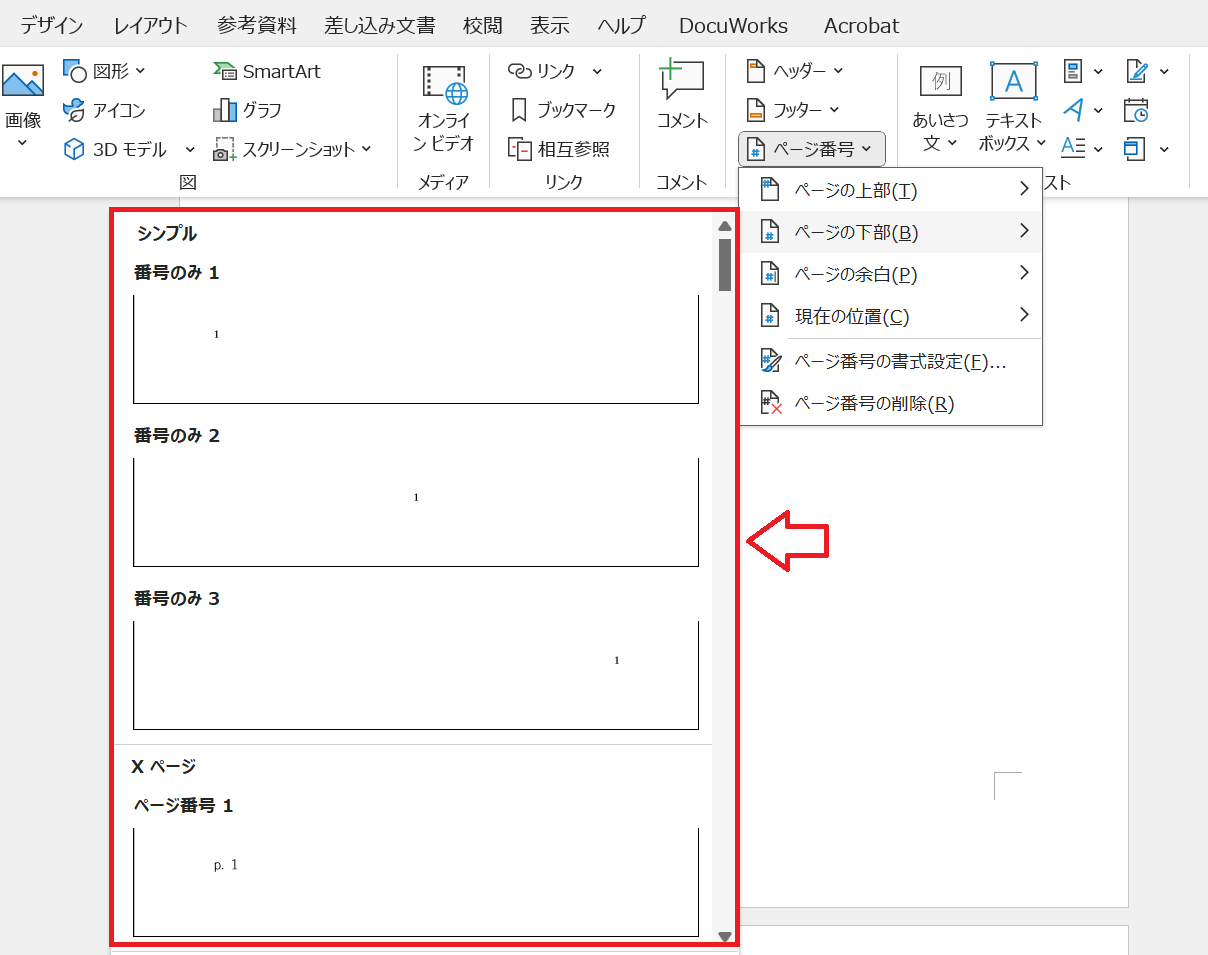
上記の操作によりWordの各ページにページ番号が挿入されます。
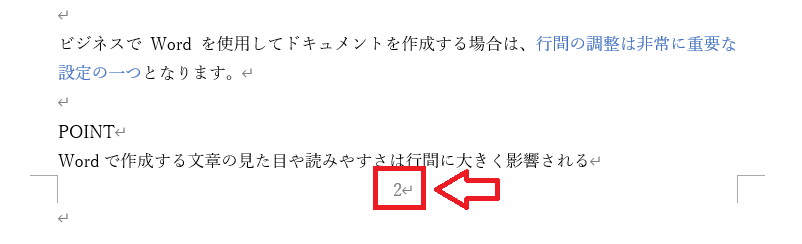
ページ番号を挿入する位置は以下4つから選択します。
- ページの上部
- ページの下部
- ページの余白
- 現在の位置
Wordに挿入したページ番号の位置を変更したい場合は上記の操作を再度行い、希望する位置を選択すればページ番号の位置が変更されます。
ページ番号の書式を変更する方法
挿入したページ番号の書式を変更するには以下2つの方法があります。
- ページ番号の書式設定から変更する
- ホームタブのフォントから変更する
上記それぞれの方法について次項より解説していきます。
ページ番号の書式設定から変更する
ページ番号の書式を「ページ番号の書式設定」から変更する方法は以下の通りです。
- Wordに挿入したページ番号をダブルクリックする
- ページ番号がアクティブな状態になるとタブに「ヘッダーとフッター」が表示されるのでクリックする
- リボン内にある「ページ番号」をクリックして、表示されたメニューから「ページ番号の書式設定」を選択する
- 表示された「ページ番号の書式設定」画面の番号書式から希望する書式を選択して「OK」をクリックする
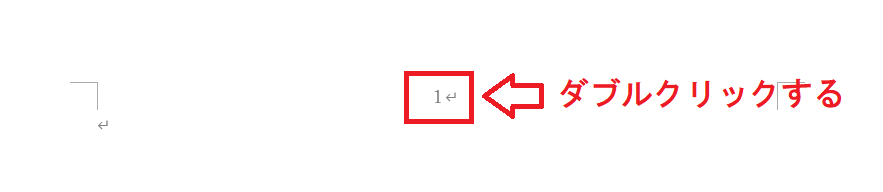
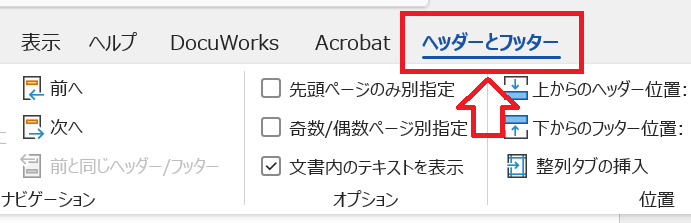
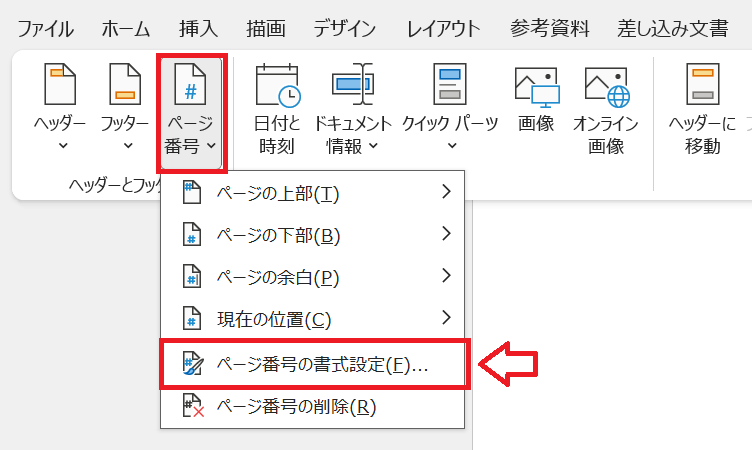
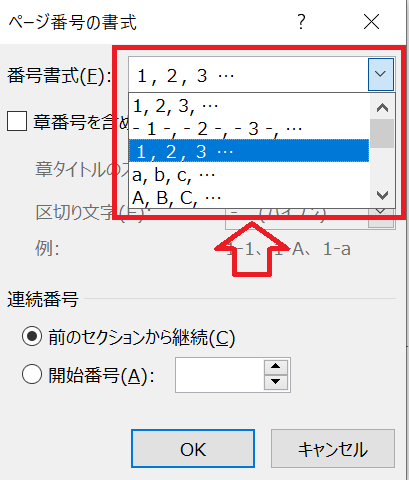
上記の操作により次図のように選択した書式にページ番号を変更することができます。

本項で解説した方法以外でも「ページ番号の書式設定」画面は「挿入」タブのページ番号をクリック<ページ番号の書式設定をクリックすることで表示することができます。
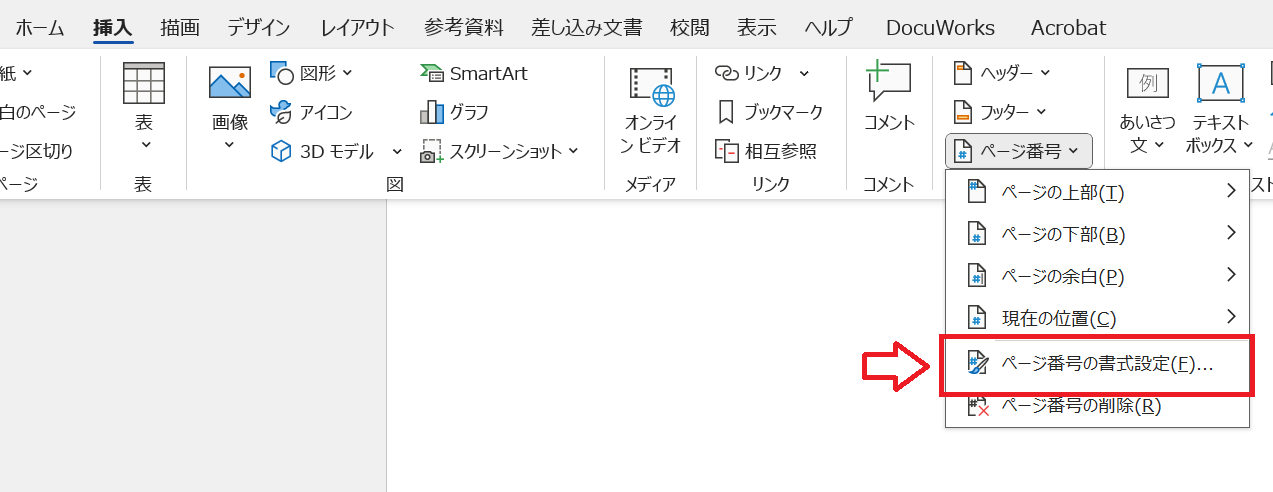
ホームタブのフォントから変更する
ページ番号のサイズやフォントを細かく設定したい場合はホームタブのフォントグループから変更することがお勧めです。
ホームタブのフォントからページ番号の書式を変更する方法は以下の通りです。
- Wordに挿入したページ番号をダブルクリックする
- ページ番号をドラッグした選択状態にして「ホーム」タブをクリックする
- フォントグループからサイズやフォントなどの書式を設定する
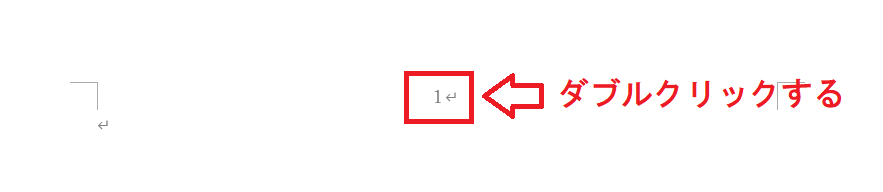
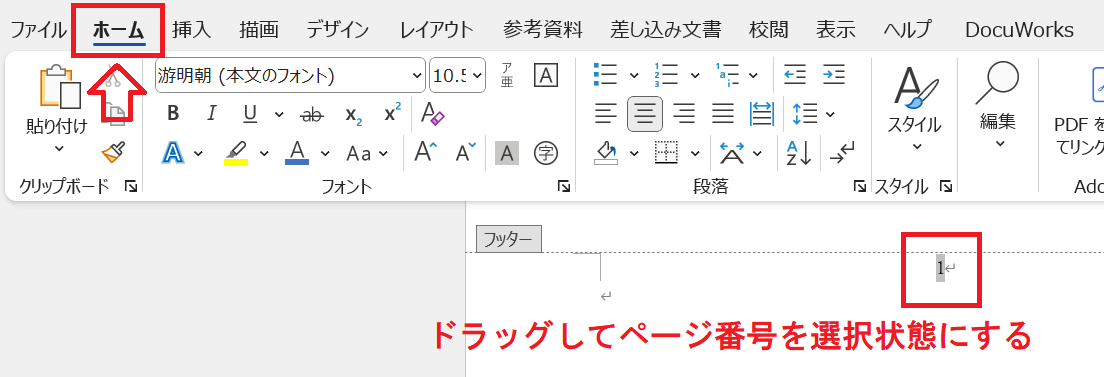
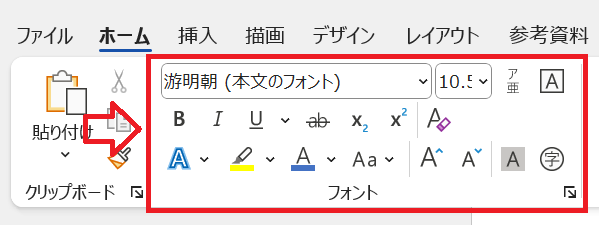
上記の操作でページ番号のサイズやフォントなど書式を細かく設定することができます。

ページ番号:表紙以外から入れる方法(2ページ目から1)
ここまでに解説したページ番号を挿入する方法では最初のページを1ページ目としてみなします。
しかし1ページ目が表紙や目次のページである場合、2ページ目から1ページ目としたいことがあります。
表紙以外(2ページ目)からページ番号を入れるには以下の操作が必要となります。
- ヘッダーとフッターから「先頭ページのみ別指定」を有効にする
- ページ番号の開始番号を「0」にする
上記の各操作を次項より解説していきます。
ヘッダーとフッターから「先頭ページのみ別指定」を有効にする
まずは以下の操作で「ヘッダーとフッター」から「先頭ページのみ別指定」を有効にします。
- Wordに挿入したページ番号をダブルクリックする
- ページ番号がアクティブな状態になるとタブに「ヘッダーとフッター」が表示されるのでクリックする
- オプショングループにある「先頭ページのみ別指定」にチェックをする
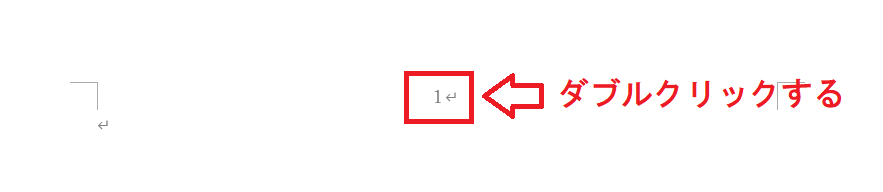
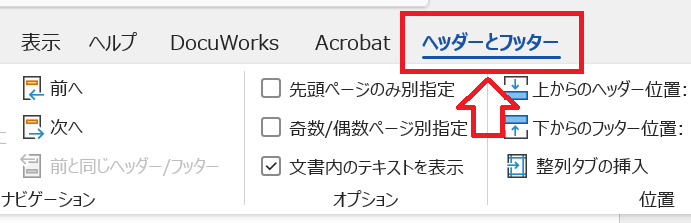
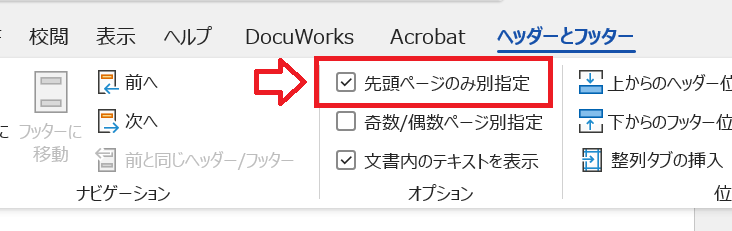
上記の操作により先頭ページからページ番号が消えます。
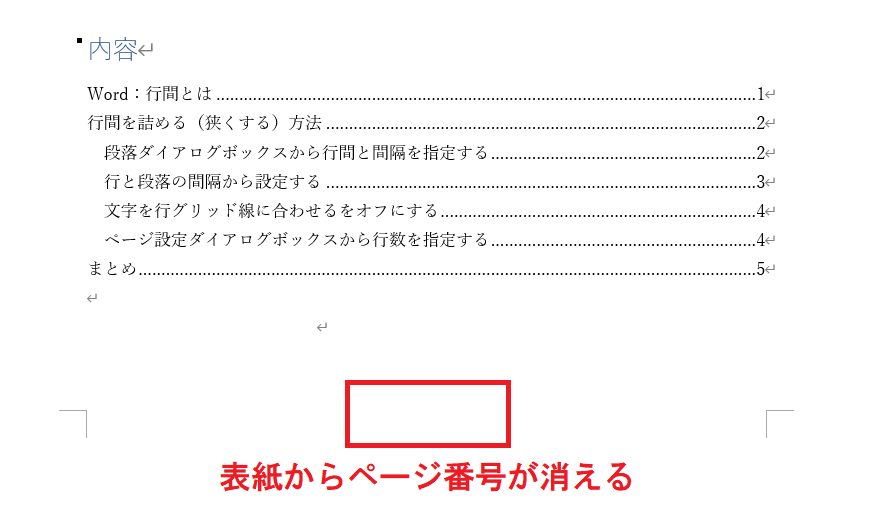
ページ番号の開始番号を「0」にする
表紙からページ番号が消えましたが2ページ目ではまだページ番号が2のままです。
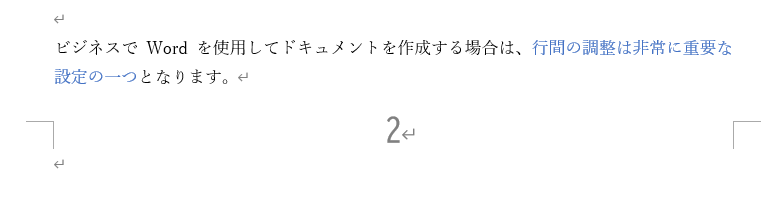
そこで以下の操作を行ってページ番号の開始番号を「0」にします。
- Wordに挿入したページ番号をダブルクリックする
- ページ番号がアクティブな状態になるとタブに「ヘッダーとフッター」が表示されるのでクリックする
- リボン内にある「ページ番号」をクリックして、表示されたメニューから「ページ番号の書式設定」を選択する
- 表示された「ページ番号の書式設定」画面の開始番号を「0」にして「OK」をクリックする
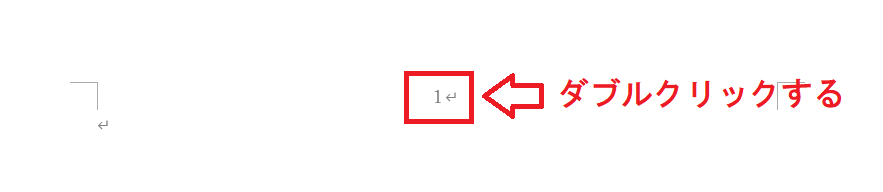
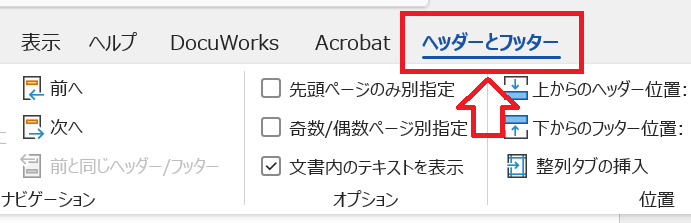
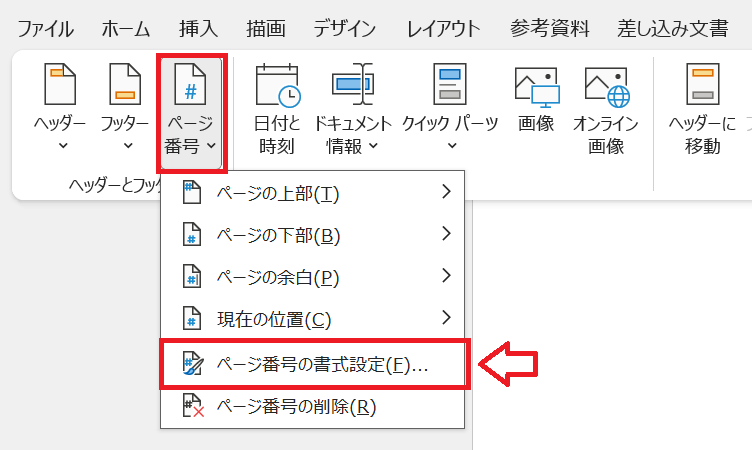
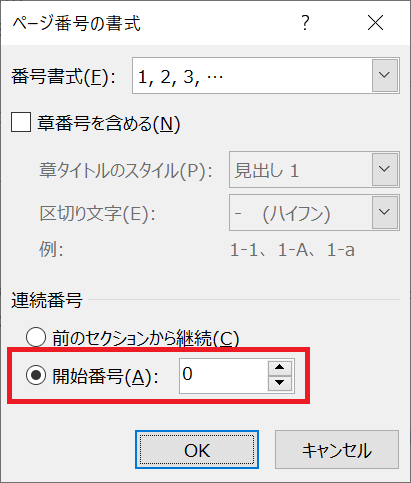
上記の操作により2ページ目のページ番号が1となります。
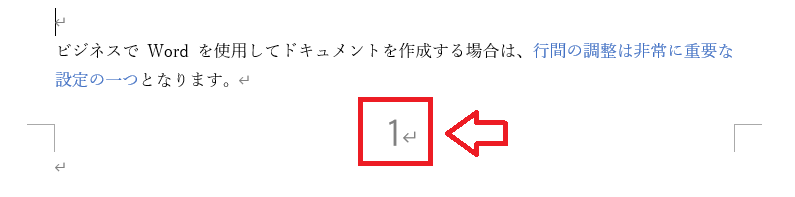
ページ番号:途中から1ページを入れる方法
前項では目次ページのみのドキュメントでしたが表紙もあるドキュメントだった場合、前項の方法では目次ページからページ番号が入ってしまいます。
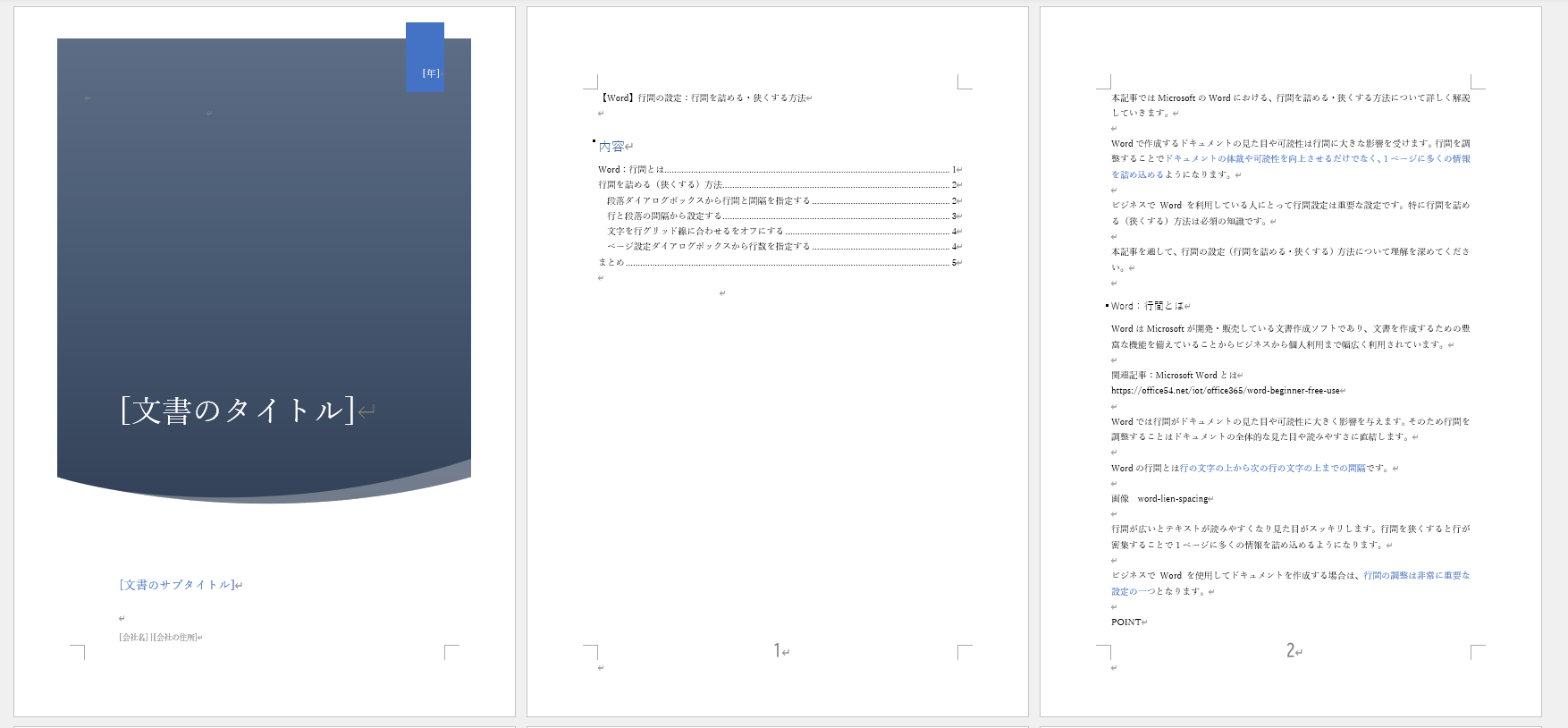
この場合は3ページ目からページ番号が入るように設定する必要があります。このようにページの途中からページ番号を入れたい場合は以下の操作を行います。
- ページ番号を入れたいページの先頭にカーソルを置く(ここでは3ページ目)
- レイアウトタブをクリックして「区切り」をクリック<表示された選択肢から「現在の位置から開始」を選択する
- ページ番号をダブルクリックしてアクティブな状態にする
- ヘッダーとフッタータブをクリックして「前と同じヘッダー/フッター」をクリックして解除する
- リボン内にある「ページ番号」をクリックして、表示されたメニューから「ページ番号の書式設定」を選択する
- 表示された「ページ番号の書式設定」画面の開始番号を「1」にして「OK」をクリックする

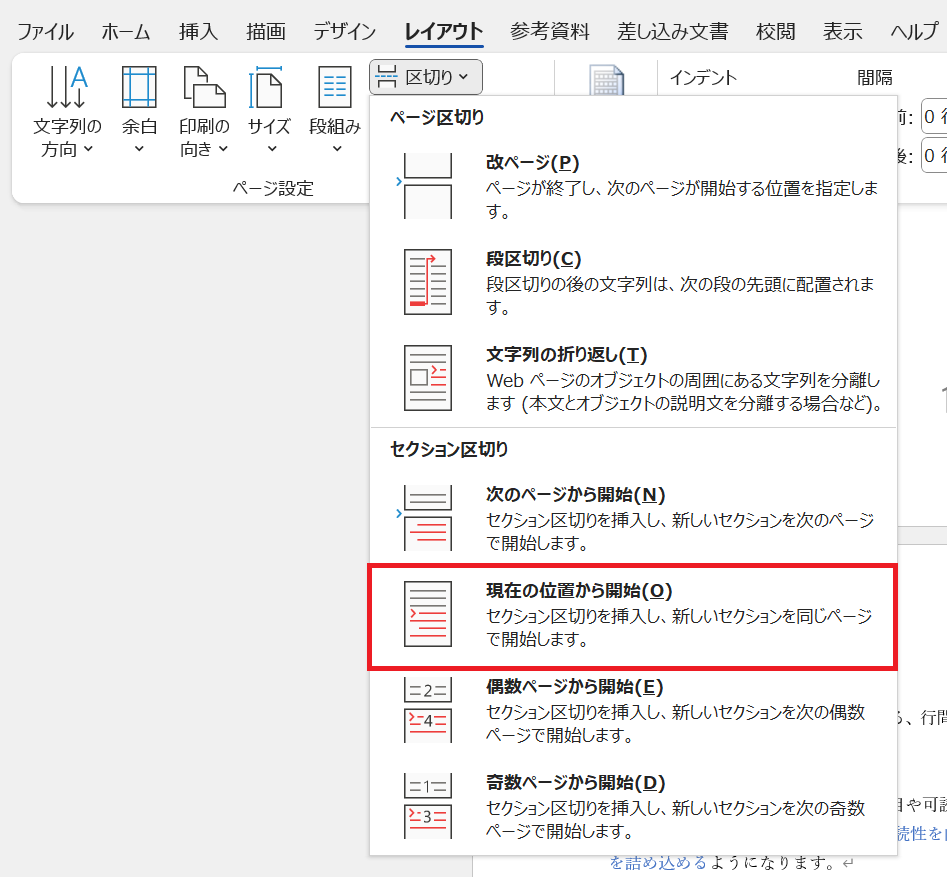
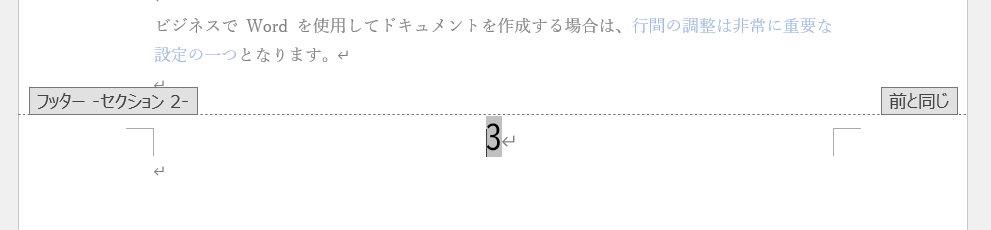
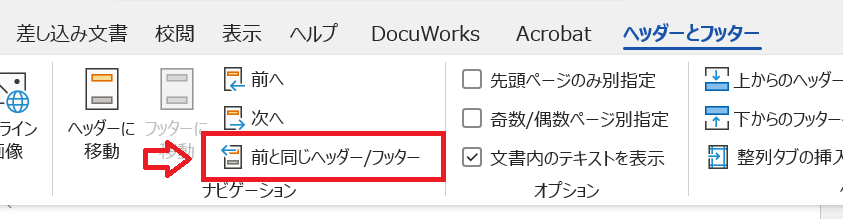
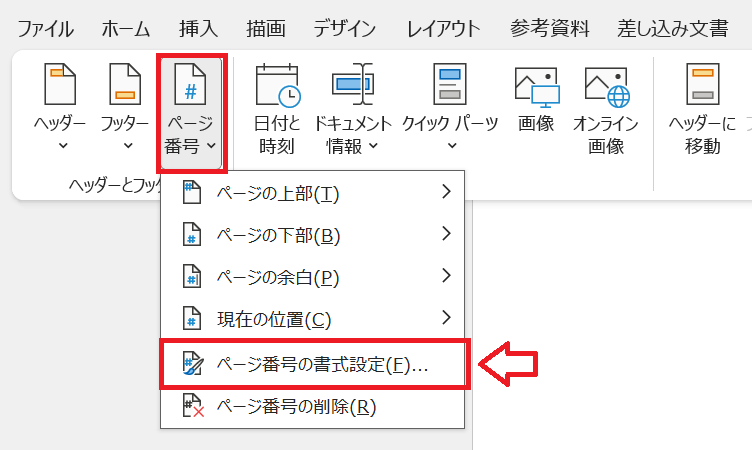
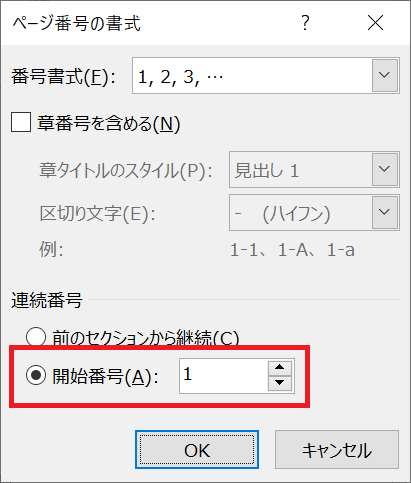
上記の操作でページ番号がページの途中から(ここでは3ページ目から)表示されるようになります。
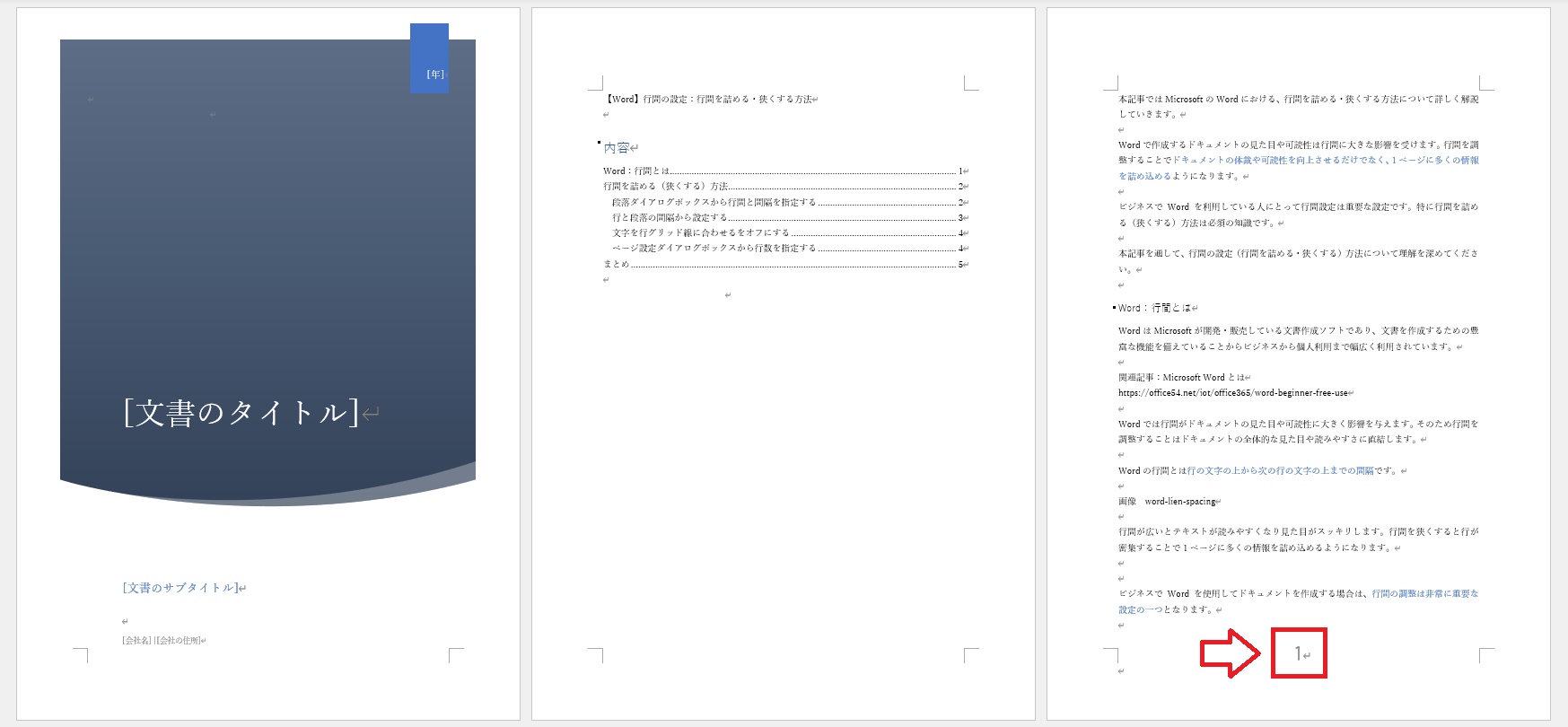
ページ番号の設定によって次図のように表紙や目次にもページ番号が付いてしまっていることがあります。
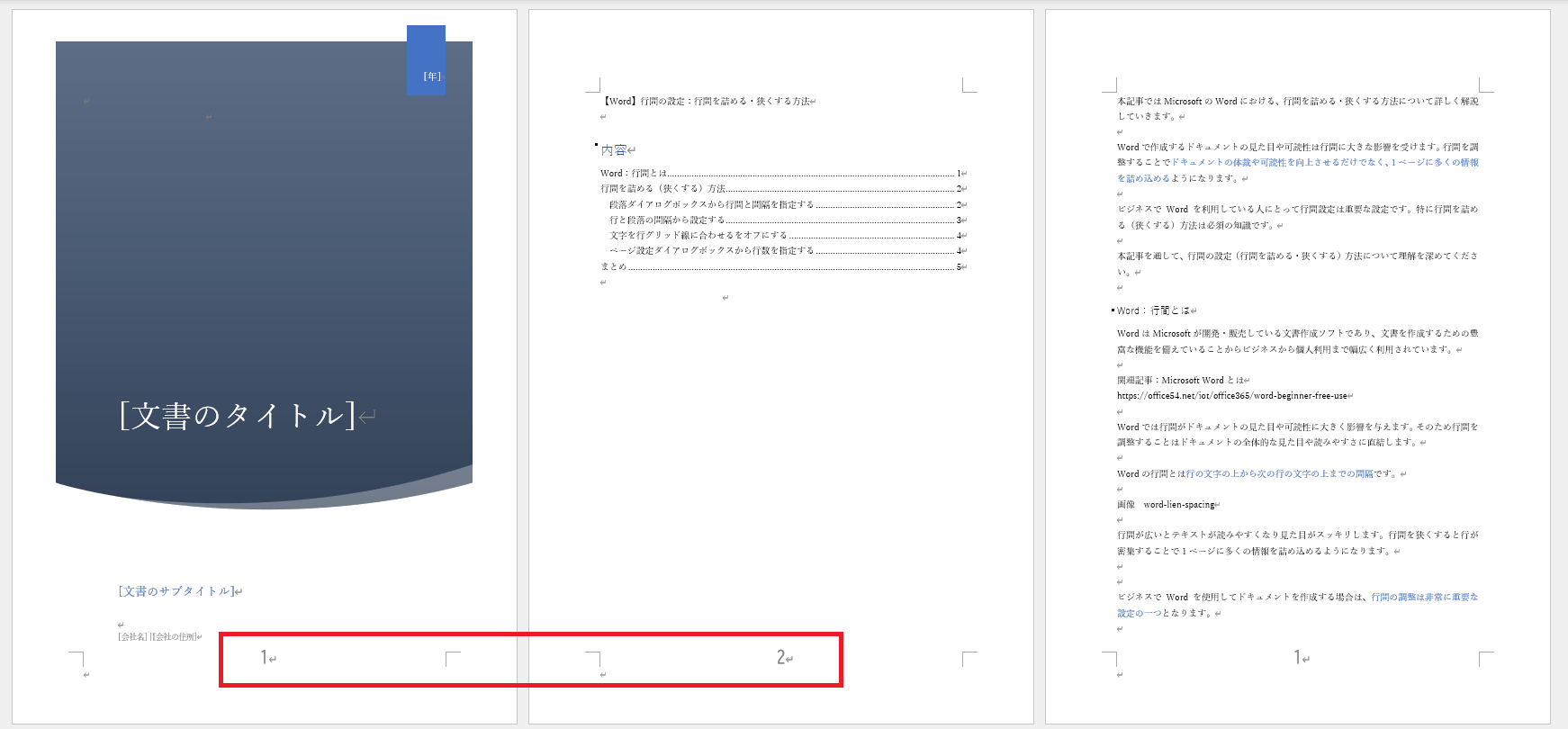
この場合は表紙や目次のページ番号をダブルクリックしてアクティブな状態にしてから、「ページ番号の削除」をクリックしてページ番号を削除してください。
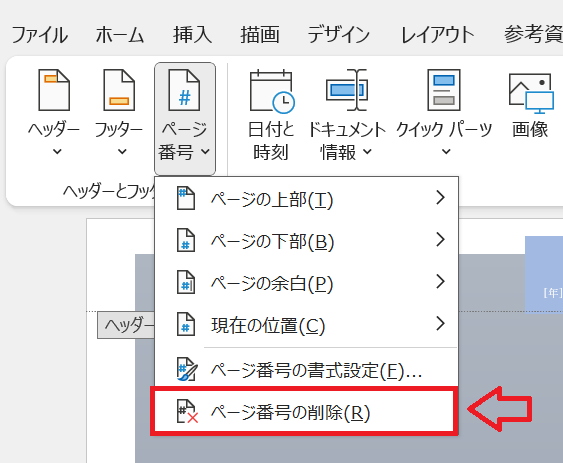
ページ番号の削除方法
Wordの文書に挿入したページ番号を削除する方法はいかの通りです。
- Wordに挿入したページ番号をダブルクリックする
- ページ番号がアクティブな状態になるとタブに「ヘッダーとフッター」が表示されるのでクリックする
- リボン内にある「ページ番号」をクリックして、表示されたメニューから「ページ番号の削除」を選択する
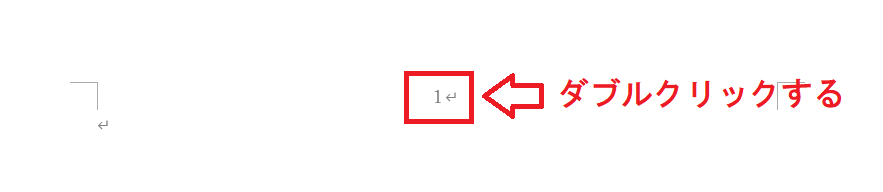
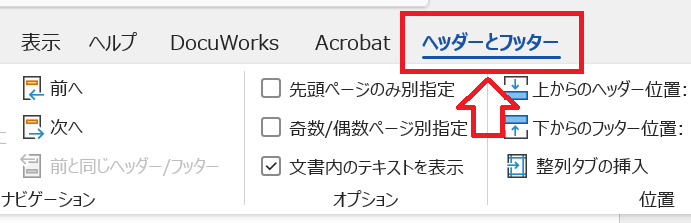
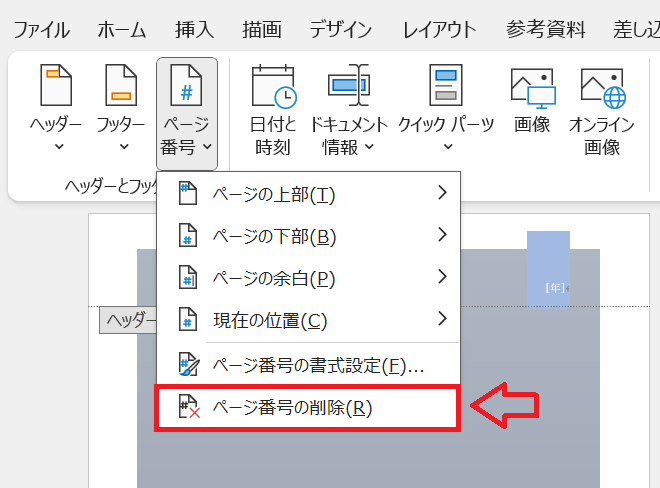
上記の操作で挿入したページ番号を削除することができます。
まとめ
本記事「【Word】ページ番号の入れ方:途中から(表紙以外から)挿入する方法」はいかがでしたか。
ここではWordのページ番号について以下の方法を解説しました。
- ページ番号を入れる方法
- ページ番号の書式を変更する方法
- ページ番号を2ページ目から入れる方法
- ページ番号を途中から入れる方法
Wordで作成した文書にページ番号を入れる操作はビジネスでは非常に重要です。ぜひ覚えていただき、実際に業務で利用できるようにしてください。

 関連記事
関連記事