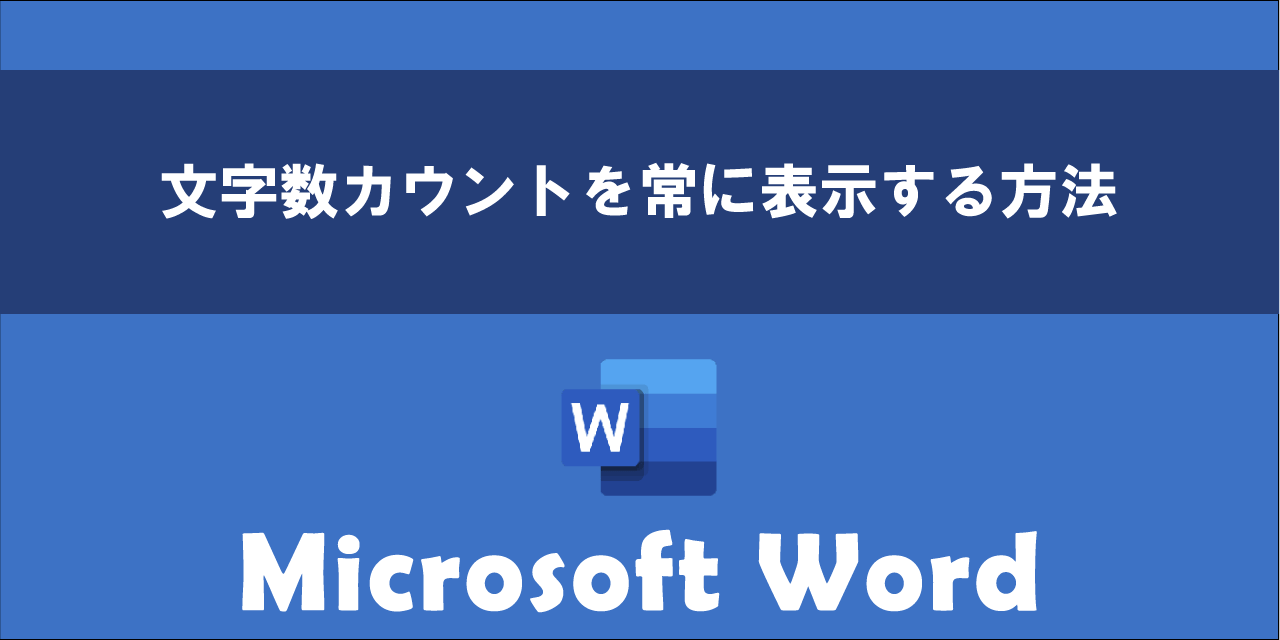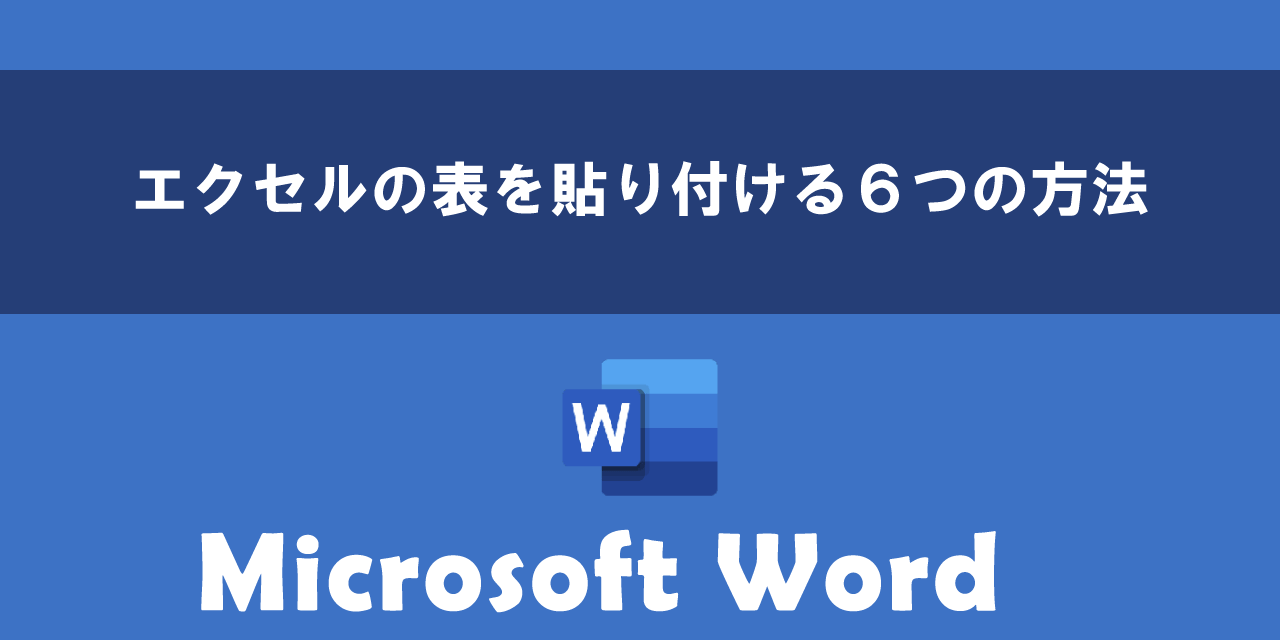【Word】行間の設定:行間を詰める・狭くする方法
 /
/ 

本記事ではMicrosoftのWordにおける、行間を詰める・狭くする方法について詳しく解説していきます。
Wordで作成するドキュメントの見た目や可読性は行間に大きな影響を受けます。行間を調整することでドキュメントの体裁や可読性を向上させるだけでなく、1ページに多くの情報を詰め込めるようになります。
ビジネスでWordを利用している人にとって行間設定は重要な設定です。特に行間を詰める(狭くする)方法は必須の知識です。
本記事を通して、行間の設定(行間を詰める・狭くする)方法について理解を深めてください。
ここでは Microsoft365による最新のWordを使用しています。
Microsoft365とはMicrosoft社が提供している Officeアプリケーション(Outlook、Word、Excelなど)やサービスを利用できるサブスクリプション(月額課金制)のクラウドサービスです

Microsoft365とは:どのようなサービスかわかりやすく解説
Word:行間とは
WordはMicrosoftが開発・販売している文書作成ソフトであり、文書を作成するための豊富な機能を備えていることからビジネスから個人利用まで幅広く利用されています。
Wordでは行間がドキュメントの見た目や可読性に大きく影響を与えます。そのため行間を調整することはドキュメントの全体的な見た目や読みやすさに直結します。
Wordの行間とは行の文字の上から次の行の文字の上までの間隔です。
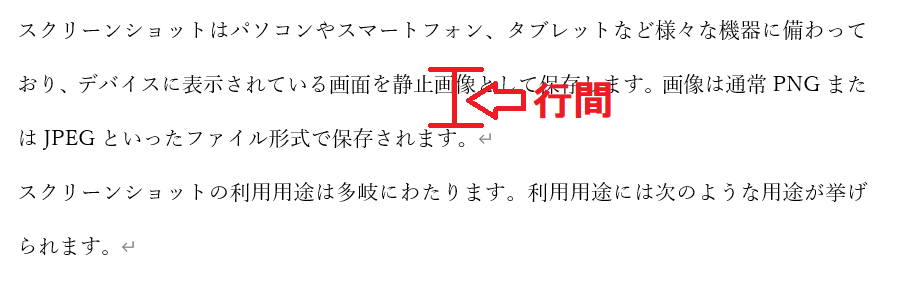
行間が広いとテキストが読みやすくなり見た目がスッキリします。行間を狭くすると行が密集することで1ページに多くの情報を詰め込めるようになります。
ビジネスでWordを使用してドキュメントを作成する場合は、行間の調整は非常に重要な設定の一つとなります。
Wordで作成する文章の見た目や読みやすさは行間に大きく影響される
行間を詰める(狭くする)方法
私は社内SE(システムエンジニア)をしており、パソコンやアプリケーションに関する問い合わせに日々対応しています。
社内ではドキュメント作成にWordを使用しており、次のような問い合わせがくることがあります。
行間が広いので行間を詰めたい。/行間を広げて読みやすくしたいので行間を変更する方法を教えてほしい。
Wordで資料を作成している間にフォントを変更したり文字サイズを変更することで行間が広がることがあります。またふりがな(ルビ)を付けることでその行だけ行間が広がることもあります。
行間を変更する方法は以下の4つの方法があります。
- 段落ダイアログボックスから行間と間隔を指定する
- 行と段落の間隔から設定する
- 文字を行グリッド線に合わせるをオフにする
- ページ設定ダイアログボックスから行数を指定する
上記の各方法について次項より詳しく解説していきます。
段落ダイアログボックスから行間と間隔を指定する
私が最もお勧めする行間の設定方法が段落ダイアログボックスから行間と間隔を指定する方法です。指定する行間は「固定値」、間隔はフォントサイズ以上にしましょう。
間隔をフォントサイズ以下にするとテキストが重なってしまいます
この方法では行と行の間隔が指定した固定値になるため次のようなメリットがあります。
- テキストやフォントサイズに関係なく行間が常に一定になる
- 均等な行間により読みやすさが向上する
- プロフェッショナルな印象を与えるドキュメントを作成できる
段落ダイアログボックスから行間と間隔を指定する方法は以下の通りです。
- 行間を変更したい行を選択する
- 画面上部にある「ホーム」タブを選択する
- リボン内の段落グループの右下にある矢印マーク(段落の設定)をクリックする
- 表示された段落ダイアログボックスより行間を「固定値」、間隔をフォントサイズ以上に指定して「OK」をクリックする
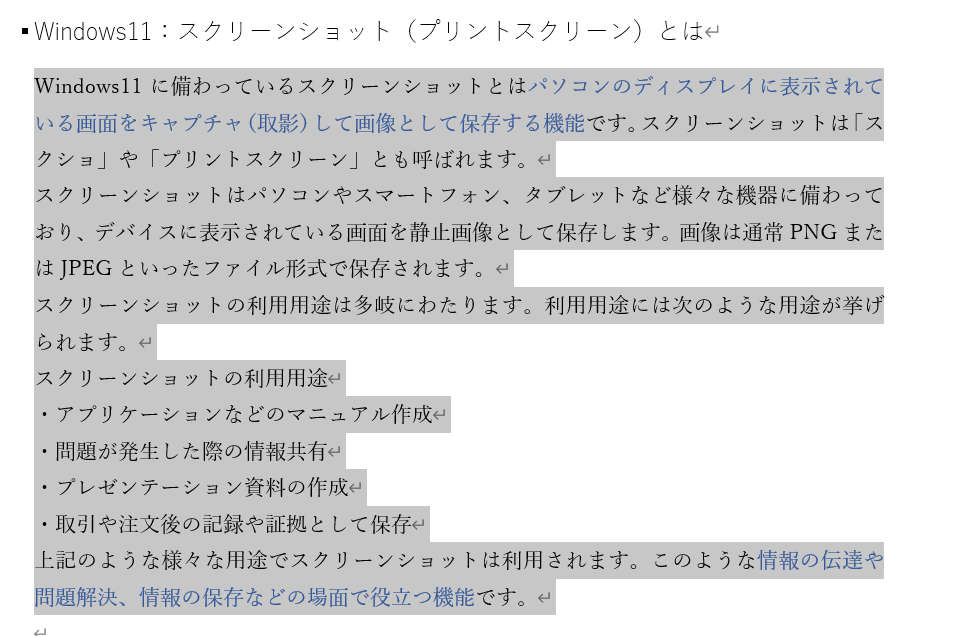
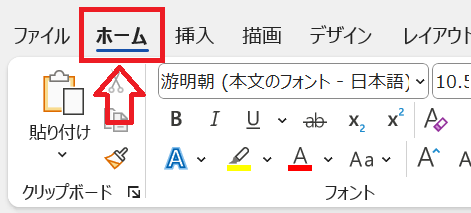
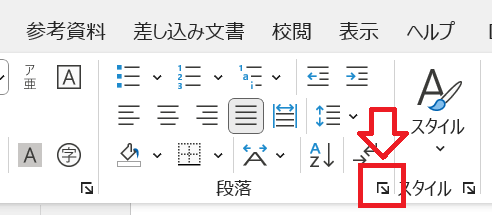
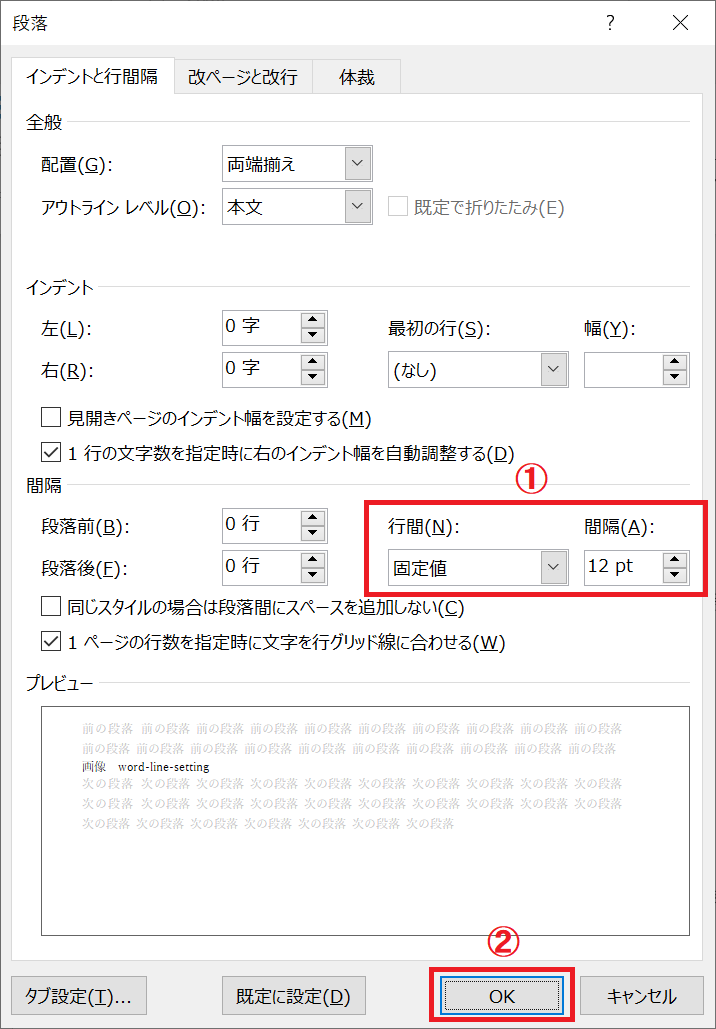
上記の操作により行間を変更することができます。
行間をできるだけ詰めたい場合は間隔をフォントサイズと同じに指定してください。
行と段落の間隔から設定する
ホームタブの段落グループにある「行と段落の間隔」から行間を変更することができます。行と段落の間隔から行間を変更する方法は以下の通りです。
- 行間を変更したい行を選択する
- 画面上部にある「ホーム」タブを選択する
- リボン内の段落グループにある「行と段落の間隔」をクリックし、表示された選択肢から希望する行間を選択する
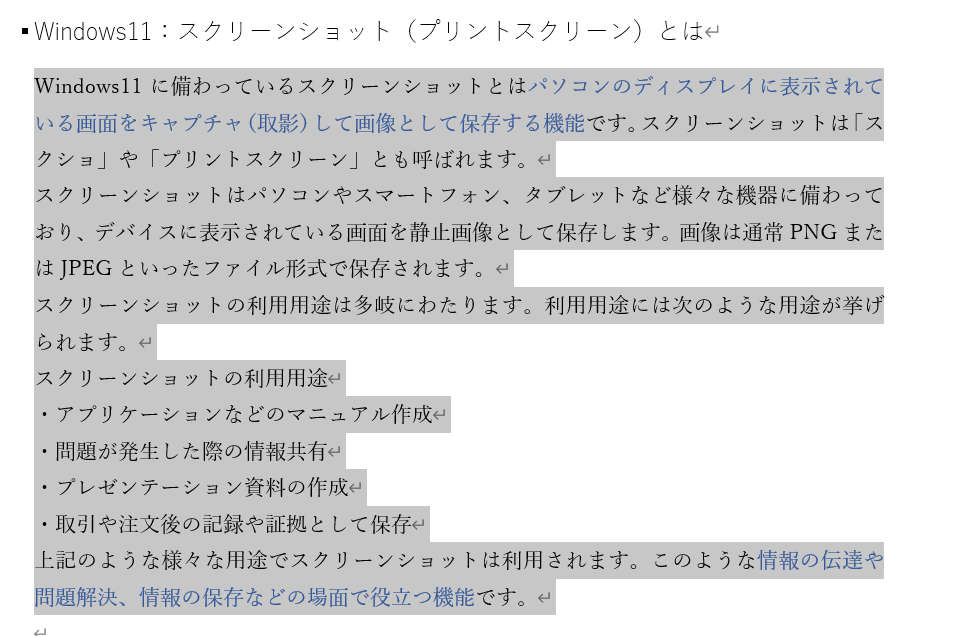
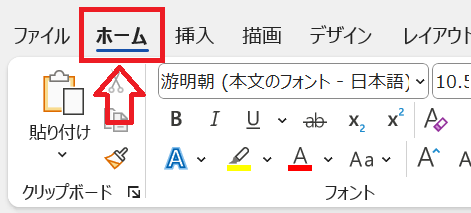
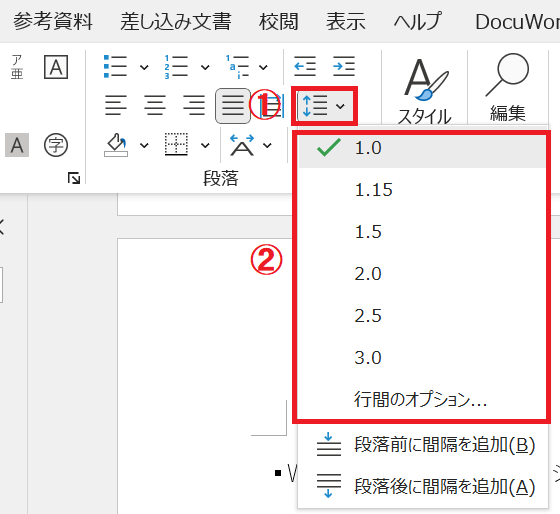
上記の操作で次図のように選択した行の行間を変更することができます。
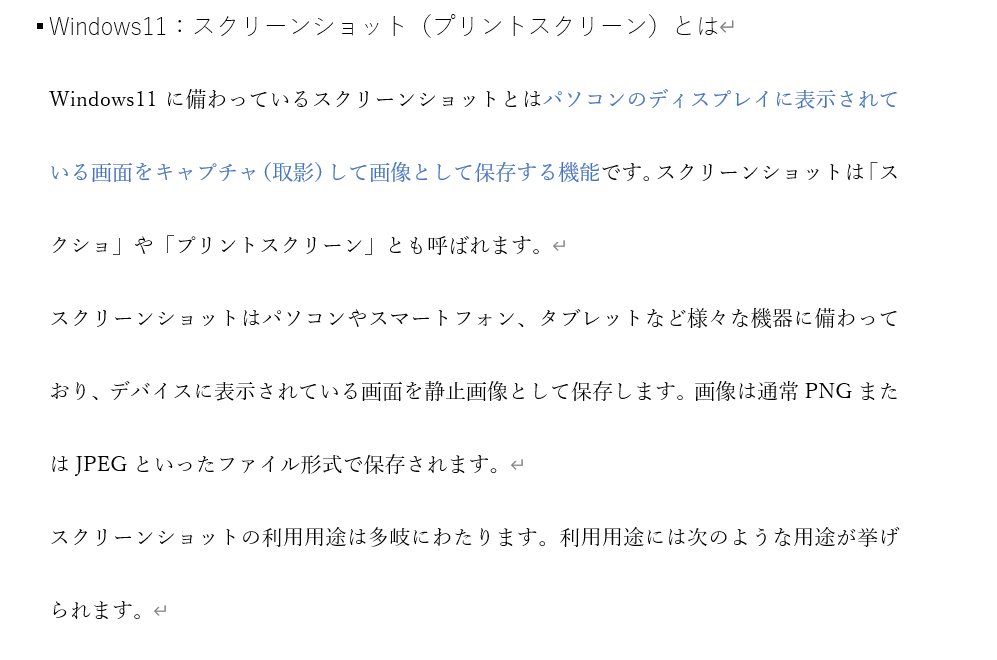
文字を行グリッド線に合わせるをオフにする
Wordでは文字がグリッド線に合わせてレイアウトされています。グリッド線とは次図のように文字のレイアウトを調整するためのガイドラインです。
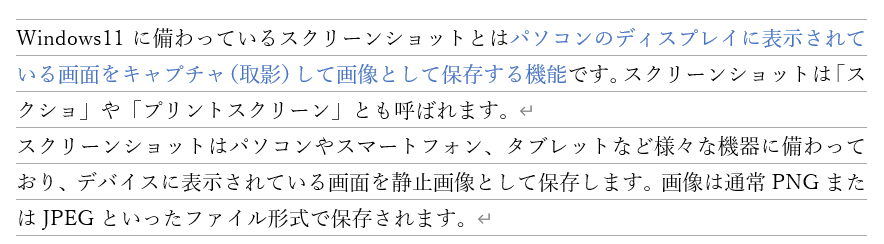
文章中のフォントサイズやルビを加えることで文字が1行のグリッド線よりも大きくなり、次図のように2行目のグリッド線も含むことで行間が広がります。
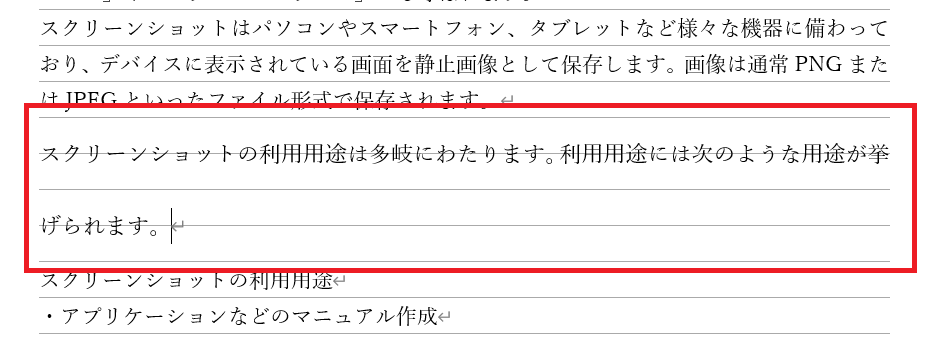
この場合はグリッド線に合わせる設定をオフにすることで行間の広がりをなくすことができます。グリッド線に合わせる設定をオフにする方法は以下の通りです。
- 画面上部にある「ホーム」タブを選択する
- リボン内の段落グループの右下にある矢印マーク(段落の設定)をクリックする
- 表示された段落ダイアログボックスより「1ページの行数を指定時に文字を行グリッド線に合わせる」をオフにして「OK」をクリックする
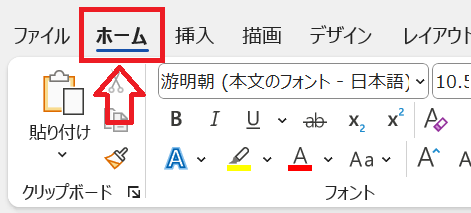
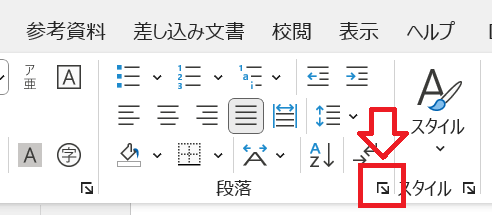
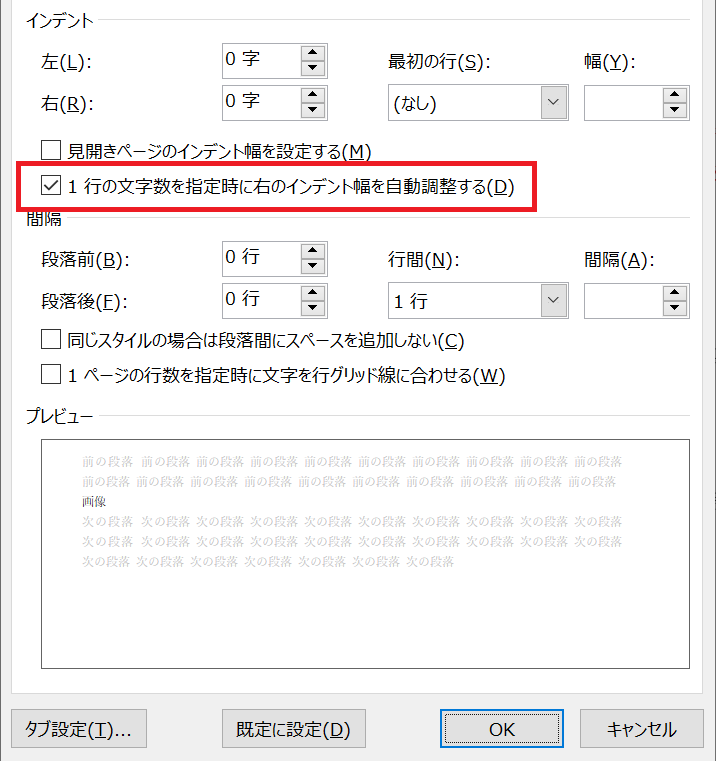
ページ設定ダイアログボックスから行数を指定する
Wordのページ設定ダイアログボックスから行数を指定することができます。これは1ページあたりの行数を指定する機能です。
これにより1ページあたりの行数を固定でき、行間もその行数に合わせて調整されます。論文やレポート、マニュアルなどで全ページを通して一貫した見た目を保ちたい場合などで便利な機能です。
1ページあたりの行数を指定する方法は以下の通りです。
- 画面上部にある「レイアウト」タブをクリックする
- リボン内のページ設定グループの右下にある矢印マークをクリックする
- 表示されたページ設定ダイアログボックスの「文字数と行列の指定」から「行数だけを指定する」をチェックする
- 次に1ページあたりの行数を指定して「OK」をクリックする
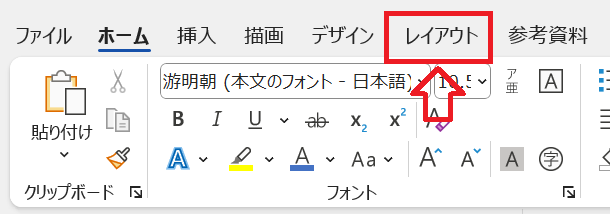
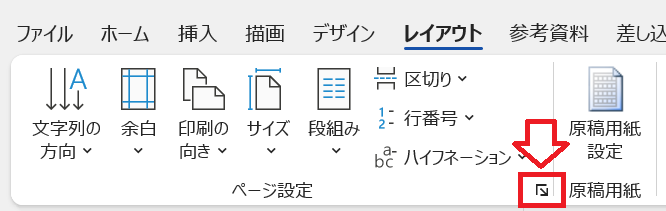
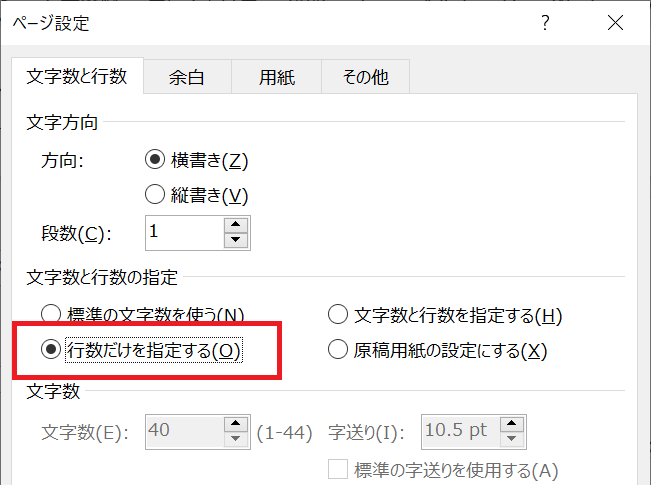
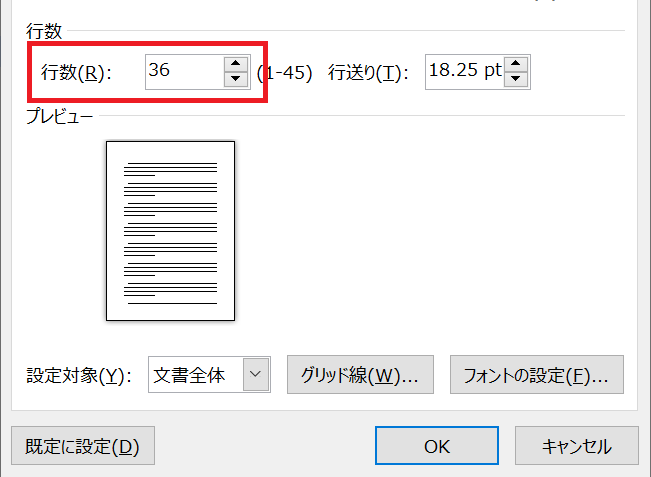
まとめ
本記事「【Word】行間の設定:行間を詰める・狭くする方法」はいかがでしたか。ここでは行間を変更する方法として以下4つの方法をご紹介しました。
- 段落ダイアログボックスから行間と間隔を指定する
- 行と段落の間隔から設定する
- 文字を行グリッド線に合わせるをオフにする
- ページ設定ダイアログボックスから行数を指定する
ぜひ上記の方法を実際に利用していただき、プロフェッショナルな文書を作成できるようにしてください。

 関連記事
関連記事