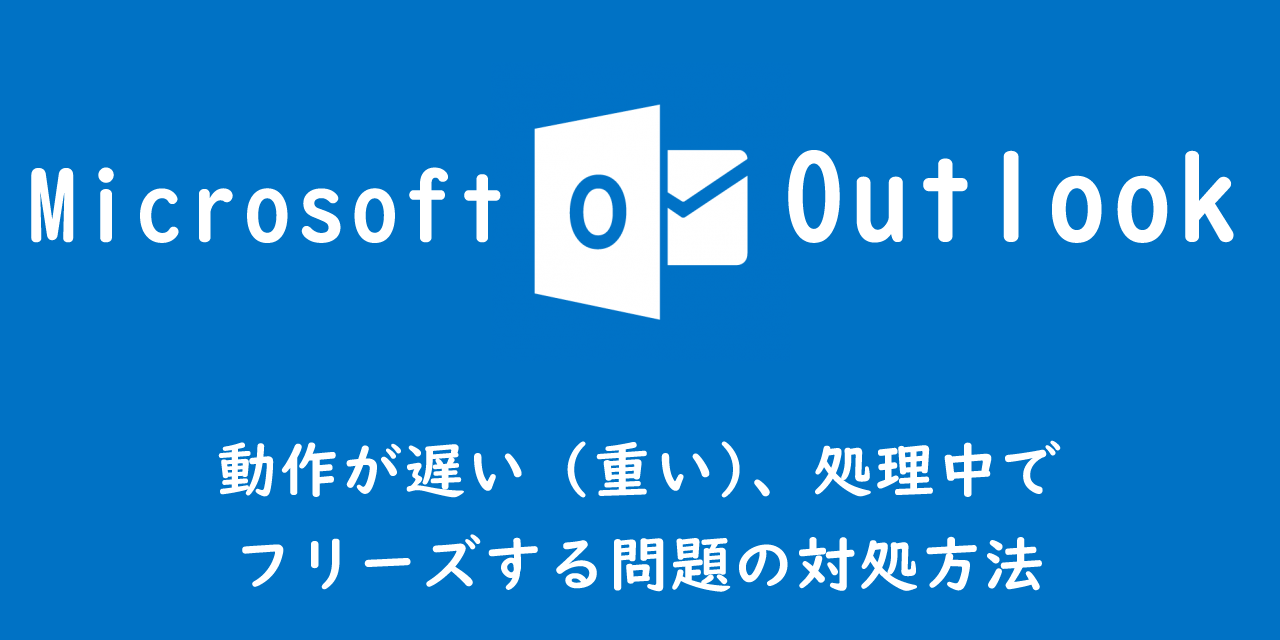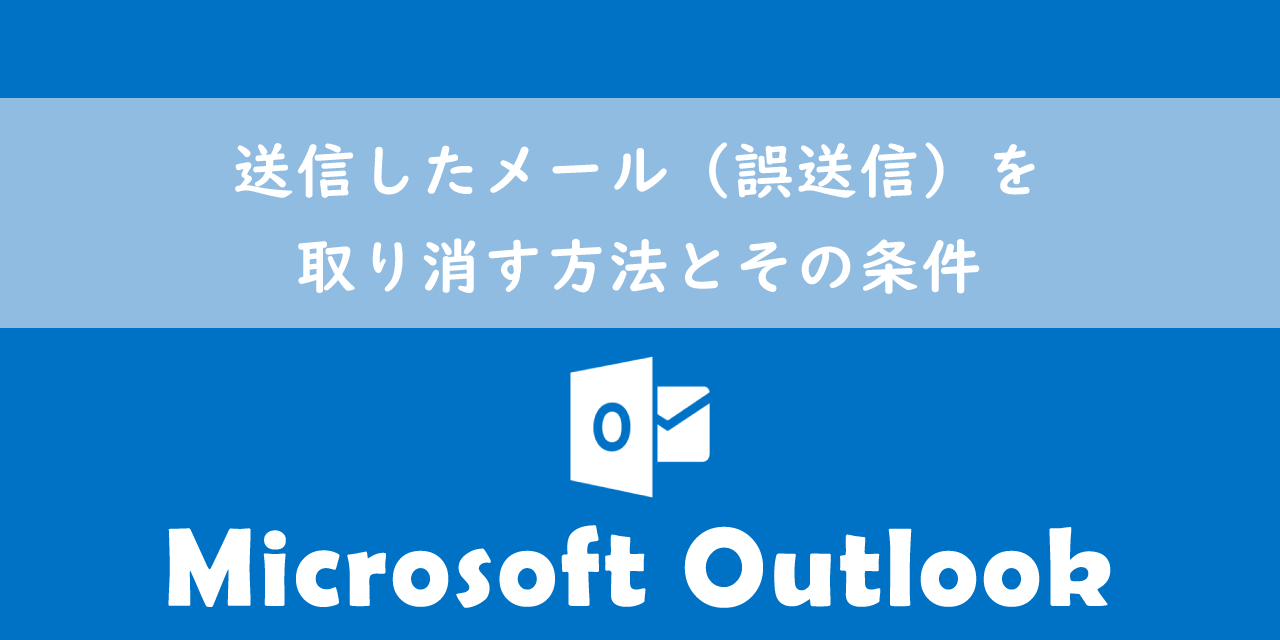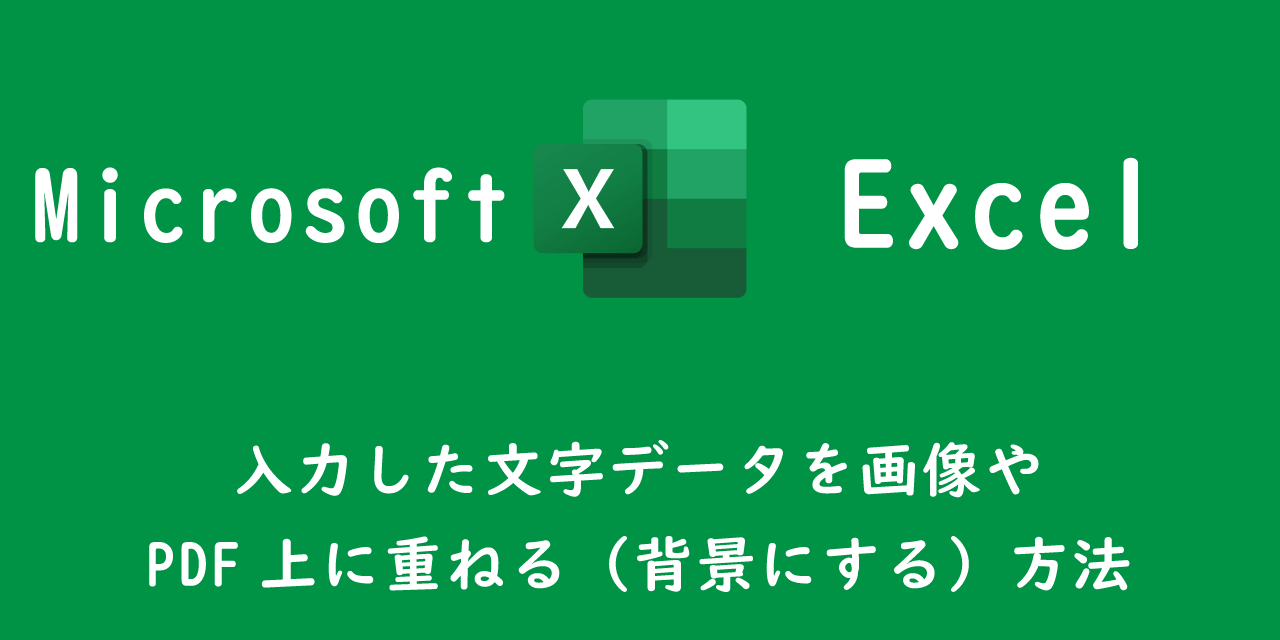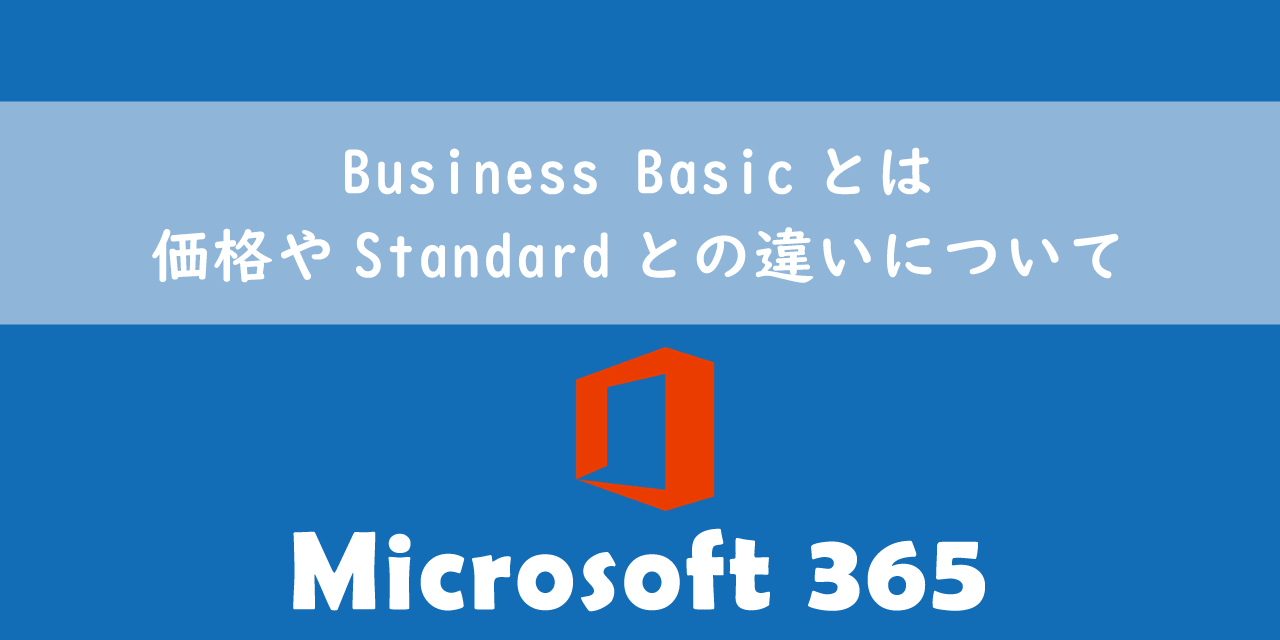Microsoft365(Office365)がインストールできない/進まないときの解決方法
 /
/ 

本記事ではMicrosoft365(旧Office365)における、Microsoft365のアプリケーションがインストールできない/インストールが進まないときの解決方法について解説していきます。
多くの企業や個人でMicrosoft365は利用されています。一つのアカウントで複数台にアプリケーションをインストールできるため、複数のデバイスにインストールする方も多いです。
新しいパソコンにMicrosoft365をインストールする際に、インストーラーがダウンロードできない/インストールが進まないといった問題が発生することがあります。
Microsoft365のインストールで問題が発生している方は、本記事を参考にして問題を解決してください。
Microsoft365のアプリケーションがインストールできない/進まないとは
Microsoft365(旧Office365)とはOutlookやExcel、Word、OneDrive、PowerPoint、SharePointなどのMicrosoft製アプリケーションを利用できる月額定額のサブスクリプションサービスです。
ビジネスでは必須のアプリケーションが利用できるため企業や個人でも契約している人が非常に多いサービスです。
企業または個人でMicrosoft365を契約している場合、Microsoft365のサイトからダウンロードしたインストーラーを実行してパソコンにアプリをインストールします。インストールの流れとしては以下のようになります。
- Microsoft 365のホームページにログインする
- ログインしたら画面右上にある「アプリをインストール」ボタンをクリックし、表示されたメニューから「Microsoft365 Apps」をクリックする
- ダウンロードフォルダに「OfficeSetup.exe」がダウンロードされるので、起動してインストールを開始する
- インストールが終了すると次図が表示されるので、「Close」を押して画面を閉じる
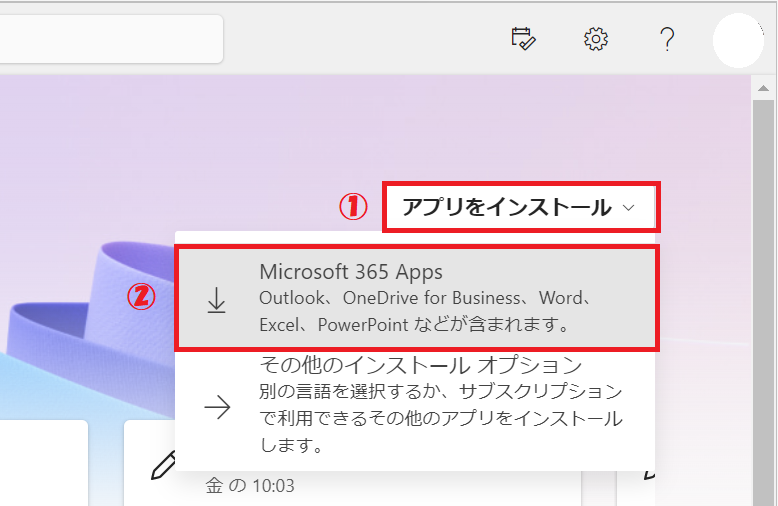
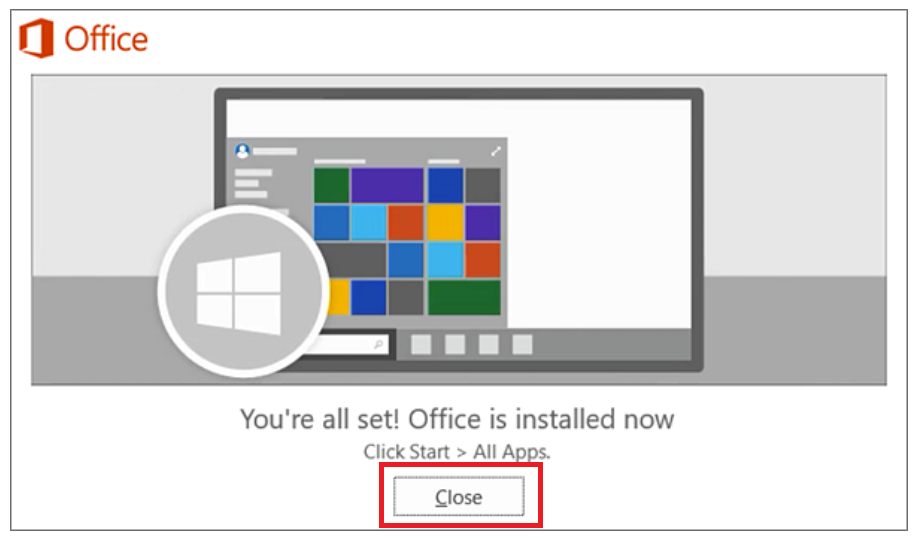
私は社内SE(システムエンジニア)として働いており、これまでに数百台のパソコンにMicrosoft365をインストールしてきました。
これまでに何度かパソコンにMicrosoft365をインストールしようとすると、以下の問題が発生することがありました。
- Microsoft365のサイトからインストーラーがダウンロードできない
- Microsoft365のインストール中に止まってしまう
上記のような問題が発生した際の解決方法を次項より解説していきます。
Microsoft365のインストールで問題が発生した際の解決方法
Microsoft365のインストールで問題が発生した場合は以下に記す解決方法を参考にして対処してみてください。
- インストールのボタンが灰色でクリックできないときの解決方法
- Microsoft365のインストーラーがダウンロードされないときの解決方法
- Microsoft365のインストールが始まらない/途中で止まる/時間がかかるときの解決方法
インストールのボタンが灰色でクリックできないときの解決方法
Microsoft365のサイトからインストーラーをダウンロードする際に、「インストール」ボタンが灰色になっていてクリックできないことがあります。
もしこの問題が発生している場合、現在契約しているMicrosoft365の契約内容を確認してみてください。Microsoft365のサブスクリプション契約が切れている可能性が高いです。
サブスクリプションの契約期限が切れている場合は更新をしてください。
Microsoft365のインストーラーがダウンロードされないときの解決方法
Microsoft365のサイトでインストーラーのダウンロードを実行してもダウンロードが開始されないことがあります。
この場合は他のブラウザからインストーラーのダウンロードを試してみてください。ブラウザを変えることでうまくいくことがあります。
それでもうまくいかない場合はブラウザのキャッシュや一時ファイルを削除してから再度試してみてください。
Microsoft365のインストールが始まらない/途中で止まる/時間がかかるときの解決方法
Microsoft365のインストーラー「OfficeSetup.exe」を起動してもインストールが始まらない/途中で止まる/インストールに時間がかかっている等の問題が発生することがあります。
このような問題が発生した場合は以下に記す対処を実行してみてください。
- パソコンの再起動
- Windows Updateの実行
- インターネット環境の確認
- すでにアプリケーションがインストールされていないか確認
- ハードディスクに空き容量が不足している
- パソコンのOSが古い
- 時間を置いてから再度実行してみる
パソコンの再起動
パソコンのバックグラウンドで動いているプログラムによってインストールの起動などが阻害されている可能性があります。
まずはパソコンを再起動していただき、その後Microsoft365のインストーラーを起動してみてください。
Windows Updateの実行
Windowsが最新でない場合、Windows Updateを実行して最新の状態にしてください。
最新のバッチを適用することで、Microsoft365がスムーズにインストールされる可能性があります。
インターネット環境の確認
Microsoft365はインターネット経由でインストールされます。そのためインターネットの通信状況がMicrosoft365のインストールと密接にかかわってきます。
ネットワークが極端に遅延している場合、Microsoft365のインストールに非常に多くの時間を有します。
インターネットの通信状況が良くない場合は、一度別のインターネットに接続していただき、問題なくインストールができるか確認してみてください。
すでにアプリケーションがインストールされていないか確認
パソコンにすでにMicrosoft365のアプリケーションがインストールされていると、インストーラーを起動してもインストールは走りません。
パソコンを共有して利用している場合は、すでに別のユーザーがインストールしていることも考えられます。
パソコンにMicrosoft365のアプリケーションがインストールされていないか確認してみてください。
ハードディスクに空き容量が不足している
Microsoft365をインストールするにはハードディスクに4GB以上の空きが必要になります。
Cドライブの空き容量が極端に少ない場合は以下記事を参考にして、Cドライブの空き容量を増やしてください。

【Windows10】Cドライブの容量不足:空き容量を増やす方法
パソコンのOSが古い
Windows XPやWindows Vistaなどの古いOSはMicrosoft365のサポート対象外となっております。
もしWindows10やWindows11といったOSではなく、古いOSを使用している場合はアップグレードしてください。使い慣れたOSでなかなか別のOSを使うのは嫌かもしれませんが、ぜひこの機会にアップグレードしてください。
時間を置いてから再度実行してみる
Microsoft365のインストールが進まない原因がMicrosoftのサーバー問題である可能性があります。
しばしばMicrosoftのサーバーは落ちたり、動作が不安定になる問題が発生しています。サーバーに何かしらの問題が発生している場合はMicrosoft365のインストールはできません。
一度時間を置いてからインストールを再度試してみてください。
まとめ
本記事「Microsoft365(Office365)がインストールできない/進まないときの解決方法」はいかがでしたか。
Microsoft365は様々な要因でインストールができない問題が発生します。本記事で紹介している対処方法を試していただき、アプリケーションのインストールを成功させてください。
Microsoft365を利用している方はぜひ以下リンクから各アプリケーションのまとめ記事をご覧ください。各アプリケーションに備わっている仕事に便利な機能を紹介しています。ご自身の仕事に役立つ機能が見つかるはずです。

【Outlook】機能一覧:仕事で便利な機能や設定をまとめて紹介

【エクセル】機能一覧:仕事で便利な機能や設定をまとめて紹介

【Teams】機能一覧:仕事で活躍する便利な機能をまとめて紹介

 関連記事
関連記事