【PDF】ファイルサイズ(容量)を小さく(軽く・縮小)する方法
 /
/ 

本記事ではPDFのサイズ(容量)を小さくする方法について解説していきます。
PDFはほとんどのビジネスパーソンが日々利用しているファイル形式の一つです。最もビジネスでやり取りの多いファイル形式と言えます。
大量のPDFを管理するときや、お客様にPDFを送信する際にPDFのファイルサイズを小さくしたい場面は多々あります。特にメール添付でPDFを送信する際は極力ファイルサイズが小さいほうが望ましいです。
本記事では簡単にPDFのファイルサイズ(容量)を軽くする方法について解説しています。本記事を通してPDFのファイルサイズを小さくする方法について理解を深めてください。
2024.07.02 記事を追記および修正いたしました
PDFとは
PDF(Portable Document Format)とはビジネスから日常まで幅広く利用されているファイル形式です。特にビジネスでは最も利用頻度が高い、日々利用するファイル形式の1つです。
PDFは様々な申込書類やマニュアルなど様々な場面で利用されます。スマートフォンやタブレット、パソコンなどすべての端末でレイアウトが崩れることなく閲覧できるのもPDFの特徴です。
またPDFにはプロパティと呼ばれる情報軍を持っています。このプロパティに社外秘などの情報を入れたまま相手に送ってしまうと情報漏洩事故が発生してしまうので注意が必要です。以下記事を参照いただき、情報を漏洩しないように気を付けてください。
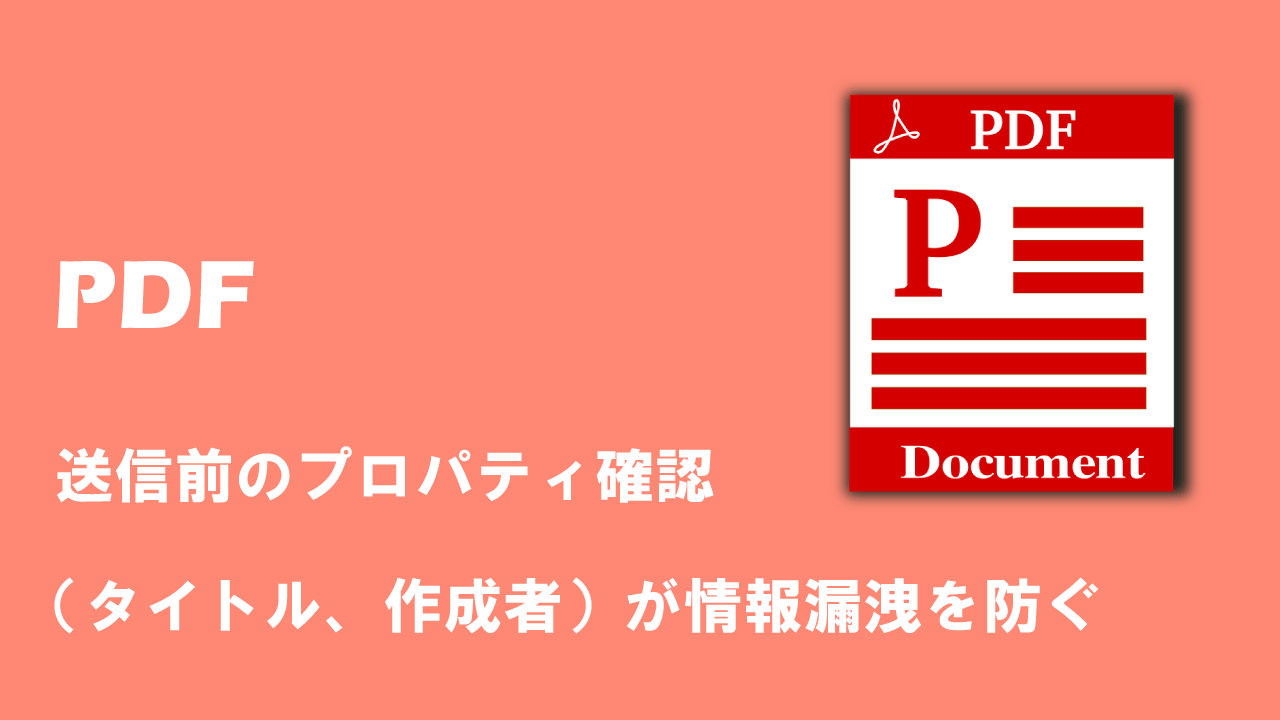
【PDF】送信前のプロパティ確認(タイトル、作成者)が情報漏洩を防ぐ
PDFへの文字入力について
PDFはブラウザや無料のPDF閲覧ソフト(Adobeなど)によって簡単に閲覧が可能です。しかし文字の入力や削除といった編集作業には向いていないファイル形式でもあります。
Adobe Acrobat DCといった有料のソフトを利用すれば簡単にPDFに文字の入力・削除といった編集作業ができます。しかし高い費用を払いたくない、会社が有料ソフトのインストールを許可しないといった場合はPDF-XChange Editorなどのフリーソフトの利用がお勧めです。
PDFへの文字の入力や削除などの方法に関して詳しくは以下記事をご参照ください。

【PDF】文字を入力(記入)・削除する(消す)方法:無料のアプリを利用
PDFのファイルサイズ(容量)を小さくするとは
PDFのファイルサイズを小さくするとはPDFに含まれるデータ量を減らして全体的なサイズを小さくすることです。
PDFのサイズを小さくする理由としては主に次のような理由です。
- パソコンの保存領域の削減
- メール添付のサイズ制限によりブロックされないため
- ダウンロード時間の短縮
パソコンの保存領域の削減
ほとんどのビジネスパーソンはPDFを日常の業務で利用しているため、大量のPDFがパソコンや共有フォルダなどに保存されているケースが多いです。
ファイル数が多いとそれだけハードディスクを圧迫してしまいます。パソコンの空き容量が少なくなると起動が遅くなるといった問題が発生します。
関連記事:【Windows10】起動が遅い原因と早くするための対策
限りあるパソコンのストレージ領域を有効活用するためにもできるだけファイル1つ1つのサイズは小さいほうが望ましいです。
メール添付のサイズ制限によりブロックされないため
お客様や社内にメールでPDFを送る場合、ファイルサイズが大きいとサーバー側で送信を止められてしまう可能性があります。
Outlookでは20MB以上のファイルの添付送信は制限されており、またお客様によってはより厳しい設定を行っている場合もあります。添付ファイルの容量制限について詳しくは以下記事をご参照ください。
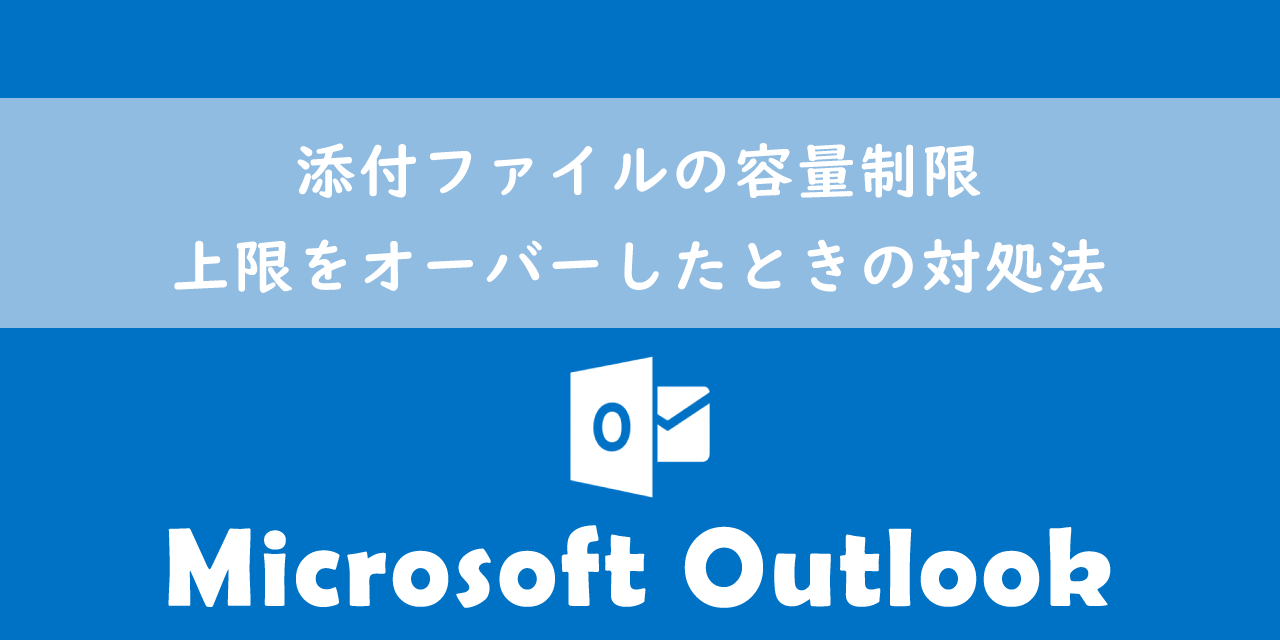
【Outlook】添付ファイルの容量制限:上限をオーバーしたときの対処法
ダウンロード時間の短縮
ファイルサイズが大きいPDFはダウンロードに時間がかかります。お客様にダウンロードしてもらう場合、極力ダウンロード時間を短くし、ユーザーに不便をかけないように心掛ける必要があります。
またファイルを開くのもサイズが小さいほうがスムーズです。相手のことを考えるとファイルサイズは小さいほうがよいです。
このようなことを踏まえ、PDFを小さくする方法は仕事をするうえで必須の知識です。本記事を通してPDFのファイルサイズを軽くする方法を身につけてください。
PDFのファイルサイズを小さく(軽く・縮小)する方法
PDFのファイルサイズを小さく(軽く・縮小)する方法は様々な方法が存在します。その中で以下の方法について詳しく解説していきます。
- Microsoft Print to PDF(Windows)
- プレビュー機能(Mac)
- Adobe Acrobat DC
- 無料のオンラインWebサービス
Microsoft Print to PDF(Windows)
使用しているパソコンがWindowsであれば、「Microsoft Print to PDF」を利用することでPDFのファイルサイズを小さくすることができます。
Microsoft Print to PDFとはWindows10およびWindows11に標準で搭載されている仮想プリンタドライバであり、特定のアプリケーションからドキュメントをPDFファイルとして保存することができる機能です
この方法はPDFをPDFとして印刷を行っています。PDFとして再度保存することでサイズが小さくなることが期待できます。
「Microsoft Print to PDF」の使用方法は次の通りです。
- 対象のPDFを開く
- 「印刷」を実行する
- 印刷するプリンターに「Microsoft Print to PDF」を選択し、印刷を実行する
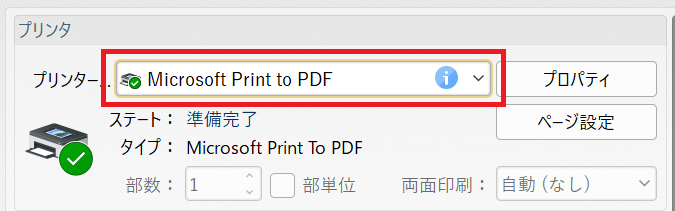
上記の方法で指定した箇所に新たにPDFが保存されます。
私の場合、2MBのPDFが740KBまでサイズが小さくなりましたが、サイズがどれだけ小さくなるかはPDFによって異なります。
ほとんどの場合である程度はファイルサイズを小さくできますので、ぜひ試してみてください。
プレビュー機能(Mac)
使用しているパソコンのOSがMacであれば、PDFのプレビュー機能からファイルサイズの縮小ができます。
- 該当のPDFを開き右クリック
- 「このアプリケーションを開く」<「プレビュー」を選択
- ファイルメニューから「書き出す」を選択
- 「Quartzフィルタ」<「Reduce File Size」を選択
- 保存を選択
上記の方法でMacであればPDFのファイルサイズを縮小することができます。
Adobe Acrobat DC
有料のアプリですがAdobe Acrobat DCを利用することでPDFのサイズを劇的に小さくすることができます。
Adobe Acrobat DCとはAdobe社によって開発されたPDFソフトであり、PDFの作成・編集・管理を可能にするアプリケーションツールです。
無料の体験版もあるので、試してみたい方はまずは無料で利用してみてください。
Adobe Acrobat DCでPDFのファイルサイズを小さくする方法は以下3つの方法があります。
- 「サイズが縮小されたPDF」で保存する
- 「PDFの圧縮」で保存する
- 「最適化されたPDF」で保存する
「サイズが縮小されたPDF」で保存する
「サイズが縮小されたPDF」で保存する方法は以下の通りです。
- Adobe Acrobat DCで対象のPDFを開く
- 「ファイル」<「その他の形式で保存」<「サイズが縮小されたPDF」を選択
- 保存先やファイル名を選択して保存
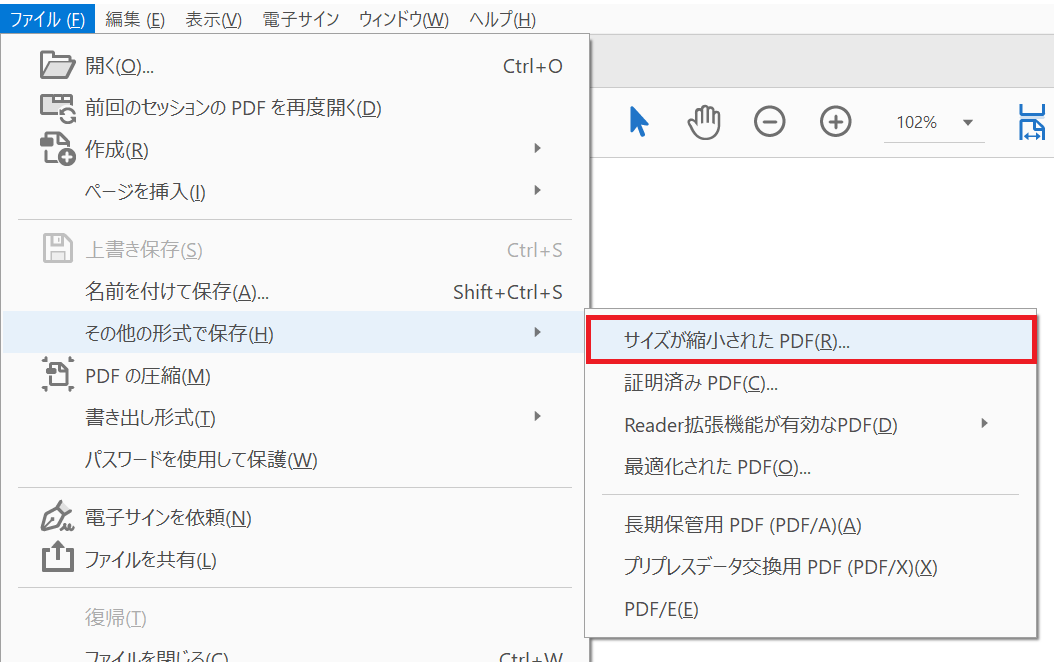
上記の方法で私の場合、2MBのファイルが275MBまで縮小されました。
「PDFの圧縮」で保存する
「PDFの圧縮」で保存する方法は以下の通りです。
- Adobe Acrobat DCで対象のPDFを開く
- 「ファイル」<「PDFの圧縮」を選択
- 保存先やファイル名を選択して保存
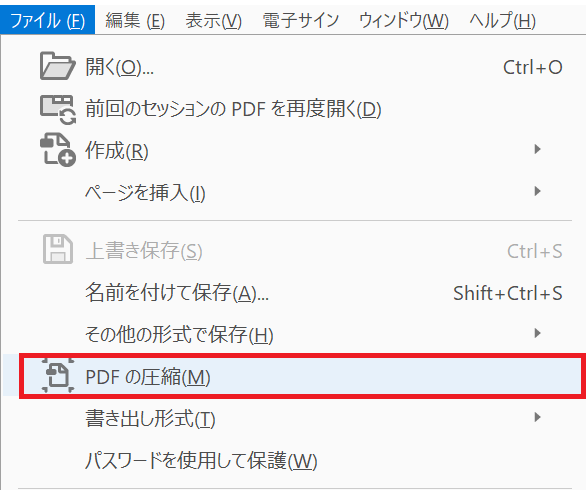
上記の方法で私の場合、2MBのファイルが275MBまで縮小されました。
「最適化されたPDF」で保存する
「最適化されたPDF」で保存する方法は以下の通りです。
- Adobe Acrobat DCで対象のPDFを開く
- 「ファイル」<「その他の形式で保存」<「最適化されたPDF」を選択
- 画像の設定から解像度や画質を選択
- 保存先やファイル名を選択して保存
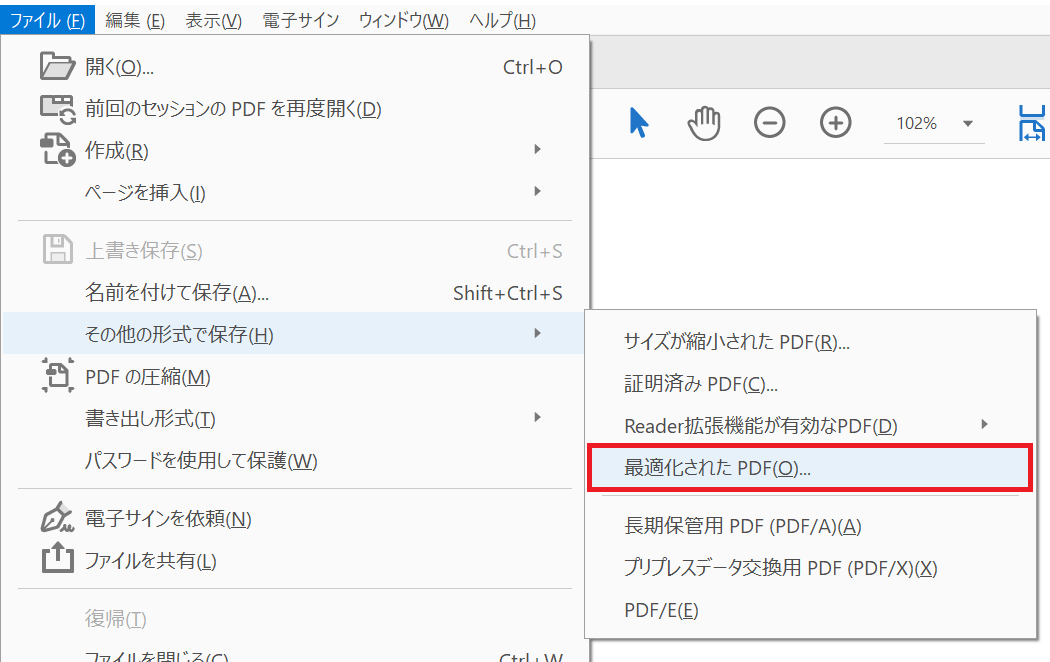
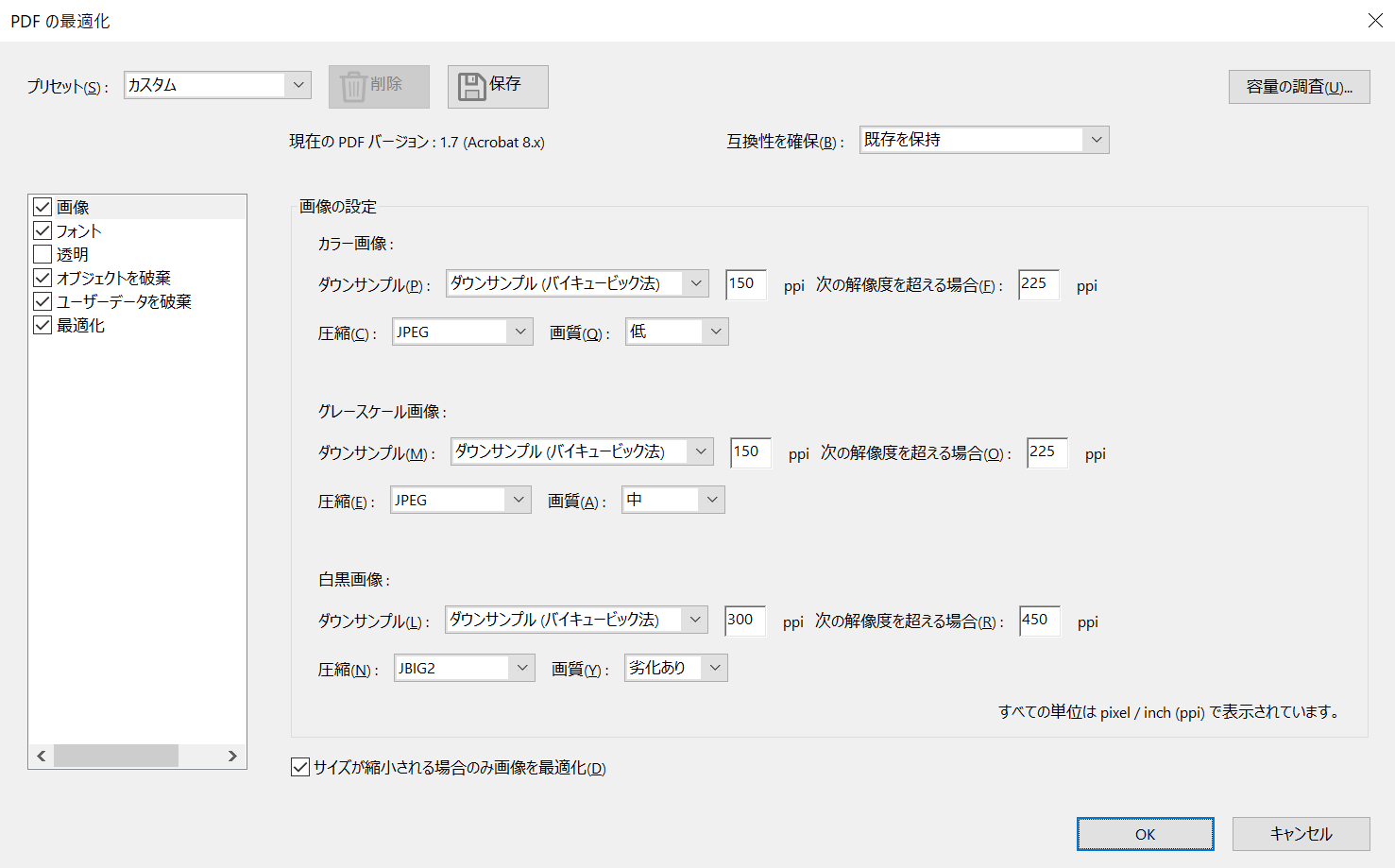
上記の方法で私の場合、2MBのファイルが136MBまで縮小されました。最もサイズを縮小したい場合は、「最適化されたPDF」で解像度や画質を小さくすることです。
無料のオンラインWebサービス
オンライン上で無料で利用できるWebサービスも多く存在します。圧縮したいPDFをWebサービスにアップロードすることで、ファイルサイズを小さくしてくれます。
例として以下サイトでPDFのファイルサイズを無料で小さくできます。
しかし私個人としてはこういったサービスを利用することをお勧めしません。なぜならPDFをアップロードするということはそのファイルをアップロード先のサーバーに保存されることを意味するからです。重要なファイルであれば、悪用されてしまう可能性があります。
私の会社では社員全員に無料で使えるWebサービスで、ファイルをアップロードする行為を禁止しています。これは情報流出を防ぐための一環として行っています
外部に漏れてもいいようなファイルであれば、こういったサービスを利用してサイズの縮小に利用してもいいかと思います。
PDFの関連記事
情報漏洩の防止:プロパティ確認
あまり知られていませんがPDFにはプロパティと呼ばれる情報を持っています。
このプロパティに機密情報が含まれており、そのPDFを外部の人に送信することで情報漏洩が発生してしまう恐れがあります。
以下記事を読んでいただき、PDFのプロパティから情報漏洩が発生しないようにしましょう。
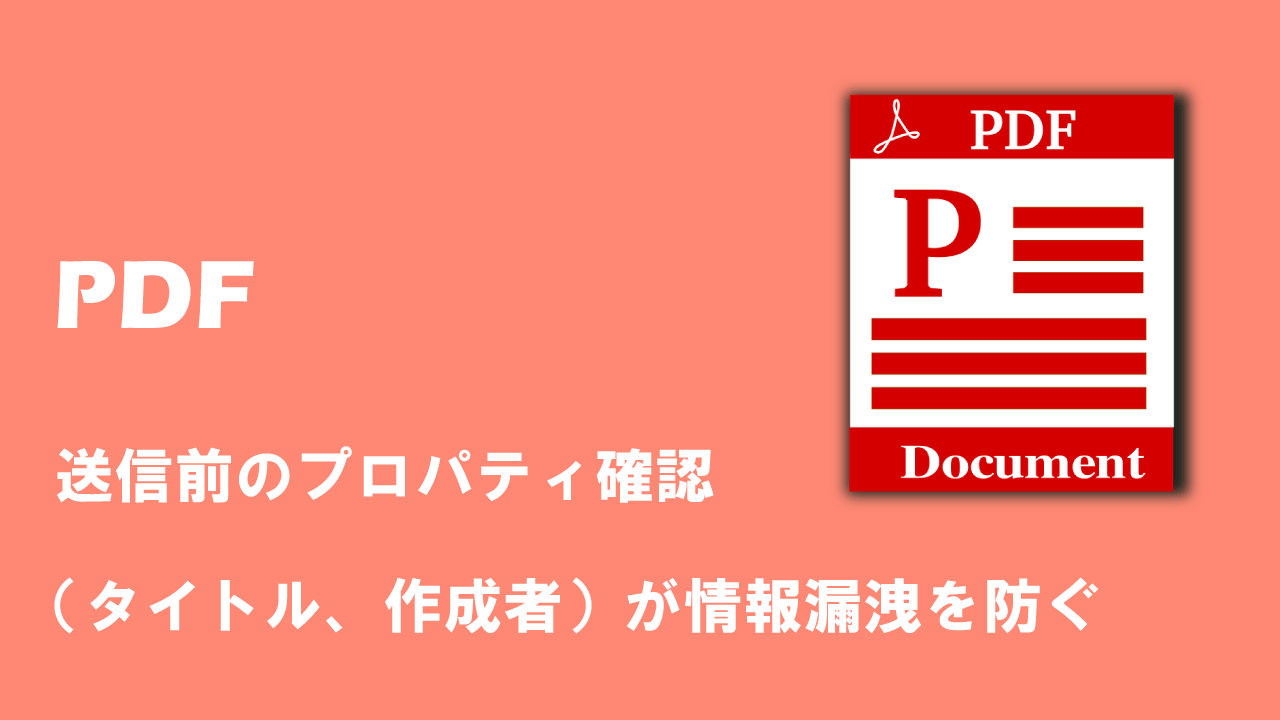
【PDF】送信前のプロパティ確認(タイトル、作成者)が情報漏洩を防ぐ
文字を入力・削除する方法
PDFに文字を入力・削除したい場面は、特にビジネスにおいては多くあります。例えばPDFで送られてきた申請書や申込書類に記入をするときやPDFをちょっと修正したいときなど。
わざわざ印刷して手書きで記入、そしてスキャンするといった一連の操作は非常に時間がかかります。手早くアプリで文字の入力ができれば、業務の効率化にもつながります。
以下記事からPDFに文字を入力・削除する方法をぜひ覚えてください。

【PDF】文字を入力(記入)・削除する(消す)方法:無料のアプリを利用
PDFにパスワードを設定する方法
機密情報が記載されているPDFであれば情報漏洩やデータ改ざんなどに対するセキュリティ対策をしておく必要があります。このセキュリティ対策の一つとしてPDFのパスワード設定があります。
また特定の人だけが閲覧できるようにするアクセス制御としても機能します。パスワード設定によりPDFを開くことや編集、印刷、コピーなどの操作が制限できます。
PDFへパスワードをかける方法は様々あり、無料でできるパスワードのかけ方もたくさんあります。詳しい方法については以下記事をご参照ください。

【PDF】パスワード設定について:無料でできるパスワードのかけ方
PDFをWordに変換する方法
ビジネスではPDFをWordに変換して内容を修正・追記したい場面がよくあります。この場合はPDFをWordに変換することでコンテンツの編集が容易になります。
Wordが使える環境であれば簡単にPDFをWordに変換できますし、有料のAdobe Acrobatであれば高精度にWordへ変換できます。また無料で利用できるWeb上のオンラインサービスも多く存在します。
PDFをWordに変換する方法について詳しくは以下記事をご参照ください。

【PDF】PDFをWordに変換する方法:無料の変換方法や注意点
まとめ
本記事「【PDF】ファイルサイズ(容量)を小さく(軽く・縮小)する方法」はいかがでしたか。
本記事で解説した重要事項を以下にまとめます。
- PDFはビジネスシーンで最も利用されているファイル形式である
- PDFの容量を小さくすることはハードディスクの圧迫を防ぐ
- PDFを添付してメール送信する際にサーバー側でブロックされないためにもサイズを小さくする
- Windowsであれば「Microsoft Print to PDF」でサイズの縮小が可能
- 無料のWebアプリケーションサービスは絶対に利用しない
ぜひ本記事を参考にして、PDFのファイルサイズを小さくできるようになってください。

 関連記事
関連記事













