【PDF】パスワードを解除して保存する方法
 /
/ 

本記事ではPDFに設定されているパスワードを解除して保存する方法について解説していきます。
セキュリティの観点から重要な情報が入ったPDFはパスワードが設定されていることが多いです。
パスワード設定されたPDFは一度パスワードを入力して開いても、次に開くときには再度パスワードの入力が必要になります。そのため頻繁に開くようなPDFであれば毎回パスワードを入力するのが手間です。
特殊な操作をすることでPDFからパスワードを解除して、次回以降のパスワード入力をなくすことができます。
本記事を通して、PDFからパスワードを解除して保存する方法について理解を深めてください。
PDFのパスワードを解除して保存するとは
PDF(Portable Document Format)はビジネスから日常まで幅広く利用されているファイル形式です。特にビジネスでは最も利用頻度が高い、日々の業務で必ず利用するファイル形式の1つです。
機密情報が含まれているような重要なPDFであれば、情報漏洩やデータ改ざんなどに対するセキュリティ強化の目的でパスワードが設定されていることが多いです。PDFにパスワードを設定する方法については以下記事をご参照ください。

【PDF】パスワード設定について:無料でできるパスワードのかけ方
私は社内SE(システムエンジニア)として働いており、日々様々なパソコンやアプリケーションに関する問い合わせに対応しています。このパスワードが設定されたPDFに関して次のような問い合わせがくることがあります。
パスワード設定されたPDFのパスワードを解除して保存したいがどのように行えばいいのか
実はパスワード設定されたPDFは単にパスワードを入力するだけではPDFを開くことはできるがパスワード設定を解除することはできません。つまりパスワード設定されたPDFを開く度にパスワードの入力が必要になるということです。
頻繁に開くPDFであれば、毎回パスワードを入力するのは面倒くさいですよね。PDFのパスワード設定を解除して保存するには特殊な操作が必要になります。
PDFのパスワードを解除して保存する方法については次項より解説していきます。
PDFのパスワードを解除して保存する方法
PDFのパスワードを解除して保存する方法は以下の通りです。
- Adobe Acrobatでパスワード設定を削除する(有料)
- PDFとして印刷する(無料)
上記の方法を利用することにより、開く度にパスワードを入力する手間が省けます。各方法について次項より解説していきます。
Adobe Acrobatでパスワード設定を削除する(有料)
Adobe Acrobatを使ってPDFのパスワード設定を削除する方法について解説していきます。
Adobe AcrobatはPDFファイルの作成・編集・変換・保護などが行えるアプリケーションです。PDFのパスワード設定を削除する機能は有料版のAdobe Acrobatしか利用できませんので注意してください。
無料で利用できるAdobe Acrobat Readerなどではパスワード設定の削除ができません
有料版のAdobe Acrobatを利用していない方は次項の「PDFとして印刷する(無料)」をご覧ください。
Adobe AcrobatでPDFのパスワード設定を削除する方法は以下の通りです。
- 対象のPDFを開く
- 表示された画面に設定されているパスワードを入力する
- 画面左上にある「メニュー」をクリックする
- 表示されたメニューから「セキュリティ」<「セキュリティプロパティ」をクリックする
- 表示された文書のプロパティダイアログからセキュリティ方法を「パスワードによるセキュリティ」から「セキュリティなし」に変更する
- 次図の「この文書からセキュリティを削除してよろしいですか?」メッセージ画面が表示されたら「OK」をクリックする
- セキュリティ方法が「パスワードなし」に変更されたら「OK」をクリックする
- PDFを上書き保存する
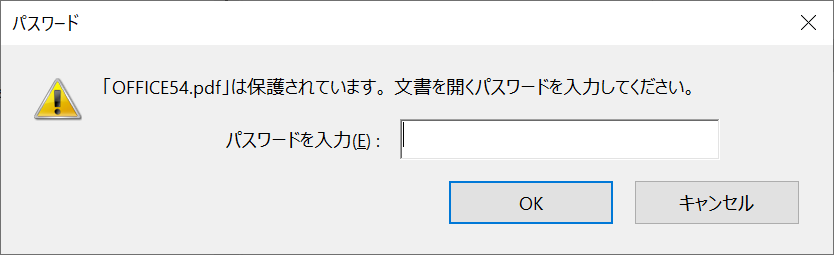
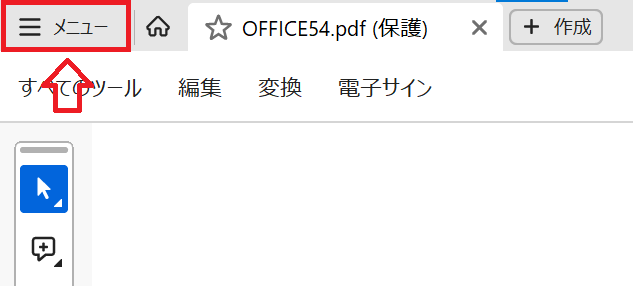
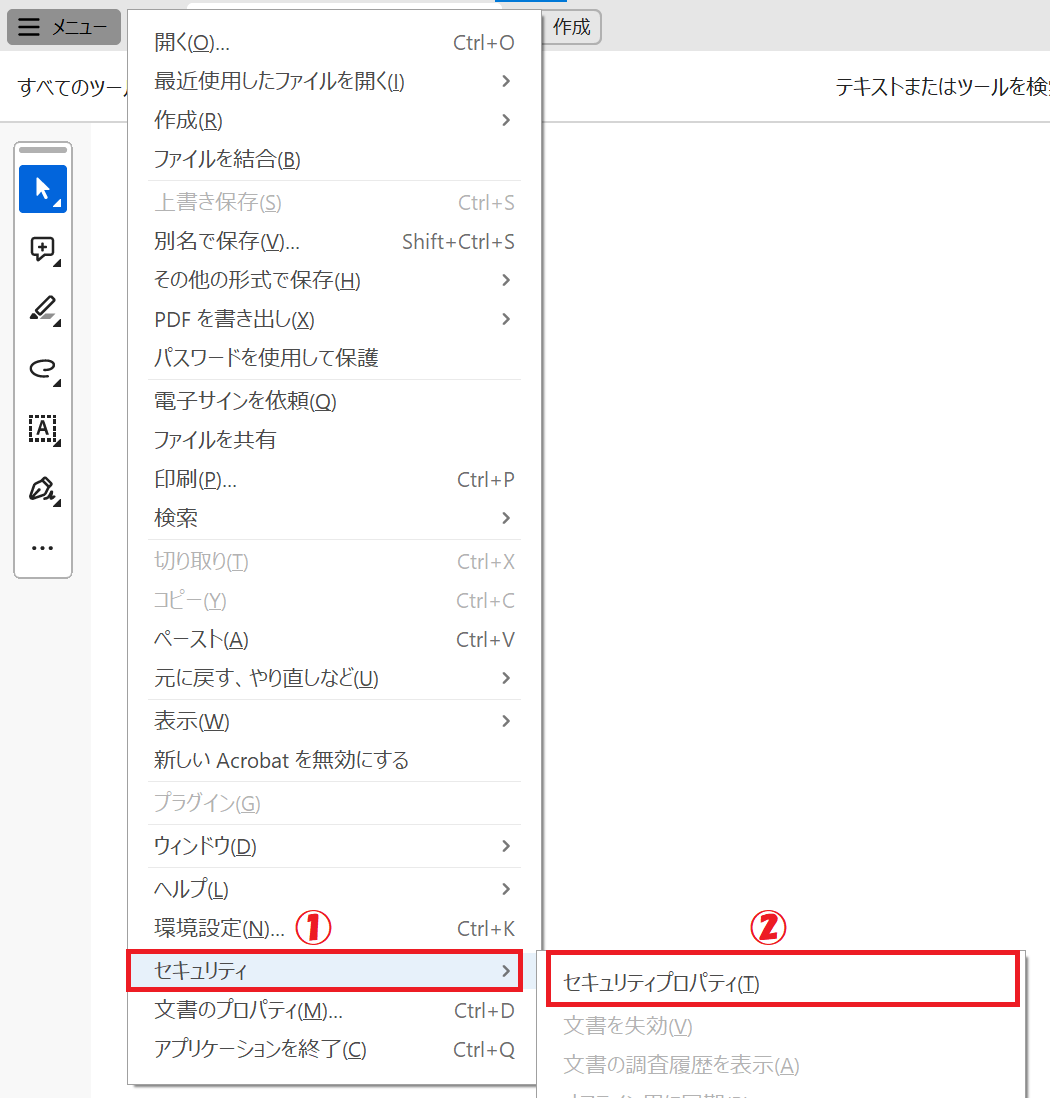
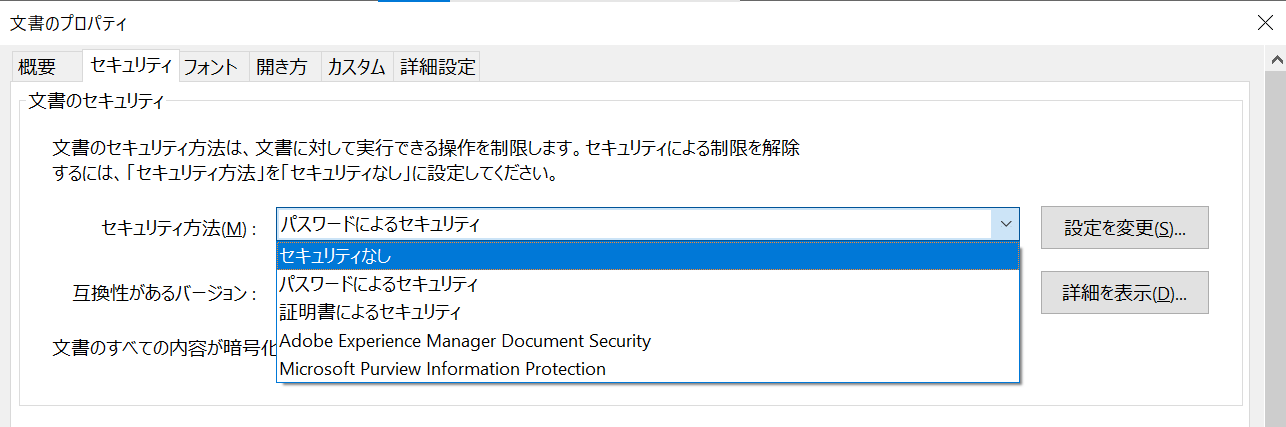
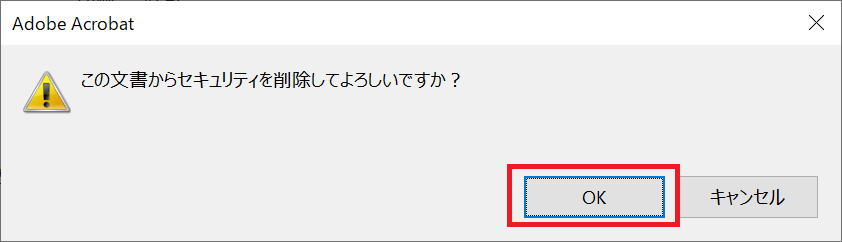
上記の方法でPDFからパスワード設定を削除することができます。
PDFに設定されているパスワードがわからないとパスワード設定の削除はできません
PDFとして印刷する(無料)
パスワード設定されたPDFはPDFとして印刷することでパスワード設定がないPDFとして保存することができます。
この方法はPDFを開けるアプリケーションであれば、どのアプリケーションを使っても同じようにPDFからパスワードを削除したPDFを生成できます。ここではMicrosoft Edgeを利用した方法をご紹介します。
PDFを開くアプリケーションとしてはAdobe Acrobat ReaderやPDF XChange Editor、EdgeやChromeなどのブラウザーなど様々あります。
Edgeを使ってPDFからパスワードを解除して保存する方法は以下の通りです。
- Edgeを起動する
- 対象のPDFをEdge上にドラッグアンドドロップしてEdgeで開く
- 表示された画面にパスワードを入力して「ファイルを開く」をクリックする
- プリンタアイコンをクリックする
- 印刷画面でプリンターに「Microsoft Print to PDF」を選択して「印刷」をクリックする
- エクスプローラーが開くので保存先とファイル名を指定して保存する
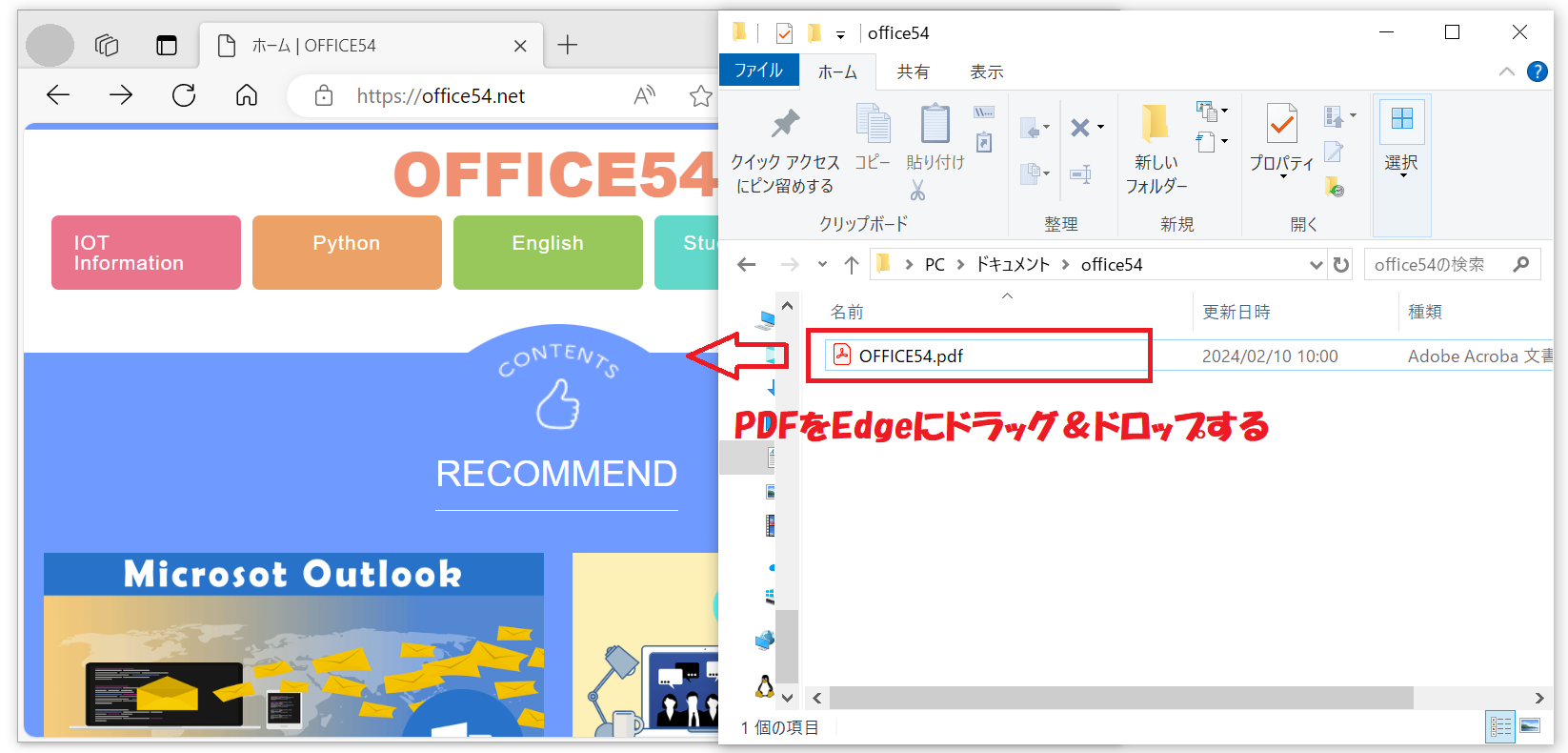
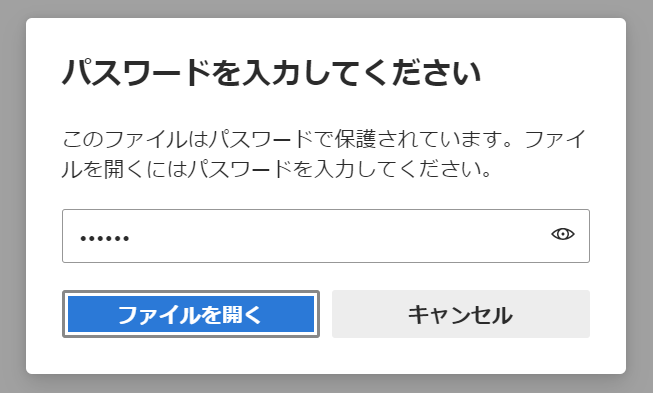
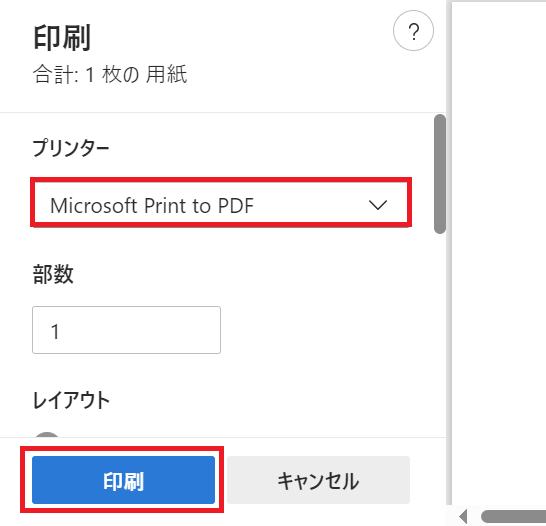
上記の方法でPDFからパスワードを削除したPDFを新たに生成できます。
PDFにエクセルなどの添付ファイルがあった場合はそれらも削除されます。この方法は紙に印刷したものをスキャンしてPDFにしたものが生成されると考えてください。そのためパスワードや添付ファイルなどPDFに付随していた様々な情報は削除されます
まとめ
本記事「【PDF】パスワードを解除して保存する方法」はいかがでしたか。
ここで紹介した方法でPDFからパスワード設定を削除することができますが、機密情報が記載されたPDFであれば、なるべくパスワード設定を削除しないようにしましょう。

 関連記事
関連記事











