【iPhone】メッセージで「iMessageからサインアウト」が表示されたときの対処方法
 /
/ 

本記事ではiPhoneにおける、メッセージアプリで「iMessageからサインアウト」が表示されたときの対処方法について詳しく解説していきます。
iPhoneのメッセージアプリを使っていると突然次のような画面が表示されることがあります。
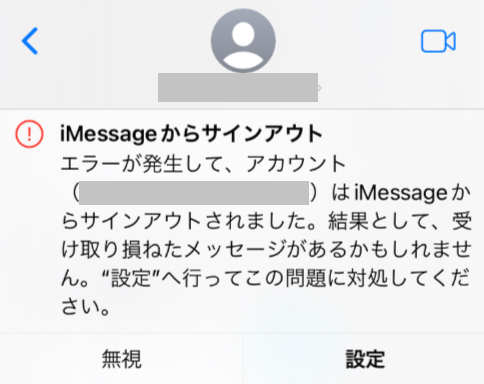
iMessageからサインアウト
エラーが発生してアカウント(〇〇)はiMessageからサインアウトされました。結果として、受け取り損ねたメッセージがあるかもしれません。“設定”へ行ってこの問題に対処してください。
本記事を通して、iPhoneのメッセージアプリで「iMessageからサインアウト」が表示されたときの対処方法について理解を深めてください。
iPhone:メッセージで「iMessageからサインアウト」が表示されるとは
iPhoneのメッセージアプリは標準でインストールされているメッセージ送受信アプリです。メッセージアプリではiMessageとSMS/MMSの両方が利用できます。
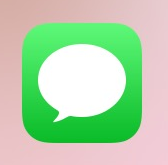
iMessageとはApple独自のメッセージサービスであり、Apple製のデバイス間でメッセージのやり取りを行えます
このメッセージアプリで突然次のような画面が表示されることがあります。
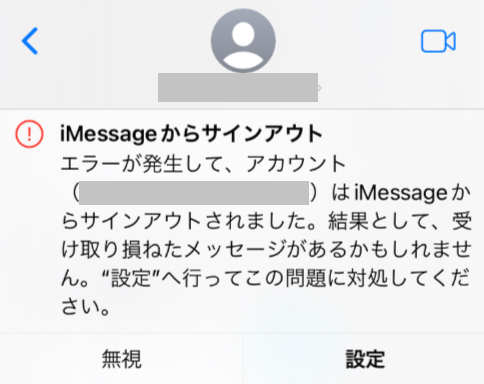
iMessageからサインアウト
エラーが発生してアカウント(〇〇)はiMessageからサインアウトされました。結果として、受け取り損ねたメッセージがあるかもしれません。“設定”へ行ってこの問題に対処してください。
このメッセージが表示された場合、iMessageからサインアウトされたことを意味します。
iMessageからサインアウトされるとiMessageが利用できなくなり、iMessageによるメッセージの送受信ができなくなります。またメッセージはすべてSMS/MMSに切り替わります。
表示されたメッセージにあるように、様々なデメリットがあるため早急に対応することが望まれます。
「iMessageからサインアウト」の対処方法
iPhoneのメッセージアプリで「iMessageからサインアウト」が表示された場合の対処方法は以下の通りです。
- iMessageの機能を有効にする
- iMessageの機能をオフ/オンする
- iPhoneを再起動する
- Apple IDにサインインする
- iOSをアップデートする
- Appleのサーバー側の不具合
上記の対処方法について次項より詳しく解説していきます。
iMessageの機能を有効にする
iMessageの機能が何かしらの原因で無効になっている可能性があります。iMessageが無効となっていると、このようなメッセージが表示されることが考えられます。
iOSのアップデート後にiMessageの設定がリセットされることがあります
以下の操作を行い、iMessageを有効になっているか確認してください。
- 設定アプリを起動する
- 表示されたメニュー項目から「メッセージ」をタップする
- 表示されたメッセージ画面で「iMessage」がオンになっていなければオンに切り替える

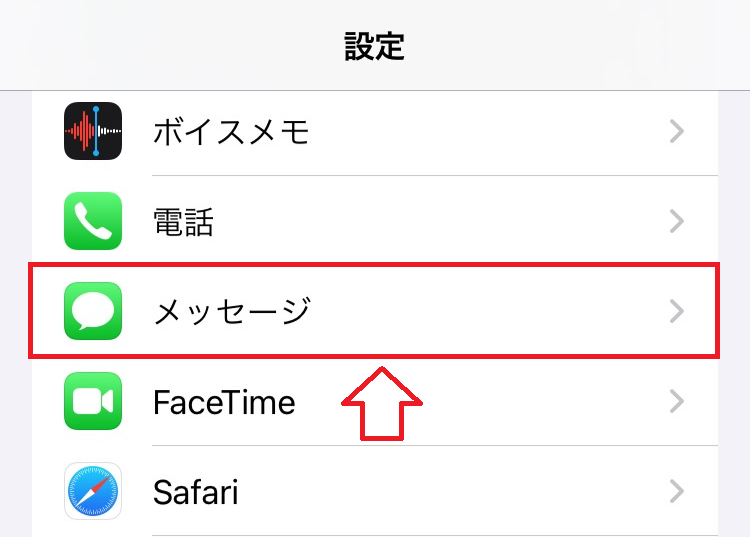
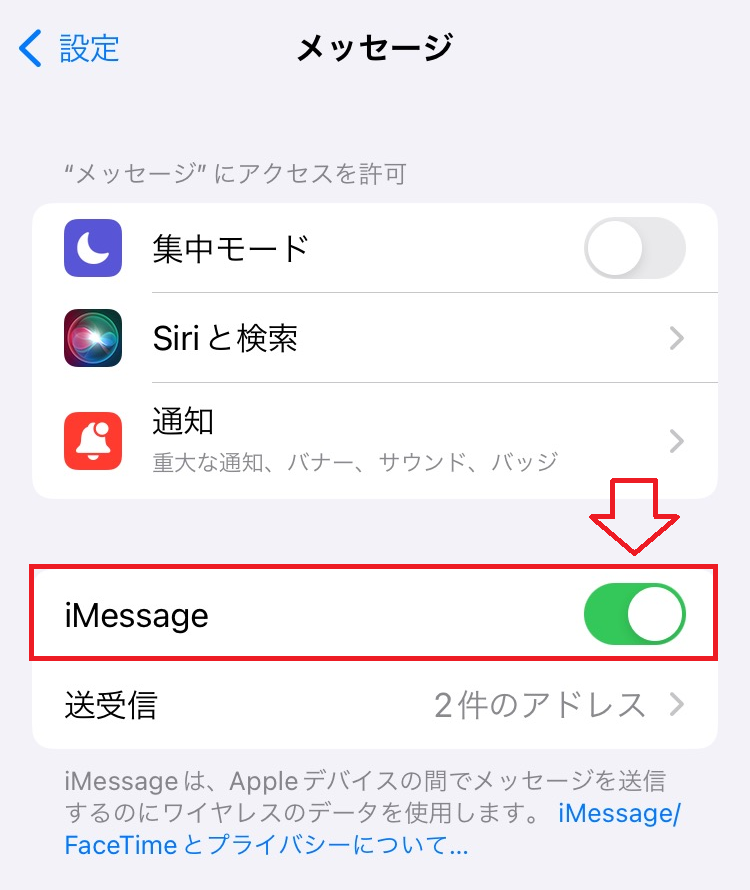
上記の操作でiMessageを有効にできます。このあと「iMessageからサインアウト」の表示が消えて、メッセージのやり取りが正常に行えるようになったか確認してください。
iMessageの機能をオフ/オンする
iMessageの機能がオンになっているのに「iMessageからサインアウト」が表示され続ける場合はiMessageの不具合が考えられます。
その場合はiMessageを一度無効にして、その後再度有効にする操作を行ってください。
iPhoneを再起動する
iPhone自体の不具合でiMessageの問題が発生していることも考えられます。
一度iPhoneの電源を切って、その後再度電源を入れて再起動してみてください。
Apple IDにサインインする
なにかしらの原因でApple IDがサインアウトされていることも考えられます。
Apple IDのパスワードを変更した場合は再ログインが必要となります
以下の流れでApple IDにサインインされているか確認してください。
- 設定アプリを起動する
- 表示されたメニュー項目から「メッセージ」をタップする
- 表示されたメッセージ画面で「送受信」をタップする
- 次の画面で「iMessageにApple IDを使用」が表示されていればタップして、サインインを行う

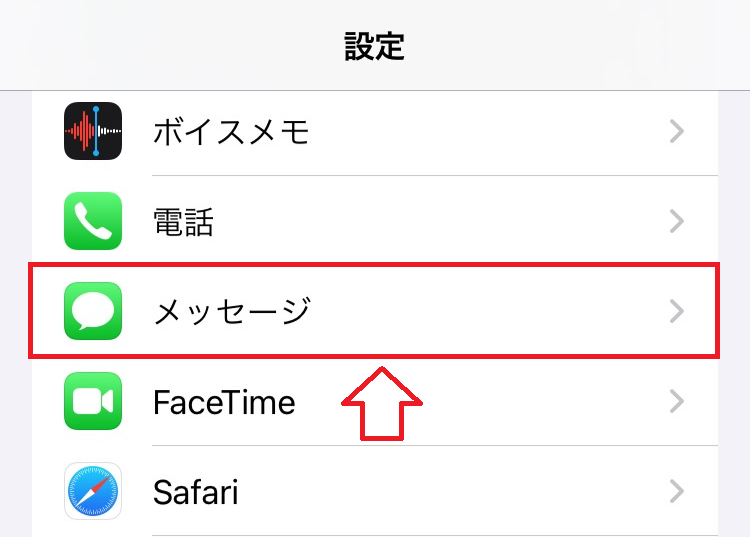
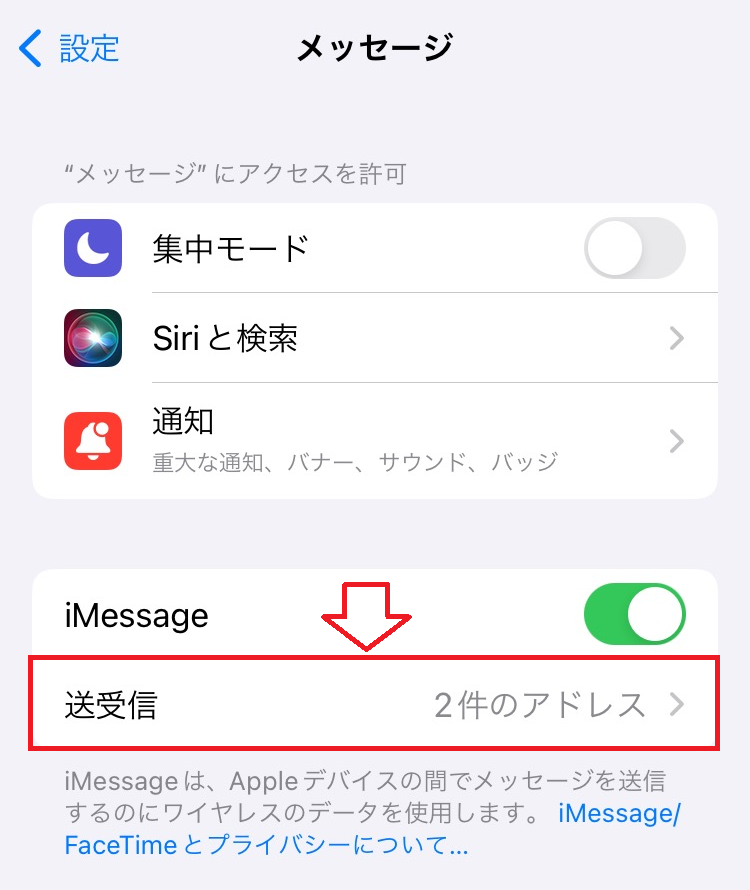
上記の流れでApple IDにログインすることができます。
iOSをアップデートする
ソフトウェアの不具合でiMessageからサインアウトしている可能性もあります。ソフトウェアを最新の状態にアップデートして問題が解決するか確認してください。
iPhoneのiOSをアップデートする方法は以下の通りです。
- 設定アプリを起動する
- 表示されたメニュー項目から「一般」をタップする
- 表示された一般画面で「ソフトウェアアップデート」をタップする
- 次の画面でアップデートがあれば「ダウンロードしてインストール」をタップする
- 「今すぐインストール」をタップする

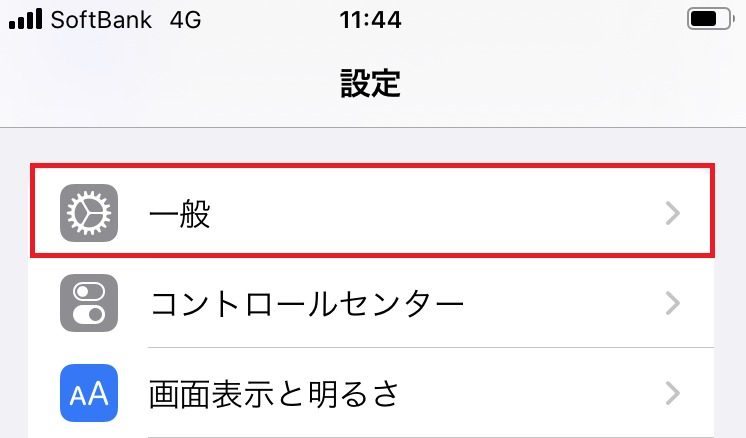
Appleのサーバー側の不具合
Appleのサーバー側の問題で「iMessageからサインアウト」が表示されていることも考えられます。
iMessageに障害が発生しているかは以下のサイトからご確認いただけます。緑の丸で「利用可能」になっていれば問題は発生していないです。
まとめ
本記事「メッセージで「iMessageからサインアウト」が表示されたときの対処方法」はいかがでしたか。
ここでは以下の項目について解説してきました。
- メッセージアプリで「iMessageからサインアウト」が表示する問題について
- 「iMessageからサインアウト」の対処方法
業務でメッセージアプリを利用している場合、iMessageが利用できなくなると円滑なコミュニケーションが取れなくなる可能性があります。
「iMessageからサインアウト」が表示されたらすぐに本記事で紹介している対処方法を試してみてください。

 関連記事
関連記事









