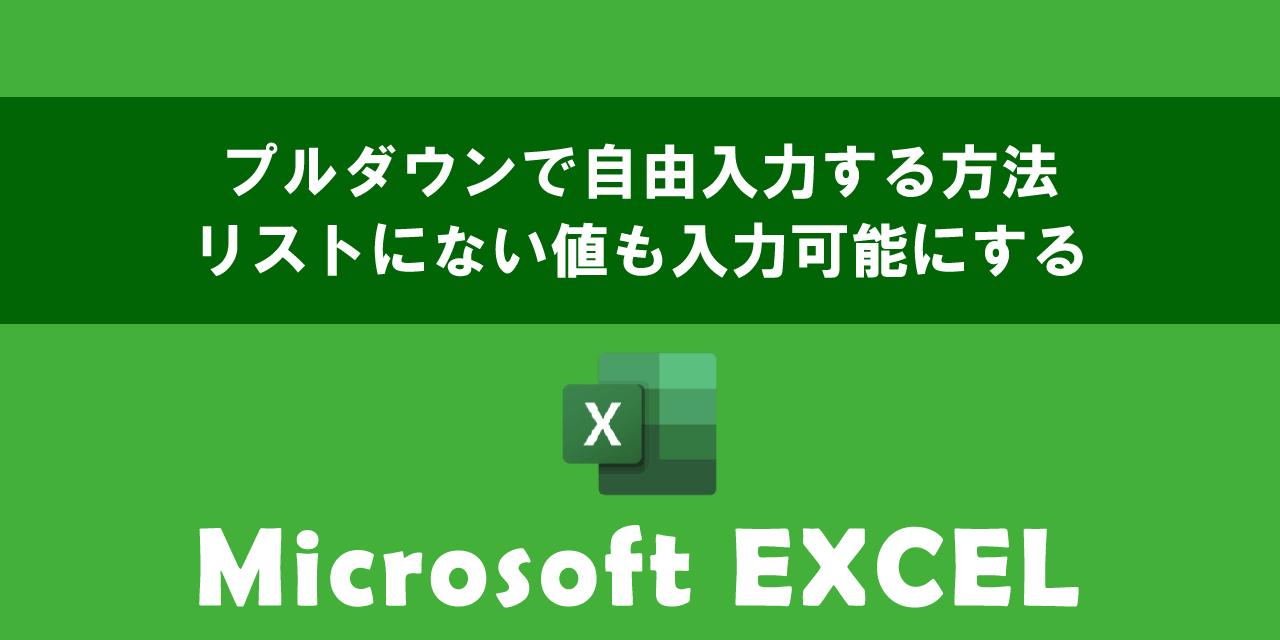【iPhone】Airdropとは:使い方や設定について
 /
/ 

本記事ではiPhoneで利用できるAirDropについて詳しく解説していきます。
AirDropとはiPhoneなどのApple製品間で写真や動画、ドキュメントなどのデータを共有できる機能です。
AirDropでは撮った写真をすぐに友人同士で共有でき、また大容量の動画なども高速通信により短い時間で送信することができます。
非常に便利な機能であるAirDropについて、本記事を通して使い方や設定などの理解を深めてください。
AirDrop(エアドロップ)とは
iPhone やiPad、MacといったApple製品にはデバイス間で利用できるAirDrop(エアドロップ)という機能が備わっています。AirDropとは無線通信を利用して様々な写真や情報を共有できる機能です。
Wi-FiとBluetoothを組み合わせ高速に写真や動画などを送受信でき、無線なのでケーブルは不要ですし、インターネット接続もいりません。
AirDropはWi-FiとBluetoothを組み合わせた高速通信です。そのためWi-FiとBluetoothはオンにしている必要があります
AirDropに対応しているOSはiPhoneがiOS7以上、MACがOS X 10.7 Lion以上です。
AirDropを使うことでその場で撮った写真や動画をすぐに共有することができ、作成したメモや連絡先なども相手に送ることが簡単にできます。
インターネットは使用しないため大容量のデータも安心して送信でき、高速通信により大きなファイルも短い時間で送れます
AirDropで共有できるコンテンツは以下の通りです。
- 写真
- 動画
- 連絡先
- 位置情報
- Webページ
- メモ
- ドキュメント
- アプリ
近くにいるApple製品ユーザーとデータの受け渡しを行う場合はメールやストレージサービスを利用するよりもAirDropの利用がおすすめです。
- Apple製のデバイス間で写真や情報を共有できる機能
- Wi-FiとBluetoothを組み合わせた高速通信
- インターネットの接続が必要ない
- 無線なのでケーブルが不要
WindowsでAirDropは利用できるか
結論を言うとWindowsではAirDropを利用することはできません。
AirDropはApple製品専用の機能であるため、Microsoft製品であるWindowsではどうやってもAirDropによる写真やファイルなどの送信はできないです。
しかし他の方法を利用することでiPhoneなどのAppleデバイスからWindowsに写真などのデータを送ることはできます。詳しくは以下記事をご参照ください。

【Windows】AirDropでiPhoneの写真を受信できる?:ファイルを共有する方法
AirDropを使用するための設定方法
AirDropを使用するためには以下の設定をしていることが必要となります。
- Wi-Fiが有効
- Bluetoothが有効
- AirDropの受信設定が有効(「連絡先のみ」または「すべての人」)
- インターネット共有が無効
各項目の設定方法について次項より解説していきます。
Wi-FiおよびBluetoothを有効にする
AirDropを利用する場合はWi-FiとBluetoothが送信者および受信者で有効にしておく必要があります。
Wi-FiとBluetoothはコントロールセンターから簡単に有効にできます。各アイコンが青であれば有効であることを意味します。青色でなければタップして有効にしましょう。
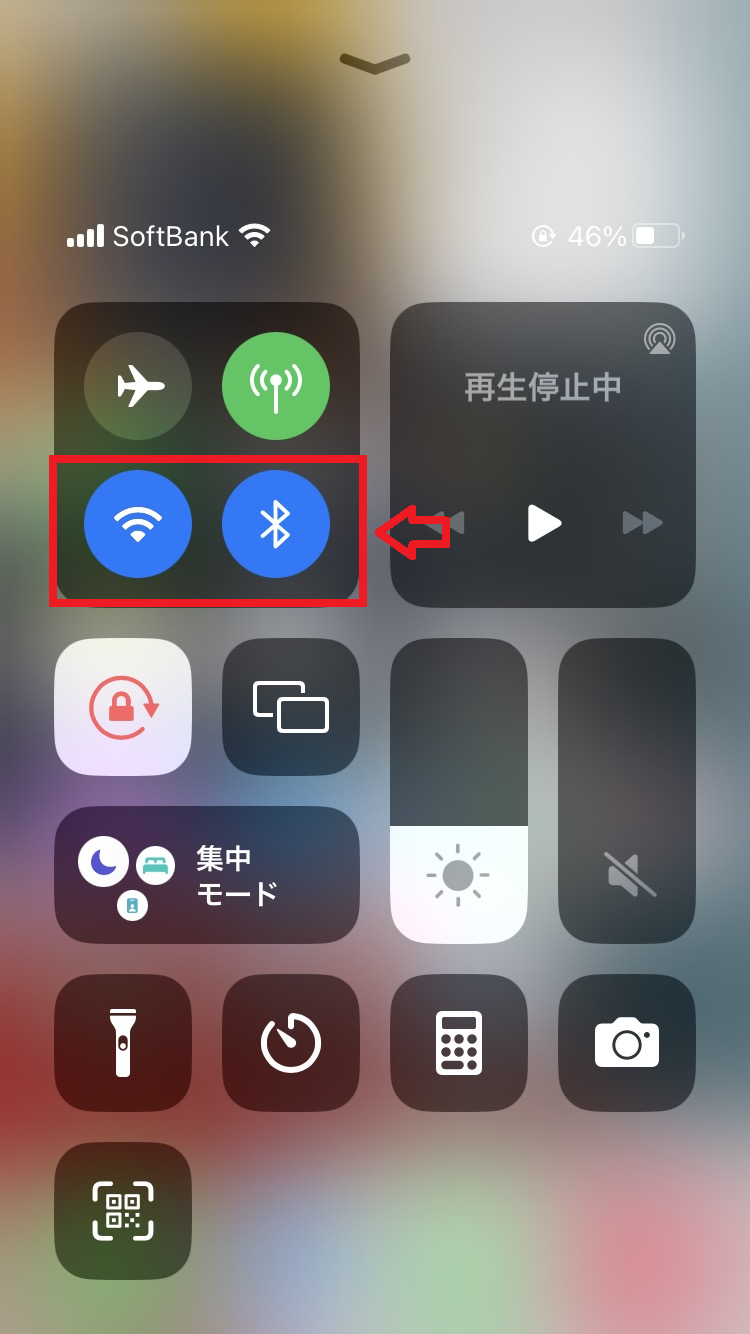
コントロールセンターはFace IDを搭載したiPhoneの場合は右上から下にスワイプ、ホームボタンがあるiPhoneでは下から上にスワイプすることで表示されます。
コントロールセンターがわからなければ、「設定」アプリを開き、表示されたメニューリストの「Wi-Fi」と「Bluetooth」からそれぞれ有効に変更できます。
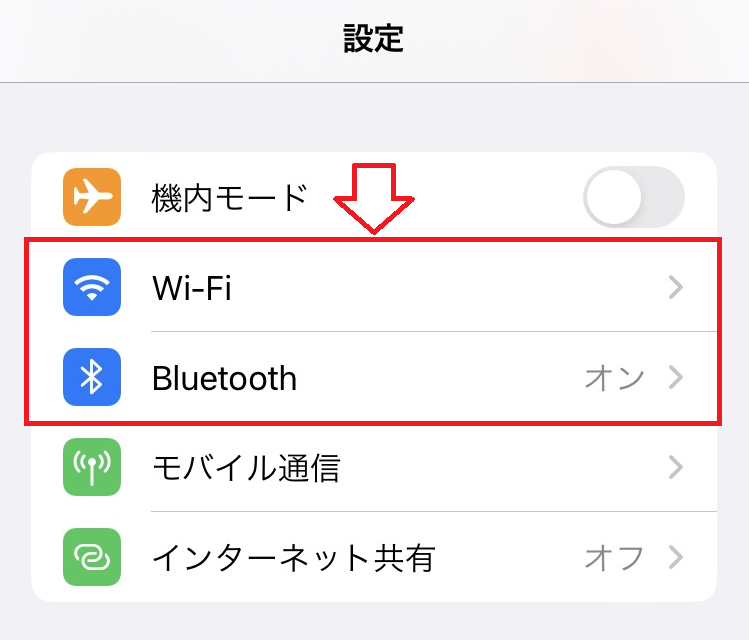
AirDropの受信設定を有効にする(「連絡先のみ」または「すべての人」)
AirDropではAirDropによるデータ送信を受け付ける範囲を設定できます。データを受信する範囲として以下3つの選択肢があります。
- 受信しない
- 連絡先のみ
- すべての人
AirDropで写真などを受け取るには「連絡先のみ」または「すべての人」が選択されている必要があります。
| AirDropの選択肢 | 説明 |
|---|---|
| 受信しない | AirDropによるデータ送信を受信しない |
| 連絡先のみ | 登録されている連絡先からのみAirDropによるデータ送信を受信する |
| すべての人 | すべてのAirDropによるデータ送信を受信する |
AirDropの受信範囲で「すべての人」を選択していると、全く知らない相手から写真や連絡先、Webページなどのデータを受信してしまうことがあります。基本的には「連絡先のみ」にするか、使用しない場合は無効にしておきましょう
コントロールセンターからAirDropを有効にする方法は以下の通りです。
- コントロールセンターを表示する
- 機内モードやWi-Fi、Bluetoothのアイコンがあるグループを数秒間タップ(長押し)する
- 表示された画面から「AirDrop」をタップする
- 表示された選択肢から「連絡先のみ」または「すべての人」を選択する
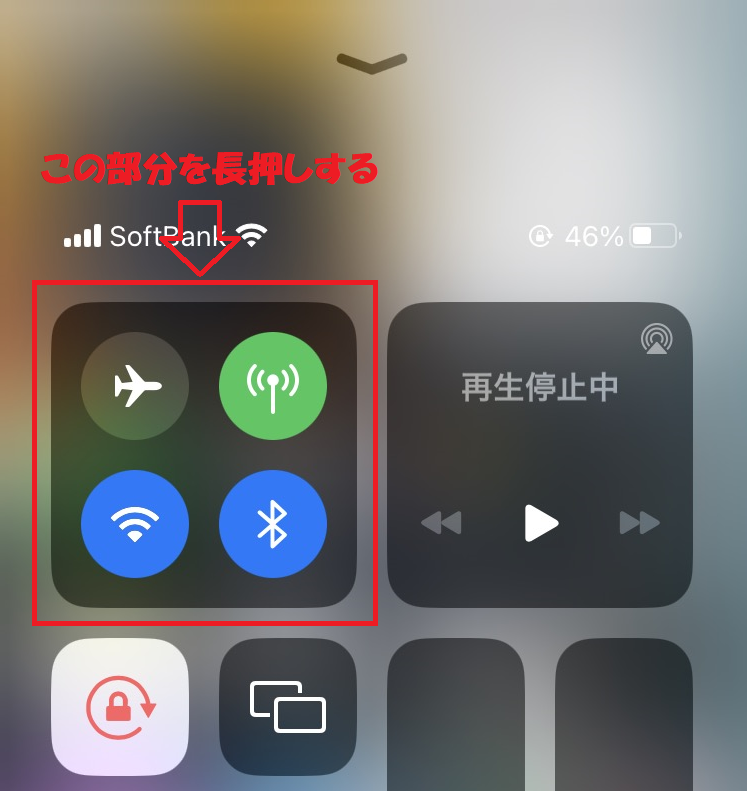
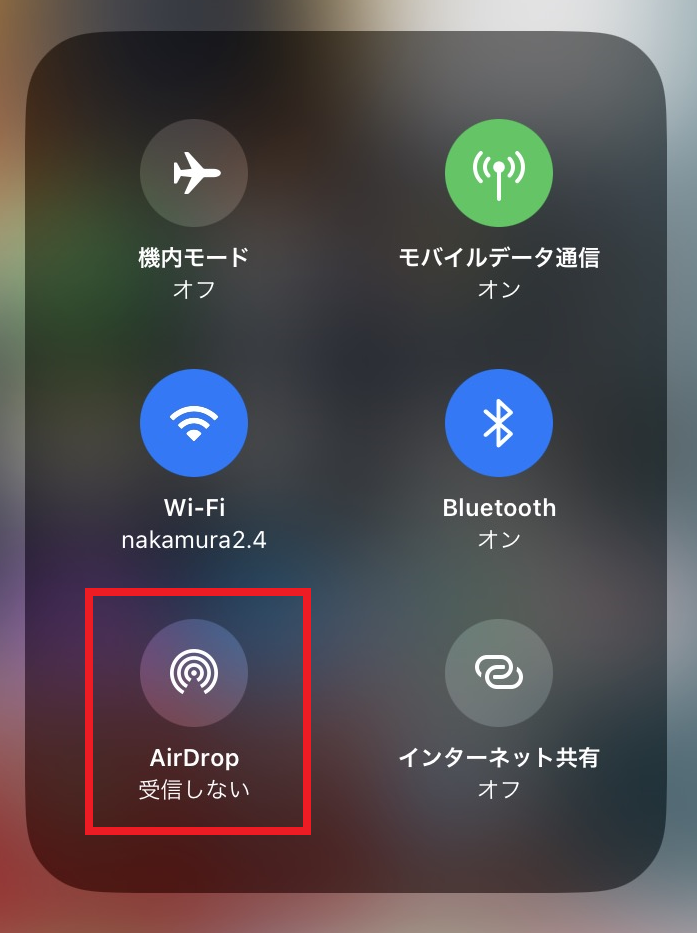
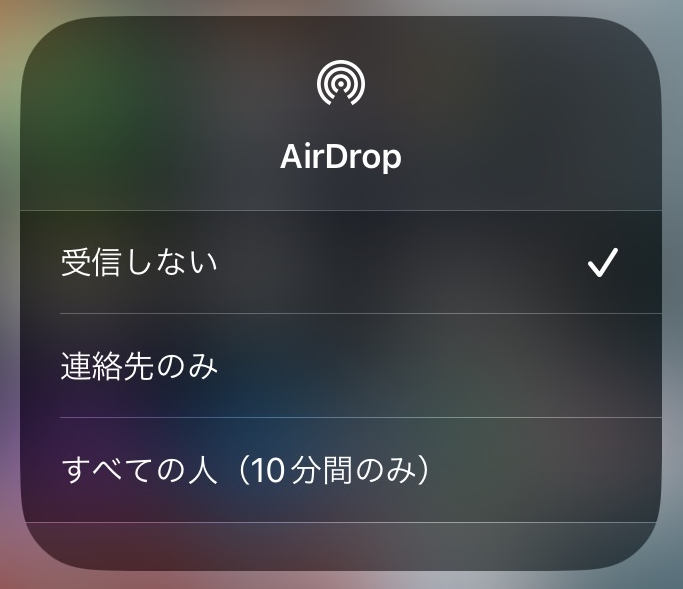
または以下の流れで「設定」アプリからAirDropを有効にすることができます。
- 設定アプリを開く
- 表示されたメニュー項目から「一般」をタップする
- 表示されたメニュー項目から「AirDrop」をタップする
- 表示された選択肢から「連絡先のみ」または「すべての人」を選択する
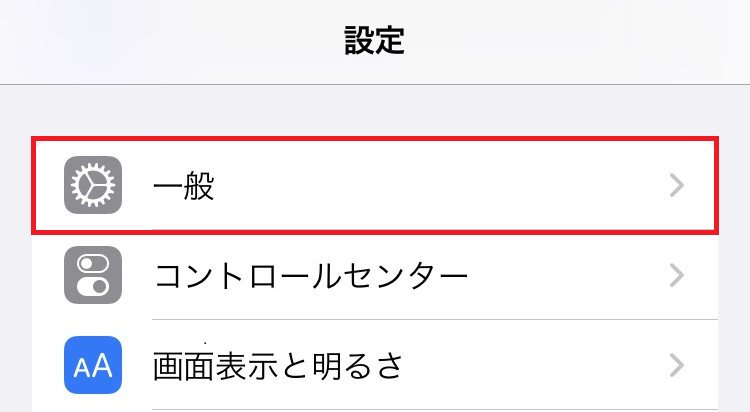
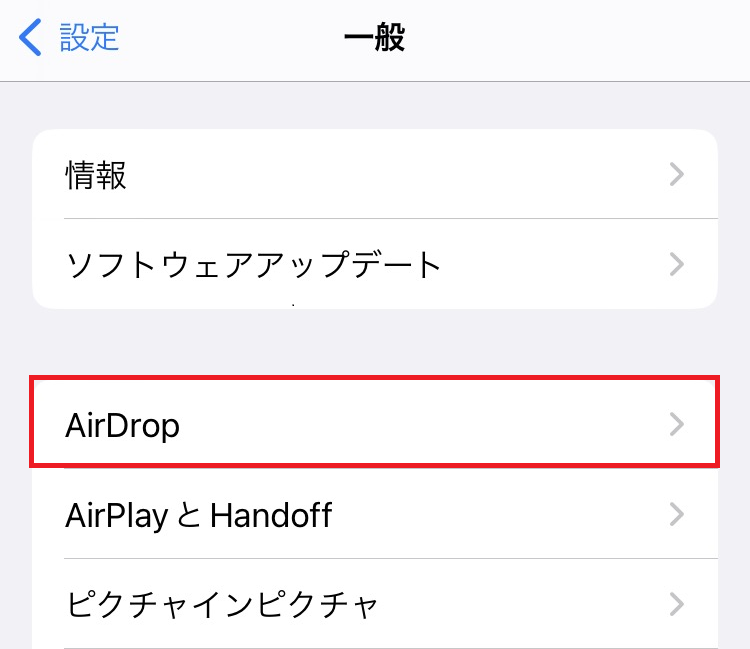
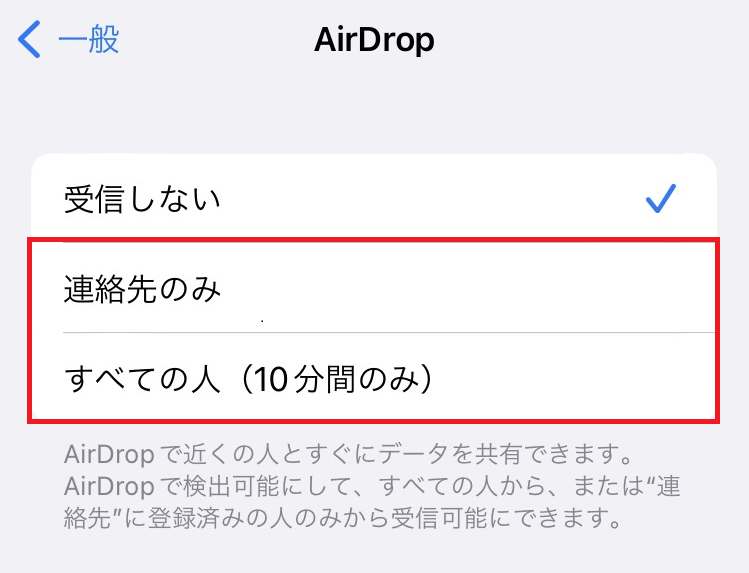
上記の流れでAirDropを有効にすることができます。
インターネット共有を無効にする
iPhoneの「インターネット共有」は以下の流れで無効にできます。
iPhoneやiPadで利用できる「インターネット共有」とはキャリアのモバイル通信を利用して他の端末をインターネットに接続できるようにする機能です。つまりiPhoneやiPadをモバイルルーターにするということです。この機能はテザリングとも呼ばれます
- 設定アプリを開く
- 表示さえたメニュー項目から「インターネット共有」をタップする
- 「ほかの人の接続を許可」を無効にする
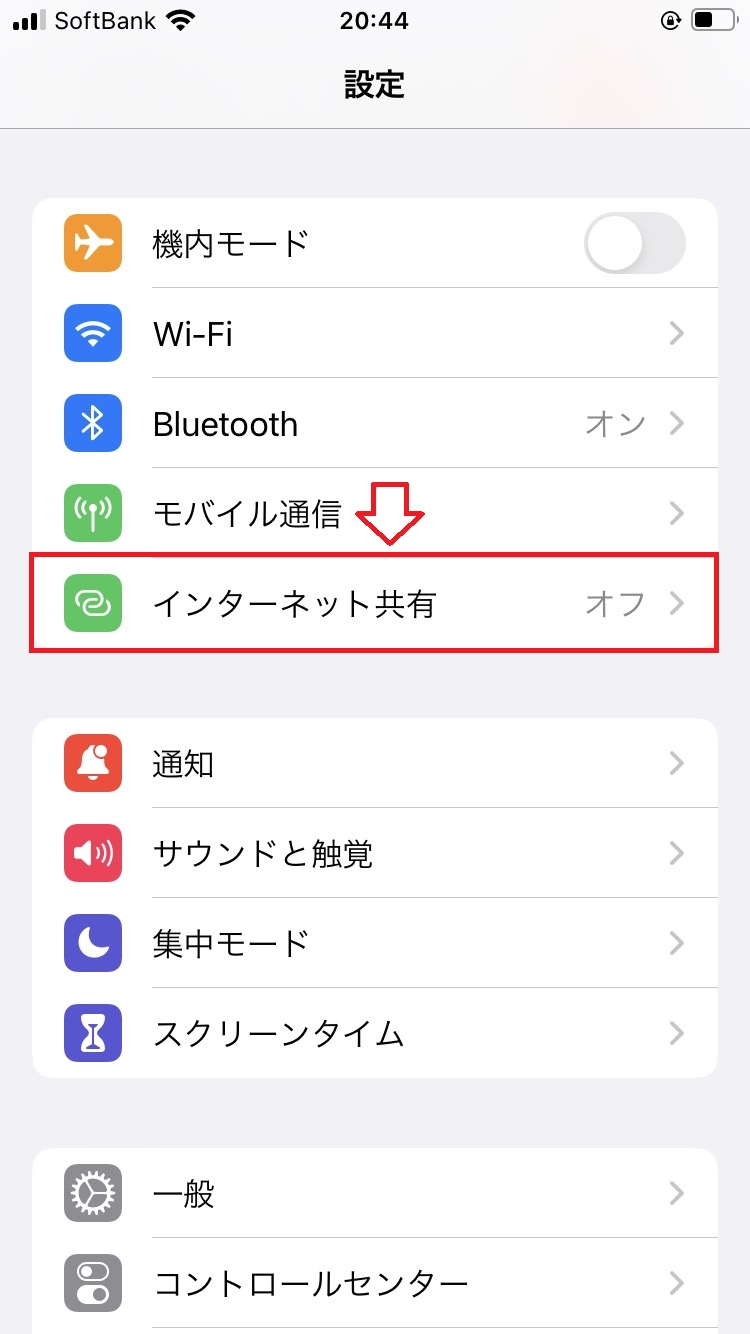
上記の操作によりインターネット共有を無効にできます。
AirDropによる写真やファイルの共有(送信)方法
ここではAirDropによる写真などを共有(送信)する方法を解説していきます。基本的には共有したいコンテンツが保存されているアプリを使用します。
例えば写真や動画を送信したい場合は以下の流れでデータを送信します。
- 写真アプリを起動する
- 対象の写真または動画を選択し、画面左下にある共有アイコンをタップする
- 表示された画面から「AirDrop」のアイコンをタップする
- 共有可能な相手の一覧が表示されるので、共有したい相手をタップする
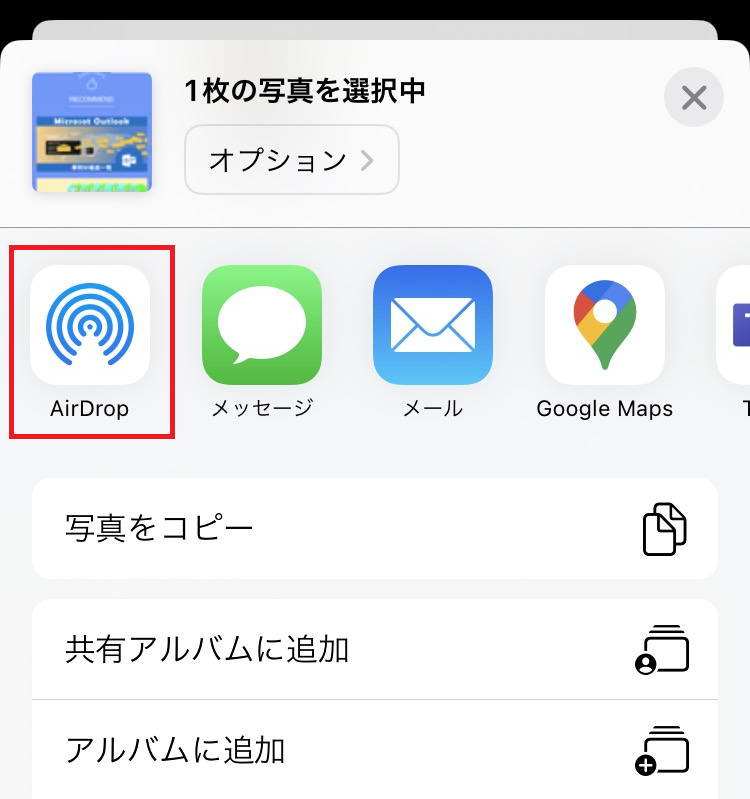
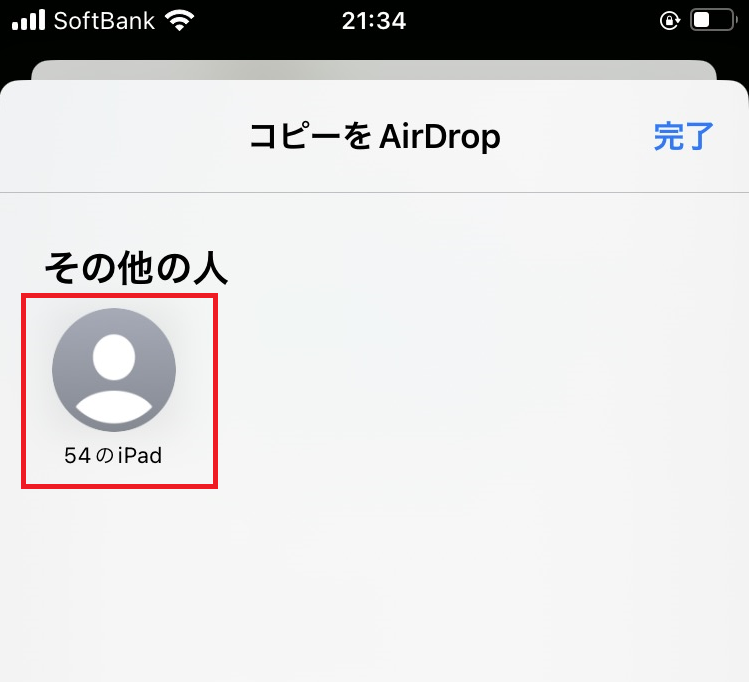
上記の流れで選択した写真や動画を相手に共有することができます。
その他のコンテンツにおいてもほとんど操作方法は同じです。Webページを共有する場合でも共有アイコンをタップします。
次の画面でも同様に「AirDrop」のアイコンをクリックすることで共有することができます。
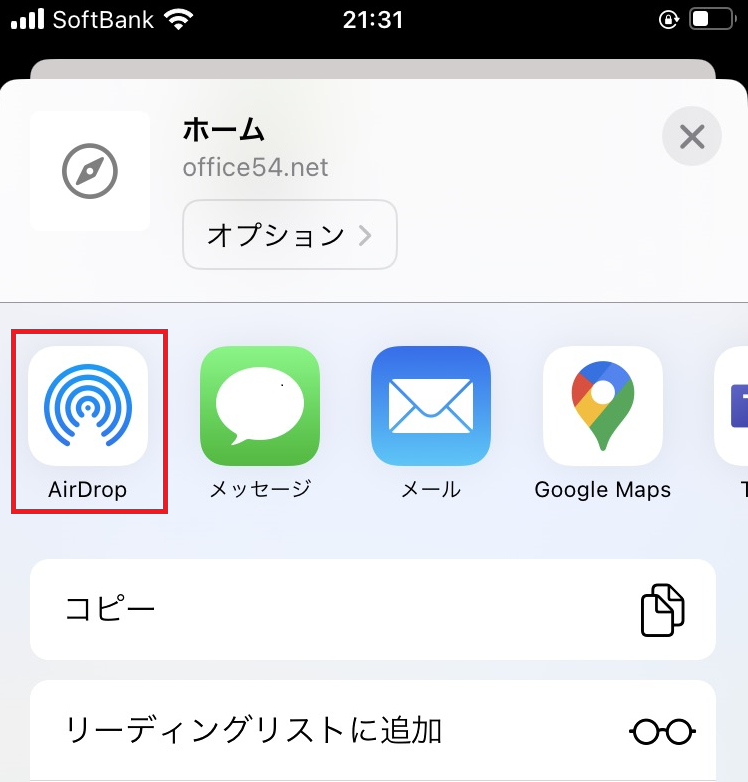
AirDropによる写真やファイルの受信方法
AirDropでデータを送信したもらった場合、受信側の端末では受信するための操作が必要になります。
受信側の端末ではWi-FiとBluetoothが有効になっており、かつAirDropの受信設定が「連絡先のみ」または「すべての人」になっている必要があります
送信側の端末からデータが送信されると、受信側の端末で次図のポップアップが表示されます。
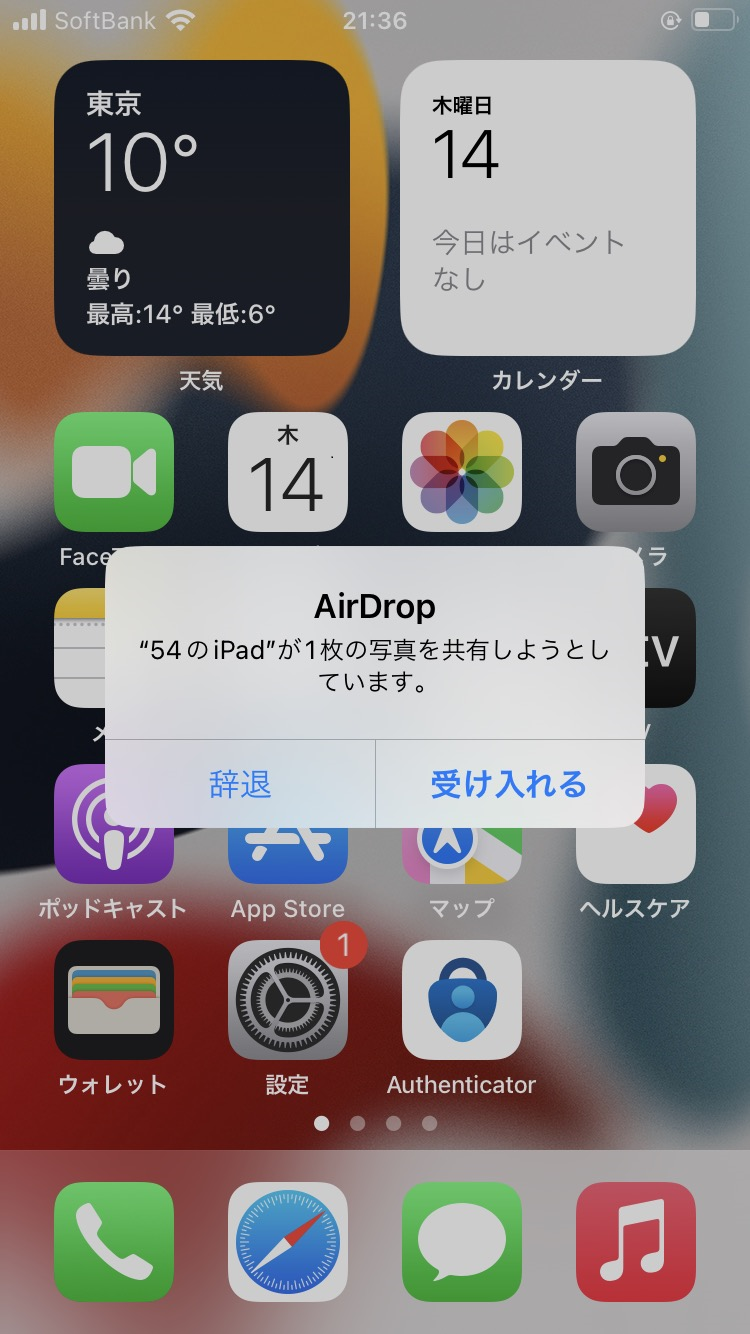
上図の画面で「受け入れる」を選択することで送信されたデータを受信することができます。全く身に覚えのない相手からのデータ送信は「辞退する」を選んで受信しないようにしましょう。
連絡先を登録している相手からのデータ送信では画像のプレビューが表示されます
まとめ
本記事「【iPhone】Airdropとは:使い方や設定について」はいかがでしたか。
iPhoneやiPadなどApple製品を利用している方はAirDropの使い方をマスターして、日々の生活でぜひ利用してみてください。
メールやLINEといったチャットアプリなどでデータを送信するよりも、素早くデータ送信ができますよ。

 関連記事
関連記事