【Windows10】VPNの設定を追加・VPNに接続する方法について
 /
/ 

本記事ではWindows10における、VPNの設定を追加する方法およびVPNに接続する方法について解説していきます。
VPN(Virtual Private Network)はテレワークを行っている企業では必須のツールです。VPN接続することで通信を暗号化してセキュアなインターネット通信を構築でき、かつ自宅から社内ネットワークに接続して社内サービスを利用できるようになります。
VPN環境の構築(ルータ側の設定またはVPNサーバーの構築など)ができたらすぐにVPNが利用できるわけではなく、各クライアントにもVPN接続の設定を追加する必要があります。
本記事を通して、Windows10のVPN設定における追加や接続、変更について理解を深めてください。
Windows11のクライアントにVPN設定を行う場合は以下記事をご参照ください。

【Windows11】VPN接続:設定の追加・接続・変更をする方法
2024.05.26 記事の追記および修正を行いました
VPN(Virtual Private Network)
VPNとは
VPN(Virtual Private Network)は社外から社内のネットワークに接続して社内サービスを利用するための技術です。現在ではテレワークの普及により、多くの人が自宅からVPNを利用しています。また公共Wi-Fiでも、セキュリティを高めて利用ができるという側面もあります。
例えば社内の共有フォルダや社内サーバーへの接続、社内イントラネットなどの利用のためにVPNを接続して、これら社内でしか利用できないものを自宅から利用しています。
会社が提供しているVPNを利用することのメリットは以下の通りです。
- 遠隔地から社内システムを利用できる
- 通信を暗号化してセキュアな通信が行える
- 地域による制限を免れることができる
VPNを利用することで発生するデメリットは以下の通りです。
- 通信速度の低下
- 高いコストがかかる
- アクセスキーなどが漏洩すると情報をすべて盗まれる
これからVPNの構築を考えている方は上記のメリット・デメリットを確認しておきましょう。より詳しくVPNについて知りたい方は以下記事をご参照ください。

【VPN】VPNを利用するメリット・デメリット(会社提供のVPN)
SoftEther VPNについて
まだVPNを導入しておらず、ソフト選びに悩んでいる方は私が実際に利用しているSoftEther VPNをお勧めします。
SoftEther VPNは筑波大学大学研究プロジェクトで現在も更新されているVPNの機能を提供しているオープンソースソフトウェアであり、無料で使用することができます。
VPN ServerはWindowsや、Linux、Mac、Solarisなど様々なOSで動作しますので、好きなOSでサーバー機を作ることができます。
SoftEther VPNのダウンロードや詳細については以下公式サイトをご確認ください。
Windows10:VPN接続までの流れ
事前準備
ここではすでにVPNを接続するための環境が整っていることを前提としています。これはすでに社内にVPNサーバーが構築されている、またはルータ側でVPN接続の設定が行われているということです。
私の会社ではSoftEther VPNというソフトを利用してVPN環境を構築しています
Windows10にVPN接続設定を追加・接続する流れは基本的に以下の流れとなります。(使用するVPNソフトにより若干流れは変わる可能性があります)
- VPNサーバー側でユーザーアカウントを作成する
- Windows10のネットワークにVPN設定を追加する
- VPN接続を実行する(ユーザー名とアカウントを入力)
クライアント側(Windows10)でVPN接続設定を開始する前に、以下の情報を手元に準備しておく必要があります。
- インターネットアドレス
- VPNの種類
- 接続のためのサインイン情報(ユーザー名およびパスワード)
- 事前共有キー(あれば)
VPNサーバー側でユーザーアカウントを作成したら、次項より解説する方法でWindows10にVPN設定を追加してください。
Windows10:VPN接続の設定を追加
Windows10のパソコンにVPNの設定を追加する方法は以下の通りです。
- コントロールパネルを開く
- 「ネットワークとインターネット」を選択する
- 「ネットワークと共有センター」を選択する
- 「ネットワークと共有センター」が開きます。ネットワーク設定の変更から「新しい接続またはネットワークのセットアップ」を選択する
- 接続オプションから「職場に接続します」を選択し、「次へ」をクリックする
- 「インターネット接続(VPN)を使用します」をクリックする
- インターネットアドレスを入力し、「作成」をクリックする
- 「ネットワークと共有センター」画面から「アダプターの設定の変更」を選択する
- 追加したVPN接続を選択し、「この接続の設定を変更する」をクリックする
- 表示された「VPN接続のプロパティ」画面から「セキュリティ」タブを選択し、VPNの種類から対象の方式を選択する
- 事前共有キーの設定が必要な場合は「詳細設定」をクリックし、表示された「詳細プロパティ」に事前共有キーを入力する(ここの設定はVPNによって不要の場合もあります)
- VPN接続のプロパティ画面で接続先のVPN環境に合わせてその他の設定を行って「OK」をクリックする
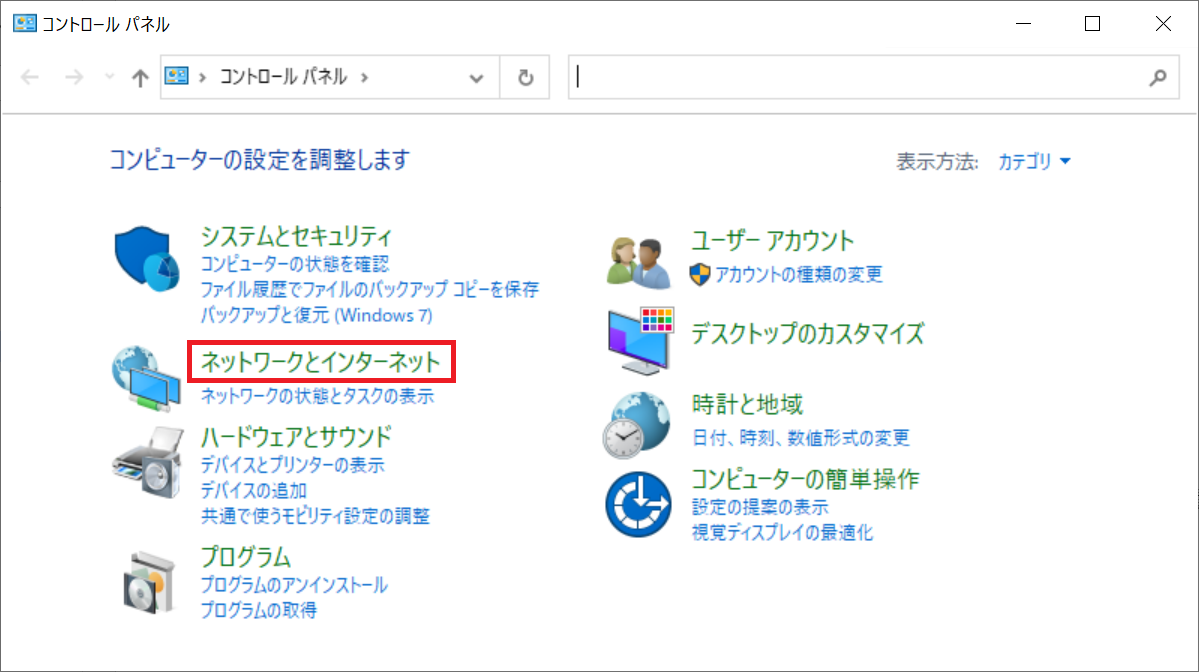
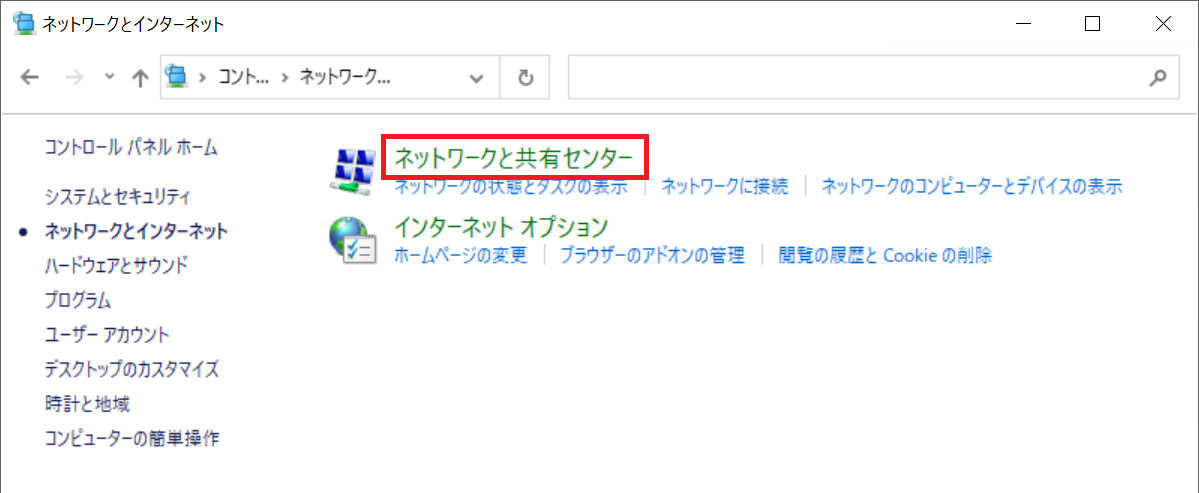
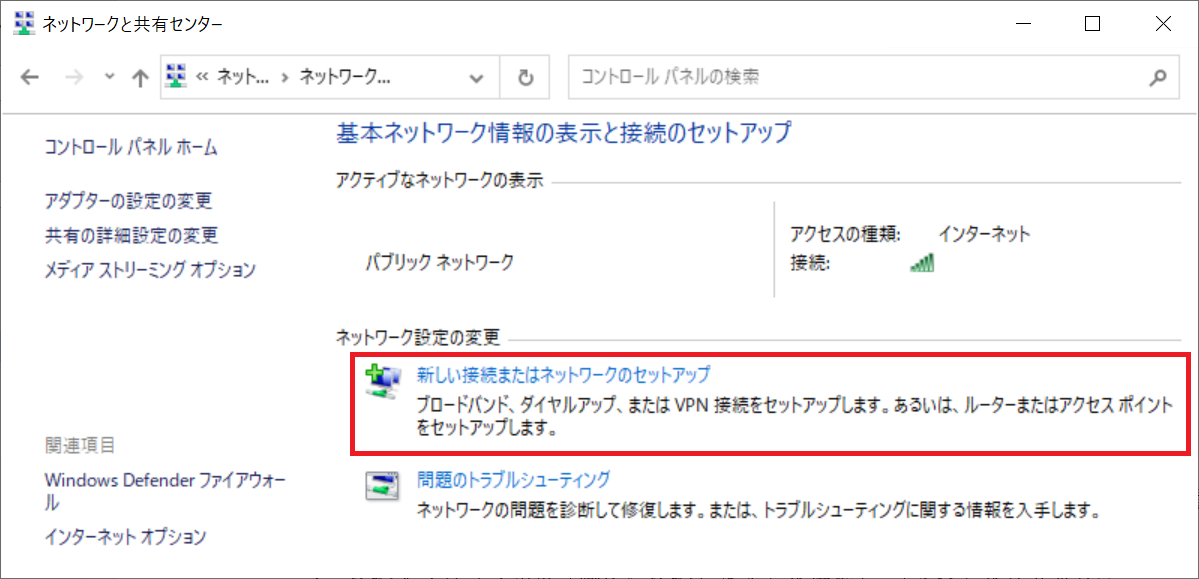
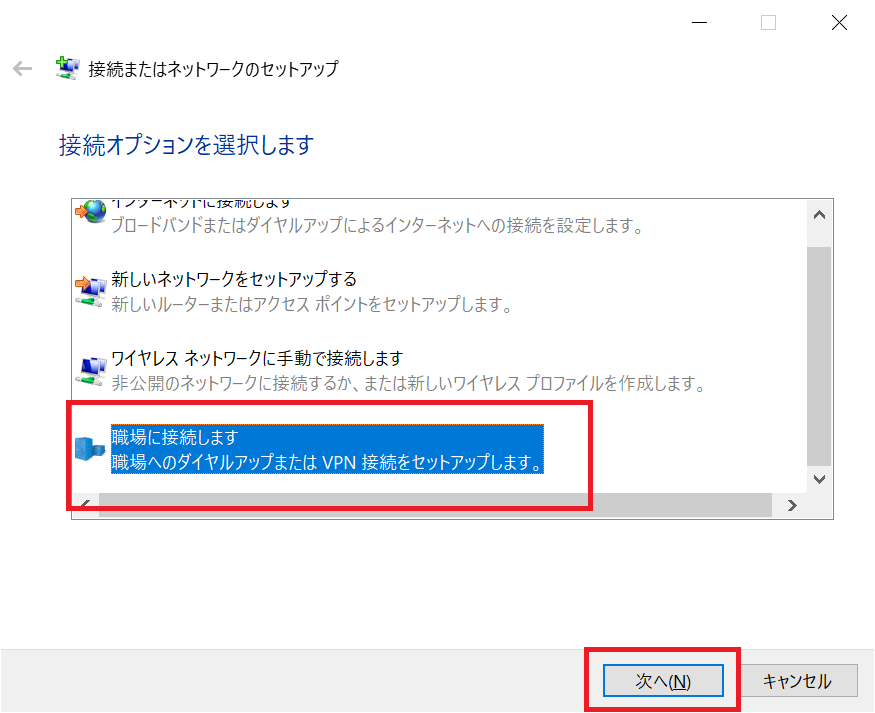
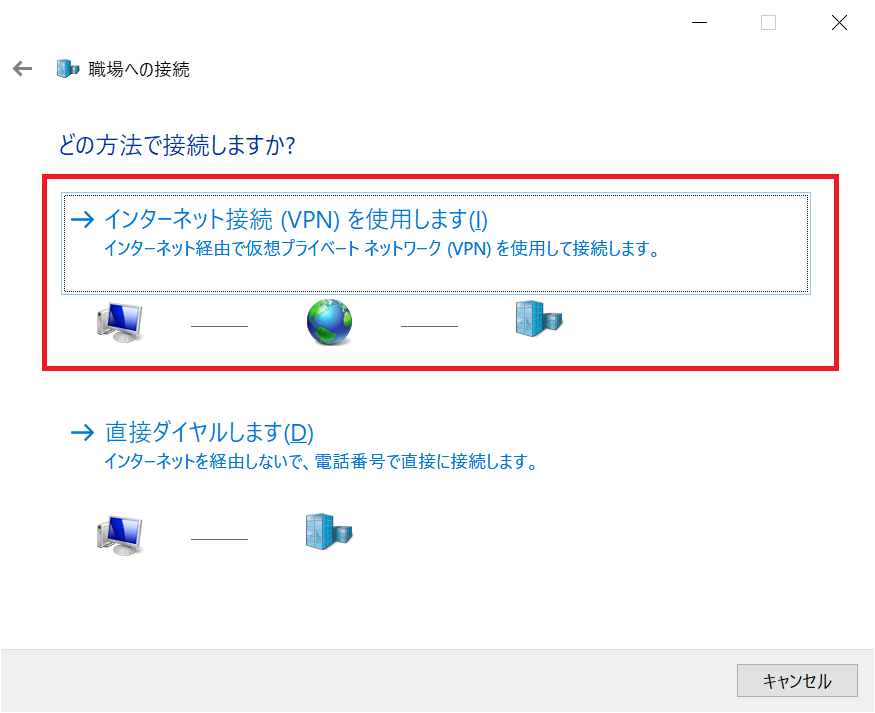
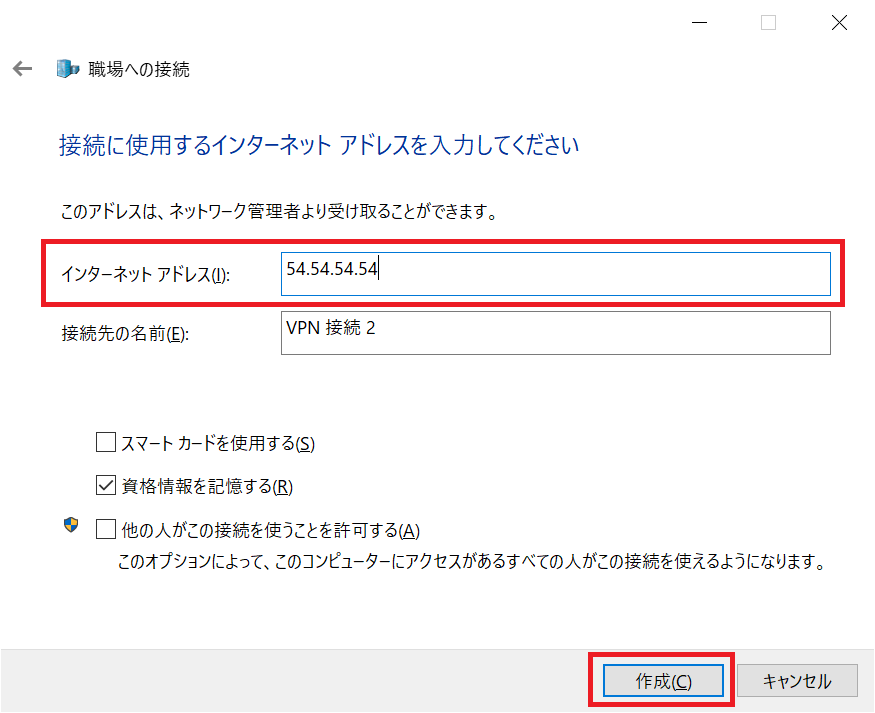
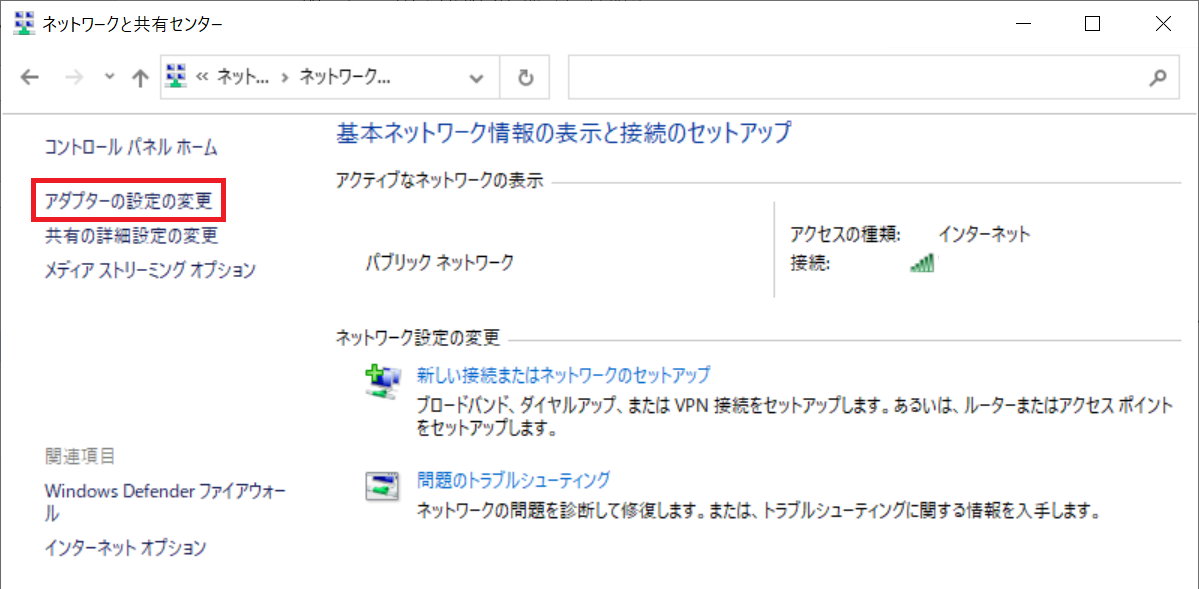
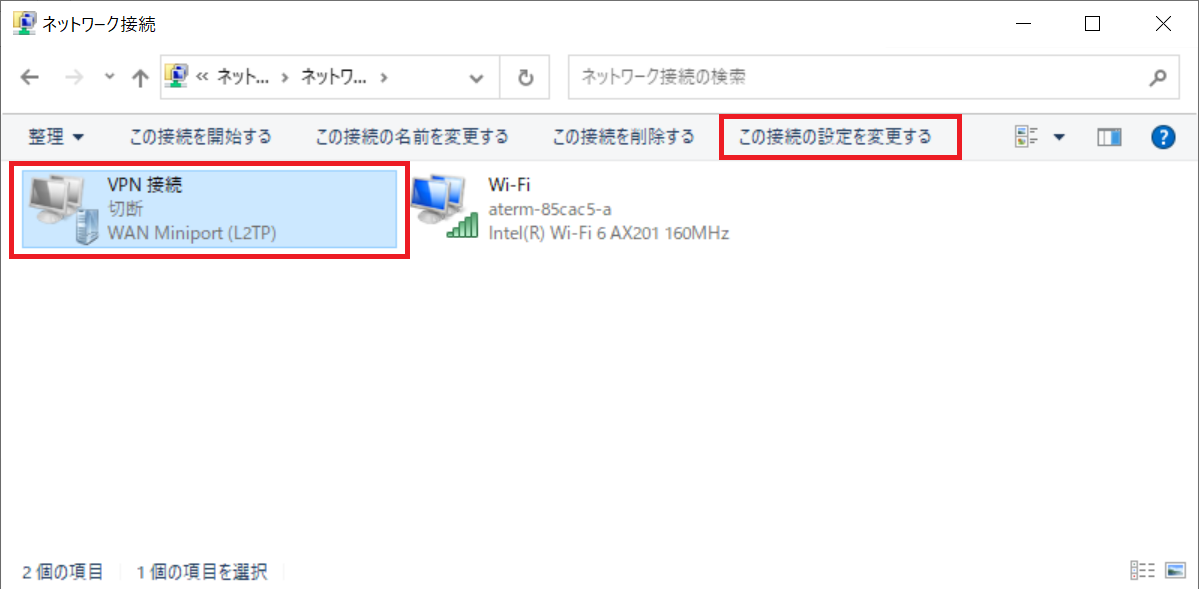
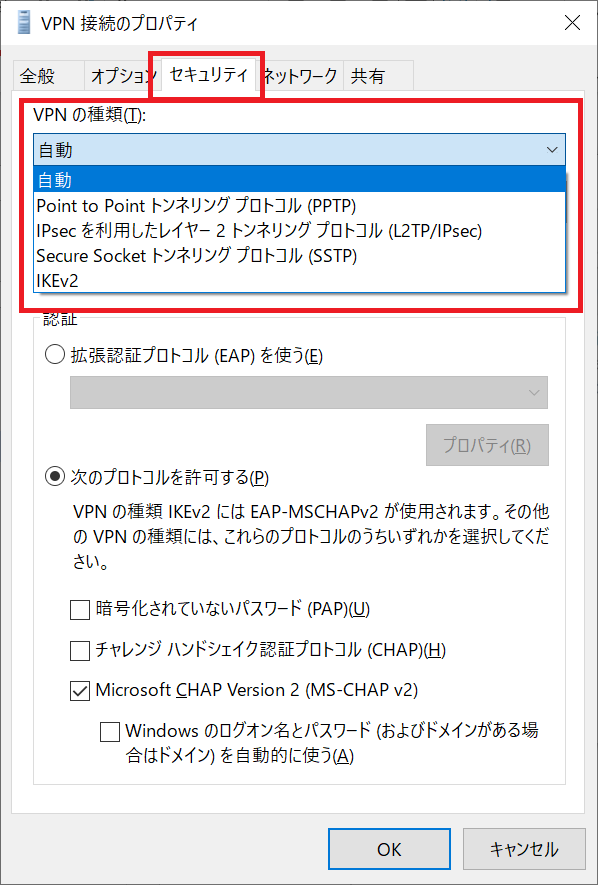
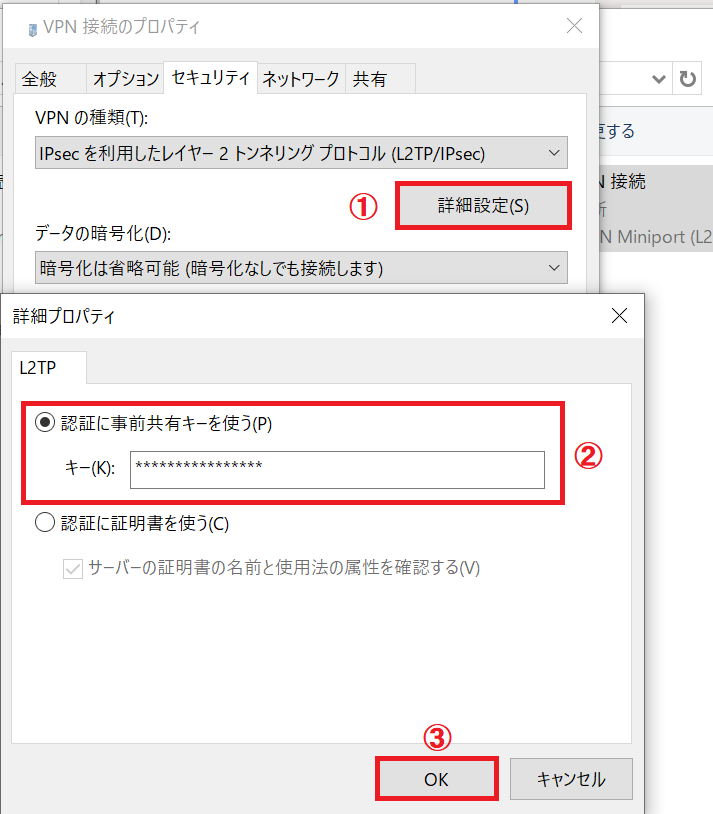
上記の流れでVPNに接続するための設定はWindowsに追加されます。
使用するVPNによってはクライアント用ソフトが用意されていることもあります。ここで紹介したWindowsの機能を利用するか、クライアント用ソフトを使うかは組織で決める必要があります。
私が利用しているSoftEther VPNではクライアントソフトが用意されており、インストールすれば簡単にVPNの接続・切断ができるようになります
Windows10:VPNに接続する
Windows10のパソコンでVPNに接続する方法は以下の通りです。
- 画面右下のタスクバーからWi-Fiマークをクリックする
- 一番上に表示するVPN接続名を選択し、「接続」をクリック
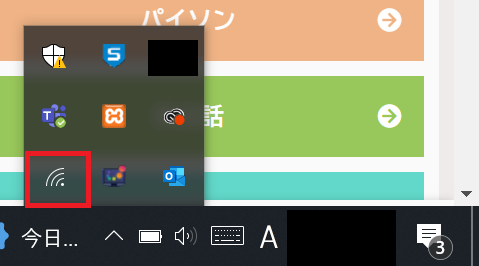
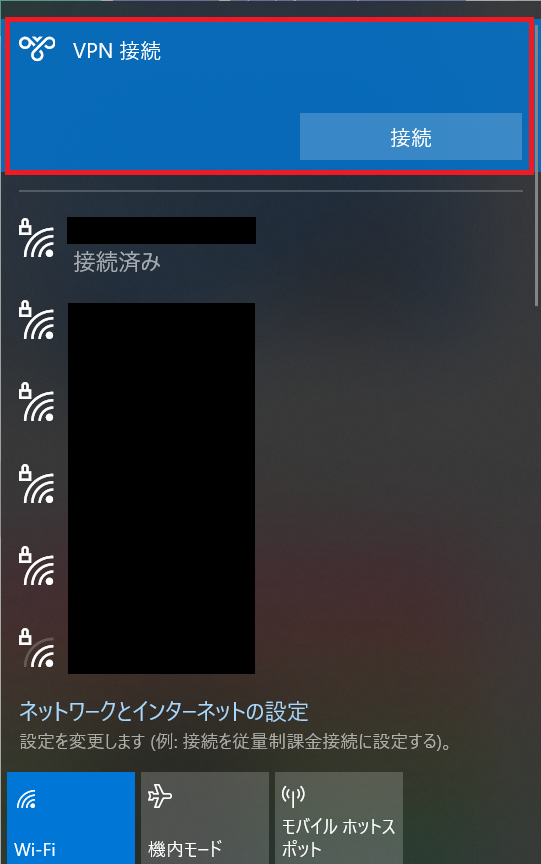
上記の流れでVPNに接続できます。初めての接続ではサインイン情報(ユーザー名およびパスワード)の入力を求められますので、VPNサーバー側で設定したユーザー名およびパスワードを入力してください。
これら操作によりVPNに接続され、社内ネットワークに接続することができます。
VPN接続の設定を変更する
Windows10に追加したVPN接続の設定を変更したい場合もあります。例えばユーザーのVPNパスワードを変更したときや、事前共有キーを変更した場合などです。
事前共有キーやVPNの種類を変更する場合はすでに解説している「VPN接続のプロパティ」画面から行います。
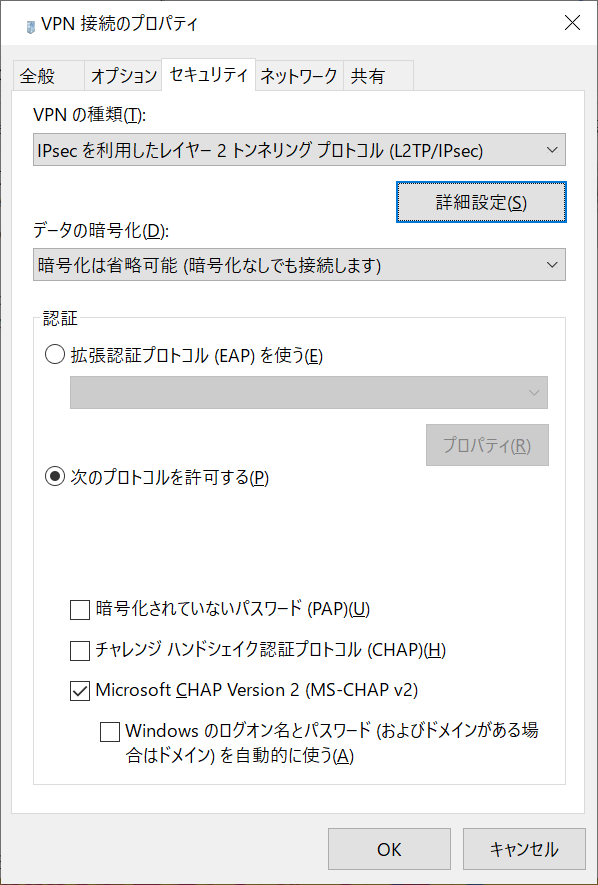
VPNアカウントのユーザー名やパスワードを変更した場合は以下の操作で変更してください。
- 画面右下のタスクバーからWi-Fiマークをクリックする
- 表示された画面から「ネットワークとインターネットの設定」をクリックする
- 表示された画面の左ペインから「VPN」をクリックし、右ペインで追加したVPN(ここではVPN接続)をクリックする
- 表示されたボタンから「詳細オプション」をクリックする
- 表示されたVPN接続の接続プロパティから「編集」ボタンをクリックする
- VPN接続の編集画面が表示されるので必要な項目を変更して「保存」をクリックする
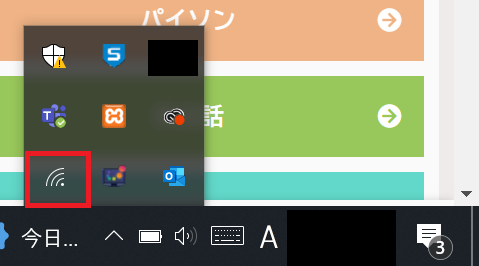
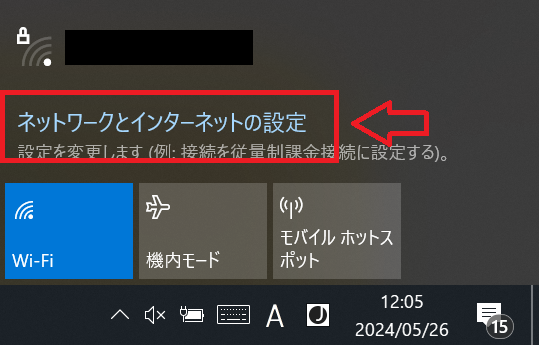
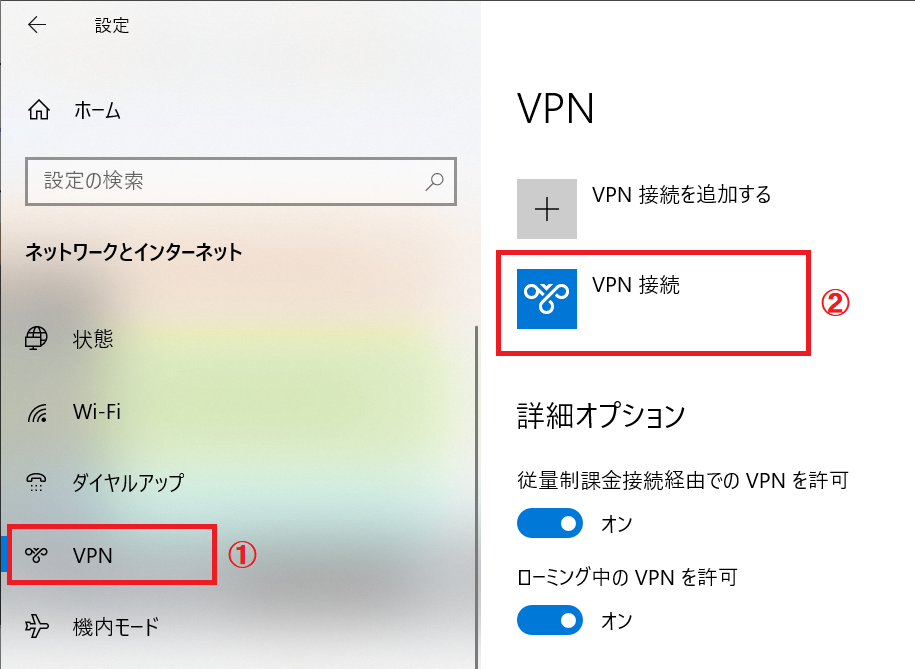
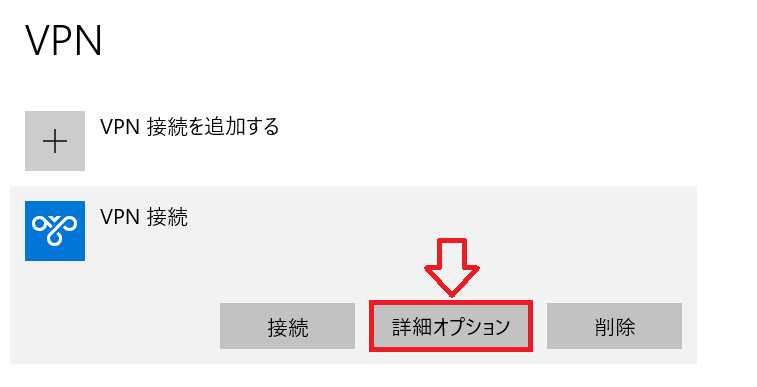
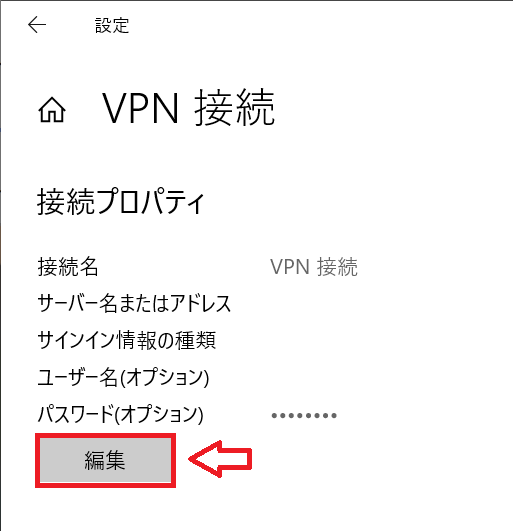
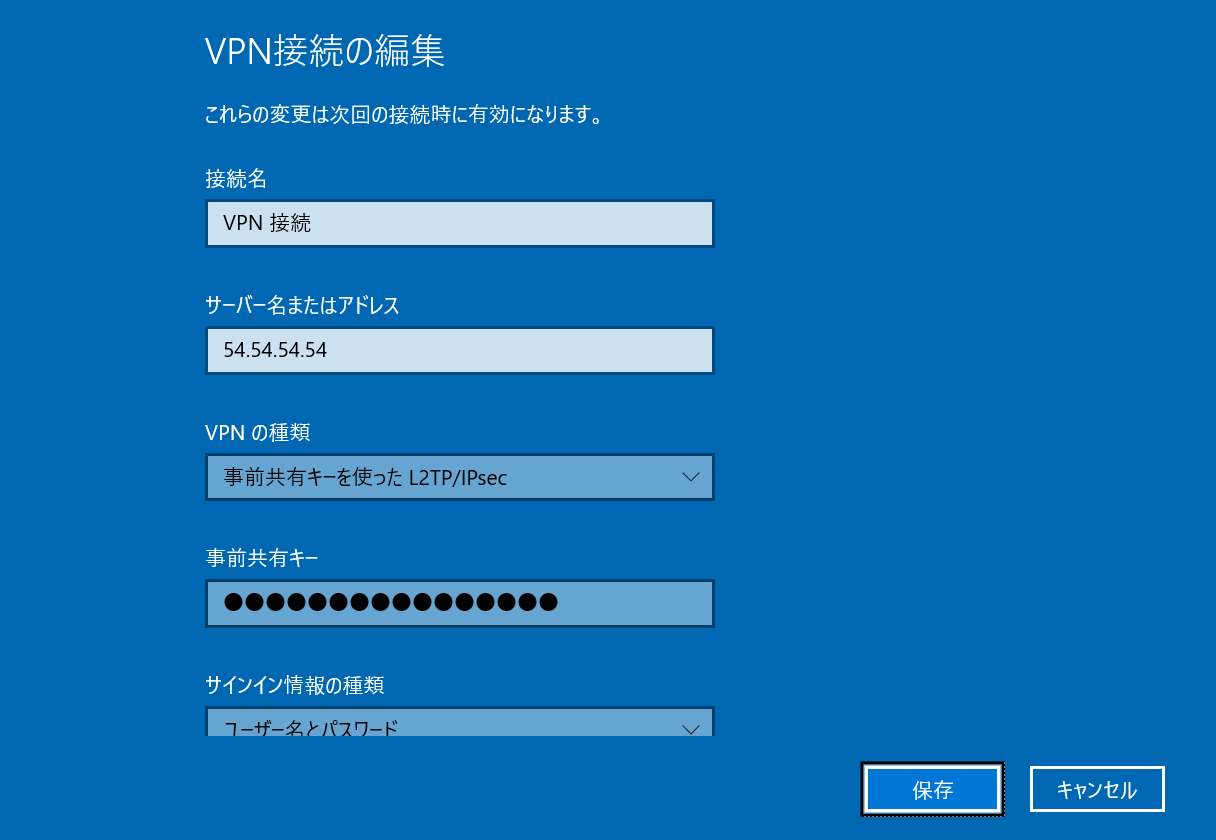
上記の操作により、VPN接続の設定を変更することができます。
VPNで発生する問題について
VPN接続では様々な問題が発生します。私は社内システムエンジニアとして働いておりますが、日々様々なVPNに関する問い合わせがきます。
代表的なVPNで発生する問題についてぜひ確認しておくことをお勧めします。実際に問題が発生したときにすぐに対処できるようにしておきましょう。

VPN接続後に共有フォルダが1つしか表示されない原因と解決方法

【Windows】VPN接続:「セキュリティ層で処理エラー L2TP接続に失敗」の解決方法

VPN接続時に共有フォルダにサーバー名でアクセス(名前解決)できない原因と対処法

VPN接続:「リモートコンピューターへの接続を確立できませんでした」エラーの解決方法

パソコンでVPN接続がすぐに切断される原因:中継機の可能性

【VPN】共有フォルダ:「ネットワーク資格情報の入力」が表示して接続できない問題の解決
まとめ
本記事「【Windows10】VPNの設定を追加・VPNに接続する方法について」はいかがでしたか。
本記事を参考にして、Windows10のパソコンでVPN接続ができるように設定してみてください。

 関連記事
関連記事






