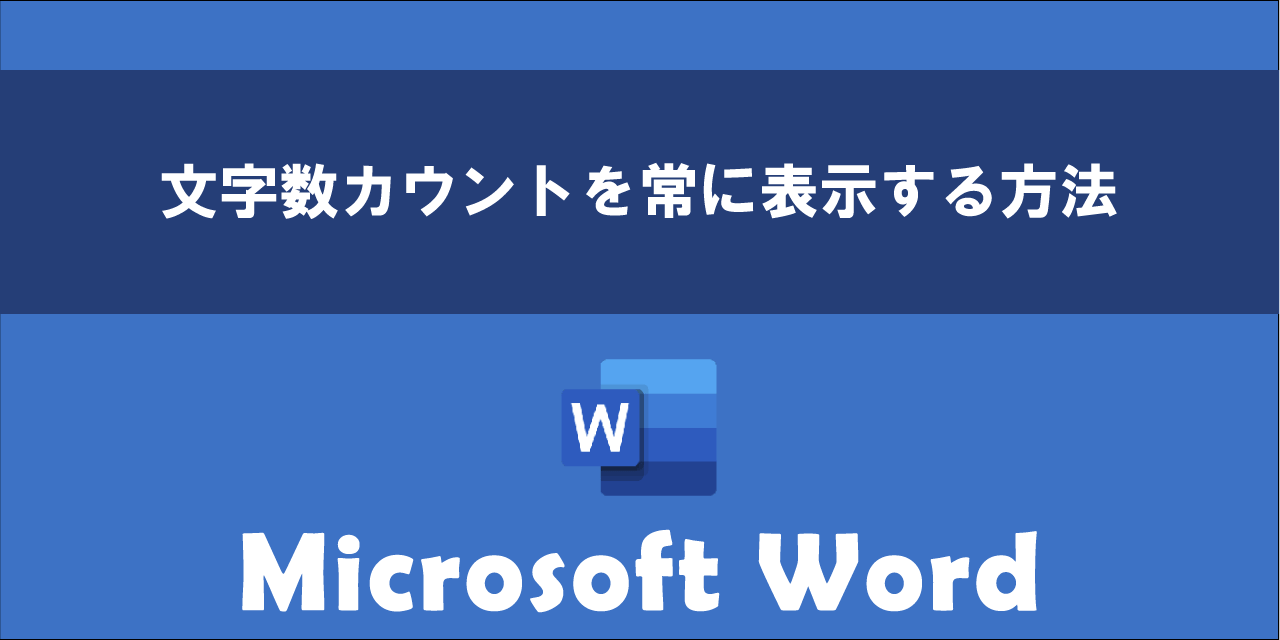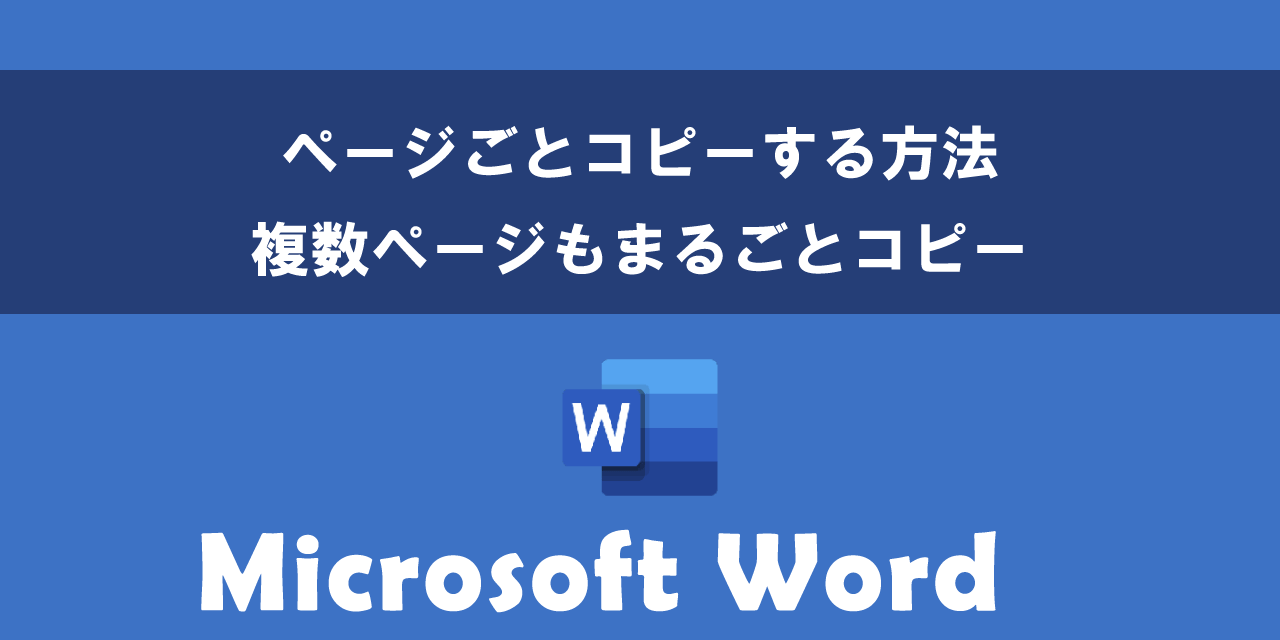【Word】文字数と行数が指定通りにならない問題の対処方法
 /
/ 

本記事ではMicrosoftのWordにおける、文字数と行数が指定通りにならない問題の対処方法について
Wordでは文書の見た目や可読性を向上させるために1行あたりの文字数や1ページあたりの行数を指定することはよくあります。
しかし指定した文字数や行数が指定通りにならない問題が発生することがあります。
本記事を通して、Wordで文字数と行数が指定通りにならない問題の対処方法について理解を深めてください。
ここではMicrosoft 365による最新のWordを使用しています。
Microsoft 365とはMicrosoft社が提供しているOfficeアプリケーション(Outlook、Word、Excel、SharePoint、PowerPointなど)やサービスを利用できるサブスクリプション(月額課金制)のクラウドサービスです

Microsoft365とは:どのようなサービスかわかりやすく解説
Word:文字数と行数が指定通りにならないとは
WordはMicrosoftが開発・販売している文書作成ソフトです。Wordには文書を作成するための豊富な機能を備えていることからビジネスから個人利用まで幅広く利用されています。
Wordには多くの便利な機能が備わっていますが、その中の一つに1行に入る文字数や1ページに入る行数を指定する機能があります。たとえば1行あたり54文字にし、1ページあたり54行というように指定できます。
仕事では報告書やビジネス文書、学業ではレポートや論文の作成時にこの機能が役立ちます
Wordで文字数と行数を指定する方法について詳しくは以下記事をご参照ください。

【Word】1行の文字数と1ページの行数を指定する方法
この機能で文字数や行数を指定することで次図のように見た目が揃って、より読みやすい文書になります。

文字数や行数を指定する機能は業務で文書を作成する際などでよく利用する機能ですが、文字数や行数を指定したのに指定通りにならないことがあります。
文字数が指定通りにならない場合と行数が指定通りにならない場合で原因と対処方法が異なります。それぞれについて詳しくは次項より解説していきます。
文字数が指定通りにならない場合の原因と対処方法
1行あたりの文字数が指定通りにならない場合、以下の原因が考えられます。
- フォントの種類が等幅フォントではない
- フォントサイズが異なる
- 1行の文字数を使用する設定がオフとなっている
- 半角文字が含まれている
- 文字間隔が「標準」以外になっている
これら原因の対処方法は以下の通りです。
- 等幅フォントに変更する
- フォントサイズを標準サイズ(10.5ptなど)にする
- 1行の文字数を使用する設定を有効にする
- 半角文字を全角文字に変更する
- 文字間隔を「標準」に変更する
等幅フォントに変更する
フォントには文字ごとに横幅が異なるプロポーショナルフォントがあります。文字によって横幅が違うため、プロポーショナルフォントを指定している場合は文字数を指定していても指定通りにならないことが多いです。
プロポーショナルフォントは文字数をすべての列で揃えたい場合には不向きなフォントです
たとえばプロポーショナルフォントのMS Pゴシックを使用していると、次図のように文字数を指定していても指定通りになりません。

フォント名にPがつくフォントはたいていプロポーショナルフォントです。たとえばMS PゴシックやMS P明朝、游ゴシックがプロポーショナルフォントです。
文字数を指定通りにしたい場合はMSゴシックやMS明朝などの等幅フォントを使うようにしてください。
文書全体のフォントを変更したい場合は以下の操作を行ってください。
- キーボードで「Ctrlキー + Aキー」を同時に押して、文書全体を選択状態にする
- 画面上部で「ホーム」タブを選択し、フォントグループにある「フォント」から等幅フォントを選択する
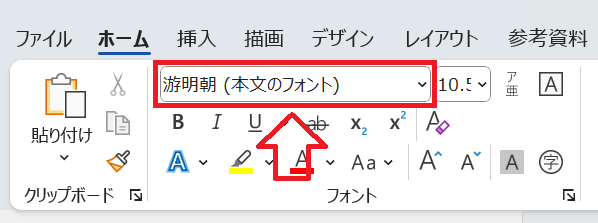
フォントサイズを標準サイズ(10.5ptなど)にする
1行に入る文字数は標準のフォントサイズ(10.5pt)に基づいているため、基本的にはフォントサイズを「10.5pt」で設定することがお勧めです。
このフォントサイズ「10.5pt」よりも大きい、または小さいと指定した文字数通りにはならない可能性が高いです。
文書全体のフォントサイズを「10.5pt」に変更するには以下の操作を行ってください。
- キーボードで「Ctrlキー + Aキー」を同時に押して、文書全体を選択状態にする
- 画面上部で「ホーム」タブを選択し、フォントグループにある「フォントサイズ」から「10.5」を選択する
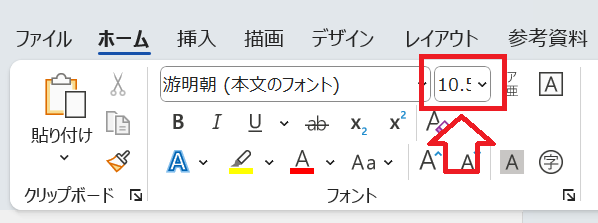
1行の文字数を使用する設定を有効にする
フォントの詳細設定にある「1行の文字数を使用する」設定がオフになっていると文字数が指定した通りにならないです。
以下の操作で「1行の文字数を使用する」設定を有効にしてください。
- キーボードで「Ctrlキー + Aキー」を同時に押して、文書全体を選択状態にする
- 画面上部で「ホーム」タブを選択し、フォントグループの右下にある矢印マークをクリックする
- 表示されたフォント画面から「詳細設定」タブをクリックする
- [ページ設定]で指定した1行の文字数を使用するにチェックして「OK」をクリックする
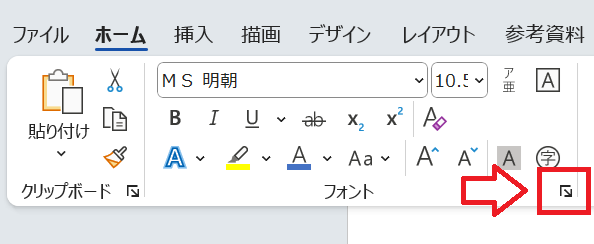
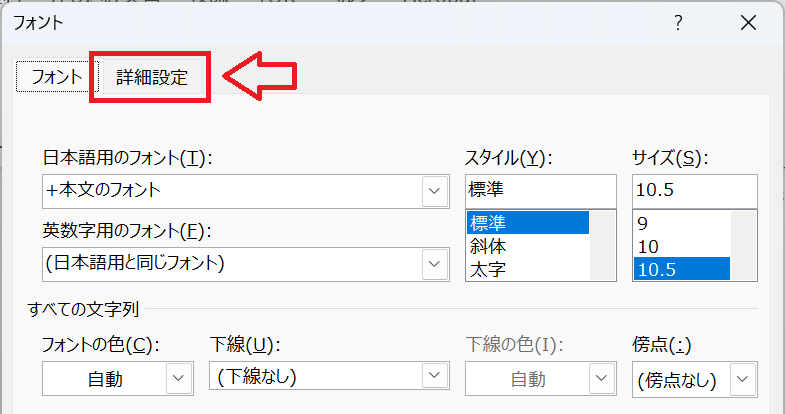
![Word:[ページ設定]で指定した1行の文字数を使用するにチェックして「OK」をクリック](/static/image/1054/check-page-char-number-limit-vailid.png)
半角文字を全角文字に変更する
文章に半角文字(英数字や記号など)が含まれていると指定した1行の文字数通りにはならないことがあります。
これは文字数の指定が全角文字の幅を基準としているために発生します。つまり1行に指定した文字数以上に文字が入ってしまうということです。
半角文字は全角文字の半分ほどの幅です
文書の半角文字をすべて全角にするには以下の操作を行ってください。
- キーボードで「Ctrlキー + Aキー」を同時に押して、文書全体を選択状態にする
- 画面上部で「ホーム」タブを選択し、フォントグループにある「文字種の変換」をクリックする
- 表示されたメニューから「全角」を選択する
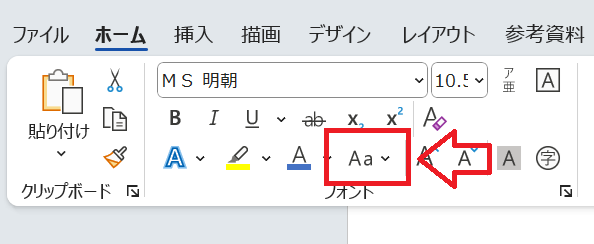
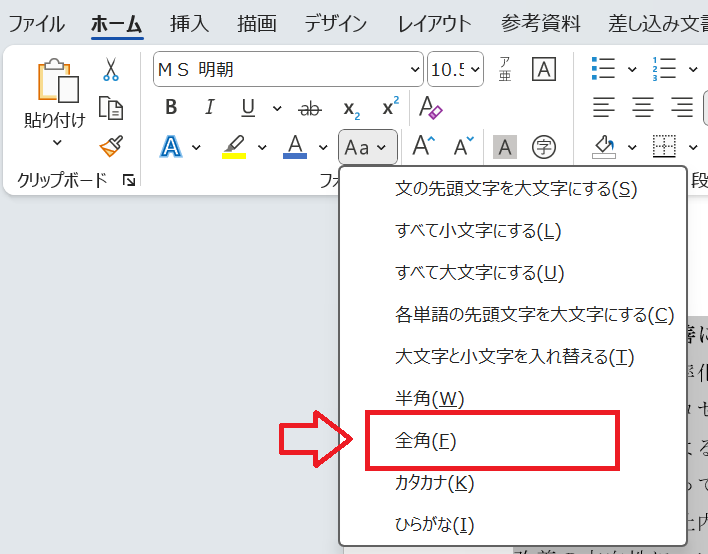
文字間隔を「標準」に変更する
Wordでは文字間隔を「標準」「狭い」「広い」から選択することができます。そして文字間隔が「標準」以外の場合は文字数が指定した通りにならない可能性があります。
1行の文字数を指定した通りにしたい場合は以下の流れで文字間隔を「標準」に設定してください。
- キーボードで「Ctrlキー + Aキー」を同時に押して、文書全体を選択状態にする
- 画面上部で「ホーム」タブを選択し、フォントグループの右下にある矢印マークをクリックする
- 表示されたフォント画面から「詳細設定」タブをクリックする
- 文字間隔を「標準」に変更して「OK」をクリックする
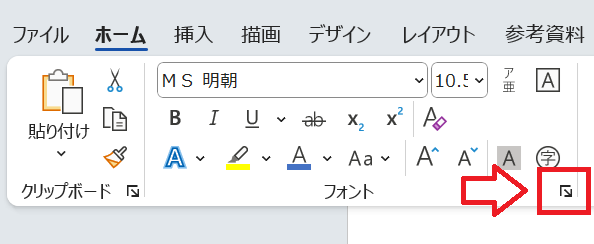
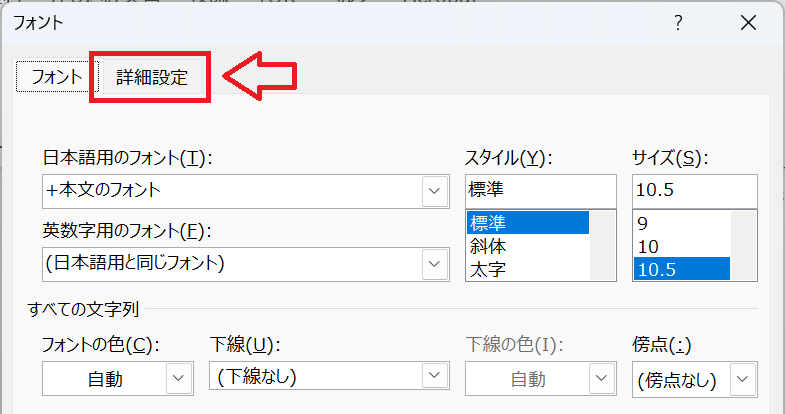
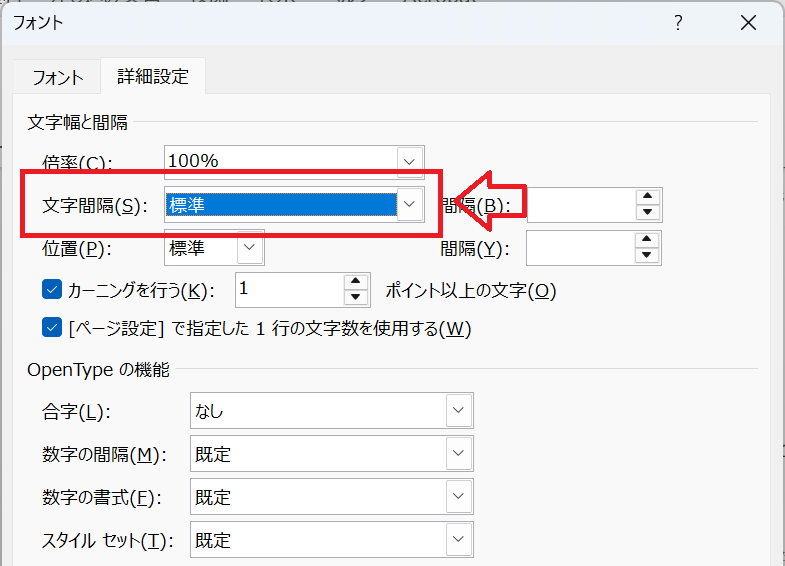
行数が指定した通りにならない場合の原因と対処方法
1ページあたりの行数が指定通りにならない場合、以下の原因が考えられます。
- 行間が1行になっていない
- 行グリッド線に合わせる設定が有効になっていない
- 段落前と段落後の間隔が「0pt」になっていない
- 使用しているフォントの行間が広めに設定されている
これら原因の対処方法は以下の通りです。
- 行間を1行に設定する
- 行グリッド線に合わせる設定を有効にする
- 段落前と段落後の間隔を「0pt」に設定する
- 行の高さ・幅が均一なフォント(MS 明朝、MS ゴシックなど)を使用する
行間を1行に設定する
1ページの行数を指定通りにするには行間を1行に設定する必要があります。行間を1行にすることで文字が読みやすく収まる最小限の高さに自動調整します。
行間の設定値を「固定」やそのほかの値にすると指定した行数にならないことがあります
以下の操作を行って行間を1行に設定してください。
- キーボードで「Ctrlキー + Aキー」を同時に押して、文書全体を選択状態にする
- 画面上部で「ホーム」タブを選択し、段落グループの右下にある矢印マークをクリックする
- 表示された段落設定画面で「インデントと行間隔」タブをクリックし、間隔項目にある「行間」を「1行」にして「OK」をクリックする
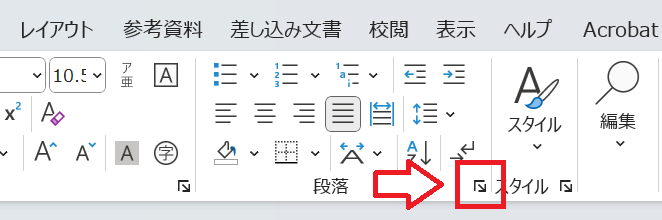
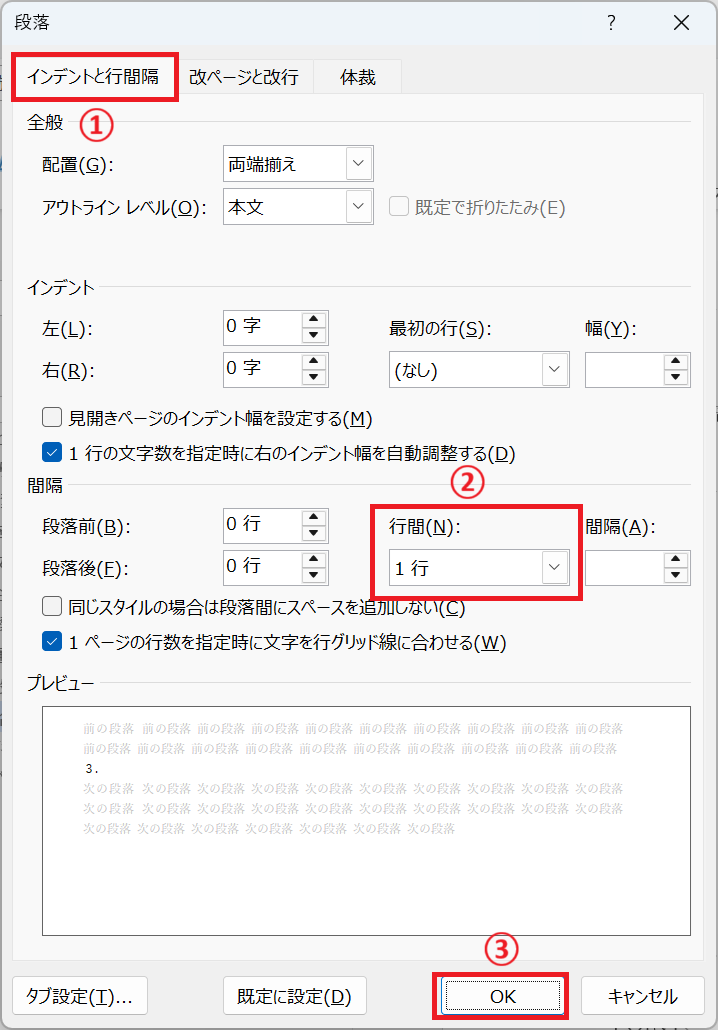
行間の設定方法(詰める・狭くする)
行間とは行の文字の上から次の行の文字の上までの間隔であり、ドキュメントの見た目や可読性に大きく影響を与えます。
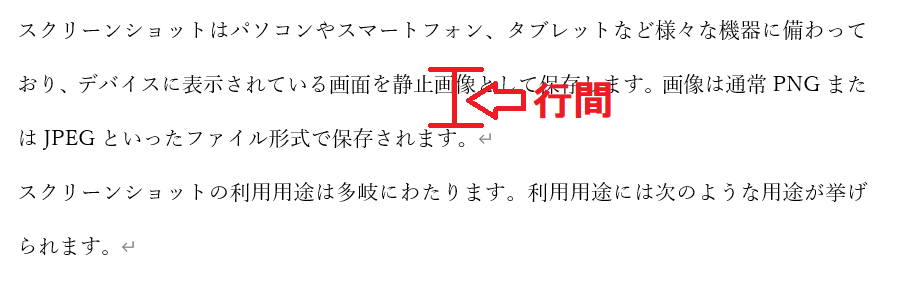
行間を調整することでドキュメントの体裁や可読性を向上させるだけでなく、1ページに多くの情報を詰め込めるようになります。ビジネスでWordを利用している人にとって行間設定は重要な設定です。
Wordの行間設定について詳しくは以下記事をご参照ください。

【Word】行間の設定:行間を詰める・狭くする方法
行グリッド線に合わせる設定を有効にする
Wordには行グリッド線(実際には見えない線)に沿って文字を配置する設定があります。つまり文書の行数を正確に揃えるためのレイアウト設定です。
この設定を有効にすることで基準となる行グリッド線に行をぴったり揃え、指定した通りの行数に行が均等に配置されます。
ページ全体で行グリッド線に合わせる設定を有効にする方法は以下の通りです。
- キーボードで「Ctrlキー + Aキー」を同時に押して、文書全体を選択状態にする
- 画面上部で「ホーム」タブを選択し、段落グループの右下にある矢印マークをクリックする
- 表示された段落設定画面で「インデントと行間隔」タブをクリックし、間隔項目にある「1ページの行数を指定時に文字を行グリッド線に合わせる」をチェックして「OK」をクリックする
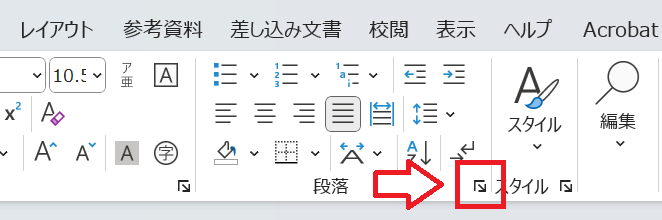
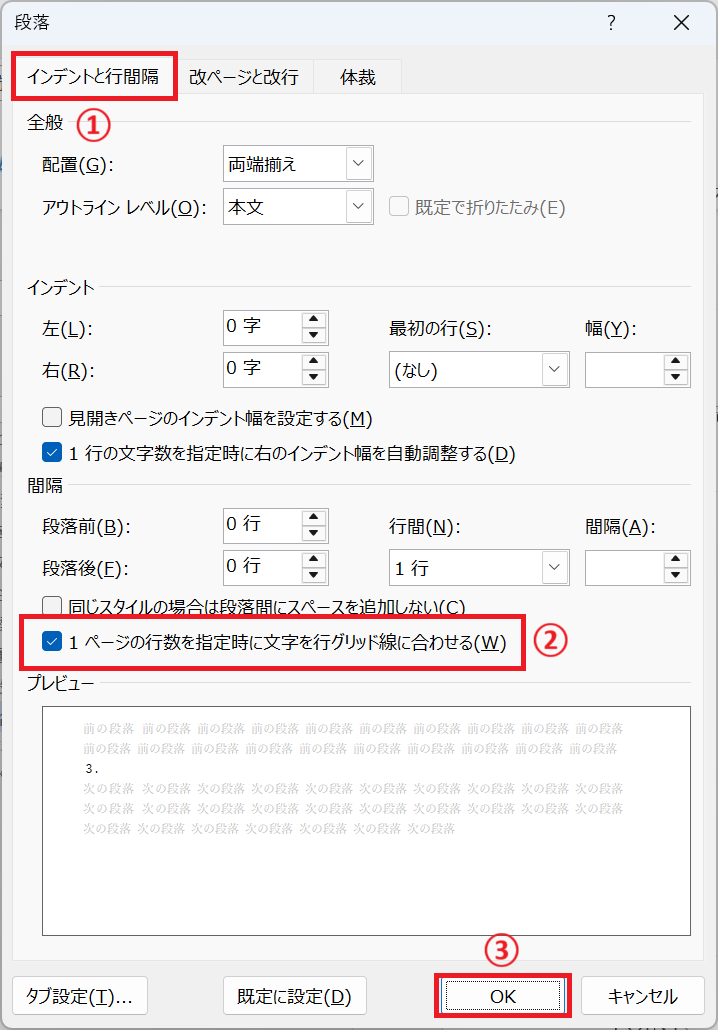
段落前と段落後の間隔を「0pt」に設定する
つまり段落前後に間隔があると1ページあたりに指定した行数通りにならなくなるということです。
そのため段落前と段落後の間隔は「0pt」に設定しておくことが必要となります。
以下の操作を行って段落前と段落後の間隔を「0pt」に設定してください。
- キーボードで「Ctrlキー + Aキー」を同時に押して、文書全体を選択状態にする
- 画面上部で「ホーム」タブを選択し、段落グループの右下にある矢印マークをクリックする
- 表示された段落設定画面で「インデントと行間隔」タブをクリックし、間隔項目にある「段落前」と「段落後」を「0行」にして「OK」をクリックする
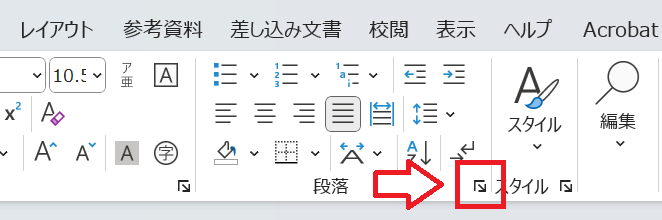
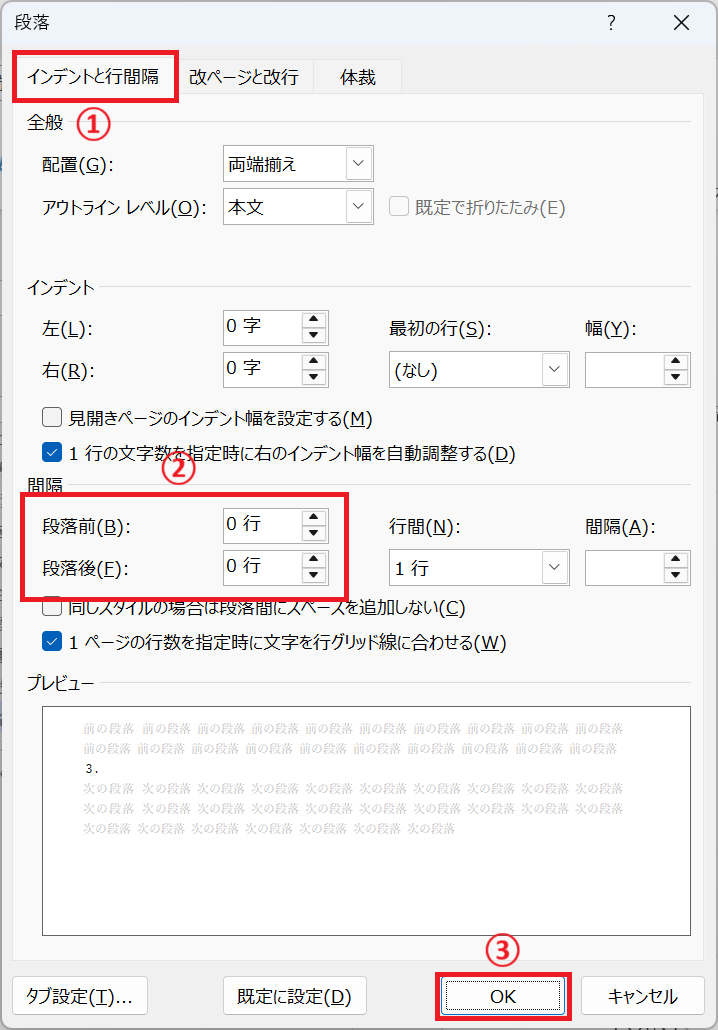
行の高さ・幅が均一なフォント(MS 明朝、MS ゴシックなど)を使用する
メイリオや游明朝など見た目重視のフォントでは行数が指定した通りにならないことが多いです。
メイリオや游明朝のような見た目がデザインされたフォントでは行間が広めに設計されており、それに伴い1行の高さが大きくなります。
メイリオや游明朝はレイアウト厳守の文書では使わないようにする
文書の行数を指定した通りにするにはMS 明朝やMS ゴシックといった行の高さや幅が均一な等幅フォントを利用してください。
まとめ
本記事「【Word】文字数と行数が指定通りにならない問題の対処方法」はいかがでしたか。
ここでは以下の項目について解説してきました。
- Wordで文字数と行数が指定通りにならない問題について
- 文字数が指定通りにならない場合の原因と対処方法
- 行数が指定した通りにならない場合の原因と対処方法
仕事で作成する報告書などは見た目が整っていることは重要な要素です。文字数と行数を指定通りになるように設定を確認し、プロフェッショナルな印象を与える文書を作成できるようになりましょう。

 関連記事
関連記事