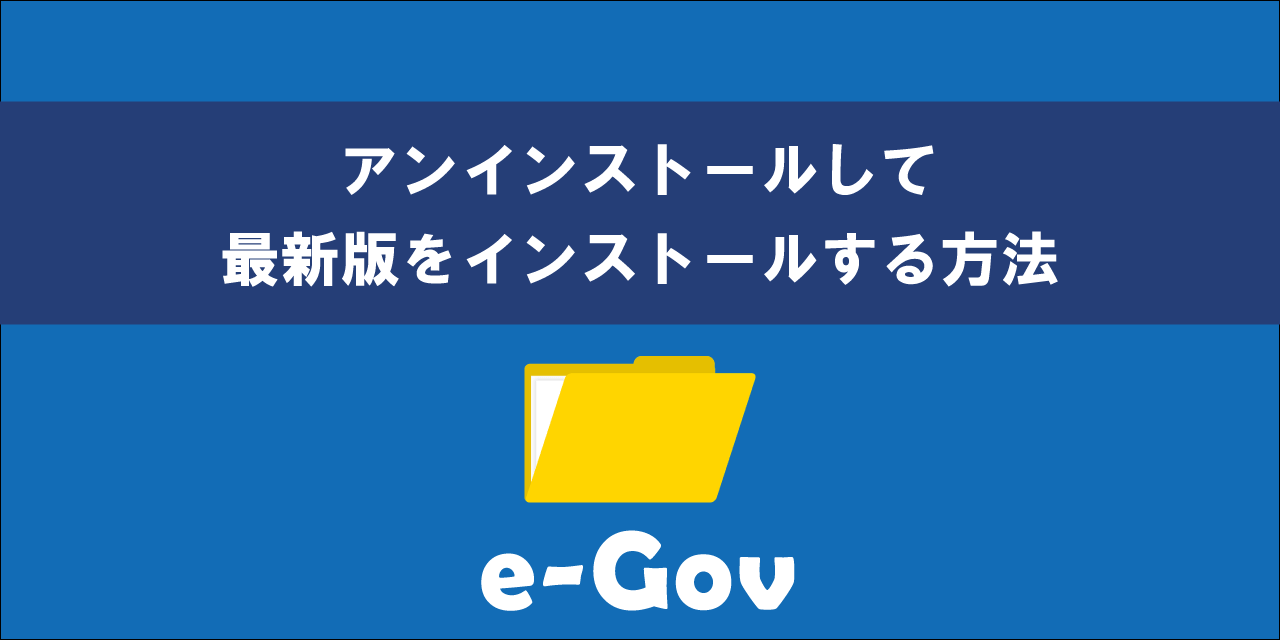ファイルをZIPに圧縮できない:8つの原因と対処方法
 /
/ 

本記事ではファイルをZIPに圧縮できないときの対応方法について解説していきます。
ビジネスではファイルにパスワードを設定するときやサイズを小さくする目的でファイルをZIP圧縮することが頻繁にあります。
ZIPファイルは数ある圧縮形式の中で最も一般的なファイル形式です。ZIPは汎用性と効率的な圧縮率、広く利用されていることからビジネスでは多くの人が利用しています。
そのためファイルをZIP圧縮する操作は頻繁に行いますが、突然ファイルをZIPに圧縮できない問題が発生することがあります。
本記事を通して、ファイルをZIPに圧縮できない問題の原因と対処方法について理解を深めてください。
ファイルをZIPに圧縮するとは
圧縮とは一つ以上のファイルやフォルダーのサイズを小さくする操作です。複数のファイルを圧縮することで一つのファイルにまとめることができるので、ファイル管理が容易になります。
圧縮する形式は様々あり、ZIPやRAR、7zなどが存在します。本記事ではその中のZIPに焦点をあてて解説します。
ZIPファイルとは一つ以上のファイルやフォルダーを圧縮して一つにまとめられたファイル形式であり、数ある圧縮形式の中で最も一般的なファイル形式です
WindowsでファイルをZIPに圧縮する方法については以下記事をご参照ください。

【Windows】ファイルのZIP化:圧縮と解凍のやり方について
ZIPは汎用性と効率的な圧縮率、広く利用されていることからビジネスでは多くの人が利用しています。
ビジネスで広く利用される理由としては次のようなメリットがあるためです。
- 元のファイル群よりもサイズを小さくできる
- インターネットを介して送信する際の時間が短縮される
- 複数のファイルを一つにまとめられるのでファイル管理が容易になる
- パスワードを設定することでセキュリティが向上する
- ZIP形式は多くのプラットフォームでサポートされている
パスワード付きのZIPファイルを作成する方法については以下記事をご参照ください。

【Windows10/11】ファイルをZIP化してパスワード設定する方法
ZIPに圧縮してパソコンの空き容量を増やす
ファイルをZIPに圧縮することでサイズを小さくすることができます。そのためパソコンに保存している大量のファイルを圧縮することはドライブの空き容量を増やす方法としてとても有効です。
パソコンの空き容量が不足するとパソコンの動作が遅くなるなど様々な問題が発生してしまいます。
ファイルのZIP化以外にも様々な方法でパソコンの空き容量を増やすことができます。パソコンの空き容量不足で悩んでいる方は以下記事を参考にして空き容量を増やしてみてください。

【Windows10】Cドライブの容量不足:空き容量を増やす方法
ZIPに圧縮できない場合の原因と対処方法
ファイルをZIPに圧縮した際に次のようなエラーメッセージが表示されることがあります。
- ファイルまたはフォルダーが見つかりません
- 圧縮(zip形式)フォルダーは無効であるか、または壊れています
- ファイルサイズが大きすぎます
- 圧縮フォルダーで使用できない文字が使われているため圧縮できません
- ファイル名または拡張子が無効です
- ファイルが見つからないか、読み取りのアクセス許可がありません
- ディスク容量が不足しています
上記はエラーの一例ですが、このようなメッセージが表示された場合はファイルをZIP化できていないことを意味します。
エラーメッセージが表示されている場合はそれに基づいて対処方法を検討してください
ファイルをZIPに圧縮できない場合は以下の原因が考えられます。
- パソコンまたはアプリケーションの動作の不具合
- ファイルまたはフォルダーの破損
- ファイルサイズが大きい
- ファイル名やフォルダー名に対応していない特殊文字が含まれている
- ディスクの容量不足
- 圧縮ツールの不具合
- ファイルが開かれている
- ファイルまたはフォルダーへのアクセス権限がない
これらの原因に対する対処方法について解説していきます。
パソコンまたはアプリケーションの動作の不具合
パソコン本体またはZIP圧縮するアプリケーションの不具合でZIPにファイルを圧縮できない可能性が考えられます。
そのためまずはパソコンの再起動を行ってみてください。
パソコンで発生する多くの問題はパソコンを再起動することで修復されることが非常に多いです。
スタッフでパソコンやアプリケーションに不具合が発生したらまずはパソコンを再起動するように伝えています
ファイルが開かれている
圧縮対象のファイルが他のプログラムで開かれていると圧縮が失敗します。
必ず対象のファイルが他のアプリで開かれていないことを確認してから圧縮を行うようにしてください。
アプリを閉じているのに他のプログラムで開いている旨のメッセージが出た場合はパソコンを再起動してから再度圧縮を試してください
ファイルまたはフォルダーの破損
圧縮を行おうとしているファイルまたはフォルダーが破損しているとZIP圧縮が失敗することがあります。
対象のファイルが問題なく開くことができるか一度すべて開いて確認してください。
問題があるファイルが含まれていれば、それを対象から外すことでZIPに圧縮することができるようになります。
ファイルサイズが大きい
使用している圧縮ツールによって扱えるファイルサイズに制限があります。特定のツールでは数GB以上のファイルに対しては圧縮できないことがあります。
あまりに大きいサイズのファイルはサイズを小さくしてから圧縮する、または圧縮対象から外すようにしましょう。
ファイル名やフォルダー名に対応していない特殊文字が含まれている
特定の圧縮ツールではファイル名またはフォルダー名に含まれる特殊文字(?、*、:、|、など)に対応していないことがあります。
ファイル名やフォルダー名には半角英数字のみを使用するようにして、特殊文字は削除するようにしてください。
ディスクの容量不足
パソコン内のディスクの容量不足により圧縮が失敗することがあります。ファイルの圧縮にはある程度十分な空き容量がある状態で行うのが理想です。
ディスクの空き容量が全くない場合は、空き容量を増やしてから再度ファイルのZIP化を行ってみてください。
圧縮ツールの不具合
使用している圧縮ツールに不具合が発生していることも考えられます。
パソコンの再起動をしても現象が改善していない場合は、圧縮ツール(アプリケーション)の再インストールを試してみてください。
ファイルまたはフォルダーへのアクセス権限がない
圧縮対象のファイルまたはフォルダーへのアクセス権限(読み込みまたは書き込み権限)がないことも考えられます。
共有フォルダーなどIT管理者が管理しているストレージであれば、担当者に連絡して権限を付与してもらうようにしましょう。
まとめ
本記事「ファイルをZIPに圧縮できない:8つの原因と対処方法」はいかがでしたか。
ここでは以下の項目について解説してきました。
- ファイルをZIPに圧縮することについて
- ZIPに圧縮できない場合の原因
- ZIPに圧縮できないときの対処方法
業務でファイルをZIPに圧縮する操作は頻繁に行うため、ZIPに圧縮できないと困ってしまいます。
本記事で紹介した対処方法を理解して、問題が発生した際にすぐに対応できるようにしておきましょう。

 関連記事
関連記事