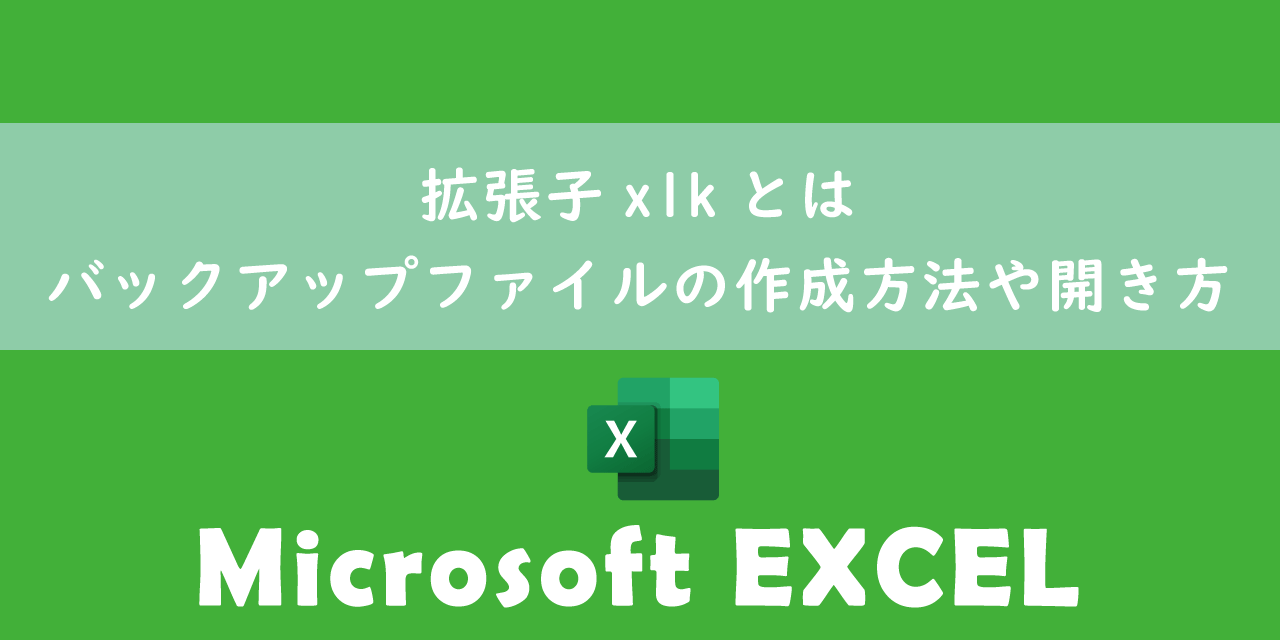rarファイルとは:フリーソフトを使った開き方(解凍)について
 /
/ 

本記事では拡張子がrarであるファイルについて、フリーソフトを使った開き方(解凍)について詳しく解説していきます。
ビジネスでは様々な拡張子のファイルをやり取りします。例えばPDFであれば「.pdf」、テキストファイルであれば「.txt」などです。
多くのファイル形式がある中で複数のファイルを圧縮するためや、パスワードを設定するためにrarファイルが利用されることがあります。
圧縮形式の中で最も一般的なファイル形式はZIP形式ですが、高い圧縮率やエラー修復機能を備えることからRAR形式もビジネスではよく利用されます。
本記事を通して、rarファイルについてや開き方(解凍方法)について理解を深めてください。
rarファイル
rarファイルとは
rarファイルとは「Roshal Archive」ファイルの略であり、一つ以上のファイルやフォルダを圧縮して一つにまとめられたファイル形式です。rarファイルの拡張子は「.rar」です。
拡張子とはファイル名のドット以降に記される英数字です。拡張子によってファイルの種類を表しています
このRAR形式のファイルを作成するには「7-Zip」や「WinRAR」といった専用のソフトウェアが必要となります。
主にrarファイルはサイズの大きいファイルを圧縮するためや複数のファイルをまとめるために作成されます。
rarファイルの特徴
rarファイルの特徴は以下の通りです。
- 他の圧縮形式よりも高い圧縮率
- 複数のファイルを一つにまとめることができる
- パスワードを設定して暗号化が可能
- 様々な圧縮ツールと互換性がある
- 可逆データ圧縮方式を採用しているため、元のデータを完全に復元できる
- エラー修復機能により破損してもファイルを修復できる
- サイズが大きなファイルを複数の小さいファイルに分割して圧縮できる
このような特徴からrarファイルはビジネスで広く利用されています。
rarファイルの使用用途
rarファイルはビジネスで様々な用途で利用されます。rarファイルの使用用途の一部を以下に記します。
- 大量のファイルを圧縮してディスク容量を節約
- 大量のファイルをメールなどで添付送信する際に1つにまとめる
- バックアップとして作成(エラー修復機能があるため安全性が高い)
- 機密情報が含まれるファイルをパスワードを設定してセキュリティを強化
- ファイル管理として関連する複数のファイルを1つにまとめる
ビジネスでは上記のような用途で多くの人に利用されています。
rarファイルとzipファイルの違い
rarファイルとzipファイルはどちらもファイルを圧縮して1つにまとめるファイル形式です。どちらも幅広く利用されていますが、それぞれの強みが異なるため使用する状況が異なります。
まずビジネスにおいてZIPファイルが圧倒的に多くの人に利用されています。これはZIP形式が高い互換性を有しているからです。
ZIP形式はWindowsやMacといった主要なOSで標準サポートされていますがRAR形式では専用のソフトウェアが必要となります。そのためビジネスでは誰もが扱うことができるZIP形式が好まれています。
しかし圧縮率でみるとRAR形式の方が高い圧縮率を提供します。そのため大容量のファイル群を圧縮する際に適している形式です。
高い圧縮率を持つことからインターネット上からファイルをダウンロードするとRAR形式であることが多いです
またエラー修復機能を備えているためRAR形式を使用するメリットも高いことがわかります。rarとzipはそれぞれ強みが異なるため状況や目的によって使い分けるようにしてください。
WindowsでファイルをZIP化する方法について知りたい方は以下記事をご参照ください。

【Windows】ファイルのZIP化:圧縮と解凍のやり方について

【Windows10/11】ファイルをZIP化してパスワード設定する方法
rarファイルの開き方(解凍方法)
rarファイルを開くには専用のアプリケーションが必要となります。代表的なソフトに「7-Zip(無料)」や「Lhaplus(無料)」「WinRAR(有料)」などがあります。
rarファイルを作成するには有料ではありますが「WinRAR」を利用する必要があります
ここでは無料で利用できる「7-Zip」を使ってrarファイルの開き方(解凍方法)を解説していきます。
まず7-Zipがインストールされていなければ、以下の操作で7-Zipをインストールしてください。
- 7-Zipの公式サイトにアクセスする
- 表示されたページから最新のインストーラーをダウンロードする
- ダウンロードしたインストーラーを起動する
- セットアップ画面が表示したら「Install」をクリックする
- インストールが終了したら「Close」をクリックして画面を閉じる
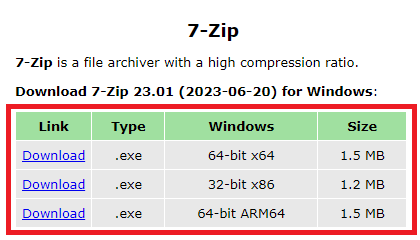
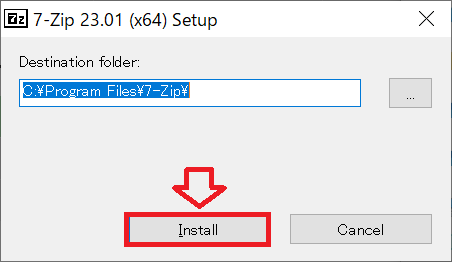
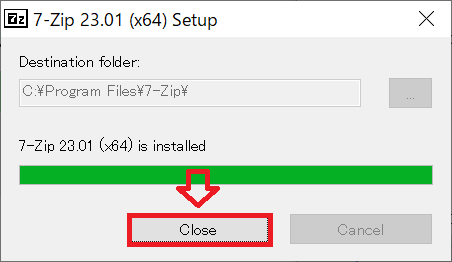
7-Zipをパソコンにインストールしたら以下の流れでrarファイルを解凍してみてください。
- 対象のrarファイルを右クリックする
- 表示されたメニューから「7-Zip」<「〇〇に展開」を選択する
- rarファイルと同じ階層に解凍されたフォルダが保存される
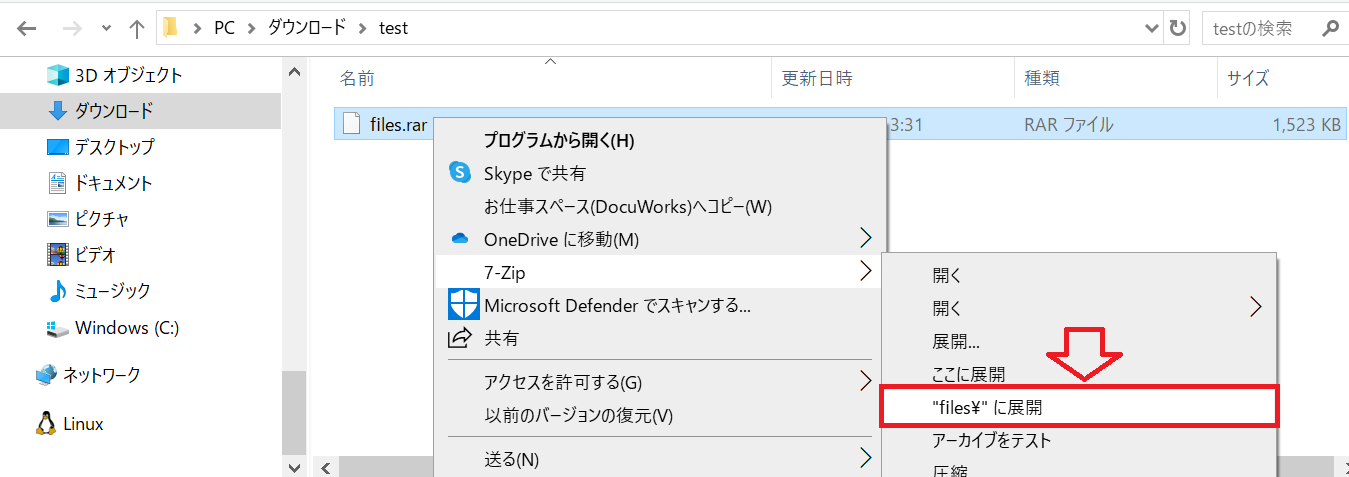
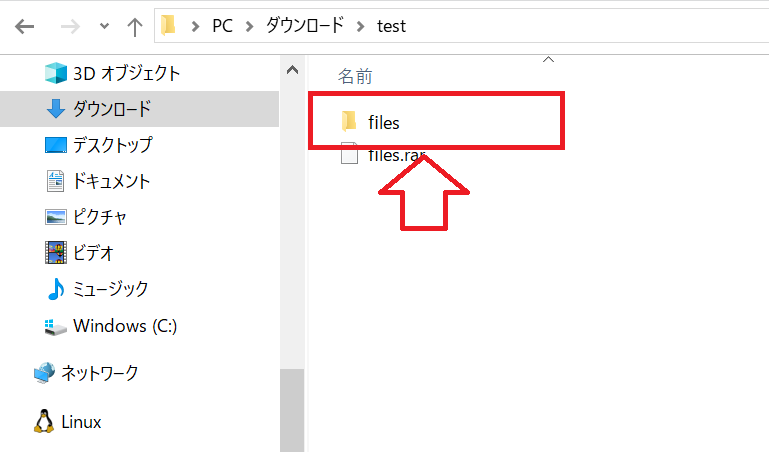
上記の操作で簡単にrarファイルを解凍ことができます。
まとめ
本記事「rarファイルとは:フリーソフトを使った開き方(解凍)について 」はいかがでしたか。
ビジネスでは頻繁にはありませんがrarファイルが添付されて送られることがあります。その際にすぐに中身を開けるように本記事で紹介した方法を覚えておきましょう。
またWinRARが使用できる環境にいる方はZIP形式とRAR形式の違いを覚えて、状況や目的によって使い分けられるようにしましょう。

 関連記事
関連記事