【Windows11】pingが通らない:同一ネットワークのPCが応答しない問題の対処方法
 /
/ 

本記事ではWindows11における、同一ネットワークのPCにpingが通らない(応答しない)問題の対処方法について詳しく解説していきます。
pingとはネットワーク上の相手と通信が可能か接続状態を確認するためのコマンドです。PCのインターネット接続確認や、社内機器との疎通確認、トラブルシューティングなど様々な場面で利用されます。
同一ネットワーク上のPCと疎通確認を行う場合にもpingコマンドは利用されますが、Windows11のPCに対しては初期設定ではpingによる応答がないです。
なぜならWindows11ではデフォルトでpingが通らないように設定されているからです。
本記事を通して、Windows11のPCに対してpingが通るようにする設定方法について理解を深めてください。
Windows10におけるpingを通るようにする方法については以下記事をご参照ください。

【Windows10】同一ネットワークのPCにpingが通らない(応答がない)問題の対処方法
Windows11:pingとは
Windows11でのpingとはネットワーク上のホストへアクセスが可能か接続状態を確認するためのコマンドです。pingコマンドは相手との疎通確認(接続テスト)や応答時間の測定、パケット損失の検出などで利用されます。
pingは指定したIPアドレスやホスト名、ドメイン名にICMP(Internet Control Message Protocol)というプロトコルのecho(要求・応答)を送信し、相手からの応答で疎通確認をしています。
ICMPはネットワーク層のプロトコルで、その名の通り「インターネットでのメッセージのやり取りを管理しているプロトコル」です。pingやtracertコマンドなどで使用されています
指定したIPアドレスやホスト名に対して、echo要求(Request)を行い、相手からecho応答(Reply)が返ってくれば疎通があると確認できます。
pingコマンドが成功することをpingが通る、pingコマンドが失敗することをpingが通らないと言います。
pingコマンドの使用方法
pingコマンドはWindows11のコマンドプロンプトやPowerShellから実行することができます。pingコマンドの構文は以下の通りです。
ping [オプション] [宛先]例えばパソコンがインターネットに接続されているか確認するときは、Googleのサーバー(8.8.8.8またはgoogle.com)に対してpingを送り、応答があればインターネットに接続されていると判断できます。
ping 8.8.8.8
または
ping google.com
またpingコマンドには様々なオプションが用意されています。私が頻繁に利用するオプションが「-t」です。「-t」を指定するとエコー要求を中断するまでずっと送信し続けます。中断したい場合は「Ctrl + C」を押してください。
ping 8.8.8.8 -tWindows11のPCにpingが通らない原因
Windows11のPCにはpingが通らないようにデフォルトで設定されています。これはネットワークからの攻撃(Dos攻撃など)や不正アクセス、脆弱性スキャンなどに対するセキュリティ対策のためです。
しかし業務で同一ネットワーク上のPCのトラブルシューティングや疎通確認を行いたい場合にとても不便です。
Windows11でpingが通らない原因はICMPのエコー要求への応答が無効になっているからです。
ICMPのエコー要求への応答を有効にする方法については次項より解説していきます。
Windows11のPCにpingが通るようにする方法
Windows11へのPCにpingが通るようにするにはICMPエコー要求への応答を有効にする必要があります。
ICMPエコー要求への応答を有効にする方法としてWindowsのファイアウォール設定で「ファイルとプリンターの共有(エコー要求)」を有効にします。詳しい方法は以下の通りです。
ICMPエコー応答を有効にしてpingが通るようにすると、外部からの攻撃リスクが高まります。基本的には信頼できるネットワークに接続されていることを前提に進めてください
- タスクバーにあるスタートボタンをクリックし、表示された画面右上にある「すべてのアプリ」をクリックする
- 表示されたアプリ一覧から「Windowsセキュリティ」を選択する
- 表示された「Windowsセキュリティ」画面の左側メニューから「ファイアウォールとネットワーク保護」をクリックする
- 画面左側に「ファイアウォールとネットワーク保護」が表示されます。アクティブが付いているネットワークを確認(ドメインネットワーク・プライベートネットワーク・パブリックネットワークのいずれか)して「詳細設定」をクリックする
- 表示された「Windows Defender ファイアウォール」画面の左ペインのメニューから「受信の規則」をクリックする
- 画面中央に受信に対するファイアウォール規則一覧が表示される。下にスクロールすると複数の「ファイルとプリンターの共有(エコー要求 - ICMPv4 受信)」があるため、アクティブになっていたネットワークの規則を右クリックする
- 表示されたメニューから「規則の有効化」を選択する
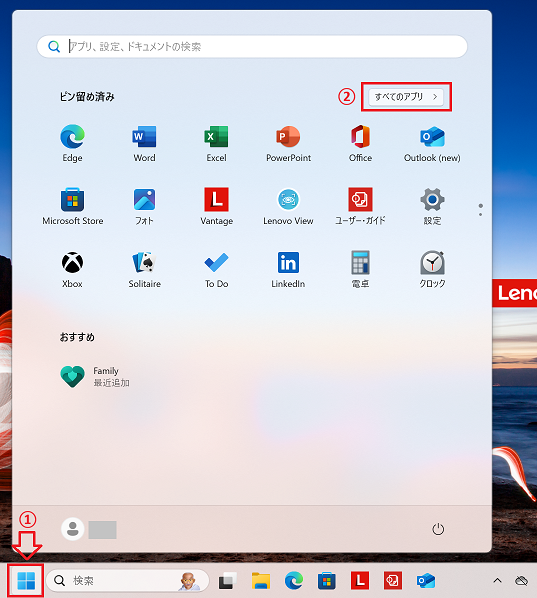
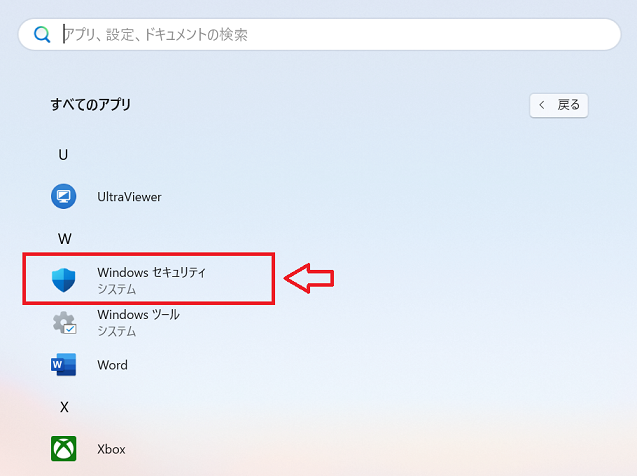
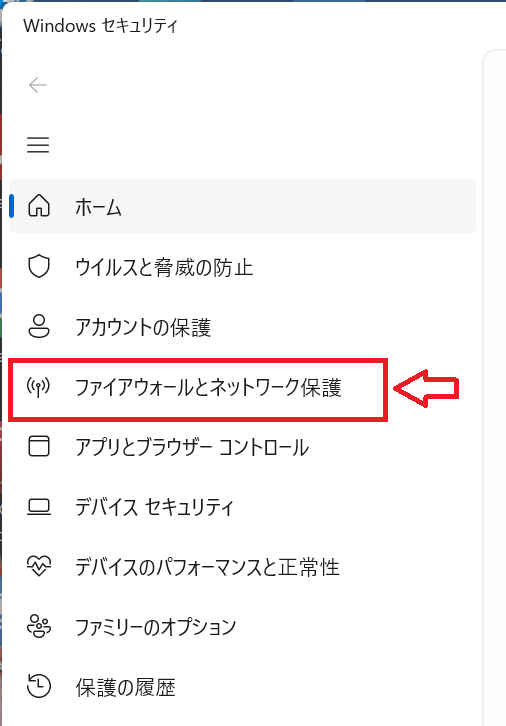
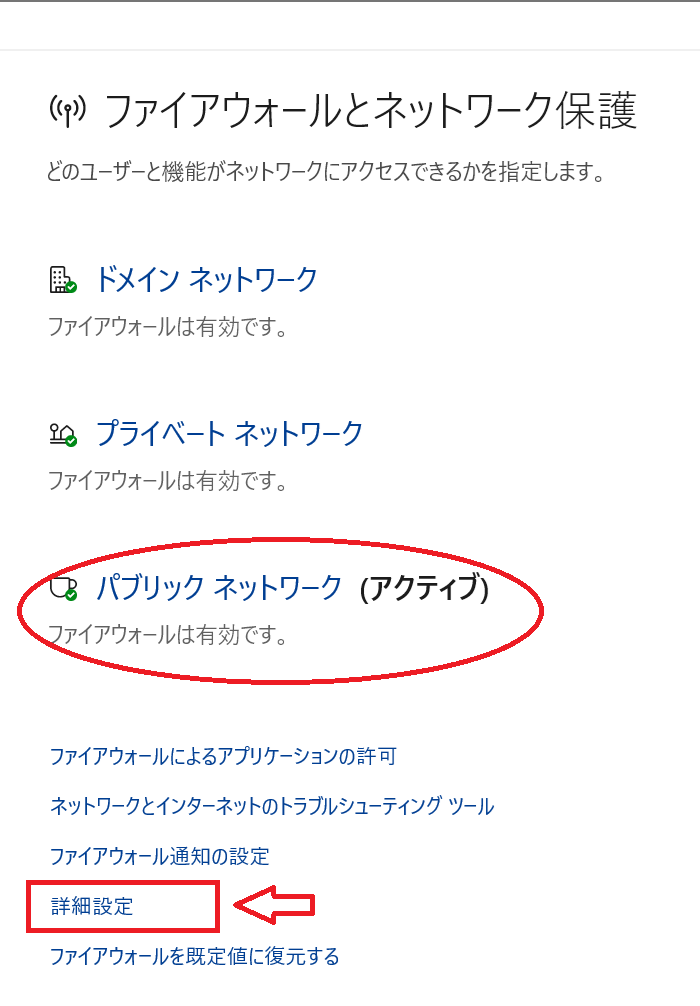
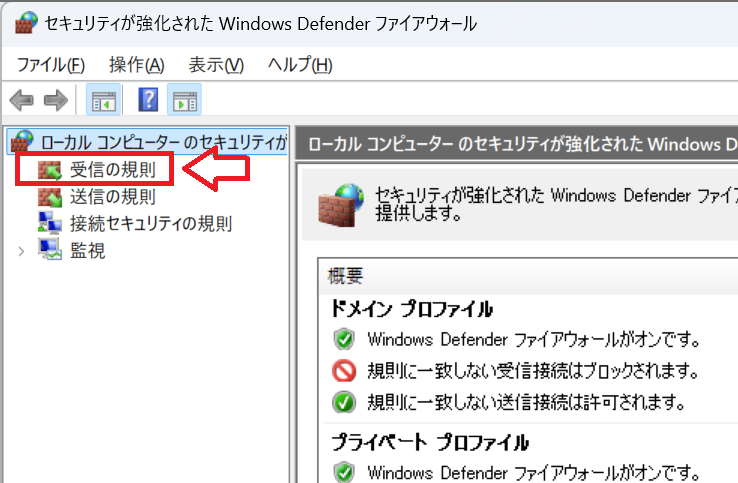
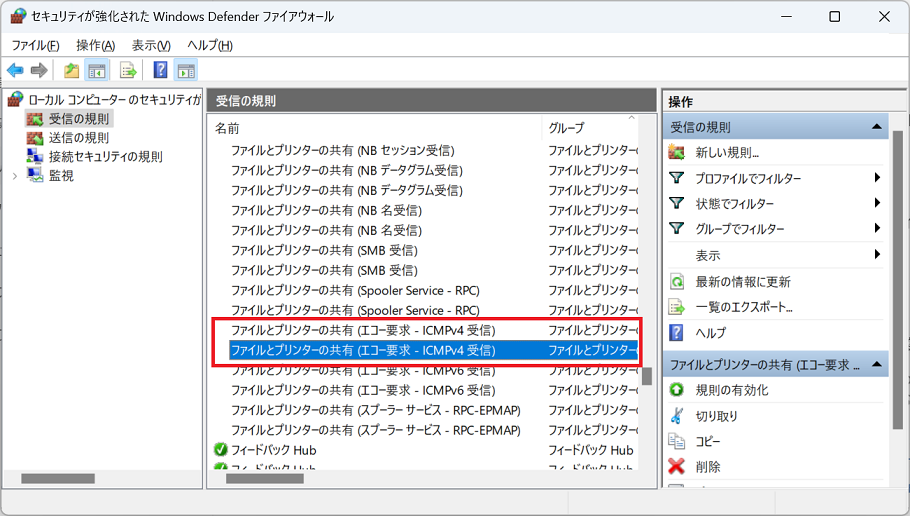
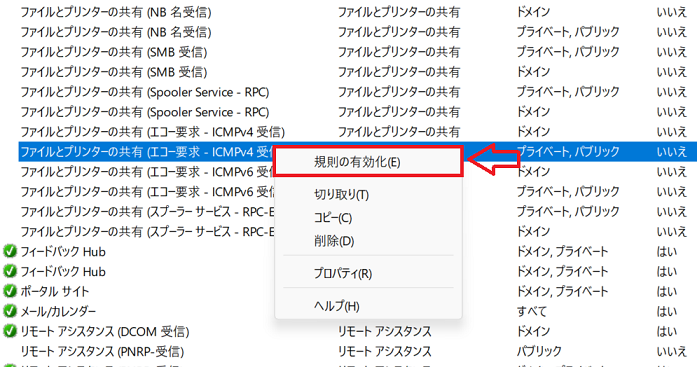
上記の操作で対象のネットワークの規則をアクティベイト(有効化)して、ICMPのecho要求(ping)を許可できます。
これによりWindows11のパソコンにpingを通すことができるようになり、死活監視などが行えます。
アクティブが付くネットワークそれぞれの意味は以下の通りです。
- ドメインネットワーク:会社でActive Directoryサーバーでアカウント管理をしているならば、そのパソコンは企業のドメインに属しています。その場合、ドメインネットワークがActiveになる
- プライベートネットワーク:自宅などのプライベート空間(192.168.xxx.xxxのIPアドレス)では、このプライベートネットワークがアクティブになる
- パブリックネットワーク:公共の場所(ホテル、カフェなど)では、パブリックネットワークになる
Windows Update後の注意事項
大きなWindows Updateが実行されると有効化した「ファイルとプリンターの共有」規則が無効化されることがあります。
もし突然Windows11へのpingが通らなくなった場合、まずはWindows Updateを疑ってください。再度規則を有効化することでpingでの疎通確認はできるようになります。
まとめ
本記事「【Windows11】pingが通らない:同一ネットワークのPCが応答しない問題の対処方法」はいかがでしたか。
ここでは以下の項目について解説してきました。
- Windows11のpingについて
- Windows11のPCにpingが通らない原因
- Windows11のPCにpingが通るようにする方法
- Windows Updateの注意事項
これらを参考にして、Windows11にpingが通る設定ができるようになってください。

 関連記事
関連記事








