【Windows11】印刷時の通常使うプリンター(デフォルト)の設定方法
 /
/ 

本記事ではWindows11における、印刷時の通常使うプリンター(デフォルト)の設定方法について詳しく解説していきます。
業務でドキュメントを印刷する際に使用するプリンターが決まっているならば、毎回指定したプリンターが最初に選択されているようにしたいですよね。
Windows11では「通常使うプリンター」としてデフォルトプリンターを設定することができます。これにより毎回印刷時のプリンターの確認や選択する手間が省けます。
本記事を通して、Windows11での印刷時の通常使うプリンター(デフォルトプリンター)の設定方法について理解を深めてください。
Windows10のパソコンにおける、印刷時のデフォルト(既定の)プリンターを設定する方法については以下記事をご参照ください。

【Windows10】印刷時のデフォルト(既定の)プリンターを設定する方法
Windows11:通常使うプリンター(デフォルト)の設定とは
Windows11のパソコンで通常使うプリンター(デフォルトのプリンター)を設定するとは、印刷時に選択されるプリンターを毎回指定したプリンターが選択されるようにする設定を意味します。
会社から支給されているパソコンの場合、さまざまなプリンターが登録されていることがあり、毎回手動でプリンターを選択するのは手間がかかります。
毎回利用するプリンターが決まっているならば、通常使うプリンターとして設定しておくことで業務効率が向上します。
パソコンに複数のプリンターが登録されている場合、毎回選択する手間を省くためにデフォルトのプリンターを設定しておきましょう
印刷をショートカットキーで行う方法
通常使うプリンターを設定することで印刷操作の時短となりますが、印刷のショートカットキーを利用することも大きな時短となります。
Windows11には即座に印刷ダイアログを表示するショートカットキーが備わっており、一度覚えれば今後の業務で印刷するための時間を大幅に短縮できます。
Windows11での印刷のショートカットキーについて詳しくは以下記事をご参照ください。

【Windows11】印刷をショートカットキーで実行する方法
通常使うプリンター(デフォルト)の設定方法
Windows11のパソコンで通常使うプリンター(デフォルトプリンター)の設定方法は以下3つあります。
- 設定アプリから通常使うプリンターを設定
- コントロールパネルから通常使うプリンターを設定
- デバイスとプリンターから通常使うプリンターを設定
どの方法を使っても同じように指定したプリンターを通常使うプリンターに設定できます。ご自身に合った方法で設定してみてください。
設定アプリから通常使うプリンターを設定
設定アプリから通常使うプリンターを設定する方法は以下の通りです。
- タスクバーにあるスタートボタンをクリックし、表示された画面から「設定」を選択する
- 表示された設定画面の左側にあるメニューから「Bluetoothとデバイス」を選択する
- 画面右側から「プリンターとスキャナー」をクリックする
- 表示された「プリンターとスキャナー」画面で下にスクロールし、プリンターの環境設定項目より「Windowsで通常使うプリンターを管理する」をオフにする
- 同じ画面上で上にスクロールし、プリンターの一覧からデフォルトに設定したいプリンターをクリックする
- 表示されたプリンターの設定画面で「既定として設定する」をクリックする

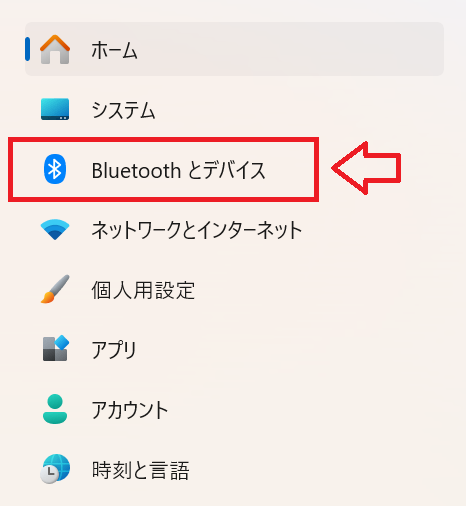
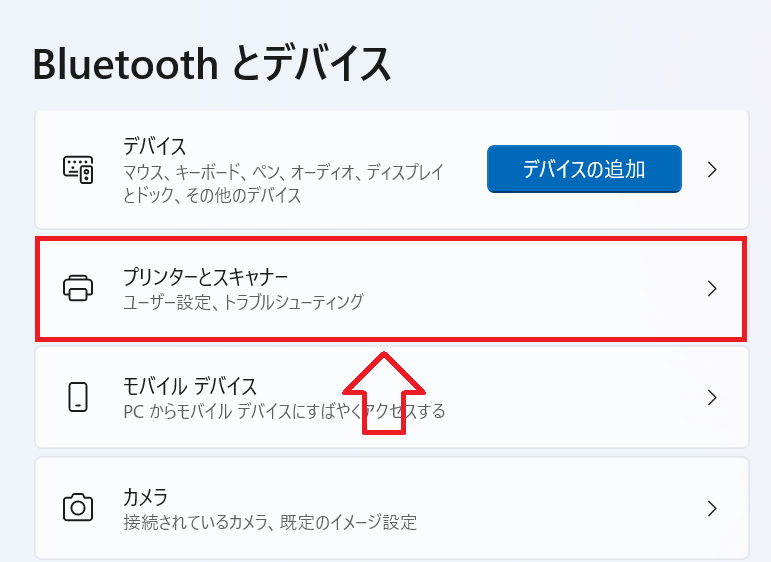
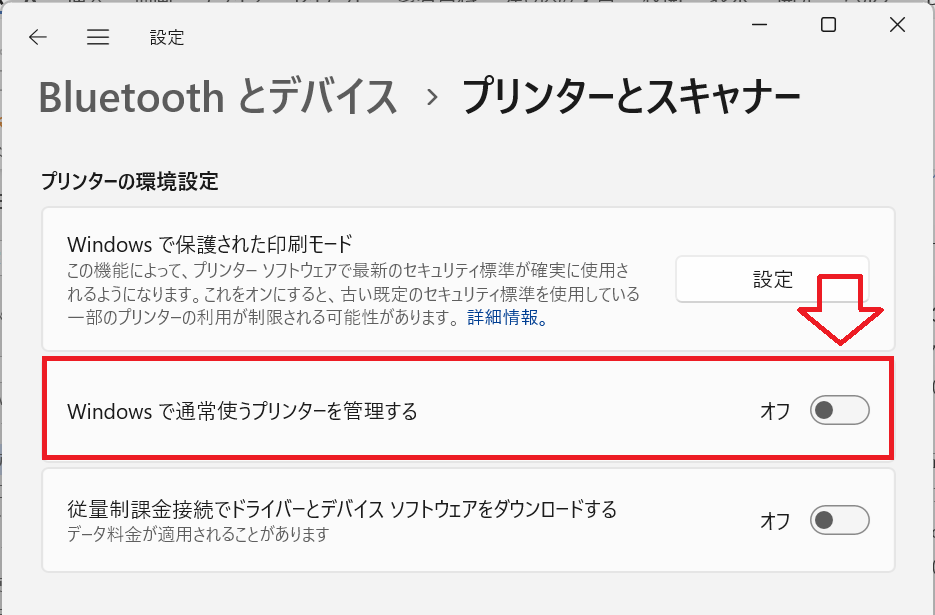
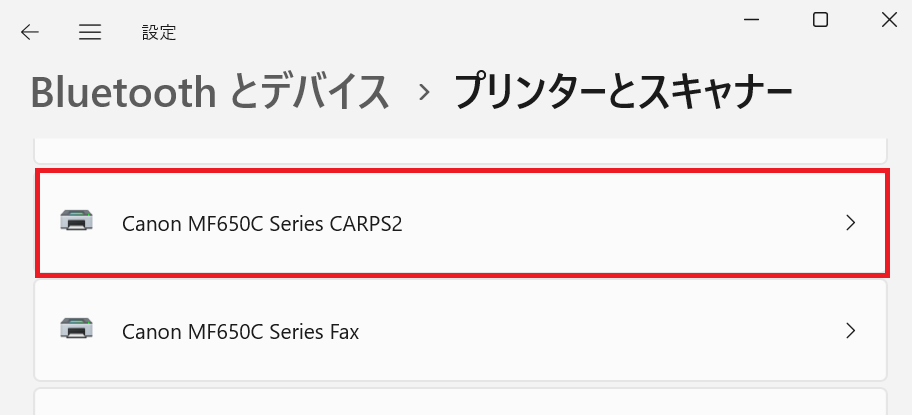
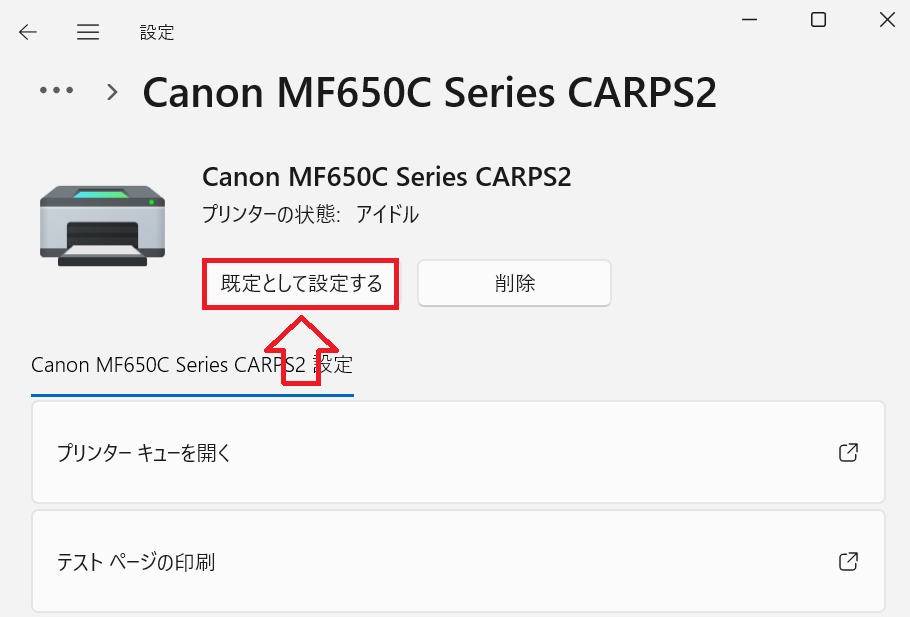
上記の操作で指定したプリンターを通常使うプリンター(デフォルトプリンター)に設定できます。
コントロールパネルから通常使うプリンターを設定
コントロールパネルから通常使うプリンターを設定することもできます。
Windows11のコントロールパネルとはシステム設定や動作設定、ネットワーク設定、デバイス設定などを行うためのツールです。Windows11ではコントロールパネルで行っていた操作が「設定」アプリに少しずつ置き換えられており、現在ではコントロールパネルを開いて操作することはめっきり少なくなりました。Windows11でコントロールパネルを起動する方法については以下記事を参考にしてください。

【Windows11】コントロールパネルとは:開き方やショートカットの作成
コントロールパネルから通常使うプリンターを設定する方法は以下の通りです。
- コントロールパネルを開く
- 表示方法を「カテゴリ」にして、「ハードウェアとサウンド」内の「デバイスとプリンターの表示」を選択する
- 表示された画面右側から「プリンターとスキャナー」をクリックする
- 表示された「プリンターとスキャナー」画面で下にスクロールし、プリンターの環境設定項目より「Windowsで通常使うプリンターを管理する」をオフにする
- 同じ画面上で上にスクロールし、プリンターの一覧からデフォルトに設定したいプリンターをクリックする
- 表示されたプリンターの設定画面で「既定として設定する」をクリックする
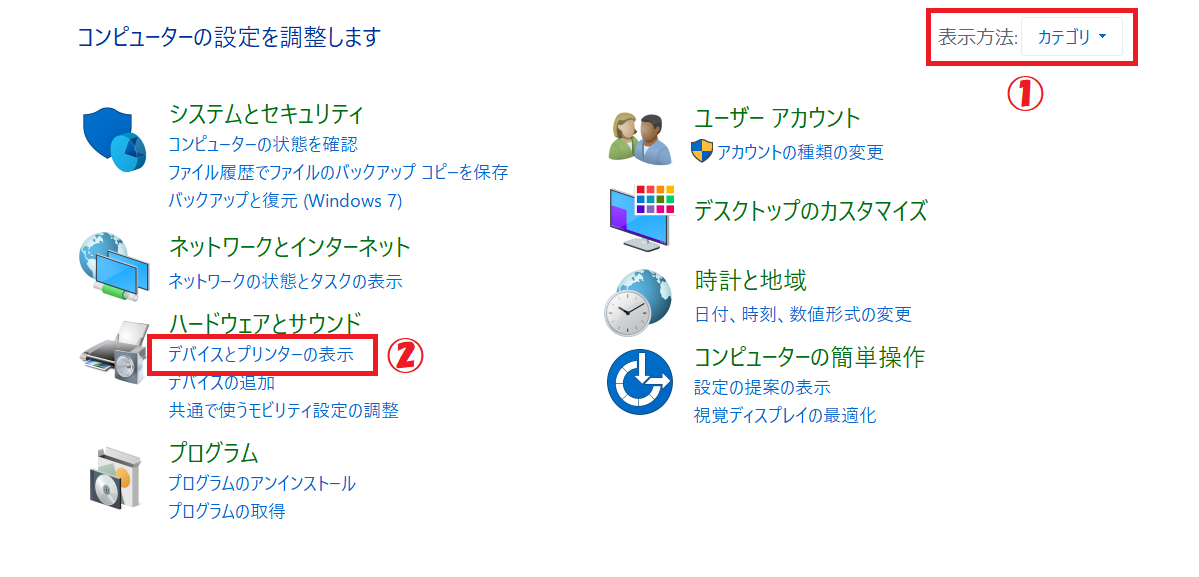
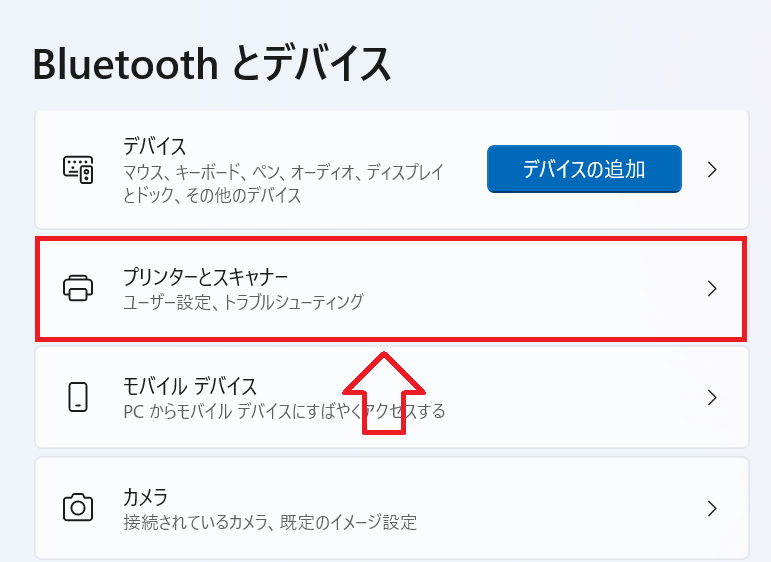
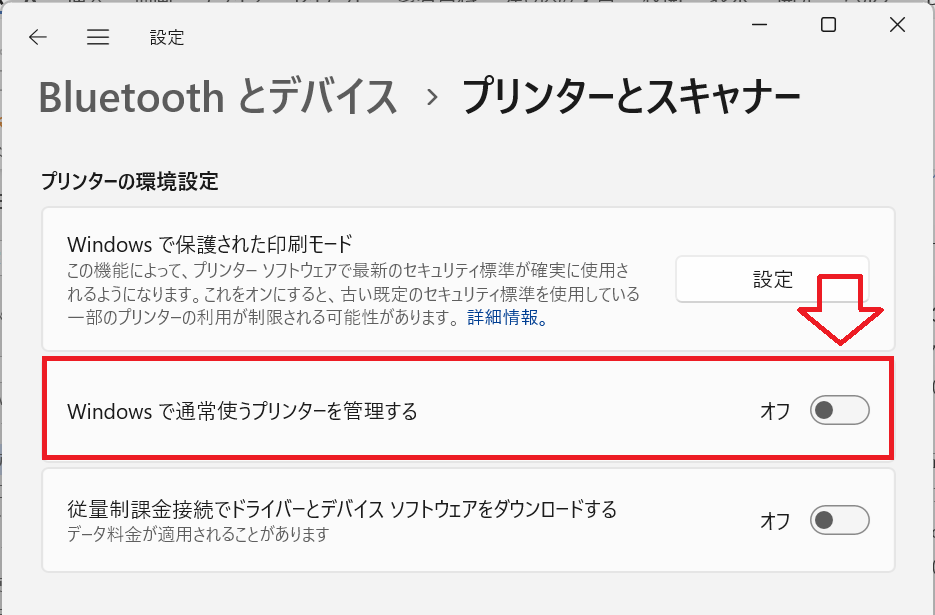
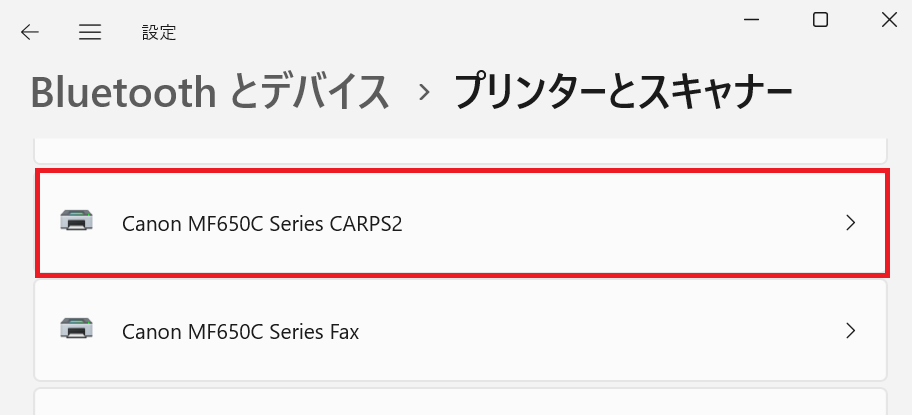
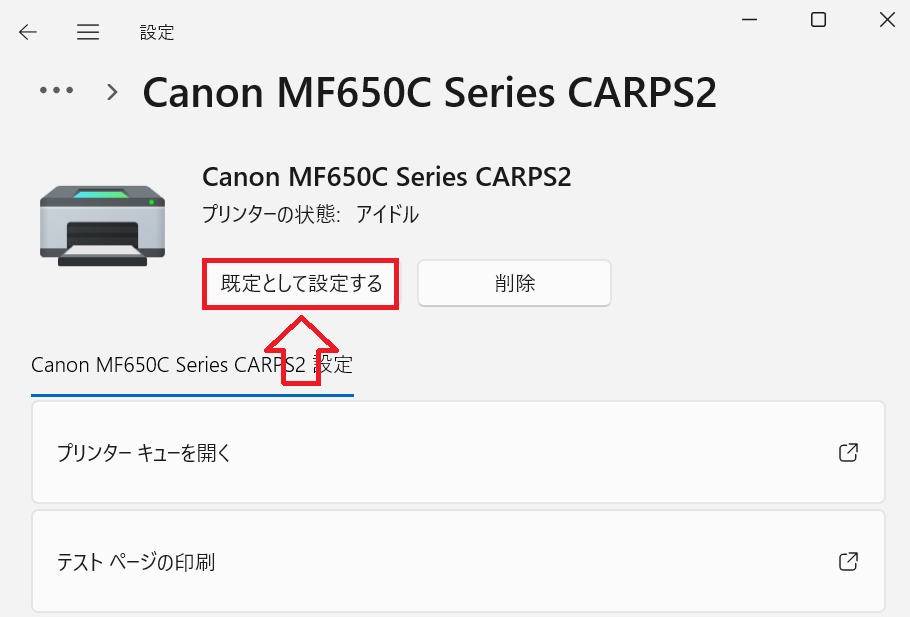
上記の操作で指定したプリンターを通常使うプリンター(デフォルトプリンター)に設定できます。
デバイスとプリンターから通常使うプリンターを設定
デバイスとプリンターから通常使うプリンターを設定する方法は以下の通りです。
- タスクバーにあるスタートボタンをクリックし、表示された画面から「設定」を選択する
- 表示された設定画面の左側にあるメニューから「Bluetoothとデバイス」を選択する
- 画面右側から「その他のデバイスを表示」をクリックする
- 画面右側から「その他のデバイスとプリンターの設定」をクリックする
- 表示された「デバイスとプリンター」画面からデフォルトにしたいプリンターを右クリックし、表示されたメニューから「通常使うプリンターに設定」を選択する

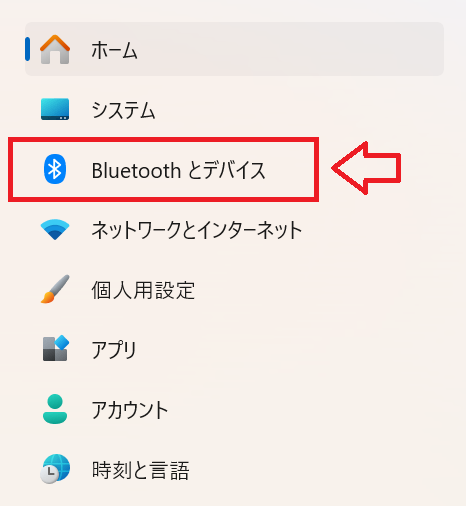
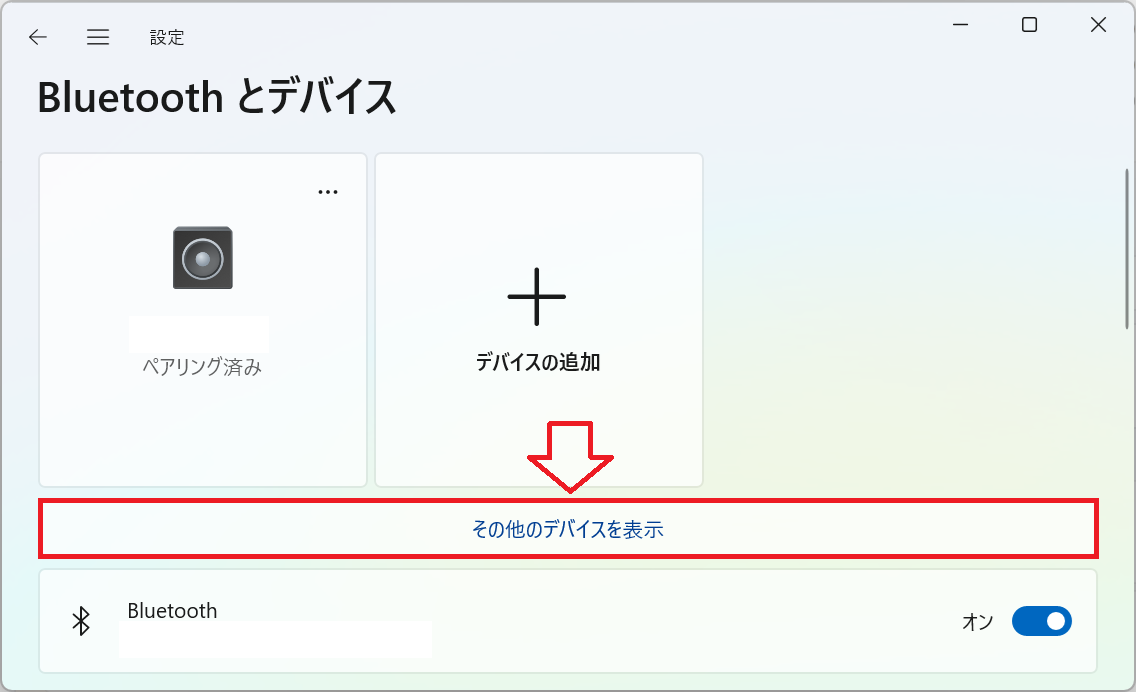
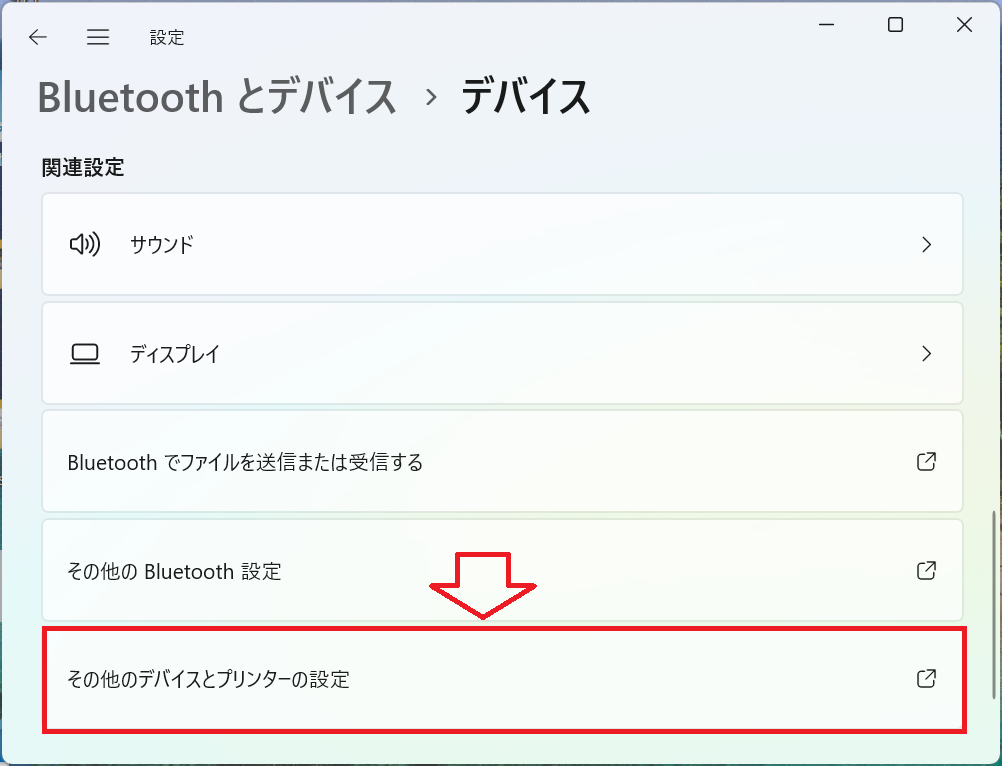
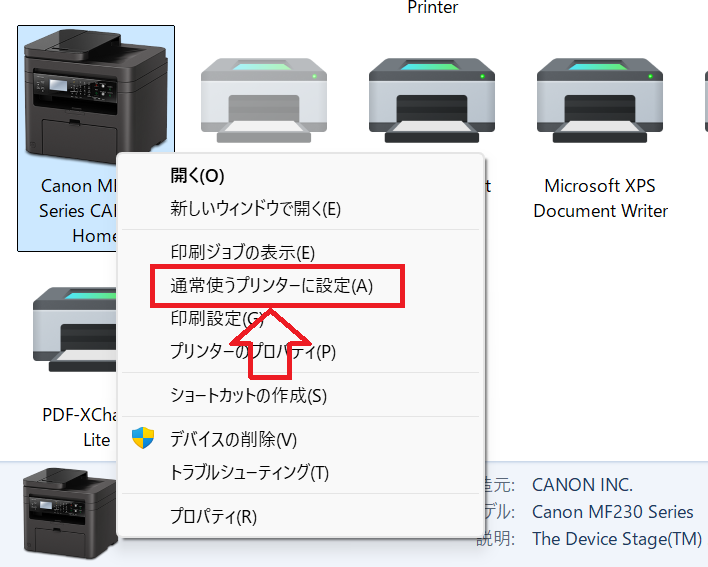
上記の流れで通常使うプリンターを指定すると、指定したプリンターにチェックマークが付きます。このチェックマークは通常使うプリンターであることを意味するアイコンです。
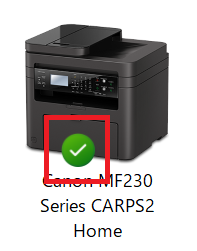
プリンターの環境設定項目の「Windowsで通常使うプリンターを管理する」がオンになっている状態で通常使うプリンターを設定すると以下の画面が表示されます。
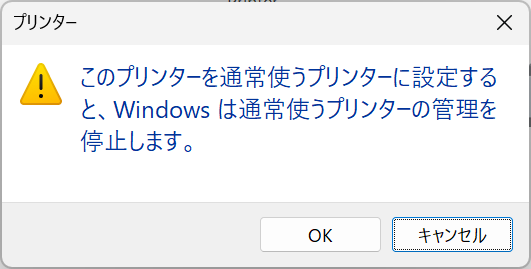
基本的には「OK」をクリックして、通常使うプリンターの管理を停止して問題ないです
デフォルトのプリンターが勝手に変更される・設定できない場合の対処方法
プリンターで次のような問題が発生することがあります。
- 最初に選択されるデフォルトのプリンターが勝手に変更される
- 通常使うプリンターが設定できない
これらの問題はプリンターの環境設定項目にある「Windowsで通常使うプリンターを管理する」が有効になっていることが原因です。
Windows 11では「Windowsで通常使うプリンターを管理する」が有効になっていると自動的に最近使ったプリンターがデフォルトに設定されます。
また通常使うプリンターとして設定しようとしても「既定として設定する」のボタンが表示されないです。
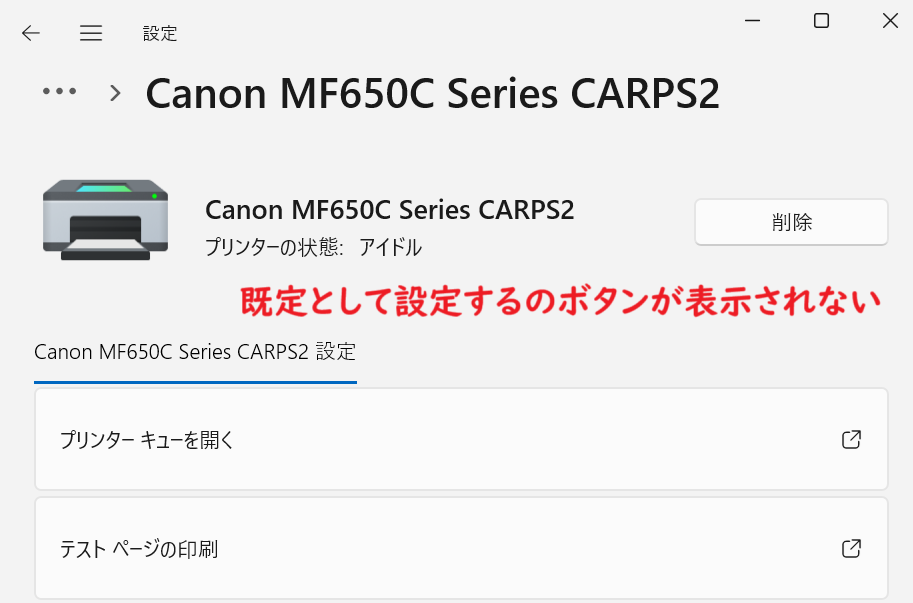
この機能を無効にする方法は以下の通りです。
- タスクバーにあるスタートボタンをクリックし、表示された画面から「設定」を選択する
- 表示された設定画面の左側にあるメニューから「Bluetoothとデバイス」を選択する
- 画面右側から「プリンターとスキャナー」をクリックする
- 表示された「プリンターとスキャナー」画面で下にスクロールし、プリンターの環境設定項目より「Windowsで通常使うプリンターを管理する」をオフにする

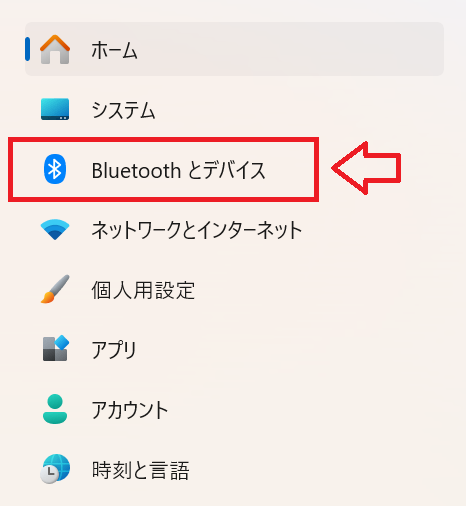
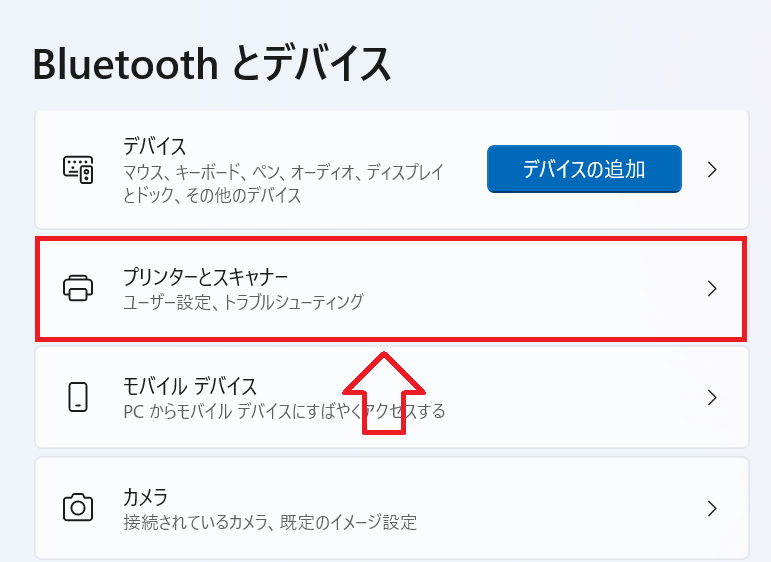
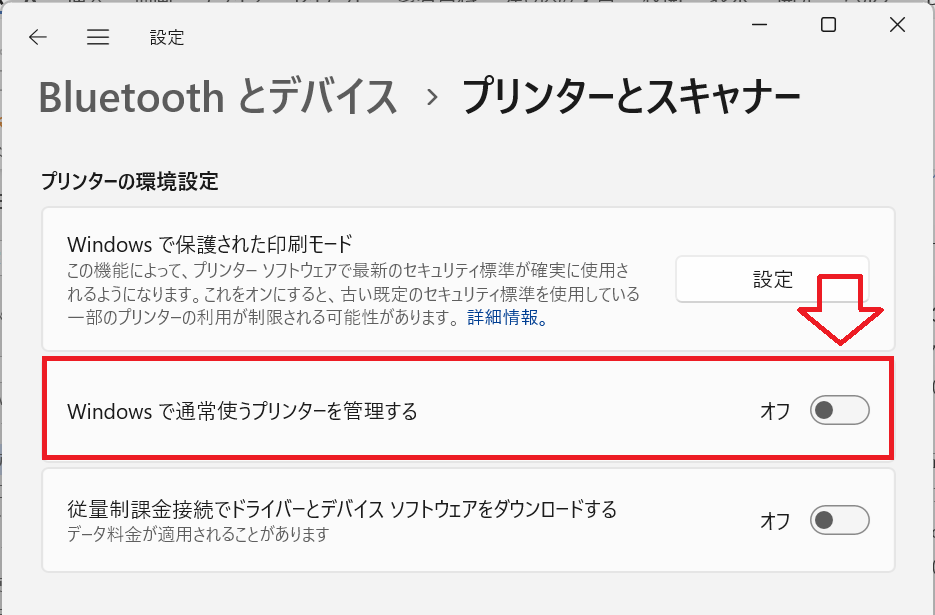
最後に使用したプリンターを通常使うプリンターに設定する
プリンターの環境設定項目の「Windowsで通常使うプリンターを管理する」を有効にすることで最後に利用したプリンターを通常使うプリンターに設定する(次回印刷時に選択されている)ようになります。
たとえばテレワークとオフィスワークを行っている人であれば、会社にいるときはネットワークプリンター、家ではホームプリンターを使います。この場合は最後に利用したプリンターを通常使うプリンターに設定されるようにした方が便利です。
プリンターの環境設定項目の「Windowsで通常使うプリンターを管理する」を有効にする方法は以下の通りです。
- タスクバーにあるスタートボタンをクリックし、表示された画面から「設定」を選択する
- 表示された設定画面の左側にあるメニューから「Bluetoothとデバイス」を選択する
- 画面右側から「プリンターとスキャナー」をクリックする
- 表示された「プリンターとスキャナー」画面で下にスクロールし、プリンターの環境設定項目より「Windowsで通常使うプリンターを管理する」をオンにする

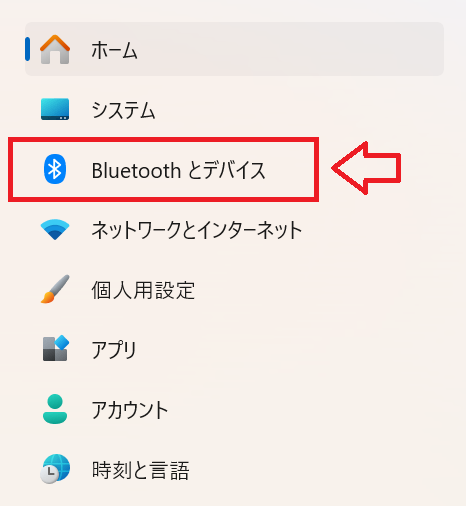
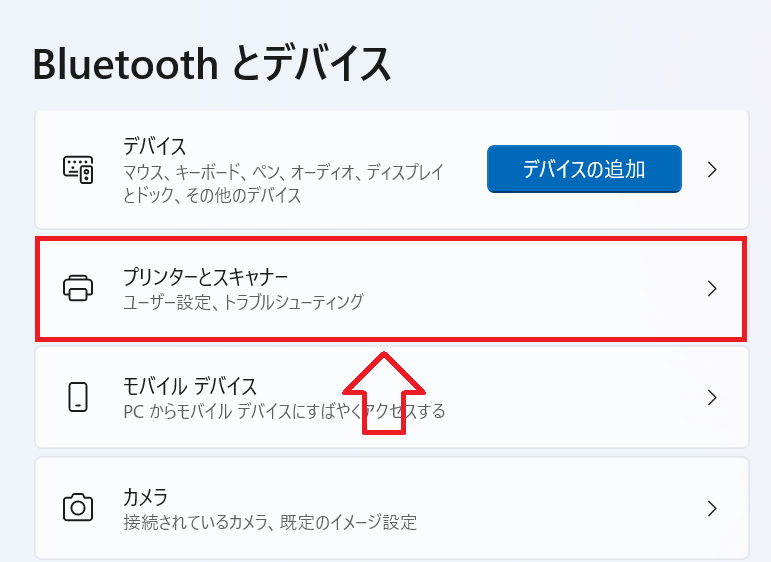
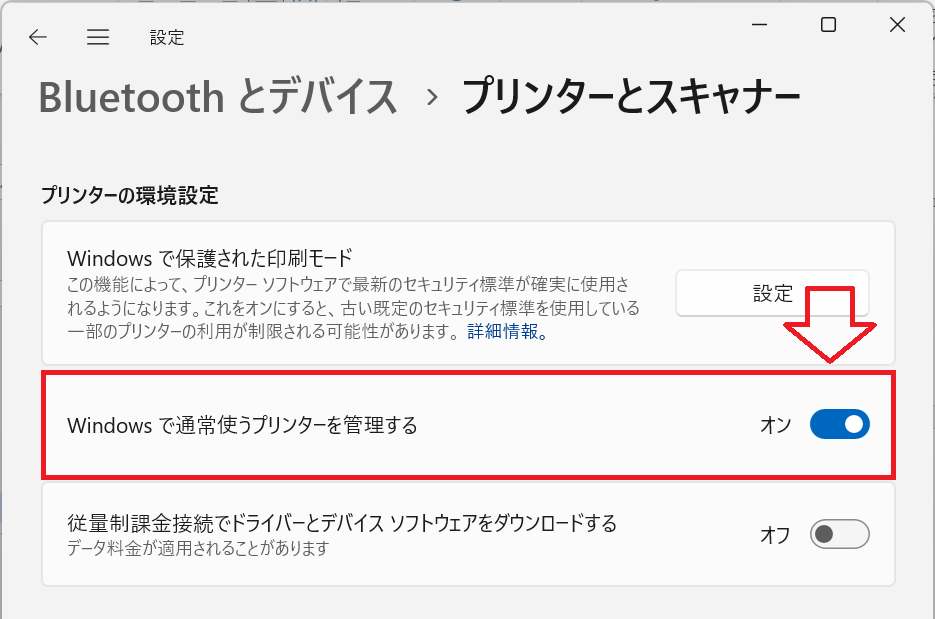
Edgeのデフォルトのプリンターが通常使うプリンターにならない
本記事で解説した「通常使うプリンター」設定とMicrosoft Edgeでのデフォルトプリンター設定は異なります。
通常使うプリンターで設定したプリンターはメモ帳やエクセル、Wordなどほとんどのアプリでデフォルトプリンターとして使用されます。しかしEdgeでは通常最後に使用したプリンターが次回印刷時のデフォルトとなる仕組みです。
Edgeでデフォルトのプリンターを設定する方法については以下記事をご参照ください。

【Edge】印刷時のデフォルト(既定)のプリンターを設定する方法
まとめ
本記事「【Windows11】印刷時の通常使うプリンター(デフォルト)の設定方法」はいかがでしたか。
ここでは以下の項目について解説してきました。
- Windows11での通常使うプリンターの設定について
- 通常使うプリンターの設定方法
- デフォルトのプリンターが勝手に変更される・設定できない場合の対処方法
- 最後に使用したプリンターを通常使うプリンターに設定する方法
- Edgeのデフォルトプリンターを設定する方法
印刷は日々の業務で何度も行う操作です。毎回使うプリンターが同じであれば、デフォルトのプリンターを設定して効率的に業務を勧められるようにしましょう。

 関連記事
関連記事















