【Windows11】24H2以降ゲストアカウントで共有フォルダにアクセスできない
 /
/ 

本記事ではWindows11における、Windows11 24H2にアップデート以降ゲストアカウントで共有フォルダにアクセスできない問題について詳しく解説していきます。
共有フォルダとは同じネットワーク上の複数のパソコンやデバイスからアクセスできるフォルダであり、会社のオフィス内や家庭のネットワークで利用されます。
この共有フォルダでWindows11 24H2へアップデート以降アクセスできなくなったという問題が頻発しています。
本記事を通して、Windows11 24H2にアップデート後からゲストアカウントで共有フォルダにアクセスできない問題の解決方法について理解を深めてください。
Windows11 24H2へのアップデートしていないのに共有フォルダにアクセスできていない場合は以下記事を参考にして問題を解決してみてください。

【Windows11】共有フォルダにアクセスできない:資格情報が求められるときの対処法
Windows11:共有フォルダにアクセスできない問題とは
共有フォルダとは同じネットワーク上の複数のユーザーがファイルやフォルダにアクセスできるフォルダです。ビジネスでは複数のユーザーがファイルを共有するために共有フォルダがよく利用されます。
ネットワーク上のPCやファイルサーバー(NAS)にあるフォルダを共有設定することで共有フォルダは作られます
この共有フォルダでWindows11 24H2へアップデート以降アクセスできなくなったという問題が頻発しています。
共有フォルダにアクセスする際に次のようなエラーが表示された場合、Windows11 24H2へのアップデートが影響している可能性が高いです。
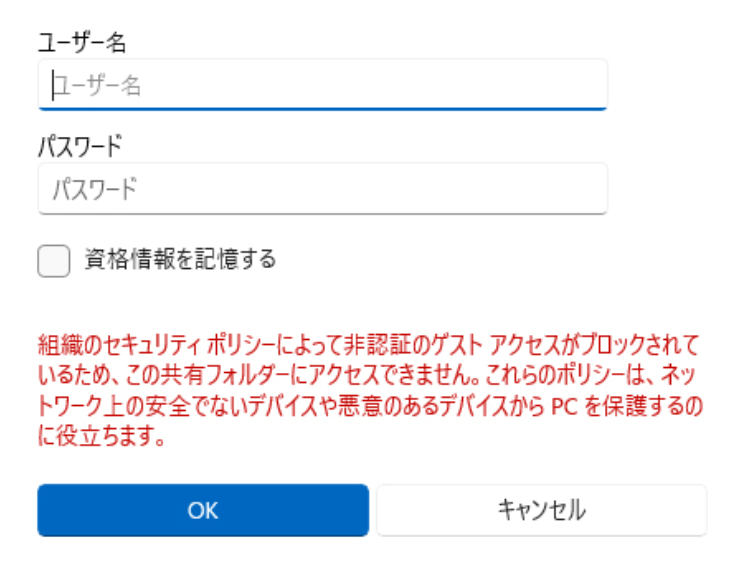
組織のセキュリティポリシーによって非認証のゲストアクセスがブロックされているため、この共有フォルダーにアクセスできません。これらのポリシーは、ネットワーク上の安全でないデバイスや悪意のあるデバイスからPCを保護するのに役立ちます。
Windows11 24H2へアップデート後に共有フォルダにアクセスできなくなった原因は、セキュリティレベルが高くなり、ゲストアカウントでのアクセスをデフォルトでブロックするようになったからです。
つまりゲストアカウントで共有フォルダにアクセスしていた場合に今回のエラーが発生するということです。
ゲストアカウントでの共有フォルダへのアクセスとは
ゲストアカウントとはユーザー名やパスワードを持たないユーザーのことです。
通常NASへアクセスするには資格情報(ユーザー名とパスワード)で認証を行い、有効な資格情報を有している場合にアクセスが許可されます。
NAS側にアクセス可能なユーザーを作成し、パソコン側にその資格情報を追加してアクセスできるようにします
しかしPCやファイルサーバーのNAS側でゲストアカウントでのアクセスを有効にしている場合、このような資格情報を必要とせずにゲストアカウントとして共有フォルダへアクセスできます。
具体例としては、共有元のWindowsで対象のフォルダに「Everyone」で権限を与えることで、パスワードなしで誰でもアクセス可能(ゲストアカウント)となります。
このゲストアカウントでの共有フォルダへのアクセスは認証なしでできるためセキュリティ上のリスクが高いです。
しかしわざわざユーザーを作成する操作や、資格情報の追加作業が必要ないことから採用している会社も多いです。
24H2以降で共有フォルダにアクセスできない問題の対処方法
Windows11 24H2以降のパソコンで共有フォルダにアクセスするには以下3つの方法があります。
- NAS側でユーザーを作成してパソコンに資格情報を追加する
- パソコンのグループポリシーでゲストログオンを有効にする(Windows11 Pro)
- レジストリを編集してゲストログオンを有効にする(Windows11 Home)
それぞれの方法について次項より解説していきます。
NAS側でユーザーを作成してパソコンに資格情報を追加する
共有フォルダを提供しているデバイス側(共有元)でユーザーを作成し、その資格情報をパソコンに追加することで共有フォルダにアクセスできるようになります。
この方法はセキュリティレベルを落とすことなく実現できるため、最も推奨される方法です
Windows11 24H2以降はセキュリティが強化されたためゲストアカウントはブロックされるため、ユーザーアカウントを作成して認証する方法をここでは取ります。
これにより不特定多数からのアクセスを防止し、特定のユーザーのみアクセスできる安全な共有フォルダができます。
操作の流れは以下のようになります。
- 共有元のデバイスでユーザーを作成する
- 資格情報(ユーザー名とパスワード)をWindows11のパソコンに追加する
- 共有フォルダにアクセスする
Windows11のパソコンに資格情報を追加する方法は以下の通りです。
- コントロールパネルを開く
- 表示されたコントロールパネルの右上にある表示方法を「小さいアイコン」に変更>「資格情報マネージャー」をクリックする
- 表示された資格情報マネージャーで「Windows資格情報」をクリック>「Windows資格情報の追加」をクリックする
- 表示された画面で共有フォルダへのアクセスパスやユーザー名、パスワードを入力して「OK」をクリックする
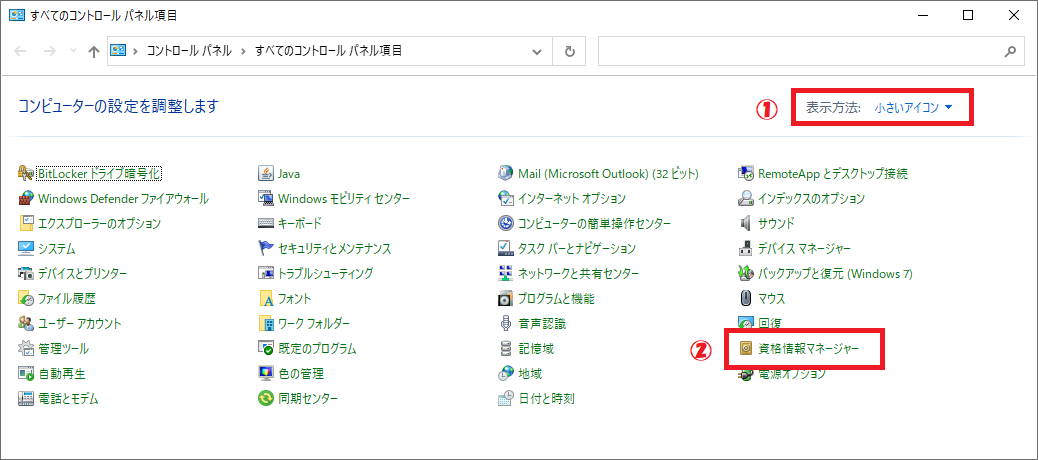
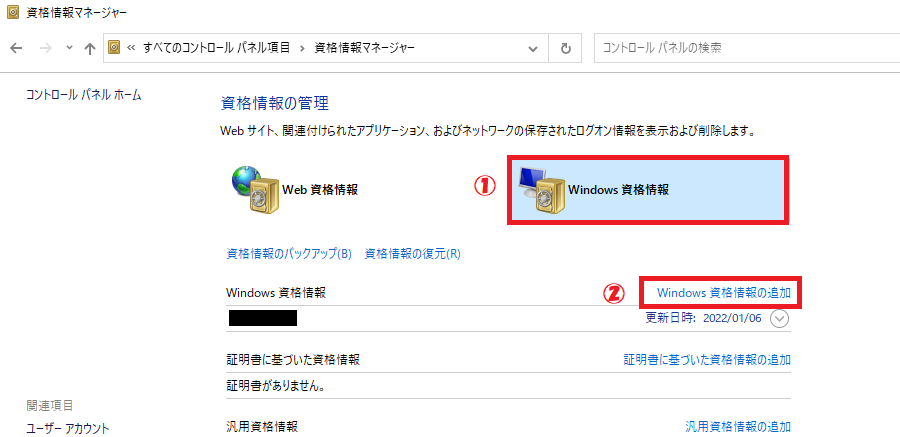
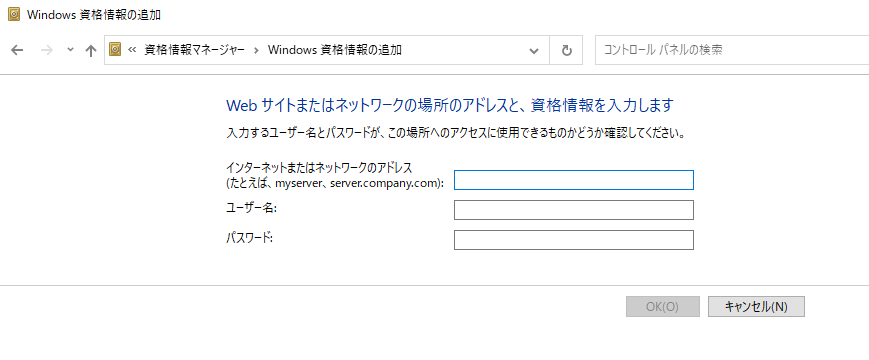
パソコンのグループポリシーでゲストログオンを有効にする(Windows11 Pro)
パソコンのOSがWindows11 Proの場合、グループポリシーでゲストログオンを有効にすることで以前のようにゲストアカウントでのアクセスが可能となります。
グループポリシーを変更してゲストログオンを有効にする方法は以下の通りです。
- キーボードで「Windowsキー+R」を同時に押す
- 表示された「ファイル名を指定して実行」画面に「gpedit.msc」と入力して「OK」をクリックする
- 表示されたローカルグループポリシーの画面左側で以下の流れで選択する
コンピューターの構成>管理用テンプレート>ネットワーク>Lanmanワークステーション - 画面右側から「安全でないゲストログオンを有効にする」をダブルクリックする
- 表示された画面で「有効」を選択し、「OK」をクリックする
- パソコンを再起動する
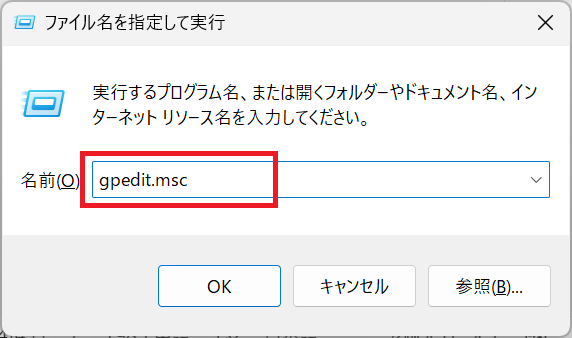
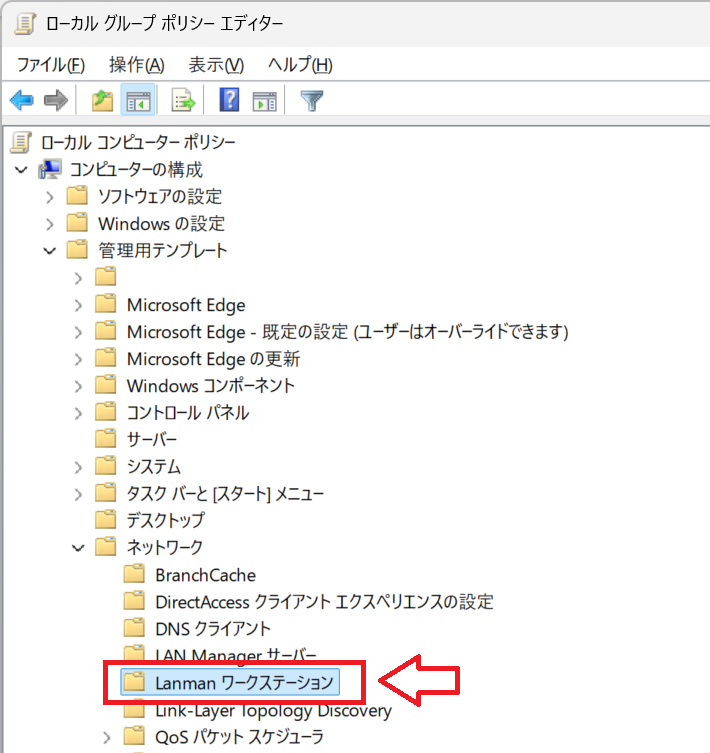
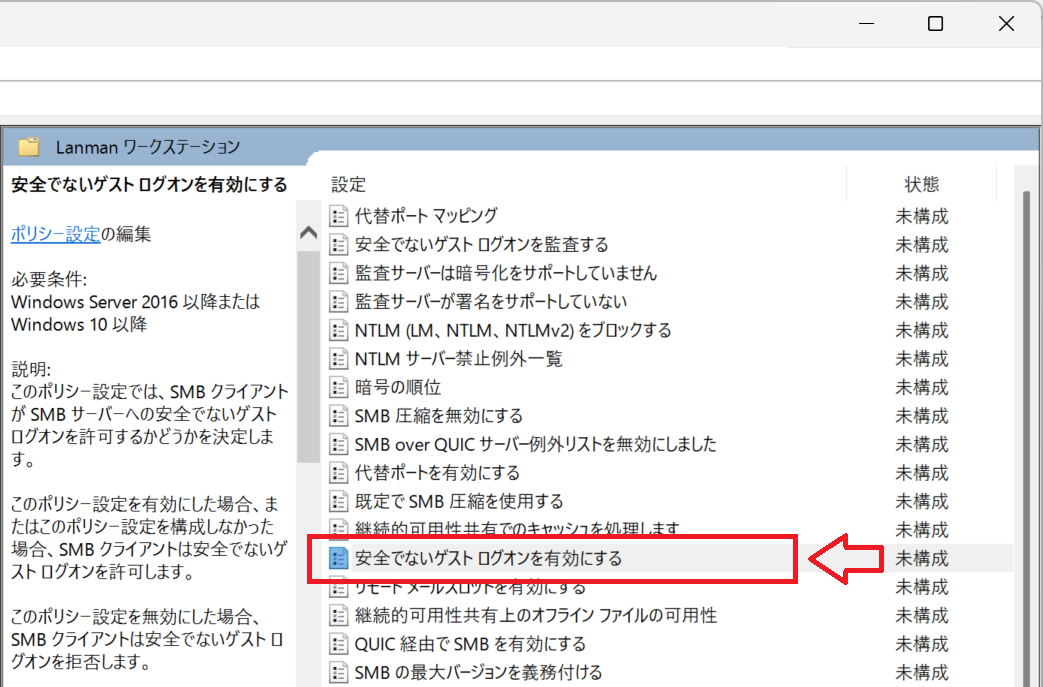
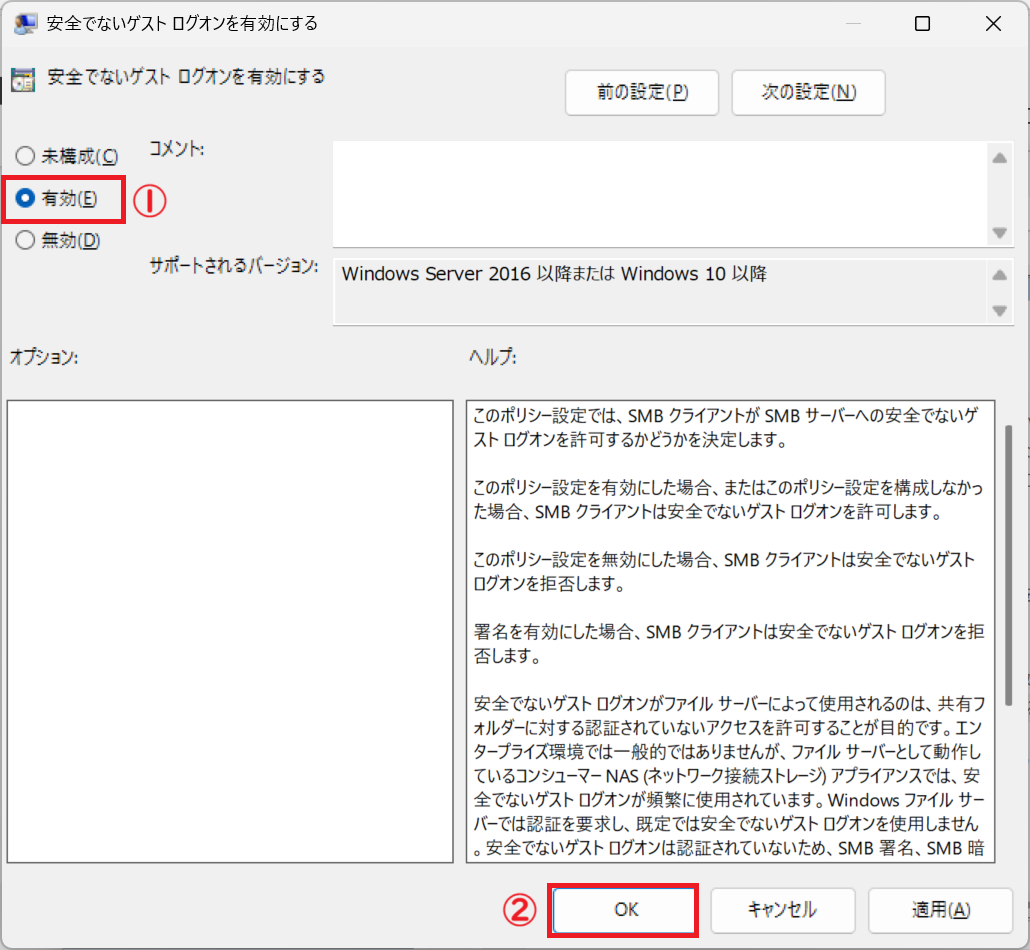
上記の操作でゲストアクセスが有効になります。
もし上記の操作を行ってもゲストアカウントによる共有フォルダへのアクセスができない場合、以下の操作で「デジタル署名」を無効にしてください。
- キーボードで「Windowsキー+R」を同時に押す
- 表示された「ファイル名を指定して実行」画面に「gpedit.msc」と入力して「OK」をクリックする
- 表示されたローカルグループポリシーで以下の流れで選択する
コンピューターの構成>Windowsの設定>セキュリティの設定>ローカルポリシー>セキュリティオプション - 画面右側から「Microsoft ネットワーククライアント:常に通信にデジタル署名を行う」をダブルクリックする
- 表示された画面で「無効」を選択し、「OK」をクリックする
- パソコンを再起動する
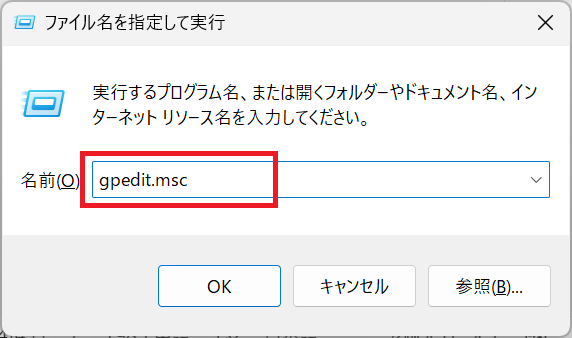
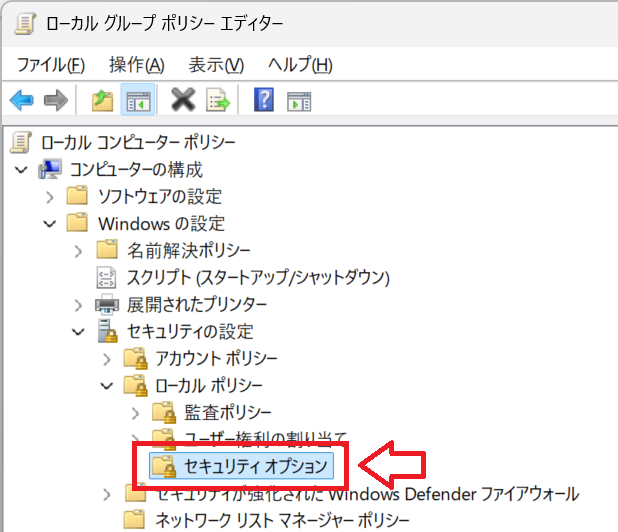
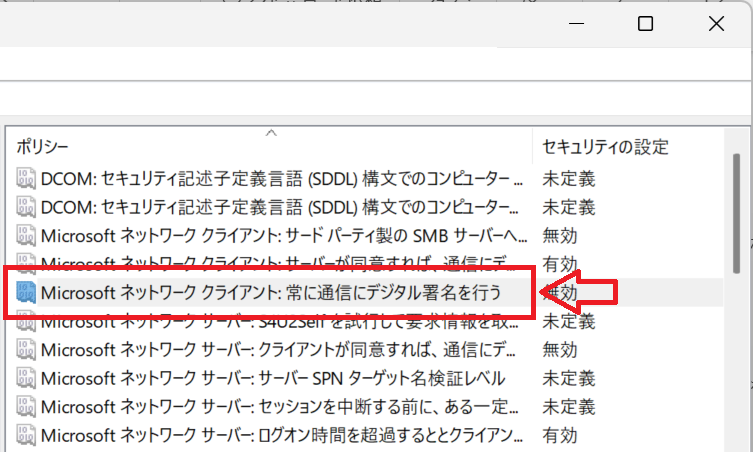
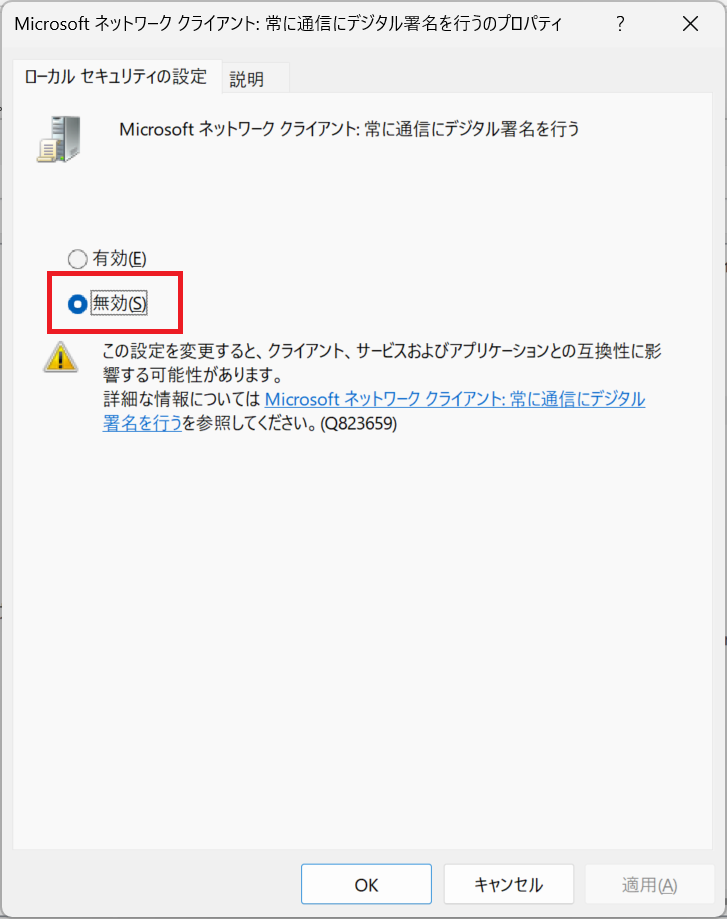
上記の操作で共有フォルダにゲストアカウントでアクセスできるようになったかご確認ください。
レジストリを編集してゲストログオンを有効にする(Windows11 Home)
パソコンのOSがWindows11 Homeの場合、レジストリを編集することで以前のようにゲストアカウントでのアクセスが可能となります。
レジストリの編集は充分に注意して行ってください。誤って関係のない値を削除すると最悪の場合パソコンが起動しなくなります
レジストリを編集してゲストログオンを有効にする方法は以下の通りです。
- キーボードで「Windowsキー+R」を同時に押す
- 表示された「ファイル名を指定して実行」画面に「regedit」と入力して「OK」をクリックする
- 表示されたレジストリエディター画面の左側で以下の流れで選択する
HKEY_LOCAL_MACHINE>SYSTEM>CurrentControlSet>Services>LanmanWorkstation>Parameters - 画面右側の一覧に「AllowInsecureGuestAuth」がなければ、なにもないところで右クリック>「新規」>「DWORD(32ビット)値」をクリックし、名前を
「AllowInsecureGuestAuth」に設定する - AllowInsecureGuestAuthをダブルクリックする
- 表示された画面から「値のデータ」を「1」に変更して「OK」をクリックする
- 同様の画面で「RequireSecuritySignature」がなければ、なにもないところで右クリック>「新規」>「DWORD(32ビット)値」をクリックし、名前を
「RequireSecuritySignature」に設定する - RequireSecuritySignatureをダブルクリックする
- 表示された画面から「値のデータ」を「1」に変更して「OK」をクリックする
- パソコンを再起動する
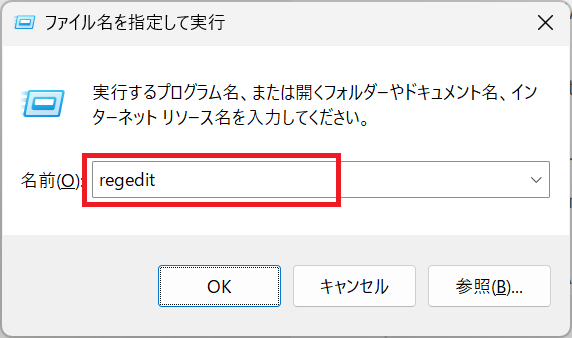
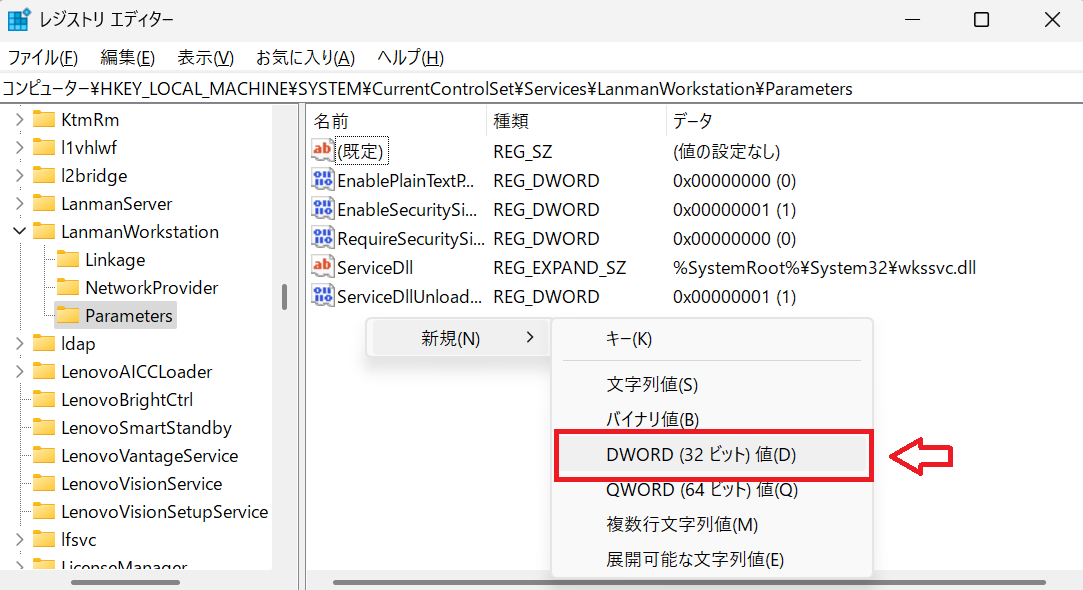
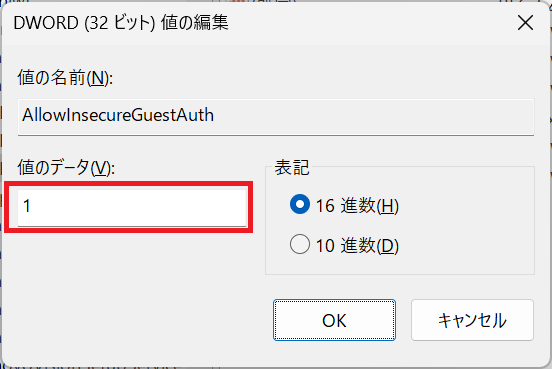
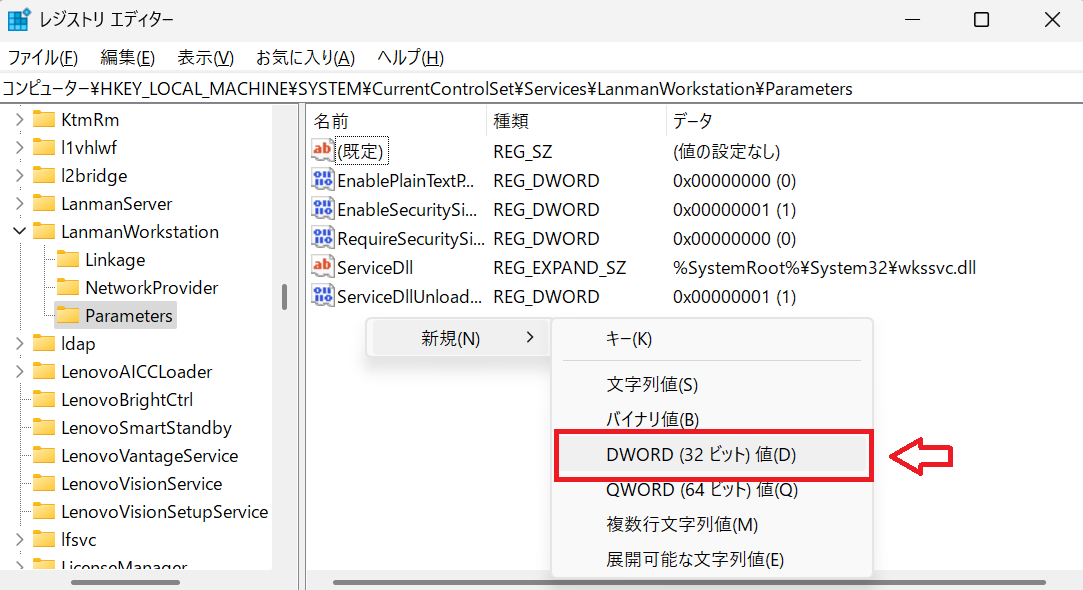
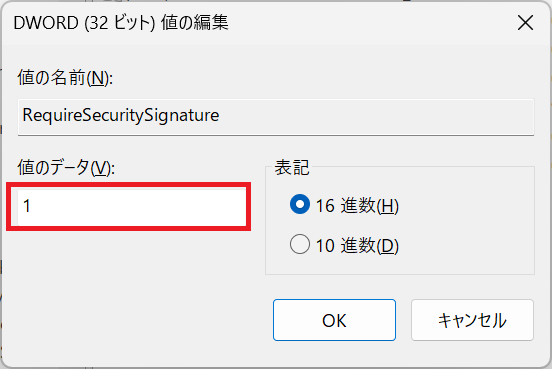
上記の操作で共有フォルダにゲストアカウントでアクセスできるようになったかご確認ください。
まとめ
本記事「【Windows11】24H2以降ゲストアカウントで共有フォルダにアクセスできない」はいかがでしたか。
ここでは以下の項目について解説してきました。
- Windows11で共有フォルダにアクセスできない問題について
- ゲストアカウントでの共有フォルダへのアクセスについて
- Windows11 24H2以降で共有フォルダにアクセスできない問題の対処方法
基本的には共有元側でユーザーを作成して、セキュアに共有フォルダにアクセスできるようにしましょう。

 関連記事
関連記事










