【Windows11】ネットワーク上の共有PCやプリンターが表示されない:原因と解決方法
 /
/ 

本記事ではWindows11における、同じネットワーク上の共有PCやプリンターが表示されない原因と解決方法について詳しく解説していきます。
これまで問題なく表示されていたネットワーク上の共有PCやプリンター、NASが表示されなる問題が突然発生することがあります。
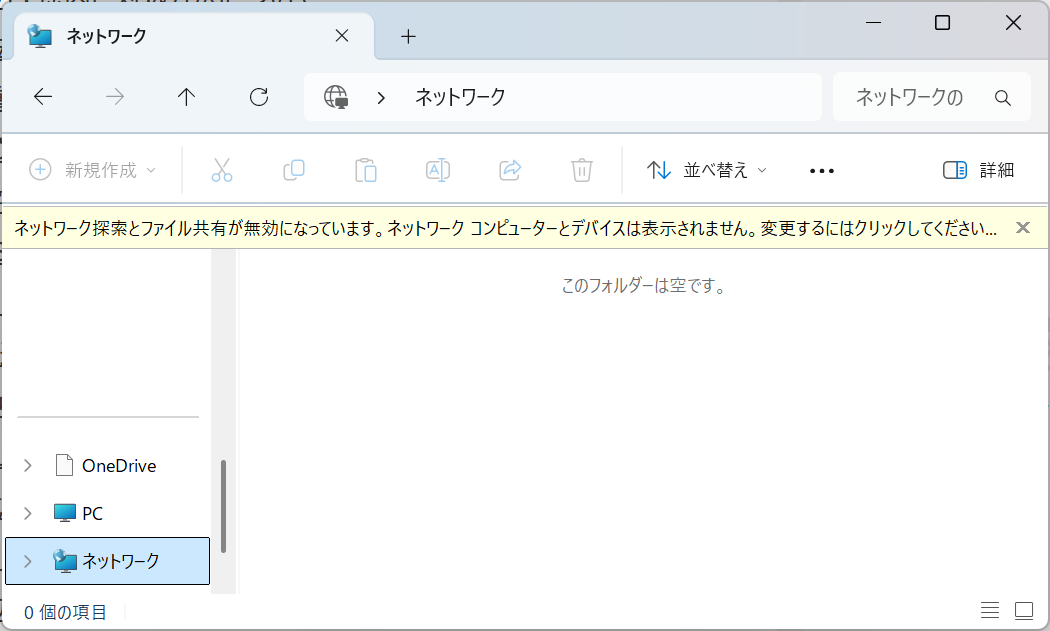
業務で必要なファイルを共有PCやNASに保存している場合やドキュメントをすぐに印刷したい場合にこれらにアクセスできないと仕事が止まってしまう可能性があります。
本記事を通して、Windows11でネットワーク上の共有PCやプリンターが表示されない問題について理解を深めてください。
Windows11:ネットワーク上の共有PCやプリンターが表示されないとは
私は社内SE(システムエンジニア)として働いており、パソコンやアプリケーションに関する問い合わせや問題に日々対応しています。
社内ではWindows11のパソコンを使用しており、次のような問題が発生することがあります。
ネットワーク上に共有PCやプリンターが表示されない
Windows11のエクスプローラーの左側にあるナビゲーションウィンドウには「ネットワーク」という項目があります。
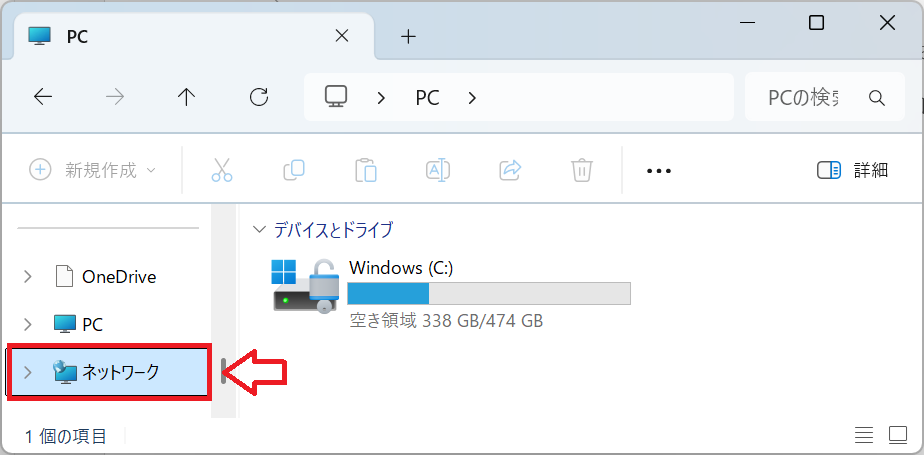
このネットワークとは同じネットワーク上にある共有PCやプリンター、NASなどのデバイスを一覧表示する機能です。
共有PCとはネットワーク上で共有ファイルや共有プリンターを提供しているPCです
通常はネットワークを開くとほかのPCやプリンター、NASが表示されますが、次図のように何も表示されない場合があります。
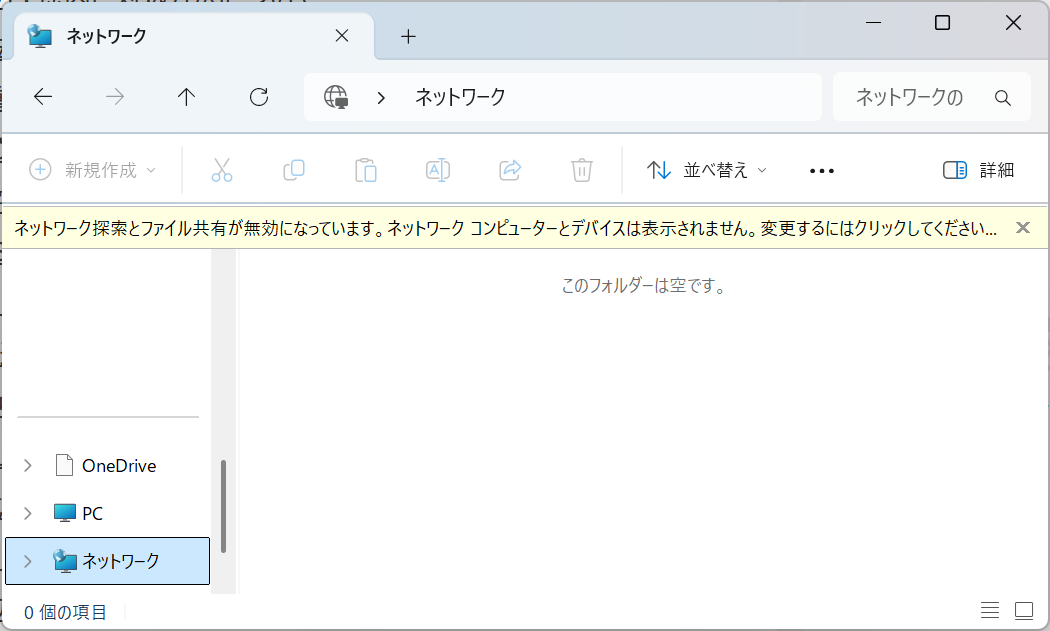
ネットワーク上の共有PCやプリンターが表示されない原因
Windows11でネットワーク上の共有PCやプリンターが表示されない原因として以下6つが考えられます。
- ネットワーク探索が無効になっている
- ファイルとプリンターの共有が無効になっている
- ネットワークがパブリックネットワークになっている
- Windows Defenderファイアウォールでネットワーク探索などが許可されていない
- SMB 1.0が無効となっている
- 共有PCまたはプリンターの電源が入っていない
これまで問題なく表示されていたのに突然表示されなくなった場合、Windows Updateなどにより上記いづれかの設定が無効となった可能性が高いです。
これら原因に対する対処方法について次項より解説していきます。
ネットワーク上の共有PCやプリンターが表示されないときの対処方法
Windows11でネットワーク上の共有PCやプリンターが表示されないときの対処方法は以下の通りです。
- ネットワーク探索を有効にする
- ファイルとプリンターの共有を有効にする
- ネットワークをプライベートネットワークに変更する
- Windows Defenderファイアウォールでネットワーク探索などを許可する
- SMB 1.0を有効にする
- 共有PCまたはプリンターの電源を入れる
ネットワーク探索を有効にする
Windows11のネットワークの詳細設定には「ネットワーク探索」という設定があります。ネットワーク探索は同じネットワークにあるPCやプリンターなどのデバイスを検出できるようにする設定です。
この設定が無効になっているとネットワーク上の他のデバイスを見つけられない状態となります。
以下の操作でネットワーク探索を有効にしてください。
- タスクバーにあるスタートボタンをクリックし、表示された画面から「設定」を選択する
- 表示された設定画面の左側のメニューから「ネットワークとインターネット」を選択し、画面右側から「ネットワークの詳細設定」をクリックする
- 次の画面で「共有の詳細設定」をクリックする
- 表示された「共有の詳細設定」画面のプライベートネットワークを展開し、「ネットワーク探索」を有効にする

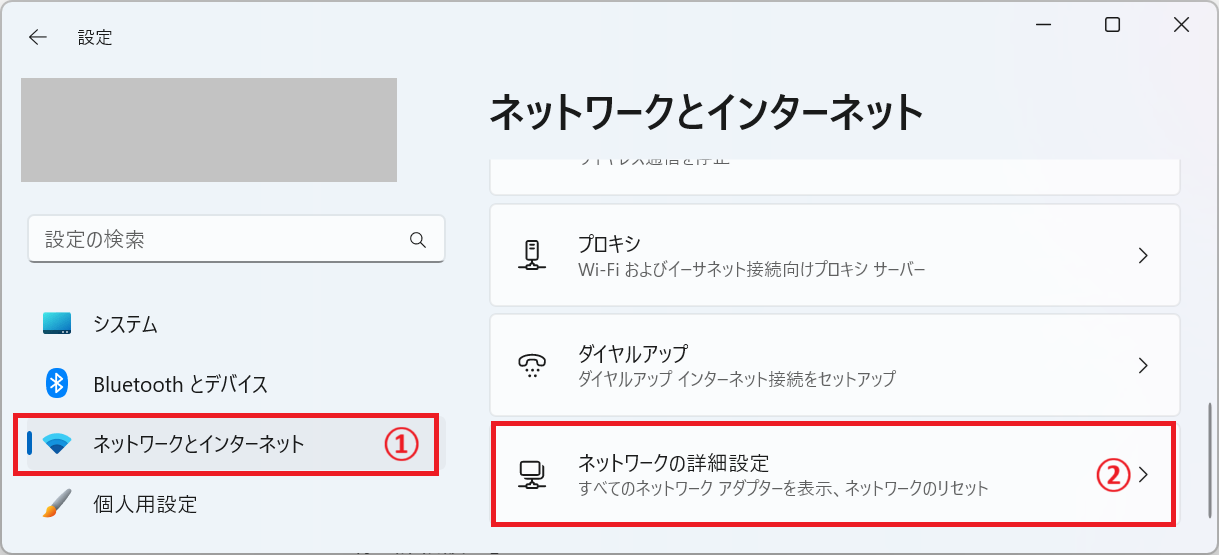
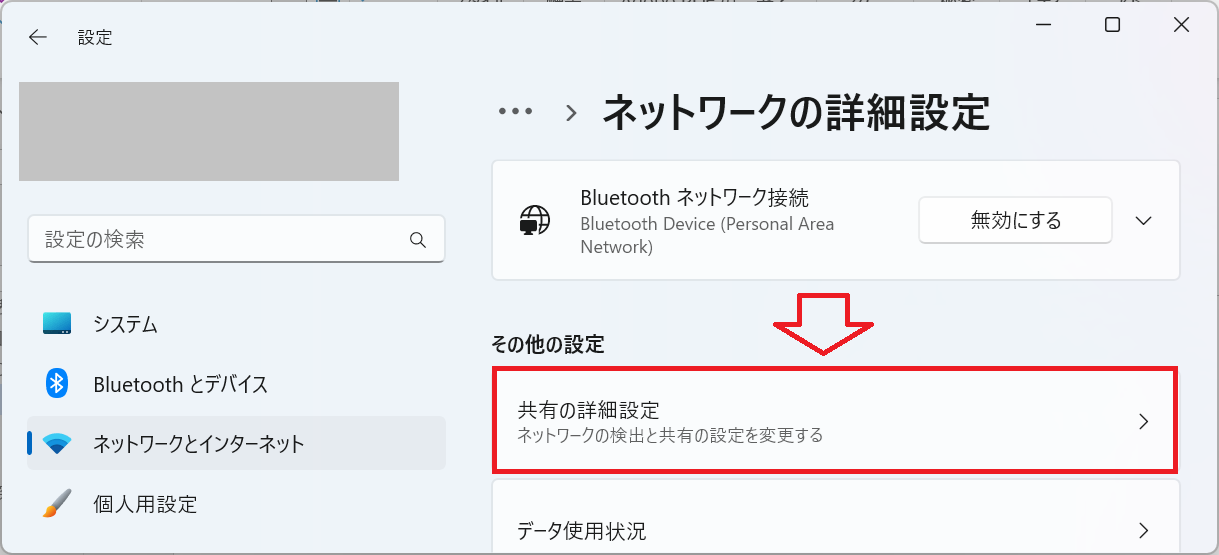
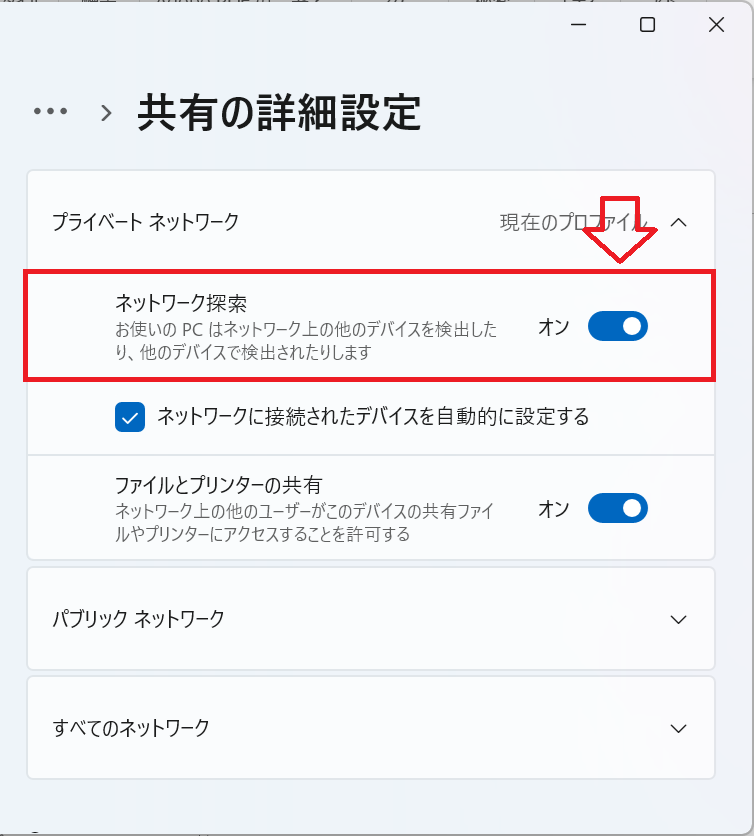
上記の操作でネットワーク探索が有効となります。これでほかのデバイスがネットワーク上に表示されるようになったか確認してみてください。
ファイルとプリンターの共有を有効にする
前項で表示した「共有の詳細設定」画面のプライベートネットワークにある「ファイルとプリンターの共有」が無効になっている場合もネットワーク上のデバイスが表示されない原因となります。
ファイルとプリンターの共有が無効になっているとエクスプローラーを開くと次のような警告が表示されます。
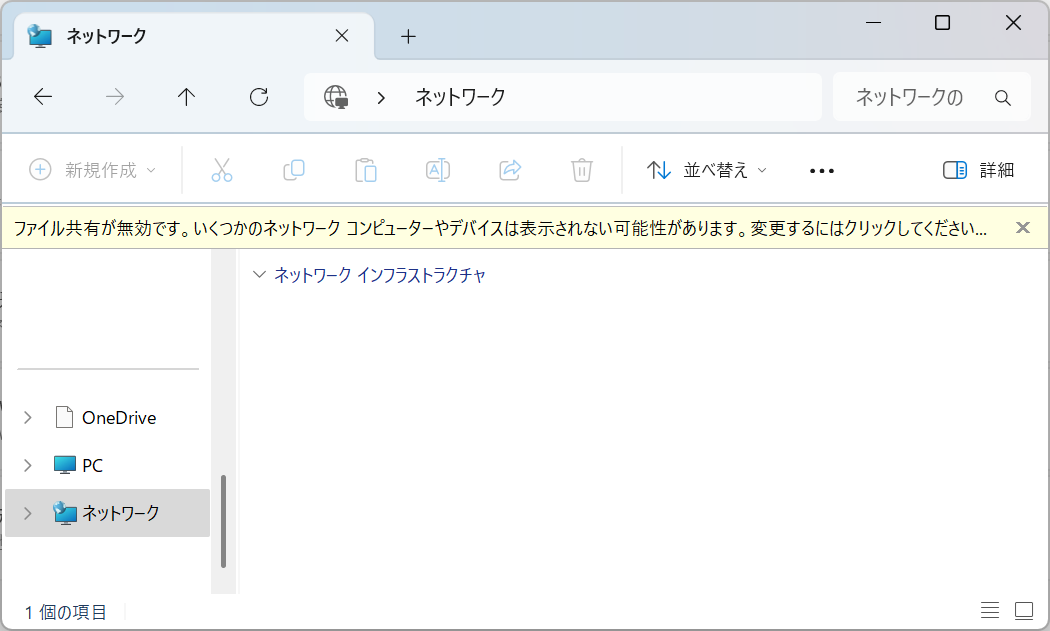
共有の詳細設定画面で「ファイルとプリンターの共有」が無効になっていれば有効にしてください。
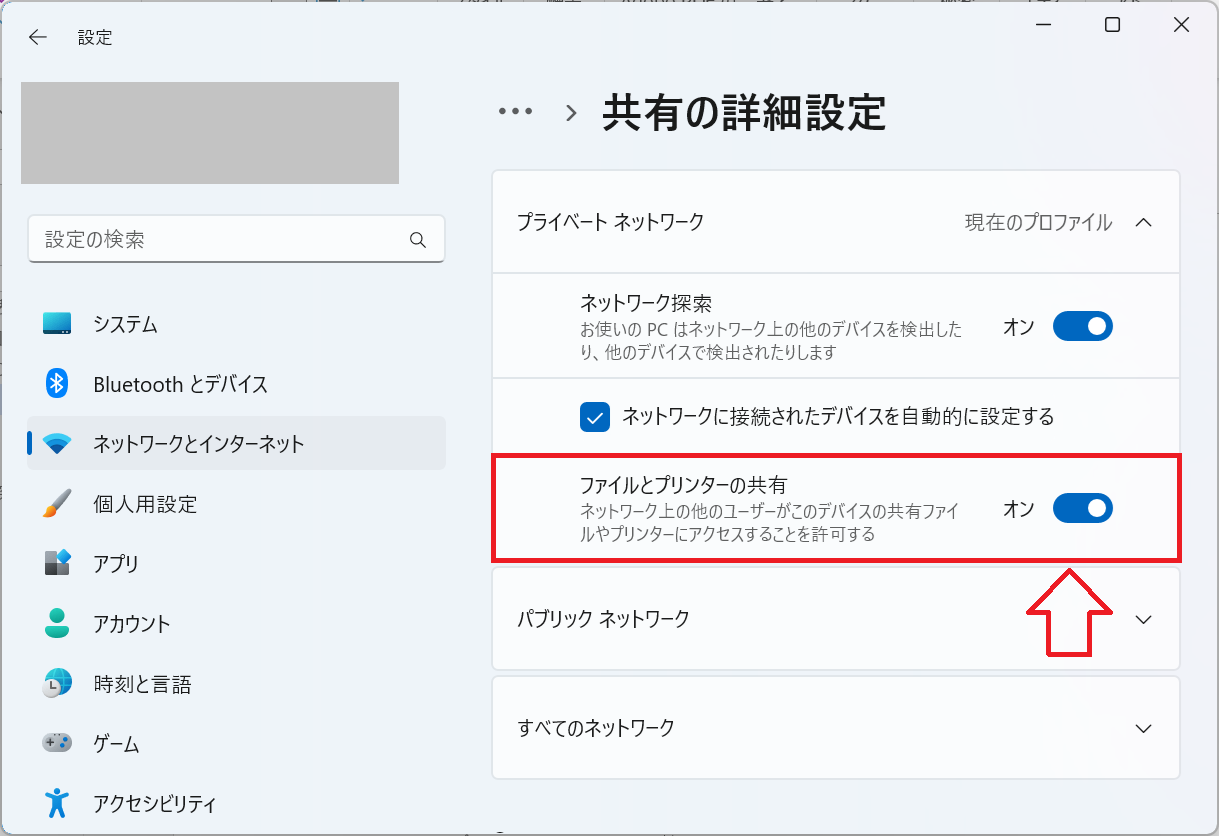
ネットワークをプライベートネットワークに変更する
Windows11のネットワークにはネットワークプロファイルという設定があります。これはネットワークに接続した際のセキュリティレベルや通信制限の設定項目です。
ネットワークプロファイルには「プライベート」と「パブリック」があり、ネットワーク上のPCやプリンターが表示されていない原因として「パブリック」が選択されていることが考えられます。
- プライベートは信頼できるネットワークの場合に選択する。主に自宅や職場で選択
- パブリックはセキュリティを強化する場合に選択する。主にカフェやホテルなど公共ネットワークで選択
ネットワークプロファイルのパブリックではセキュリティ強化の目的でネットワーク探索が自動で無効になるため、ネットワーク上のデバイスが検索できなくなります。
そのためネットワーク上のデバイスを見つけられるようにするには「プライベート」を選択する必要があります。
以下の操作でネットワークプロファイルを「プライベート」に設定しましょう。
- タスクバーにあるスタートボタンをクリックし、表示された画面から「設定」を選択する
- 表示された設定画面の左側のメニューから「ネットワークとインターネット」を選択し、画面右側から「Wi-Fi」または「イーサネット」をクリックする(Wi-Fi接続している場合は「Wi-Fi」、LANケーブルによる有線接続している場合は「イーサネット」をクリック)
- 次の画面で現在接続しているネットワークのプロパティをクリックする
- 表示されたネットワークのプロパティ画面で「ネットワークプロファイルの種類」から「プライベートネットワーク」を選択する

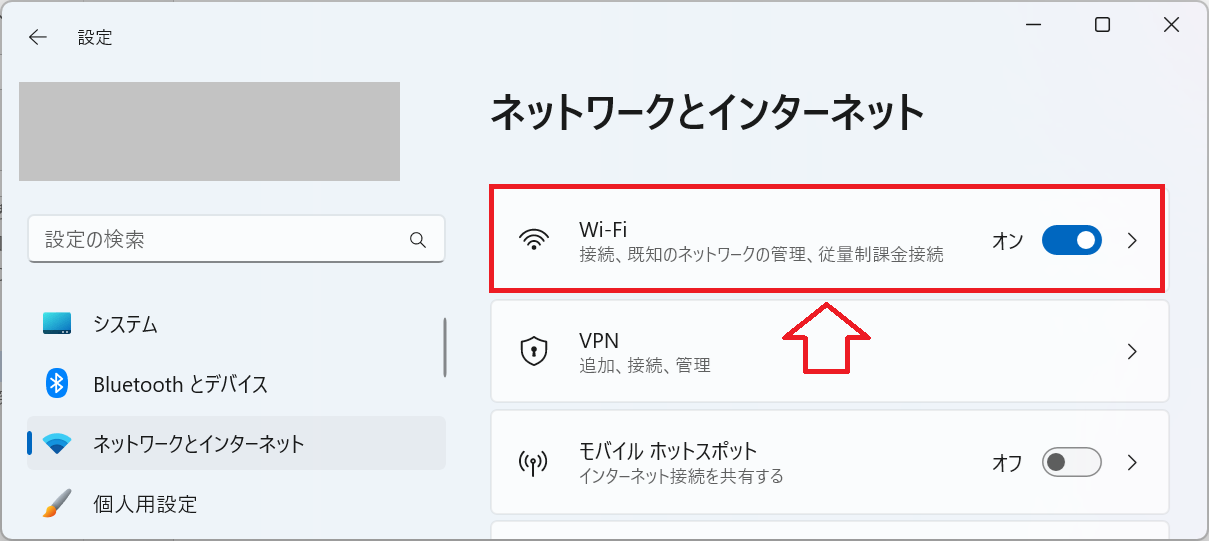
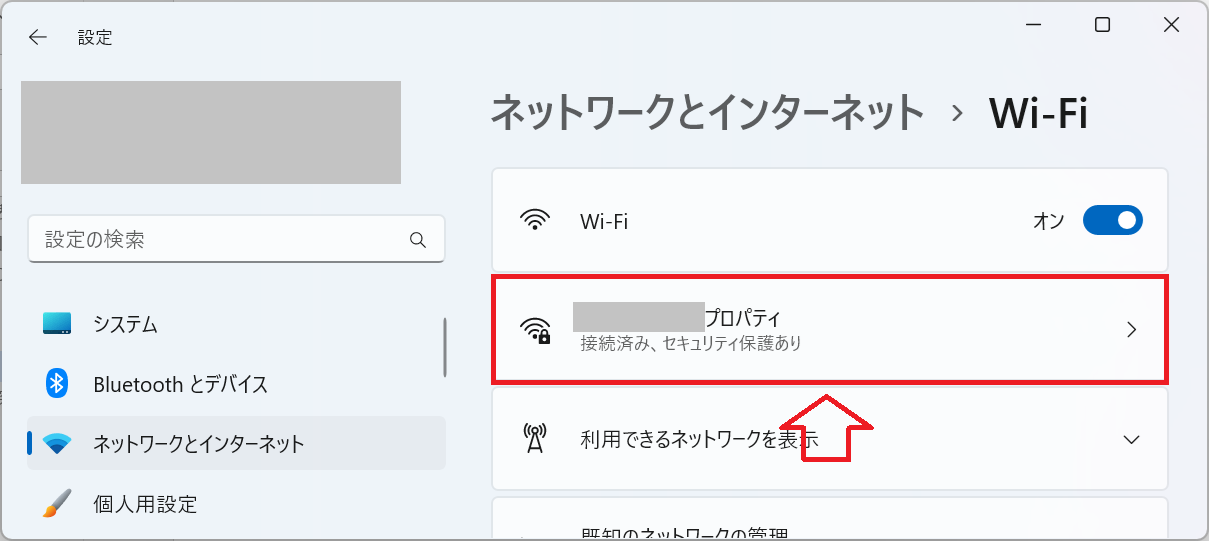
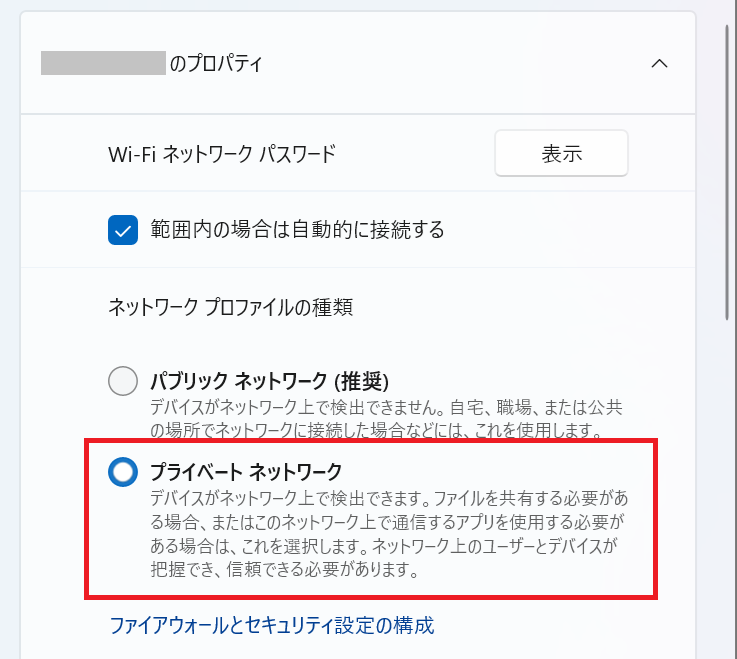
Windows Defenderファイアウォールでネットワーク探索などを許可する
Windows11に備わっているWindows Defenderファイアウォールで「ネットワーク探索」と「ファイルとプリンターの共有」がブロックされている可能性があります。
Windows Defenderファイアウォールで「ネットワーク探索」と「ファイルとプリンターの共有」を許可する方法は以下の通りです。
- コントロールパネルを起動する
- 表示方法を「大きいアイコン」にして、「Windows Defenderファイアウォール」をクリックする
- 表示された「Windows Defenderファイアウォール」の左側にあるメニューから「Windows Defenderファイアウォールを介したアプリまたは機能を許可」を選択する
- 表示された「許可されたアプリ」画面から「設定の変更」ボタンをクリックする
- 次に「ネットワーク探索」と「ファイルとプリンターの共有」にチェックを入れて「OK」をクリックする
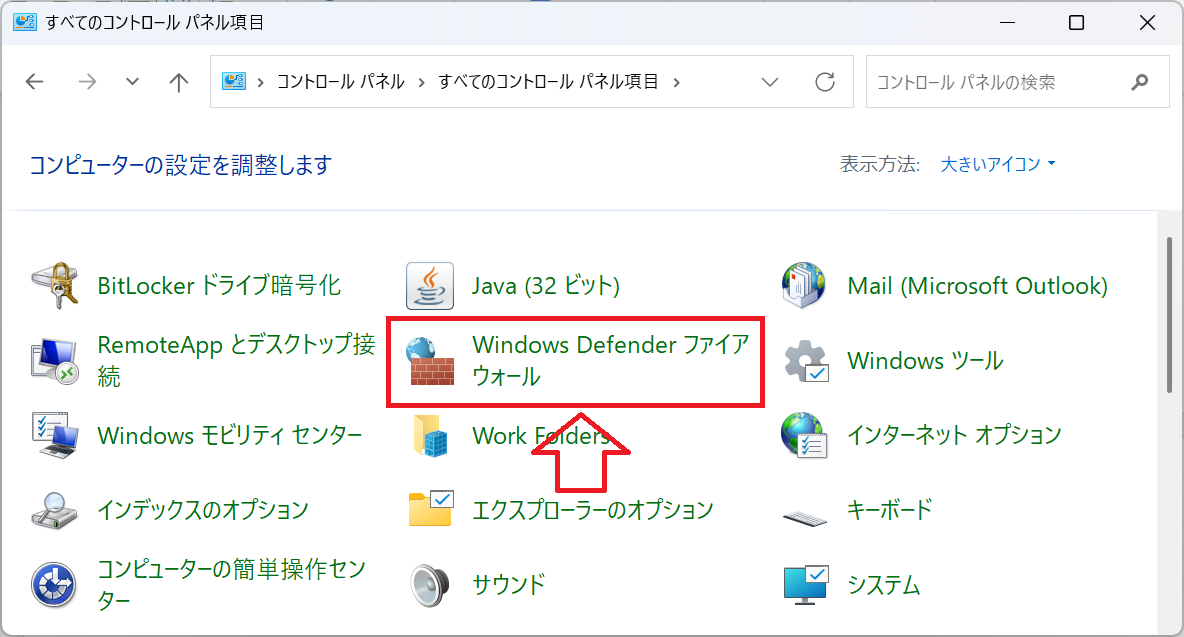
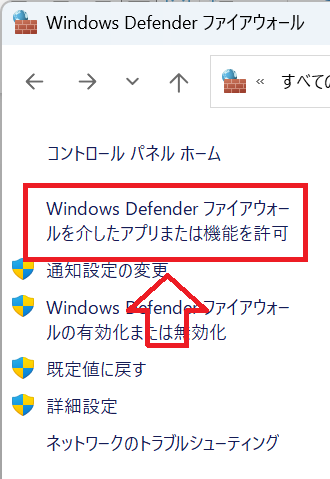
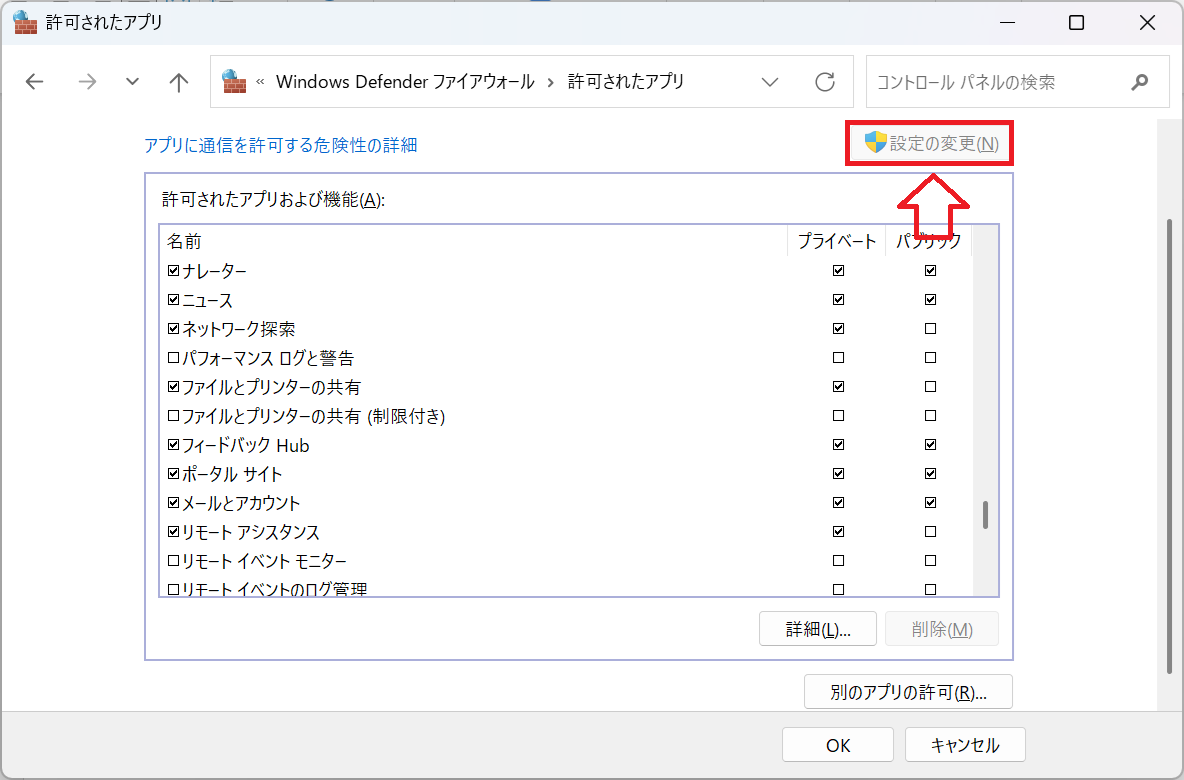
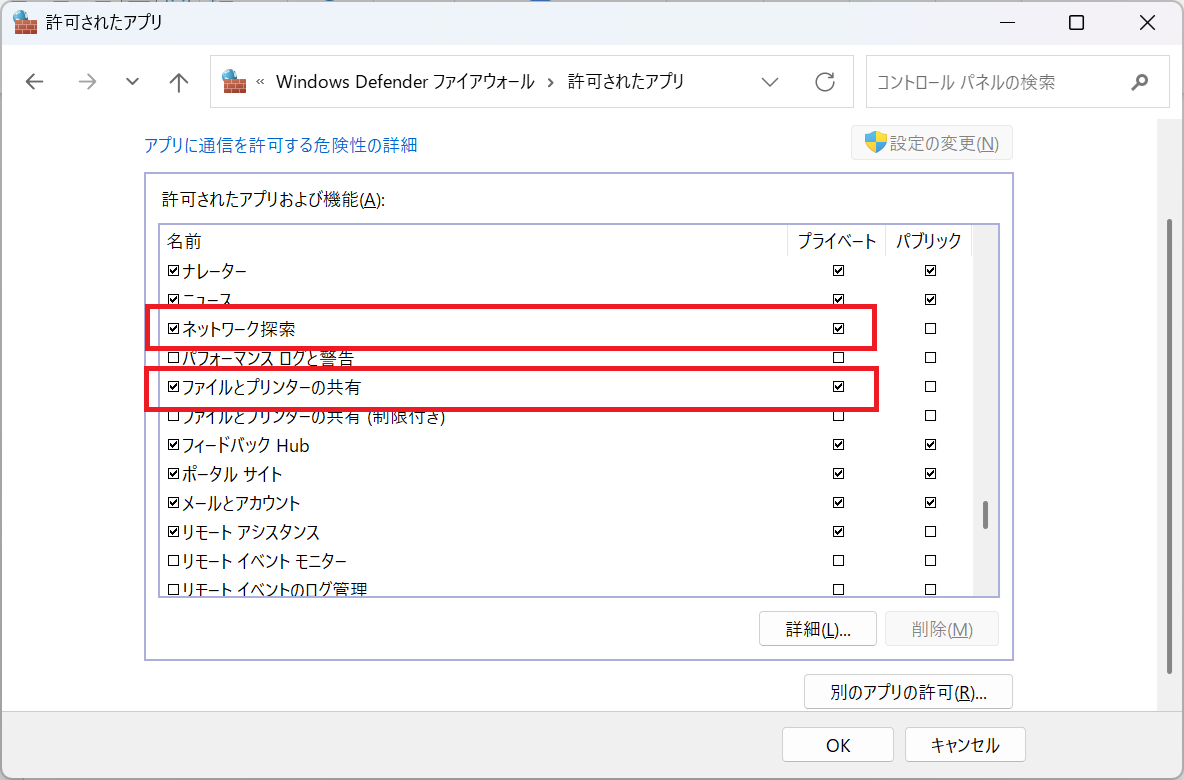
SMB 1.0を有効にする
SMB(Server Message Block)とはネットワーク上でファイル共有やプリンター共有などを行うためのプロトコルです。
SMB1.0は非常に古いプロトコルであるためセキュリティ上の問題も多く、現在では非推奨となります。
Windows10やWindows11ではデフォルトで無効となっています
もし古いNASやプリンターなどのネットワークデバイスを利用している場合、これらを利用するために「SMB 1.0」を有効化する必要があります。
Windows11のパソコンで「SMB 1.0」を有効にする方法は以下の通りです。
- キーボードで「Windowsキー」と「Rキー」を同時に押す
- 表示されたファイル名を指定して実行画面で「optionalfeatures」と入力して「OK」をクリックする
- 次に表示されたWindowsの機能画面で「SMB 1.0/CIFS ファイル共有のサポート」にチェックを入れて「OK」をクリックする
- パソコンの再起動を実行する
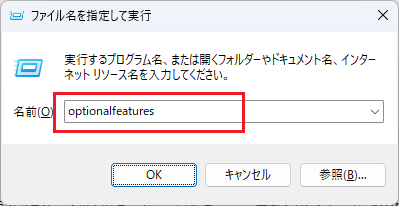
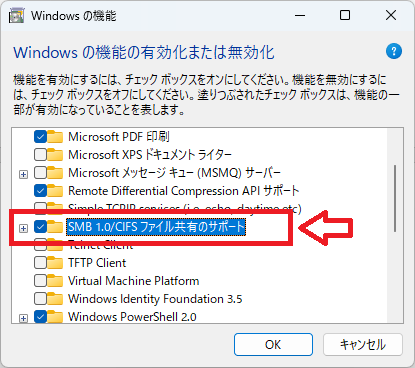
上記の操作で「SMB 1.0」が有効となり、古いNASやプリンターが表示されるようになります。
共有PCまたはプリンターの電源を入れる
共有PCやプリンターがスリープモードになっている、または電源が入っていないとネットワーク上で見えなくなることがあります。
対象とするPCやプリンターの状態がどうなっているか確認しましょう。
まとめ
本記事「【Windows11】ネットワーク上の共有PCやプリンターが表示されない:原因と解決方法」はいかがでしたか。
ここでは以下の項目について解説していきます。
- Windows11でネットワーク上の共有PCやプリンターが表示されないとは
- ネットワーク上の共有PCやプリンターが表示されない原因
- ネットワーク上の共有PCやプリンターが表示されないときの対処方法
本記事で紹介した設定を確認して、ネットワーク上でPCやプリンターが表示されない問題を対処してください。

 関連記事
関連記事









