【エクセル】日付が入力できない:数字になる、表示がおかしい問題の対処方法
 /
/ 

本記事ではMicrosoftのエクセルにおける、日付が入力できない(数字になる、表示がおかしい)問題の解決方法について詳しく解説していきます。
エクセルでは日付入力を頻繁に行います。例えばスケジュール管理やプロジェクト管理、報告書作成、会計、タスク管理など様々な用途でビジネスから個人用途まで幅広く使われます。
このエクセルによる日付入力では日付入力ができないという問題はよく発生します。そして日付入力ができないことは非常に大きな影響を与えます。
本記事を通して、エクセルで日付入力できない(数字になる、表示がおかしい)問題の対処方法について理解を深めてください。
ここではMicrosoft 365による最新のエクセルを使用しています。
Microsoft 365とはMicrosoft社が提供しているOfficeアプリケーション(Outlook、Word、Excel、SharePoint、PowerPointなど)やサービスを利用できるサブスクリプション(月額課金制)のクラウドサービスです

Microsoft365とは:どのようなサービスかわかりやすく解説
エクセルで発生した問題:日付が入力できないとは
私は社内SE(システムエンジニア)として働いており、パソコンやアプリケーションに関する様々な問い合わせに対応しています。
社内では表計算ソフトであるエクセルを使用しており、次のような日付に関する問い合わせがくることがあります。
- 日付を入力すると関係ない数値に変換されてしまう
- 文字列と結合すると関係ない数値に変換される
- 日付から0が消えてしまう
- 日付が少数になってしまう
- 日付が文字化けしてしまう
このようにエクセルでは日付に関するトラブルが非常に多いです。それぞれの問題は異なる原因が起因していることが多いです。
エクセルで日付に関する問題についてケースごとに次項より解説していきます。
日付を入力すると関係ない数値に変換されてしまう
セルに日付を入力したのに関係ない数値に変換されてしまうことがあります。例えば次図ではセルA1に「2024/09/10」と入力したのに確定させると「45545」という数値に変換されてしまいます。
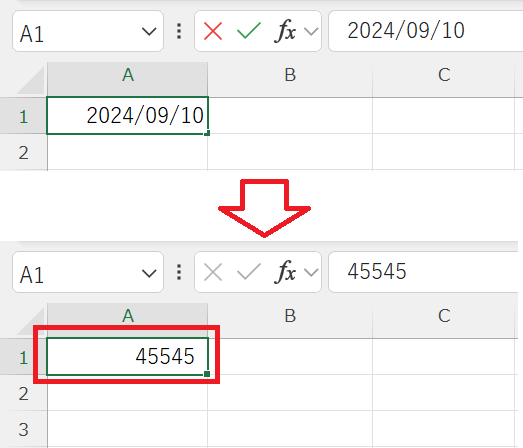
実はこの数値は関係のない値ではなく「シリアル値」と呼ばれる日付を管理している整数の値です。エクセルでは日付を1900年1月1日を「1」とするシリアル値で管理しています。
通常はシリアル値が表示されずに日付形式で表示されます。しかし以下のことが起因してシリアル値が表示されてしまうことがあります。
- セルの表示形式が「数値」または「標準」になっている
- 数式で日付を計算した結果を表示している
シリアル値で表示された値を日付として表示させる方法は以下の通りです。
- シリアル値で表示されたセルを選択する
- ホームタブ内の数値グループから表示形式で「日付」を選択する
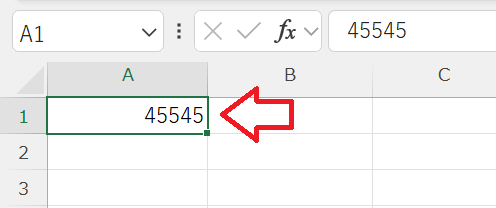
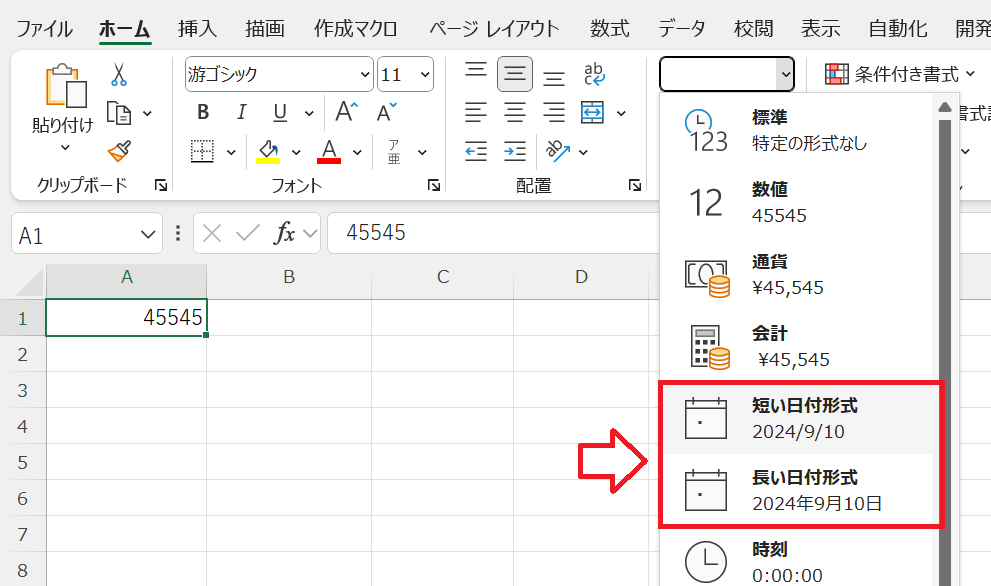
上記の操作によりシリアル値から日付に表示が変更されます。
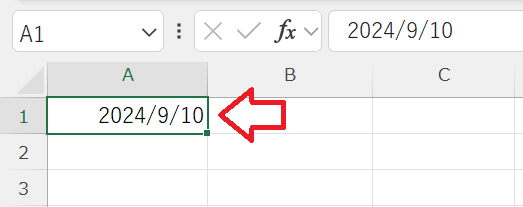
文字列と結合すると関係ない数値に変換される
&演算子やCONCAT関数などを利用してセルの文字列と日付を結合すると次図のように日付が異なる数値に変換される現象が起きます。
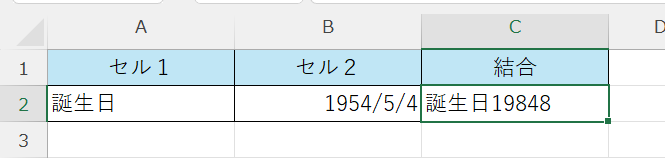
この原因は前項と同じで日付がシリアル値として扱われているからです。
この問題を解決するためには日付を文字列としてフォーマットしてから結合する必要があります。
詳しい方法については以下記事をご参照ください。

【エクセル】セルの文字列や日付の結合方法:区切り文字をスペースや改行にする
日付から0が消えてしまう
セルに日付を入力すると次図のように月や日にちから「0」が消えてしまうことがあります。
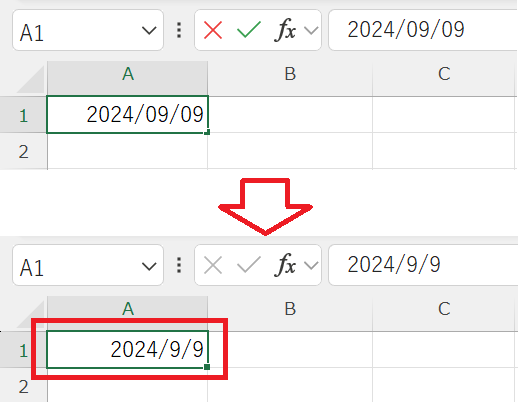
基本的には0が消えたとしても問題はありませんが、0を付けた状態で表示したい場合は「セルの書式設定」で設定を行います。
セルの書式設定から日付から0が消えないようにする方法は以下の通りです。
- 対象のセルを右クリックし、表示されたメニューから「セルの書式設定」を選択する
- 表示された「セルの書式設定」画面から「分類」項目で「ユーザー定義」を選択する
- 種類の項目で手入力で「yyyy/mm/dd」と入力して「OK」をクリックする
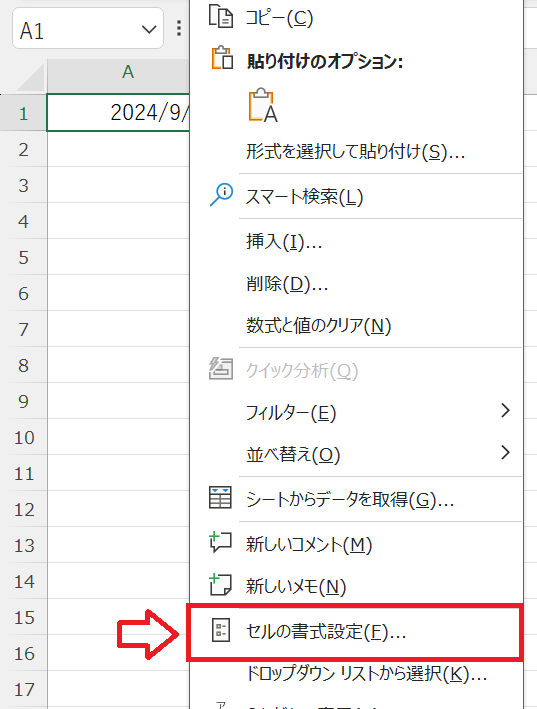
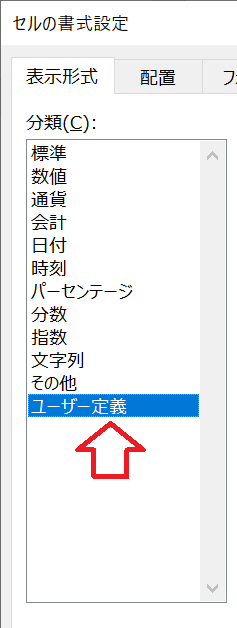
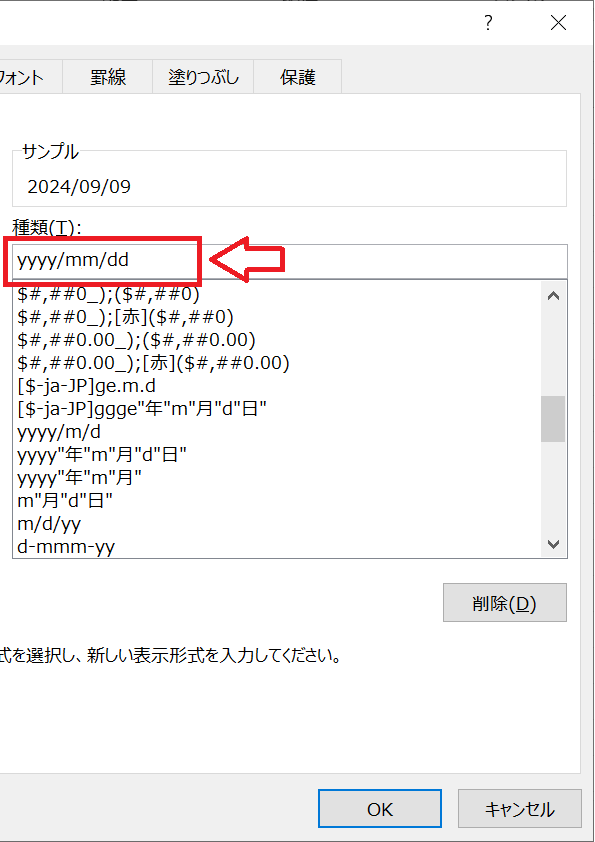
上記の操作により「2024/09/09」と0が付いた状態で表示されるようになります。
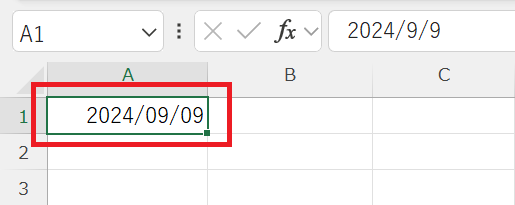
種類の項目で入力した「y」は西暦、「m」は月、「d」は日にちを表します。日にちだけ2桁にしたい場合は「yyyy/m/dd」としてください。
日付が少数になってしまう
セルに日付を入力すると小数に変換されてしまうことがあります。これは「/(スラッシュ)」によって割り算が実行されている可能性が高いです。
エクセルの設定で「式入力を変更する」が有効になっているとこのような現象が発生します。以下の操作で「式入力を変更する」のチェックを外してください。
- 画面左上にある「ファイル」をクリックする
- 左ペインから「オプション」をクリックする
- 左ペインから「詳細設定」をクリックし、右ペインの「Lotusとの互換性の設定の運用先」にある「式入力を変更する」のチェックを外して「OK」をクリックする
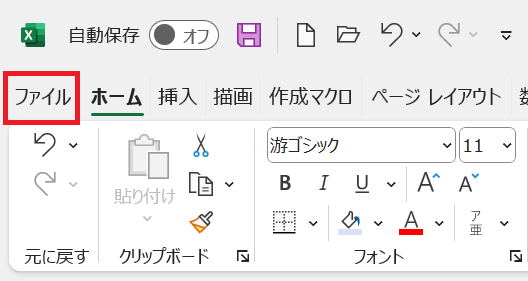
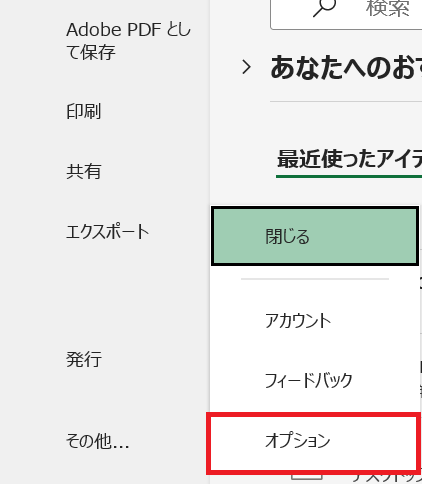
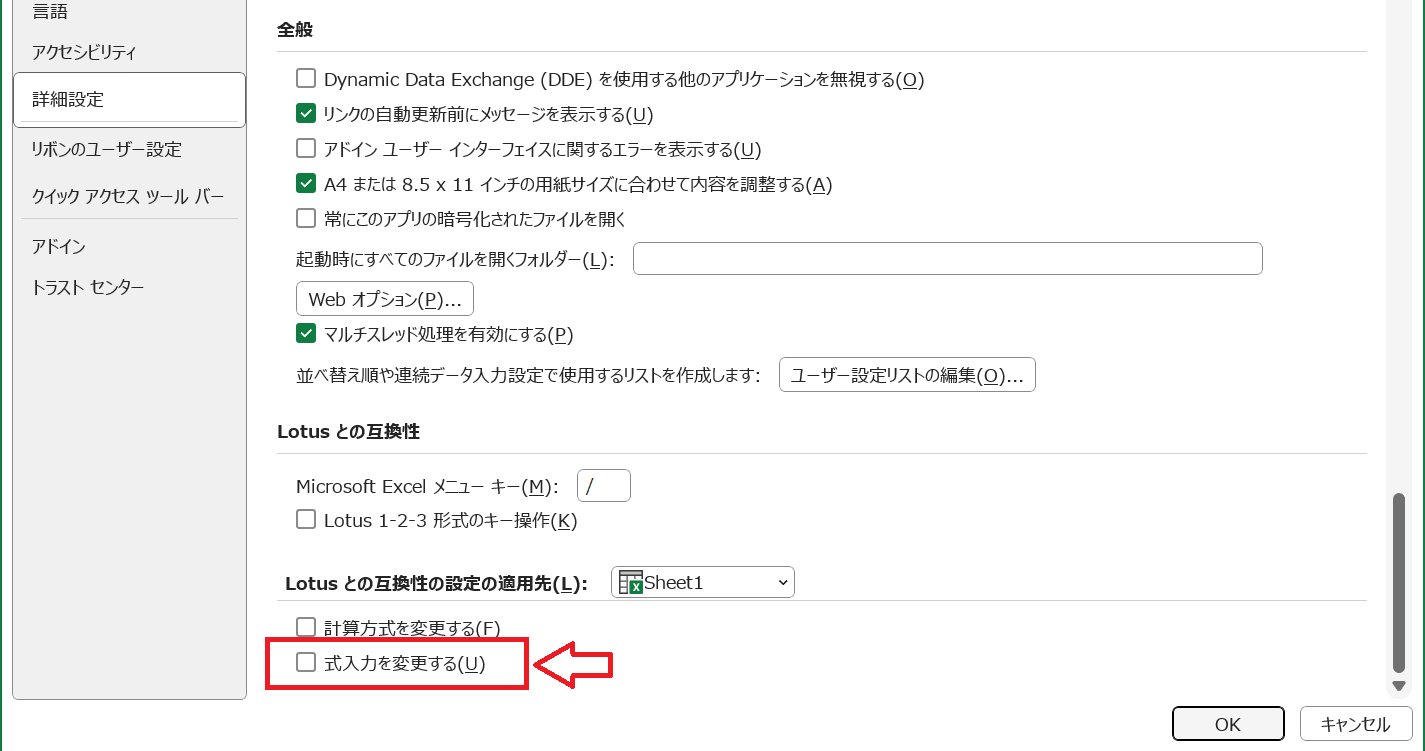
上記の操作により、日付が計算されないようになります。
日付が文字化けしてしまう
セルに日付を入力すると次図のように「####」と表示されることがあります。
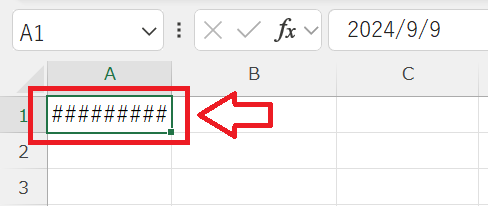
これはセルの幅が日付を表示するための幅より狭いことが原因です。そのため解決方法としてはセルの幅を広げることです。
日付が表示できる幅まで広がると自動的に日付が表示されます。
まとめ
本記事「【エクセル】日付が入力できない:数字になる、表示がおかしい問題の対処方法」はいかがでしたか。
ここでは以下の問題に対する原因と対処方法をご紹介しました。
- 日付を入力すると関係ない数値に変換されてしまう
- 文字列と結合すると関係ない数値に変換される
- 日付から0が消えてしまう
- 日付が小数になってしまう
- 日付が文字化けしてしまう
上記の問題に直面しましたら、本記事で紹介している方法を使って解決してください。
エクセルには様々な機能が備わっています。以下記事では仕事に役立つ機能を紹介しております。ぜひ読んでいただき仕事に役立つ機能を探してみてください。

【エクセル】機能一覧:仕事で便利な機能や設定をまとめて紹介

 関連記事
関連記事







