【Laravel】Windowsにインストールして開発環境を構築する方法
 /
/ 

本記事ではLaravelをWindowsにインストールして開発環境を構築する方法について解説していきます。
LaraveはPHPで記述されたWebアプリケーションフレームワークであり、数あるフレームワークの中でも人気のあるフレームワークの一つです。
これまでPHPで開発をしていた方や今回初めてWeb開発をする人にとってもLaravelは大変使いやすいWebフレームワークです。
本記事を通して、WindowsにLaravelをインストールして、Webアプリケーションの開発をスタートしてください。
Laravelとは
LaravelとはWebアプリケーションの開発に利用されるPHPで記述されたWebアプリケーションフレームワークです。PHPのフレームワークには他にCakePHPがあります。
フレームワークとはWebアプリケーションやシステムの開発を容易にし、迅速かつ効率的な開発を可能にする開発基盤です
Laravelを利用することで1からWebアプリケーションを開発するよりも、大幅に時間を短縮することができます。簡単なアプリであればほんの数時間で作ることもできます。
Laravelの特徴をいくつかいかに記します。
- Web開発で人気の高いPHPで構築されている
- 素早い開発を可能にする
- コードが読みやすく保守性を向上させる
- 学習のコストが低い
LaravelはECサイトやSNS、会員サイトなどあらゆるWebアプリケーションの開発が可能です。しかしLaravelはAI関連のアプリケーション開発には向いていません、AI関連の開発を行う場合はPythonで書かれているDjangoの利用をお勧めします。
Laravelのインストール方法
Laravelをインストールする流れ
Laravelは以下の流れでWindowsにインストールします。
- PHP環境の構築:XAMPPのインストール
- Composerのインストール
- Laravelのインストール
- プロジェクトの作成と開発サーバーの起動
上記のステップをすべて実行することでLaravel環境をWindows内に構築し、Webアプリケーションの開発に着手できるようになります。各ステップの詳しい方法については次項より解説していきます。
1.PHP環境の構築:XAMPPのインストール
PHPを利用できる環境を構築するために「XAMPP」をインストールします。
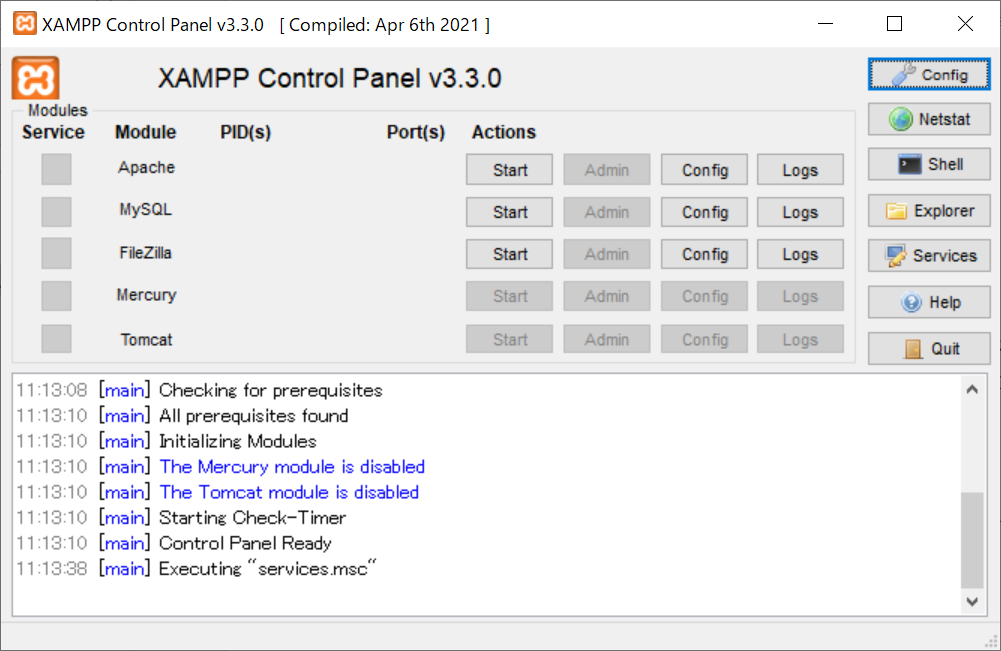
XAMPPとは
XAMPPとはApache(Webサーバー)やMySQL(データベース)、PHP(プログラミング言語)といったWebアプリケーションにかかせないソフトウェアを一括でインストールできるパッケージです。
PHPのWeb開発環境を構築する際のソフトとしては、XAMPPが最も人気があります。
XAMPPのインストーラーは以下サイトからダウンロードします。
XAMPP Installers and Downloads
XAMPPのインストールや使い方については以下記事をご参照ください。

【PHP】XAMPPのインストール方法と操作方法【初心者用】
2.Composerのインストール
XAMPPをインストールしてPHPが利用できるようになったら、次は「Composer」をインストールします。
Composerとは
ComposerとはPHPのライブラリ依存性管理ツールです。Composerはライブラリやパッケージの依存関係の管理などを行い、システムが問題なく動く環境を構築する役割をしています。
例えばライブラリAを利用する場合、先にライブラリBをインストールする必要があるといったことが頻繁にあります。これをライブラリの依存といいます。
この依存関係をComposerは管理しており、依存関係にあるライブラリをまとめてインストールしてくれます。
そのためComposerを使ってLaravelをインストールすることで、問題なく動く環境が構築されるということです。
Composerのインストーラーのダウンロード、およびインストール方法は以下の通りです。
- Composerのインストーラーをダウンロードするために、以下サイトにアクセスする。
Composer download - サイトが表示されたら「Download」をクリックする
- 「Composer-Setup.exe」をクリックしてインストーラーをダウンロードする
- ダウンロードしたインストーラー(Composer-Setup.exe)を起動する
- インストールモードを選択する(全ユーザーか現在ログインしているユーザーのみか)
- Installation Options画面ではそのまま「Next」をクリックする
- Settings Check画面ではxampp配下のphp.exeが選択されていることを確認して「Next」をクリックする
- Proxy Setting画面ではプロキシ設定をします。プロキシの設定がなければそのまま「Next」をクリックする
- Ready to Install画面ではインストール情報が確認できます。問題なければ「Install」をクリックする
- Information画面が表示したら「Next」をクリックする
- Completing Composer Setup画面が表示したら「Finish」をクリックする
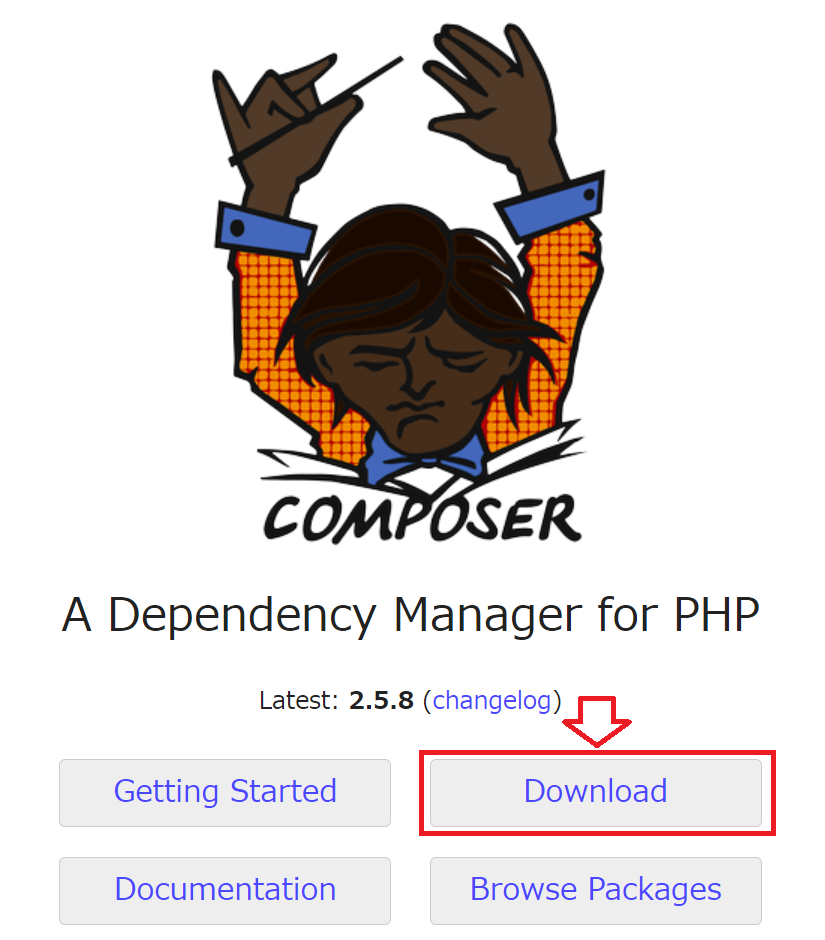
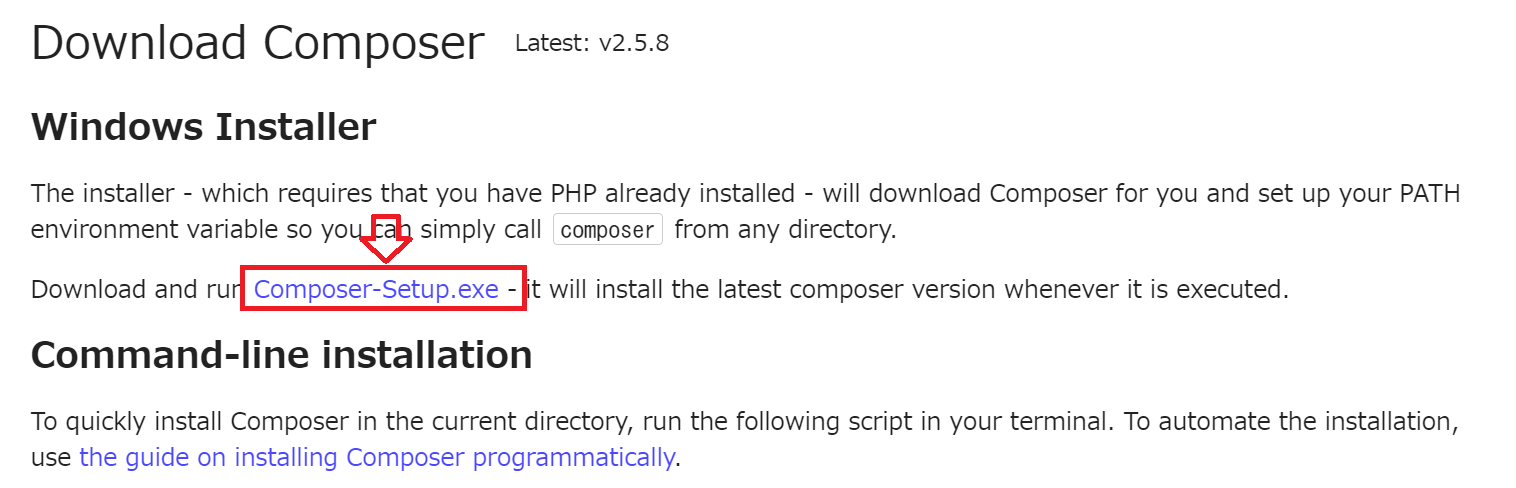
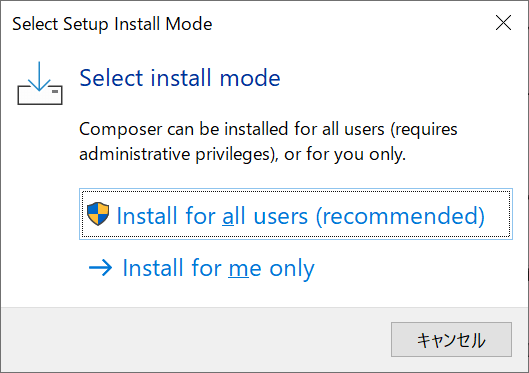
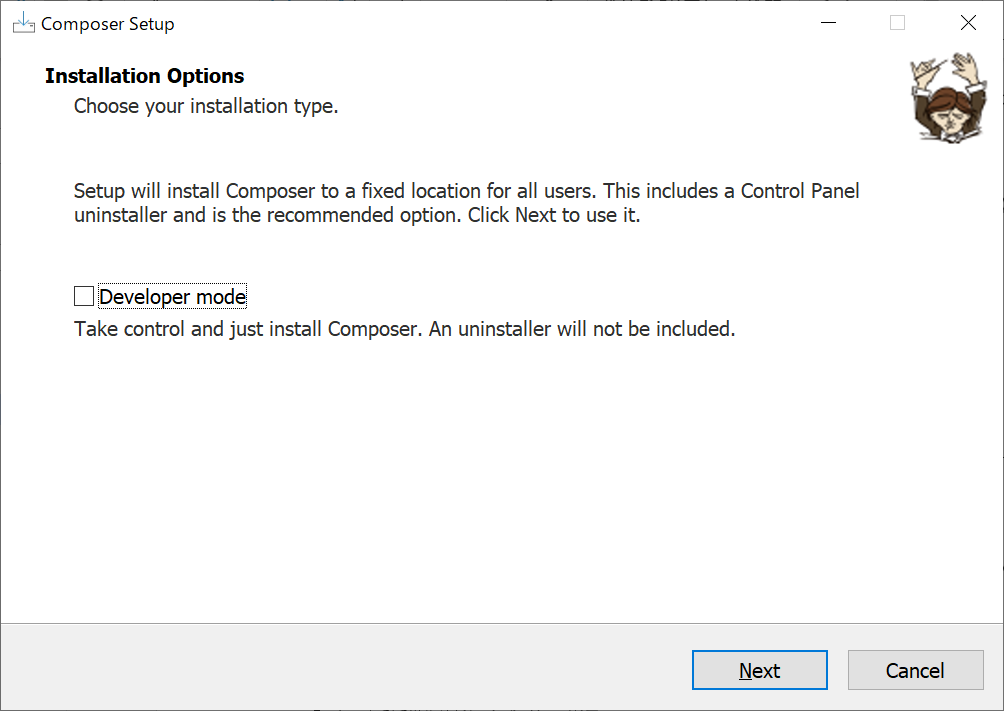
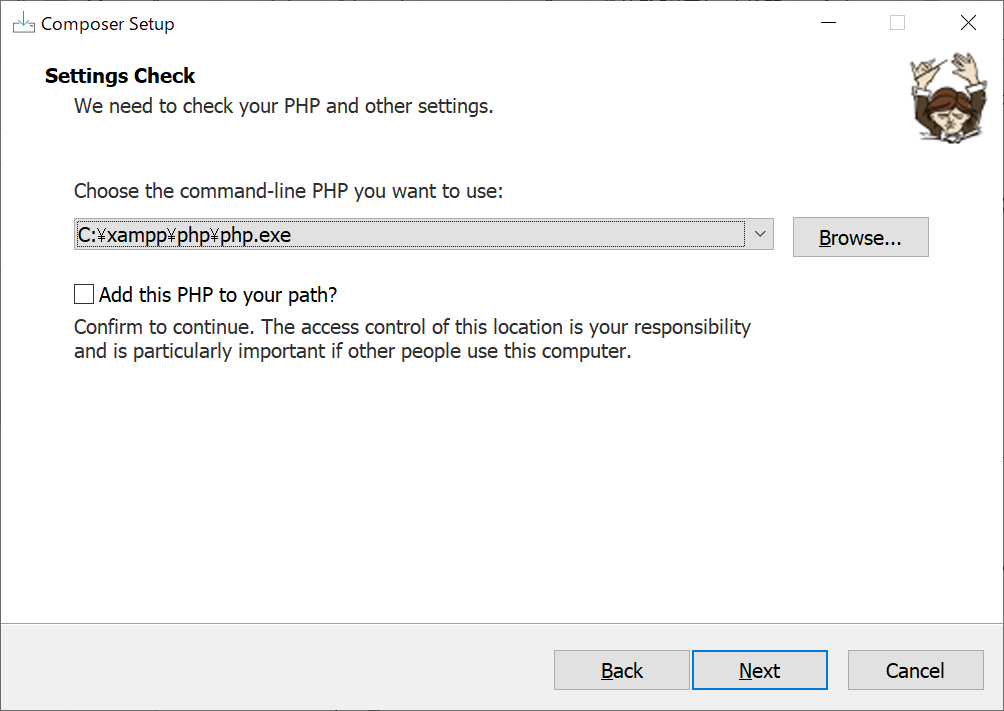
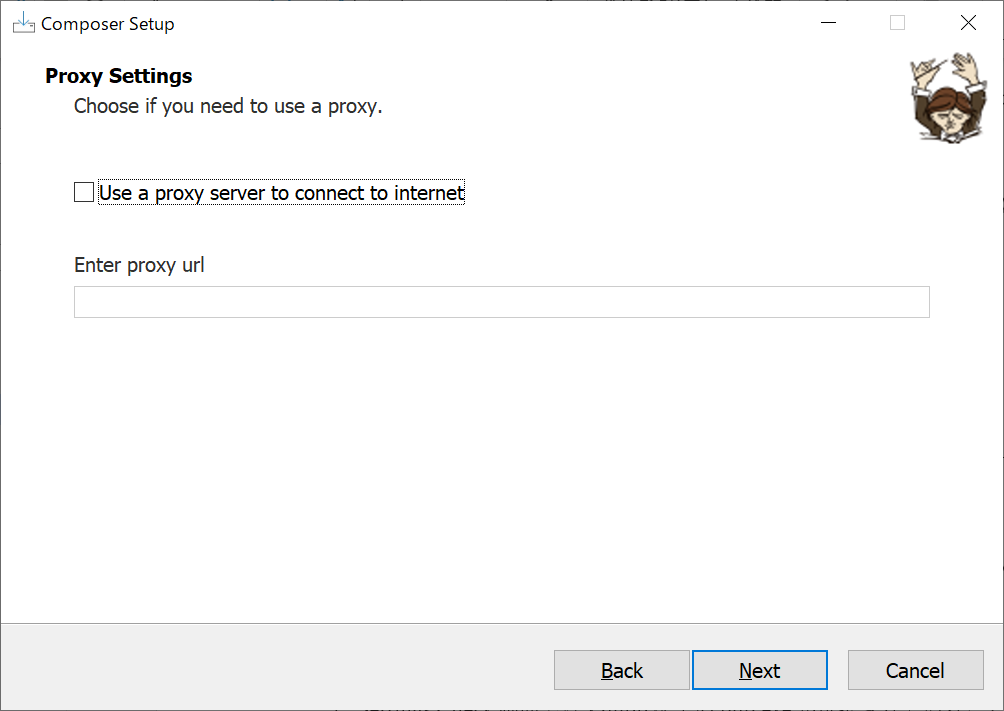
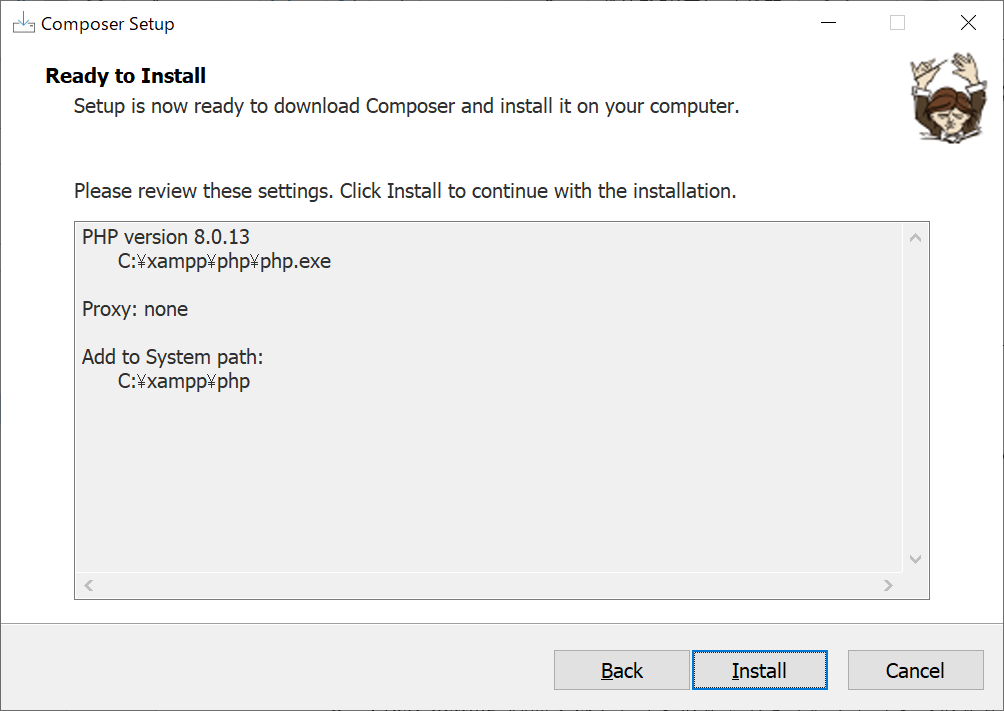
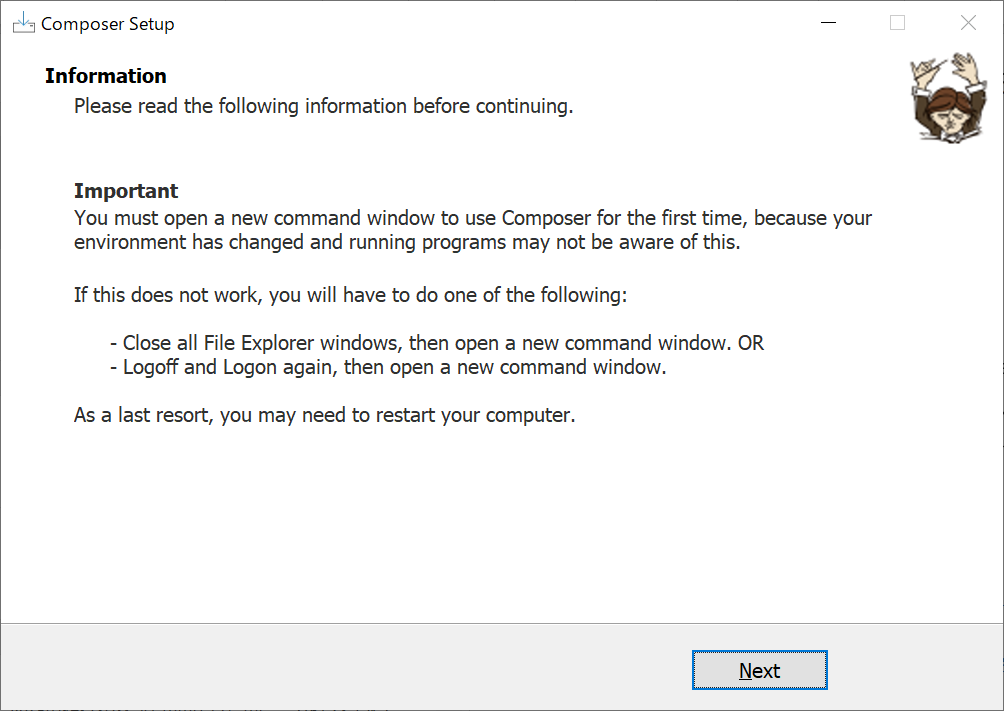
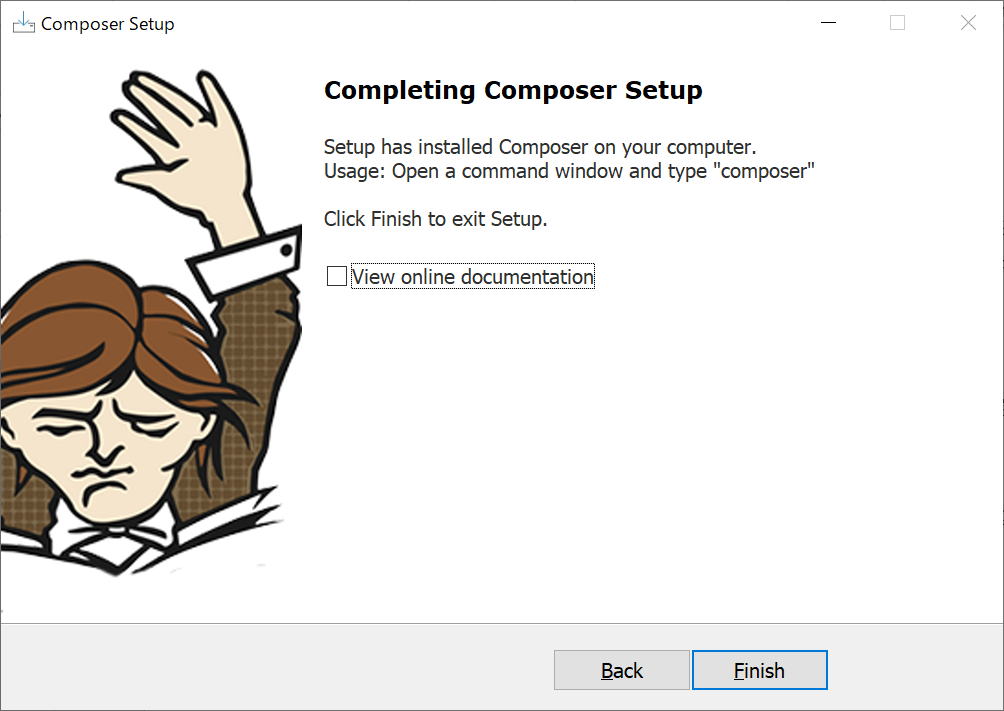
上記の操作によりComposerはインストールされました。Composerがインストールされたか確認したい場合は、以下の流れで確認することができます。
- キーボードで「Windowsキー + Rキー」を同時に押す
- 表示された「ファイル名を指定して実行」画面に「cmd」と入力して「OK」をクリックする
- 起動したコマンドプロンプトに「composer」と入力して実行する
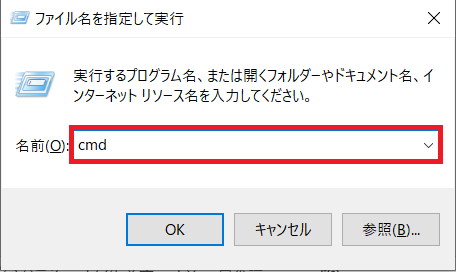
上記の操作を行い、次図のように表示されれば問題なくComposerはインストールされています。
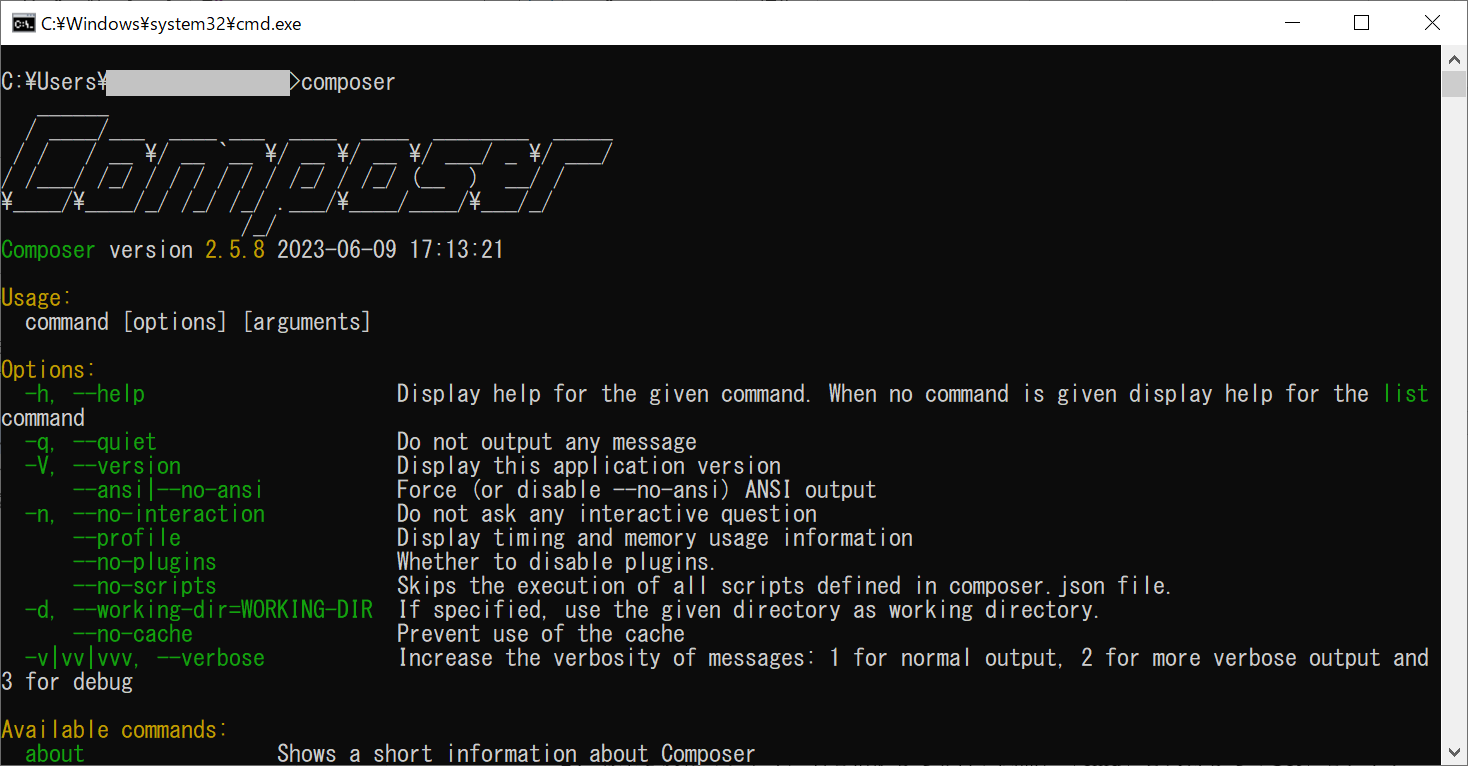
3.Laravelのインストール
Composerをインストールしたら、次にComposerを使ってLaravelをインストールします。コマンドプロンプトを起動して以下コマンドを実行してください。
composer global require "laravel/installer"上記コマンドを実行するとLaravelのインストールが開始されます。インストールが完了したら以下コマンドでLaravelのインストールの確認とバージョン確認ができます。
laravel -V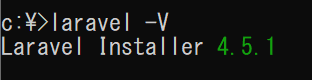
4.プロジェクトの作成と開発サーバーの起動
Laravelが無事にインストールできましたら、次にLaravelで開発を行うためのプロジェクトを作成します。
まずプロジェクトを作成したいフォルダにcdコマンドで移動します。ここでは「c:\xampp\htdocs」に移動します。
>>> cd c:\xampp\htdocs次にlaravelコマンドでプロジェクトを作成します。ここではoffice54という名前のプロジェクトを作成します。
>>> laravel new office54上記コマンドにより、現在のフォルダーに「office54」というプロジェクトが作成されます。このフォルダー内には開発で使用する様々なフォルダーやファイルが保存されています。
開発サーバーを起動するために、作成したプロジェクトフォルダーに移動し、「php artisan serve」コマンドを実行します。
>>> cd office54
>>> php artisan serve
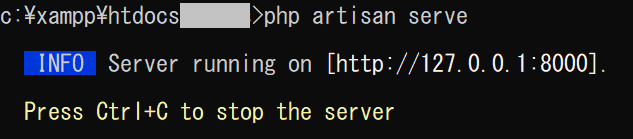
上記のコマンドにより開発サーバーが起動します。表示されたURL(http://127.0.0.1:8000)にアクセスしてみてください。
ブラウザでアクセスすると次図のような表示がでてくれば、問題なくLaravelの開発サーバーが起動しています。
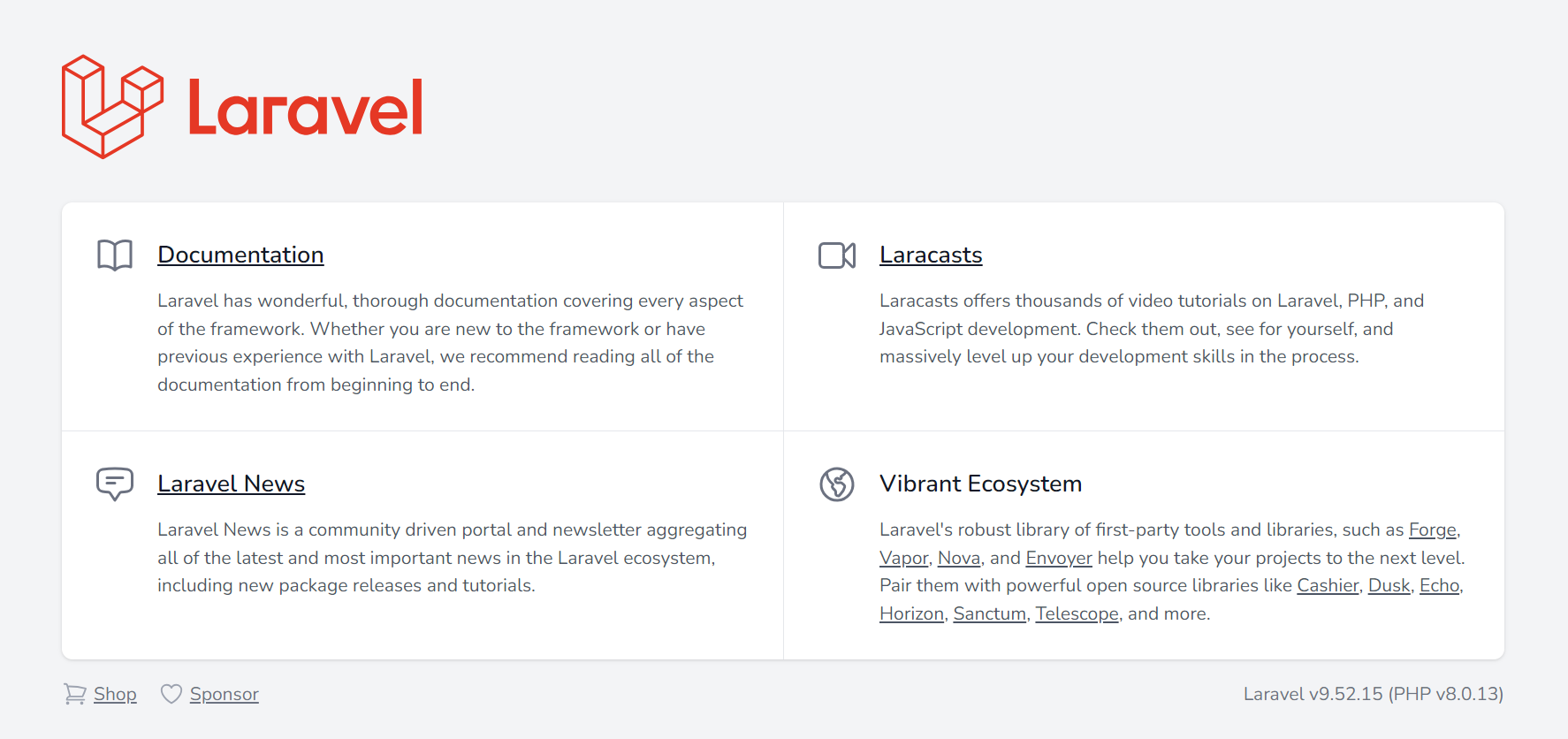
Next Step:処理の流れ
Laravelの開発環境を構築し、開発サーバーの起動までできましたら次はLaravelの処理の流れについて学びましょう。
まだ今の状況ではLaravelがブラウザからリクエストを受けてからどういった処理の流れで最終的にWebサイト(HTML)を表示しているのかわからないですよね。
以下記事ではLaravelの処理の流れについて詳しく解説しています。処理の流れを理解して、Laravelで重要な働きをしているルーティング、モデル、ビュー、コントローラーについて理解を深めてください。

【Laravel】チュートリアルで学ぶ:処理の流れ

 関連記事
関連記事
















