インストーラー作成:WiX Toolsetのインストール方法について(Visual Studio 2019)
 /
/ 
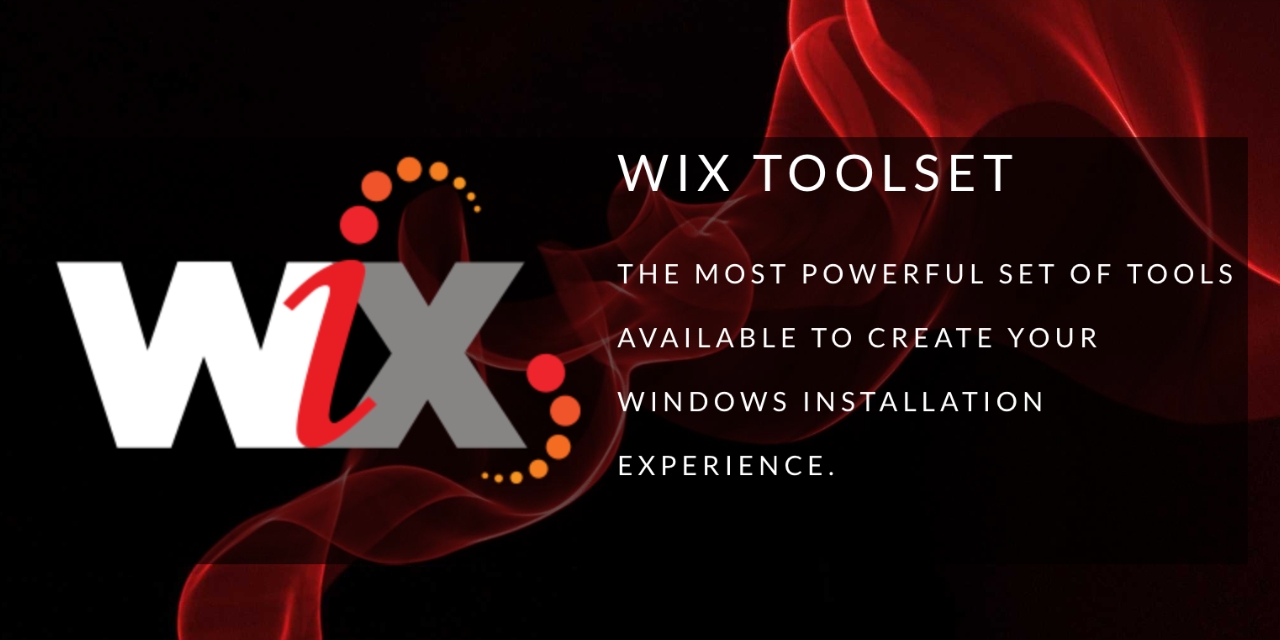
アプリケーションを作成しそれを配布したい場合は、インストーラーを作成するのが一般的です。
Windowsでインストーラーを作成する場合、有料のインストーラー作成用ツールであればInstall Shieldが有名ですね。
無料でインストーラーを作成したい場合は、NSIS(Nullsoft Scriptable Install System)やWiX Toolsetがよく使われます。
本記事ではWix Toolsetをインストールする方法を詳しく解説していきます。
NSISのインストール方法や使用方法については以下記事をご参照ください。

【NSIS】Windows向けインストーラー作成アプリのインストール方法

【NSIS】Windows向けインストーラーの作成方法:Modern UIを使用
WiX Toolsetとは
WiX Toolsetとは、インストーラーを作成するための無料ツールです。
専門的に言うと、Windows用のインストーラーをビルドする便利ツールです。
元はマイクロソフトのエンジニアが作成していたので、安心して使用することができます。
現在はRob Menschingが更新などを行っています。
WiX(Windows Installer XML)という名前からわかるように、XMLコードで実装します。
Wix Toolsetはオープンソースのため、ソースコードを見ることもできます。
インストーラー作成に必要なアプリ
インストーラーを作成するためにWiX ToolsetとVisual Studioを使用します。
そのためには以下3つのアプリケーションが必要となります。
- Visual Studio
- Wix Toolset
- WiX Toolset Visual Studio Extension
本記事ではVisual Studio Community 2019、Wix Toolset V3.11.2、WiX Toolset Visual Studio 2019 Extensionをインストールします。
Visual Studioのインストール
Visual Studio Community 2019をここではインストールします。
マイクロソフトのVisual Studioダウンロードページからインストーラーをダウンロードします。
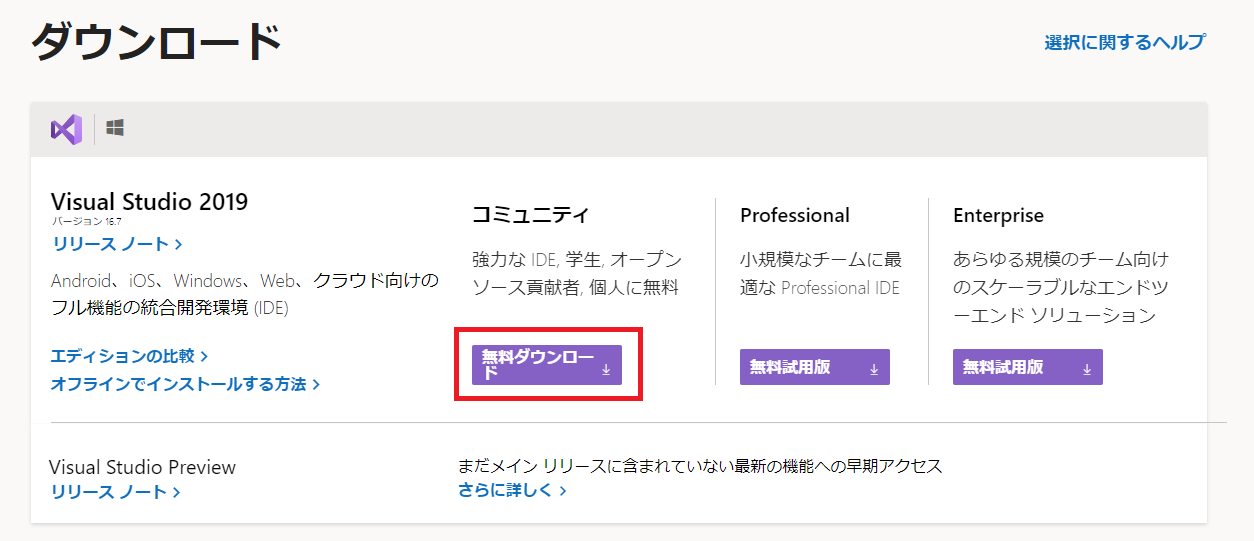
WiX Toolsetのインストール方法
Wix Toolsetの公式サイトよりインストーラーをダウンロードします。
サイトにアクセスするとモダンなページが表示されて、これって有料ソフトじゃないのかと疑ってしまいます。
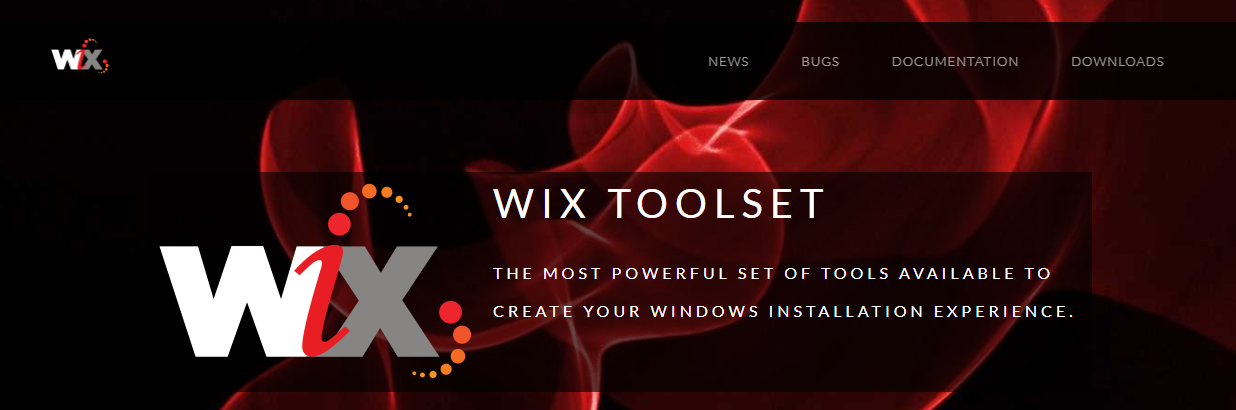
でも安心してください、はいてますよ。無料です。
右上の「DOWNLOADS」をクリックします。
表示されたDOWNLOADページのRecommended Buildから最新のリンクをクリックします。
ここでは現時点で最新のWIX V3.11.2のリンクをクリックします。

GitHUBのページに移動しますので、拡張子が「.exe」のファイルをクリックしてWix Toolsetのインストーラーをダウンロードします。
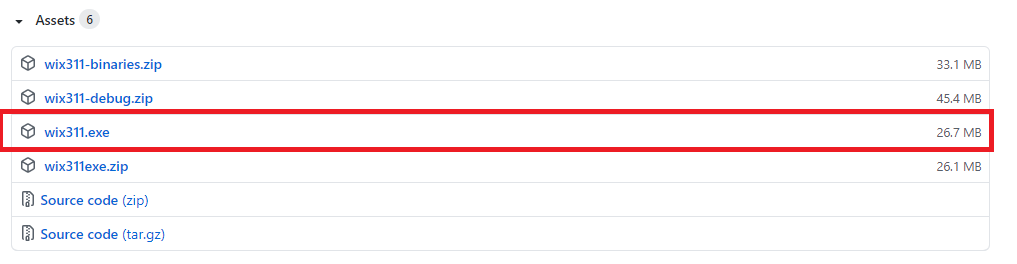
ダウンロードしたインストーラーをクリックして起動すると、以下のウィンドウが表示されます。
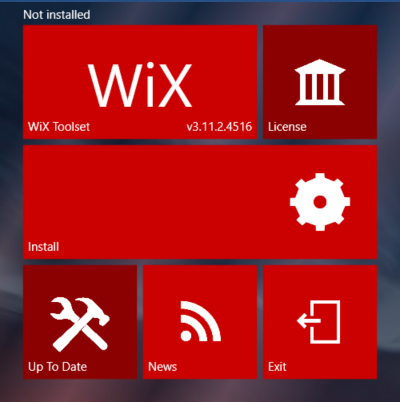
中央にある「Install」ボタンを押して、インストールをスタートします。
インストールが完了すると「Complete」と表示されますので、右下の「Exit」ボタンでインストーラーを終了します。
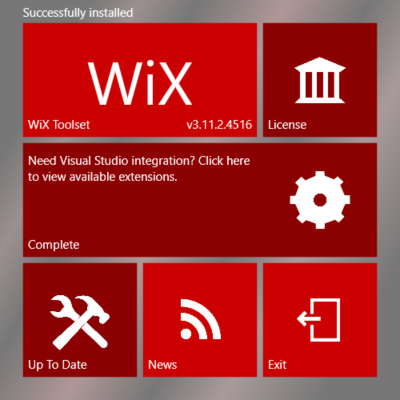
もし”Need Visual Studio integration? Click here to view available extensions.”と表記されているならば、WiX Toolset Visual Staudioがまだインストールされてないということです。
クリックしてダウンロードページに推移しましょう。
最新版のWiX Toolset Visual Staudioのリンクをクリックします。
ここでは現時点で最新の「WiX Toolset Visual Staudio 2019 Extension」をクリックします。
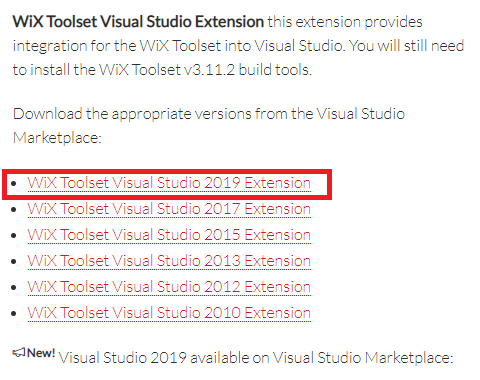
ダウンロードページが表示されますので、Downloadをクリックして、Extensionをダウンロードしましょう。
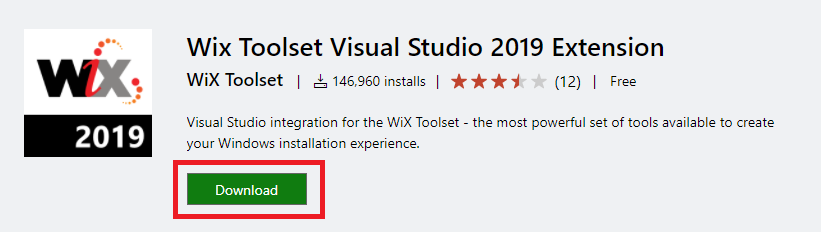
「Votive2019.vsix」がダウンロードされましたら、クリックして「WiX Toolset Visual Studio 2019 Extension」のインストールを始めましょう。
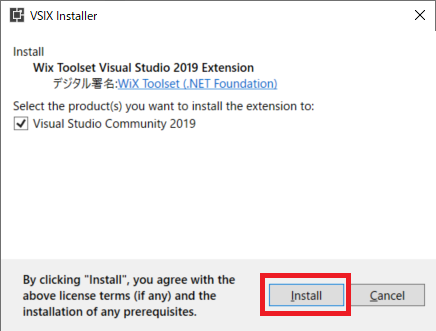
これによりVisual StudioでWiX Toolsetが使えるようになります。
Pythonアプリのインストーラー作成
これによりVisual StudioでWiX Toolsetが使えるようになります。
Pythonで作成したアプリをpyinstallerでexeファイルに変換する方法は以下記事をご参照してください。

【Python】pyinstallerでpyファイルを配布用にEXE化する方法
まとめ
WiX Toolsetのインストール方法についてはいかがでしたでしょうか。
インストールが無事完了しましたら、Visual Studioを使ってインストーラーを作成してみてください。
Visual StudioでWix Toolsetを使用してインストーラーを作成する方法は、今後記事を作成していきますね。

 関連記事
関連記事





