【Git】Windowsにインストールする方法
 /
/ 
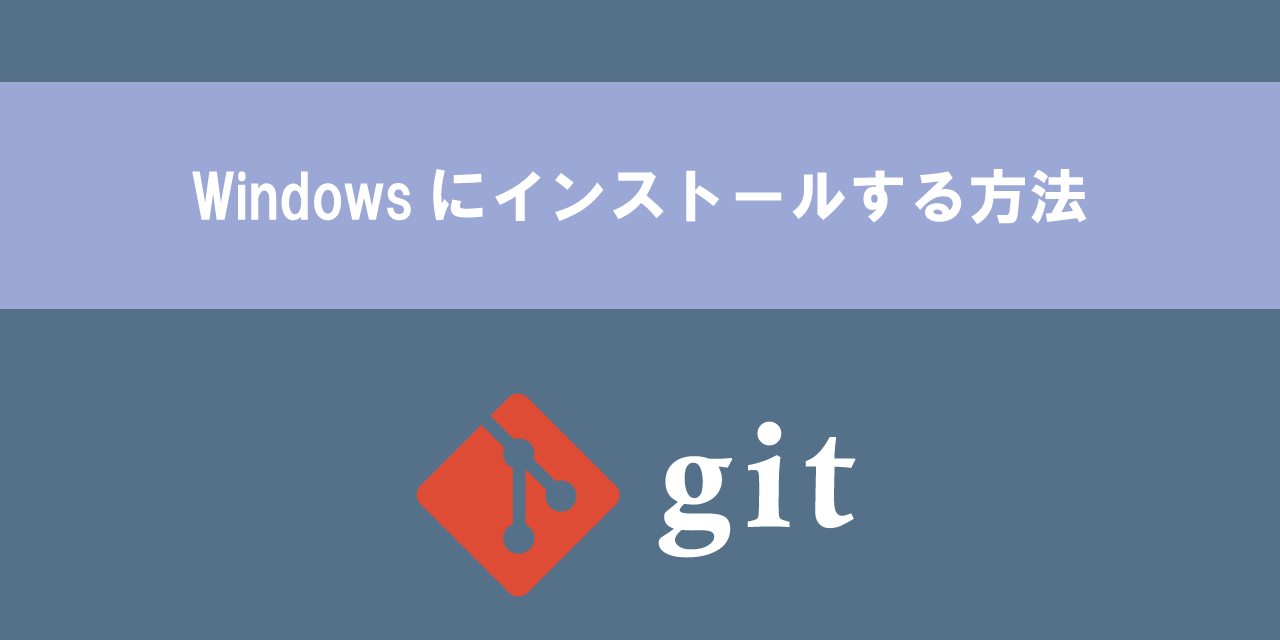
本記事ではGitをWindowsにインストールする方法について解説していきます。
Gitはバージョン管理システムの一つで、世界中のエンジニアに利用されています。ファイルや文書管理にも利用できるため、エンジニアだけでなく他の職種の人でも活用できるシステムです。
WindowsにはGitの公式サイトからインストーラーをダウンロードして、簡単にインストールすることができます。
本記事を通して、WindowsにGitをインストールする方法について理解を深めてください。
Gitとは
Gitとはバージョン管理システムの一つです。バージョン管理システムとはファイルの変更履歴(追加、編集、削除)を管理・記録するためのシステムです。
バージョン管理システムは特定のディレクトリ(フォルダ)に対して時間とともに加えられる変更を記録し、ある時点でのファイルの状態に復元することができます。
Gitはソフトウェア開発で主に利用されていますが、ファイルや文書管理でも利用できます。効果的なバージョン管理を行いたい方は、Gitを利用することがお勧めです。
Gitはオープンソースなので無料で利用することができます。GNU General Public License version 2.0に基づいてライセンスされています。
世界中のエンジニアが利用しているシステムなので、必ず覚えておくべきシステムの一つと言えます。
GitをWindowsにインストールする方法
GitをWindowsにインストールする手順は以下の通りです。
- Gitの公式サイトからインストーラーをダウンロード
- Gitをインストール
それぞれの手順について次項より詳しく解説していきます。
Gitの公式サイトからインストーラーをダウンロード
以下の流れでGitのインストーラーをダウンロードします。
- Gitの公式サイトへアクセスする
- Downloadsをクリックする
- 表示されたDownloads画面から「Windows」をクリックする
- 表示された画面から「Click here to download」をクリックする
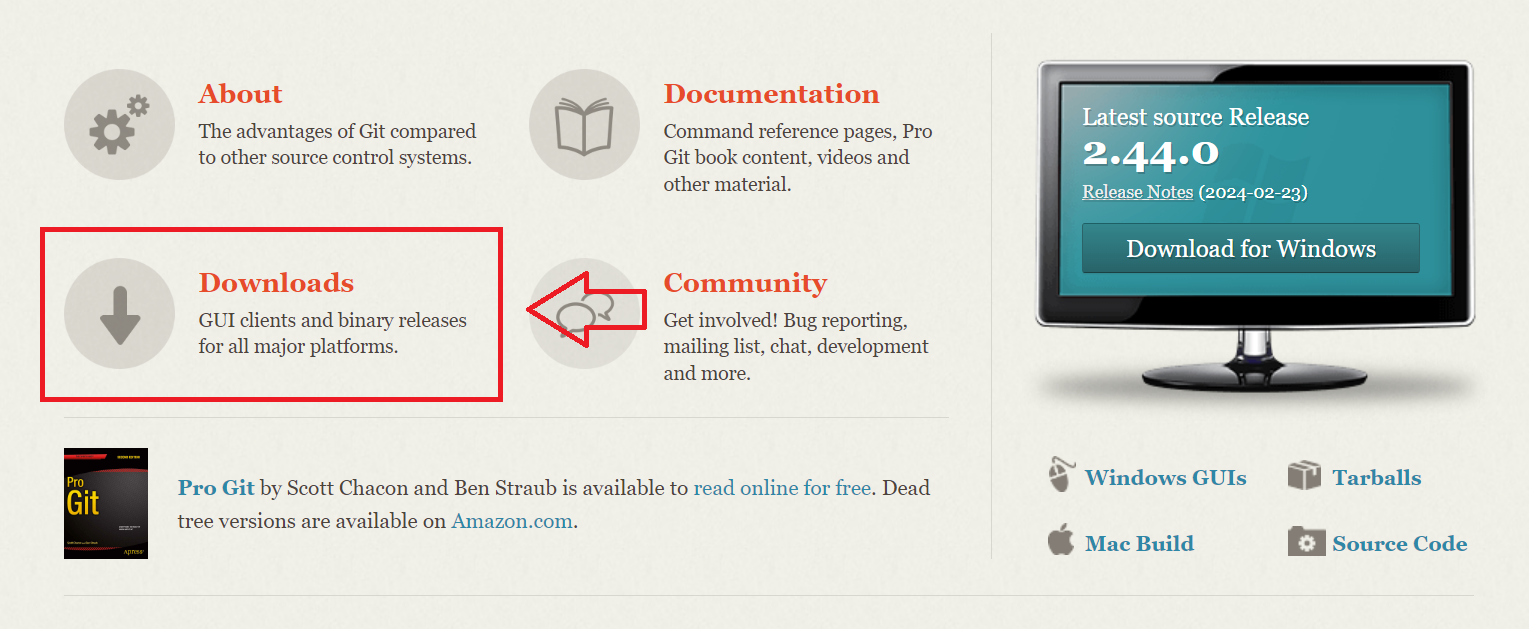
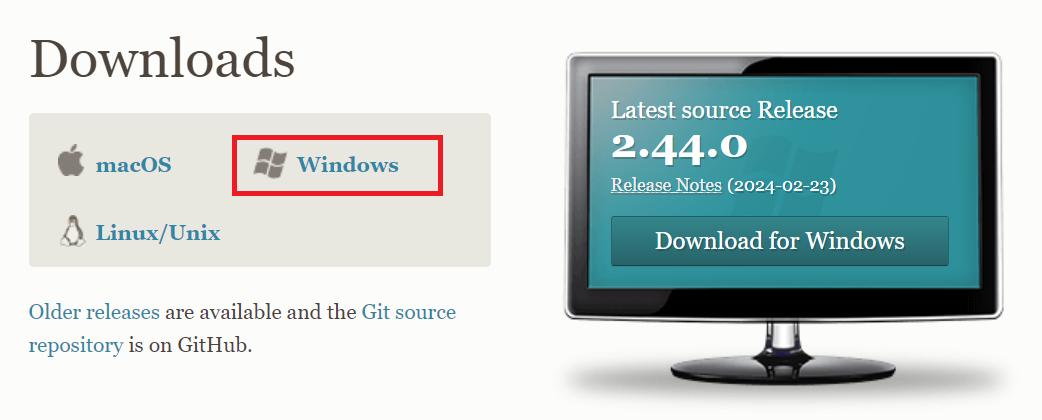
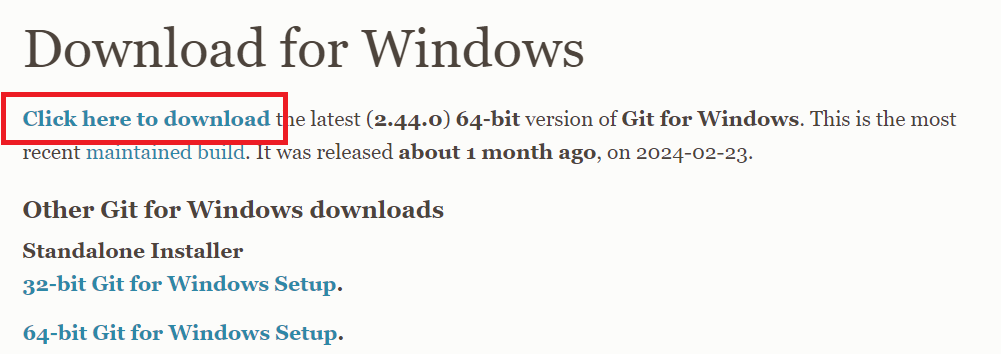
上記の操作で「Git-2.44.0-64-bit.exe」がダウンロードされます。ファイル名はダウンロード時のバージョンによって変わります。
Gitをインストール
ダウンロードしたインストーラーを起動してGitをインストールします。Gitをインストールする流れは以下の通りです。
- ダウンロードしたファイル「Git-2.44.0-64-bit.exe」をダブルクリックする
- ユーザーアカウント制御画面が表示されたら「はい」をクリックする
- Information画面でライセンス情報を確認して「Next」をクリックする
- Select Destination Location画面でGitのインストール先を確認して「Next」をクリックする
- Select Components画面でインストール項目を確認して「Next」をクリックする
- Select Start Menu Folder画面でショートカットの保存先を確認して「Next」をクリックする
- Choosing the default editor used by Git画面よりデフォルトのエディタを確認して「Next」をクリックする
- Adjusting the name of the initial branch in new repositories画面でリポジトリ作成時のブランチの名前を確認して「Next」をクリックする
- Adjusting your PATH environment画面よりコマンド実行ツールを確認して「Next」をクリックする
- Choosing the SSH executable画面でSSHクライアントを確認して「Next」をクリックする
- Choosing HTTPS transport backend画面でHTTPの接続設定を確認して「Next」をクリックする
- Configuring the line ending conversions画面で改行コードの設定を確認して「Next」をクリックする
- Configuring the terminal emulator to use with Git Bash画面でGit Bashに使用するエミュレータを確認して「Next」をクリックする
- Choose the default behavior of ‘git pull’画面でgit pullコマンドの挙動を確認して「Next」をクリックする
- Choose a credential helper画面で認証情報ヘルパーを確認して「Next」をクリックする
- Comfiguring extra options画面で拡張オプションを確認して「Next」をクリックする
- Configuring experimental options画面で実験的オプションを確認して「Install」をクリックする
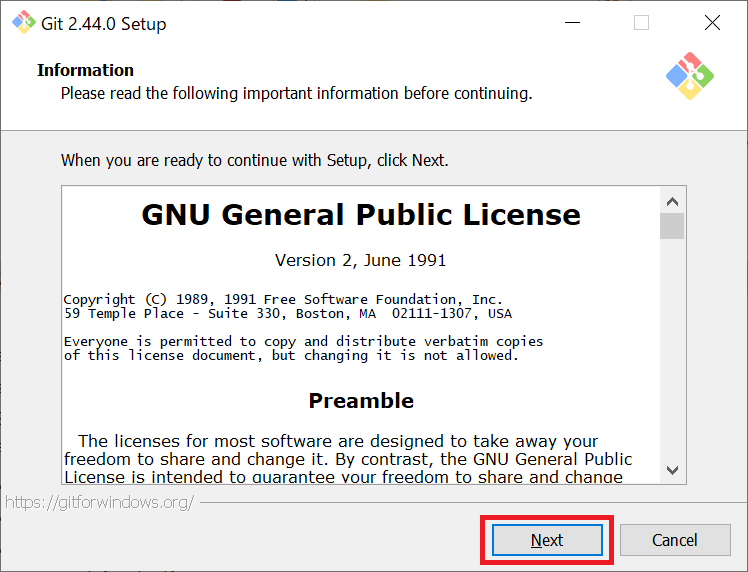
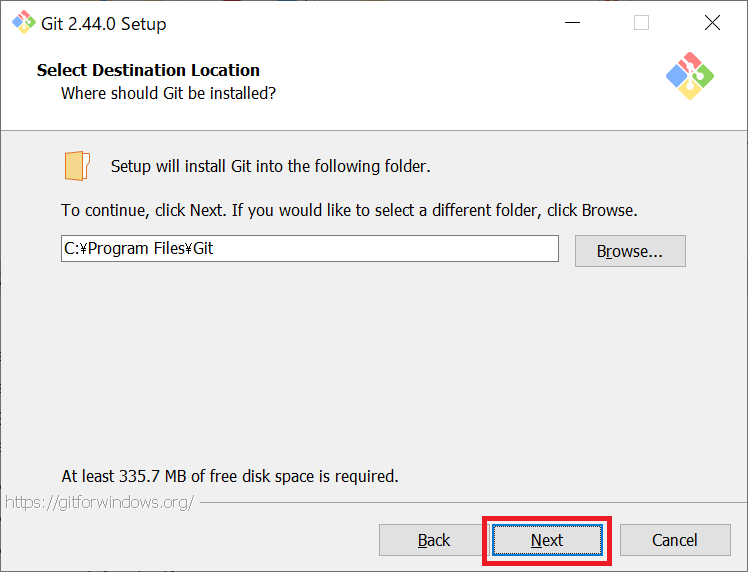
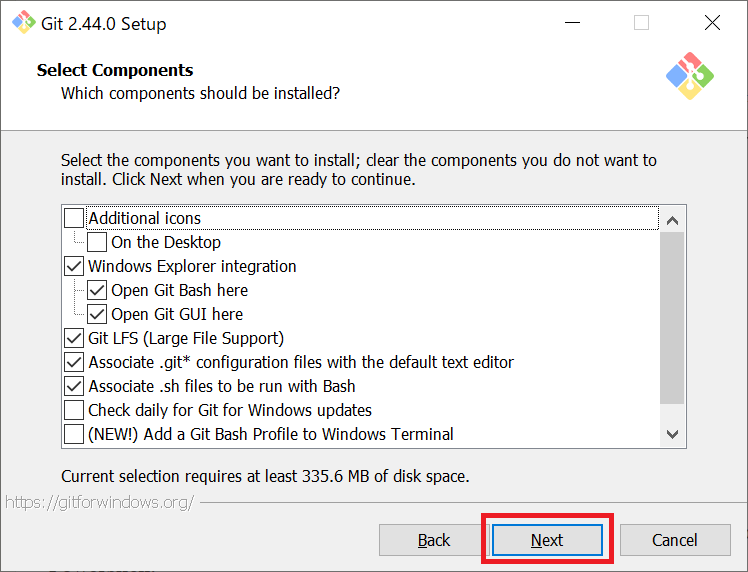
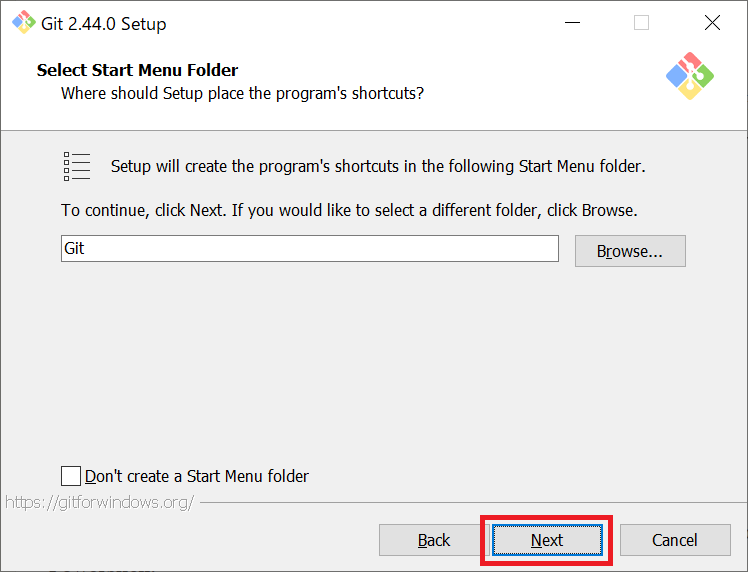
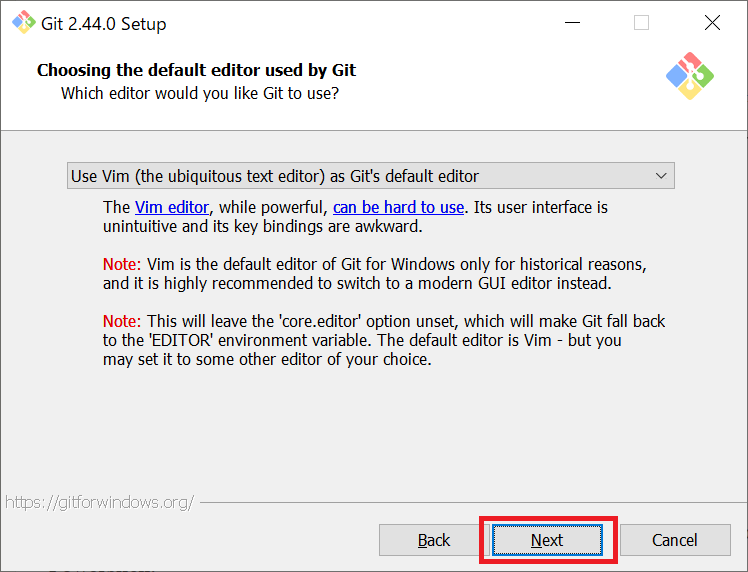
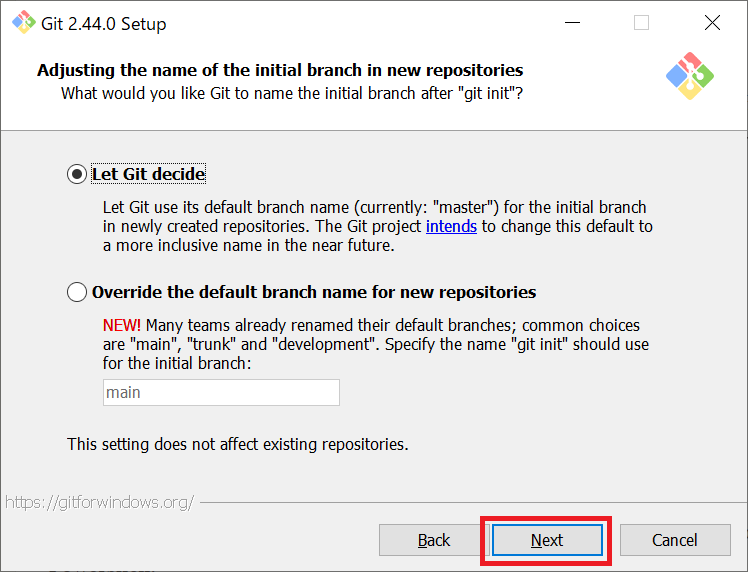
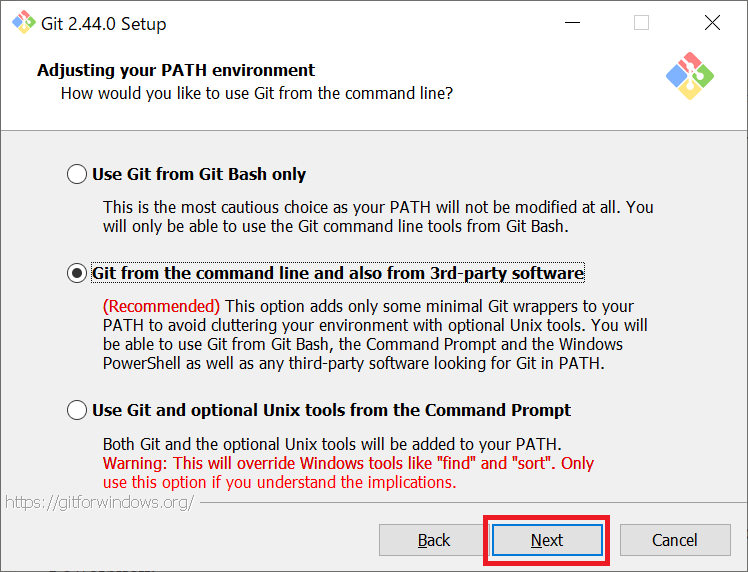
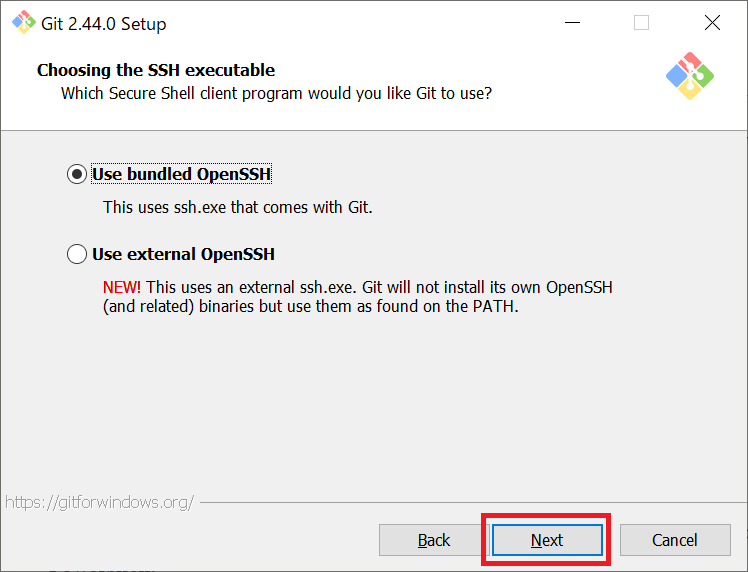
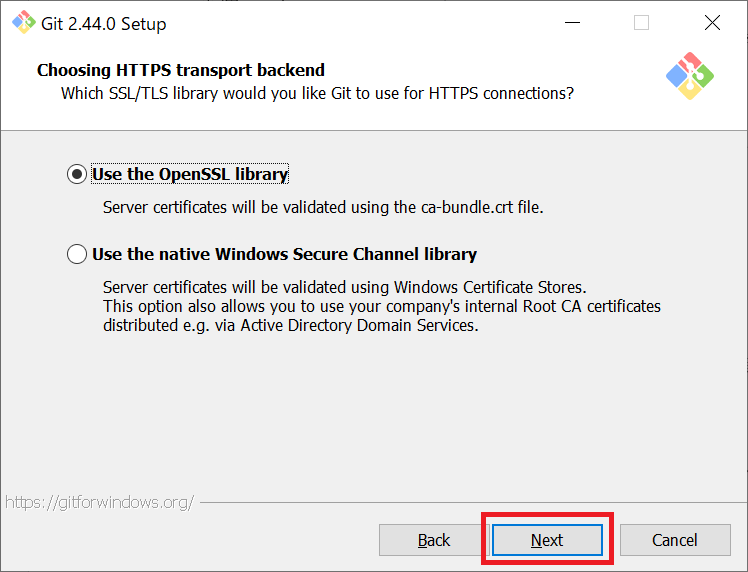
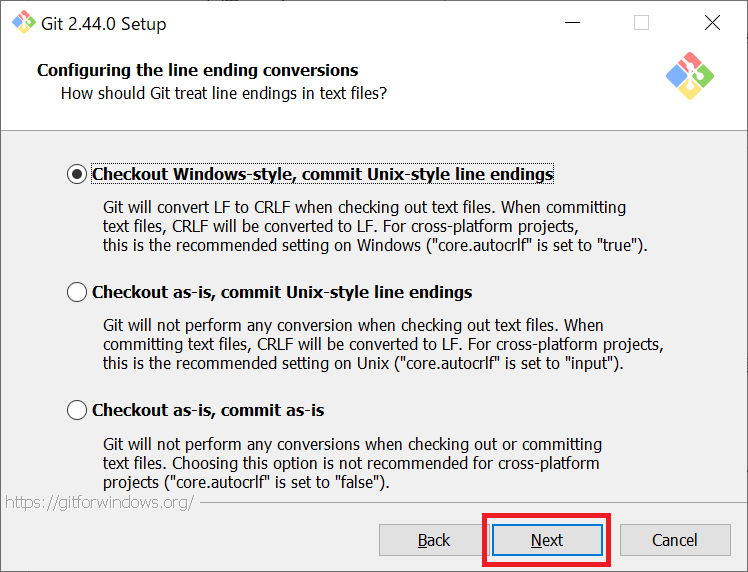
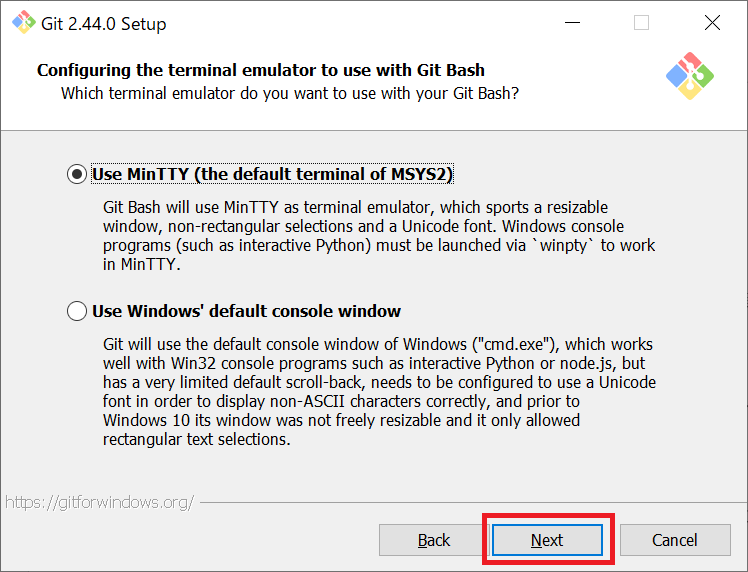
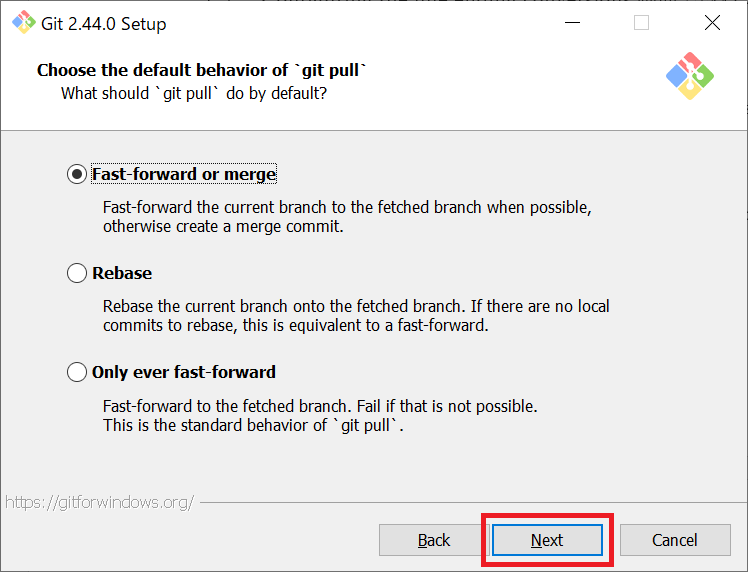
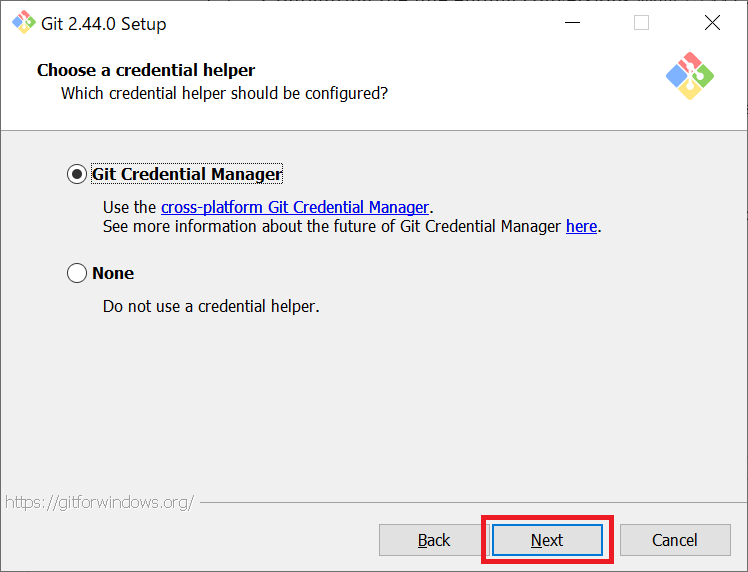
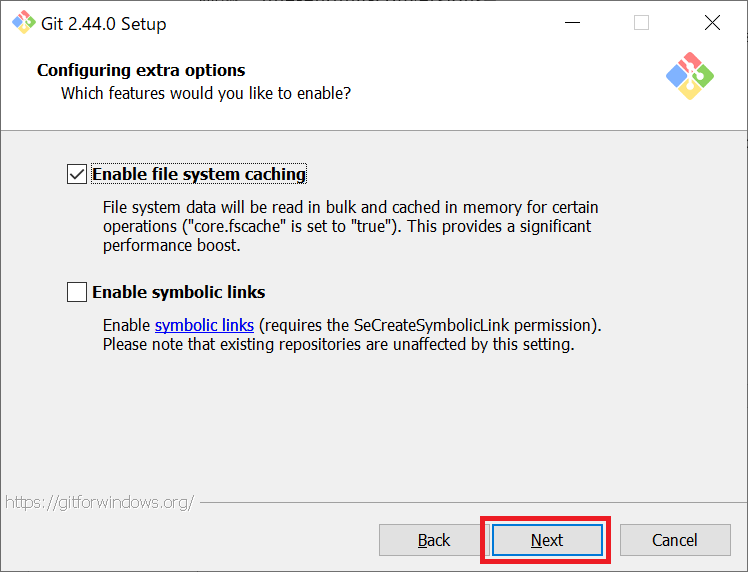
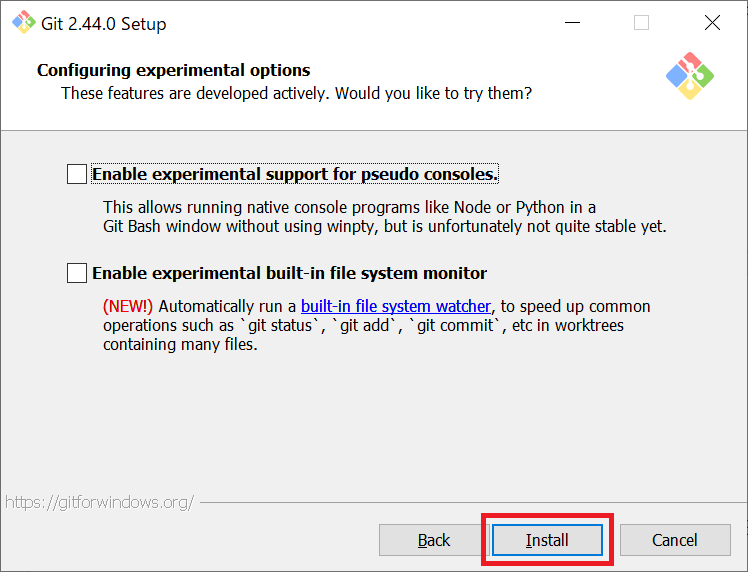
上記の流れでGitのインストールが開始されます。インストールが完了すると表示される以下画面で「Finish」をクリックしてください。
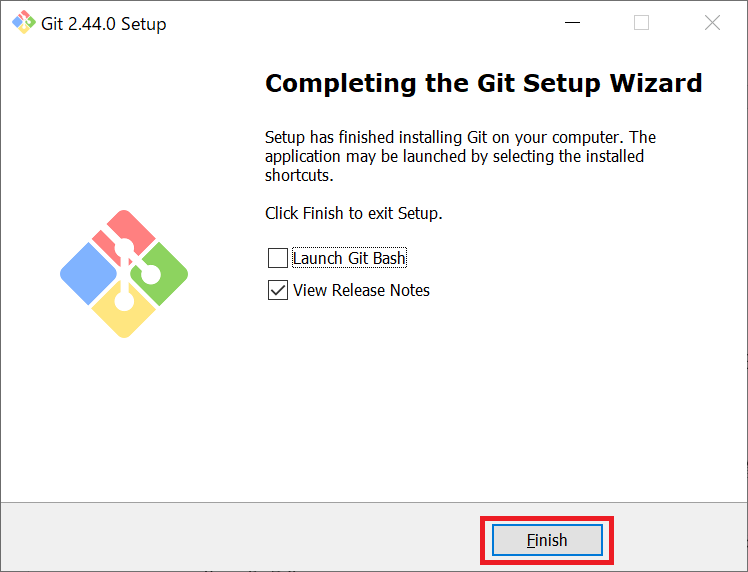
コマンドプロンプトでインストールされたか確認する
Gitの操作にはGUI(グラフィカルユーザーインターフェイス)とCLI(コマンドラインインターフェイス)の2つの方法があります。
ここではCLIを利用してGitがインストールされたか確認します。
Gitの操作方法
Gitの操作はCLIから行うことがお勧めです。GUIは直感的に操作ができますが、アプリケーションによって操作方法が違っていたり、Gitのすべての機能を利用できないことが多いです。
CLIであれば操作方法やコマンドは共通であり、すべてのGit機能を利用できます。
WindowsにはCLIツールとしてコマンドプロンプト(cmd.exe)が備わっています。このコマンドプロンプトを通して、Gitコマンドを実行してインストールが無事完了したか確認しましょう。
コマンドプロンプトは以下の流れで起動します。
- キーボードで「Windowsキー+Rキー」を同時に押す
- 表示された「ファイル名を指定して実行」に「cmd」を入力して「OK」をクリックする
- コマンドプロンプトが表示される
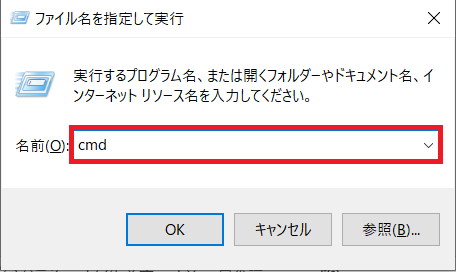
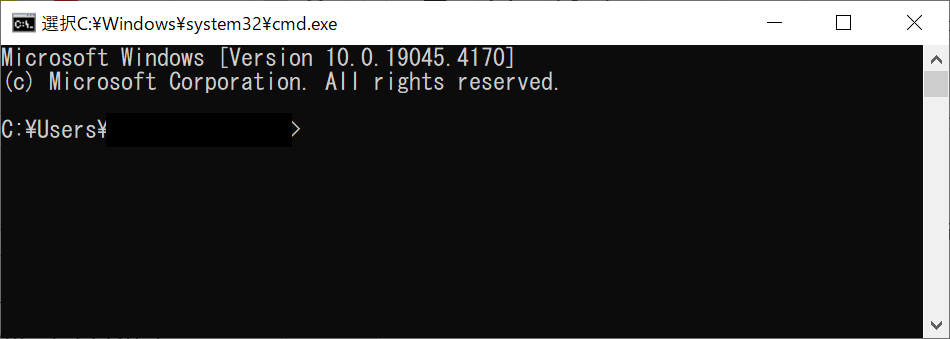
上記の流れで表示されたコマンドプロンプトで以下コマンドを実行してみてください。
> git --version
git version 2.44.0.windows.1
上記のようにGitのバージョンが表示されればインストールが完了しています。

 関連記事
関連記事





