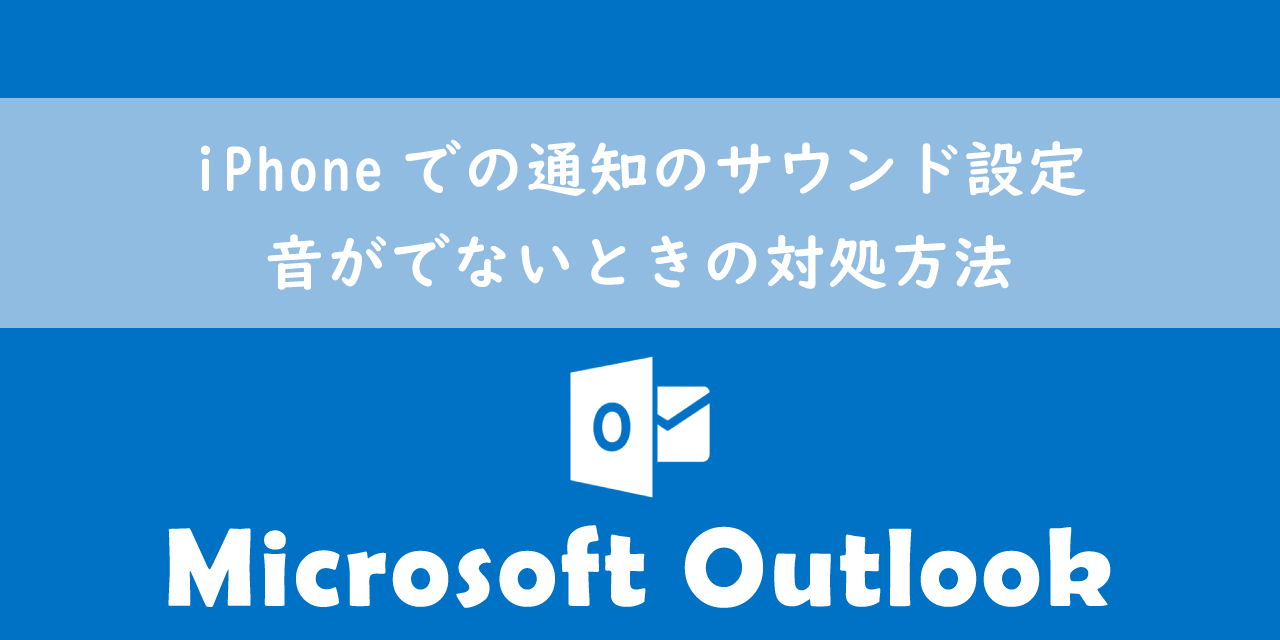【Windows10】前回起動していた状態に復元(自動起動)する設定
2023.02.09 /

本記事ではWindows10における、前回起動していた状態(アプリ、フォルダ、ブラウザのタブ)に復元する設定について解説していきます。
Windows10の機能として、前回起動していた状態(起動中のアプリやフォルダ、ブラウザのタブ)を保存しておき、起動時に復元する機能が備わっています。
本記事を通して、前回起動していた状態に復元する設定について理解を深めてください。
なぜ前回の状態を復元する設定が必要なのか
仕事でパソコンを利用していると様々なアプリケーションを開きながら業務をこなしている方がほとんどです。
しかしWindows Updateによる更新プログラムの適用する場面や、アプリケーションやドライバーをインストール後はパソコンの再起動が必要となります。
このような場面で再起動を行うと、せっかく開いていたアプリやブラウザ、フォルダがすべて閉じられます。そして再起動後に一から起動し直すのは非常に面倒ですよね。
そこで前回の状態を復元する設定を利用するのです。事前に設定を有効にしておくことで、いざ再起動が必要になった時に、自動的に前回の状態に復元してくれます。
有効にしておくべき設定は以下の3つです。
- アプリの復元設定
- エクスプローラーで開いていたフォルダの復元設定
- ブラウザのタブの復元設定
それぞれの設定方法について次項より解説していきます。
前回起動していたアプリを復元(自動起動)する設定
前回起動していたアプリケーションを復元(自動起動)する設定は以下の流れで有効・無効ができます。(この機能はWindows10 May 2020 Updateより追加されました)
- 画面左下の「スタート」ボタンをクリックし、「設定」を選択
- 開いた「Windowsの設定」画面より、「アカウント」を選択
- 左側から「サインインオプション」を選択し、右側の「アプリの再起動」より有効・無効を設定する

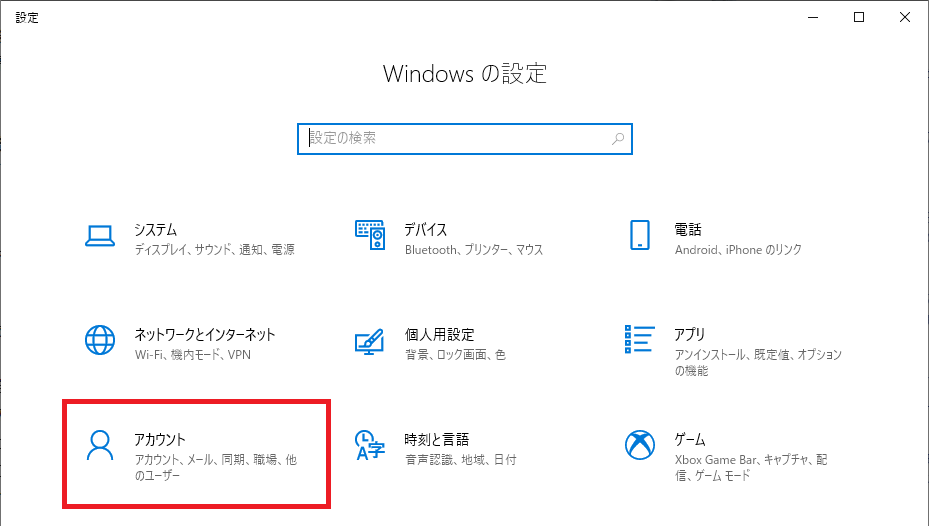
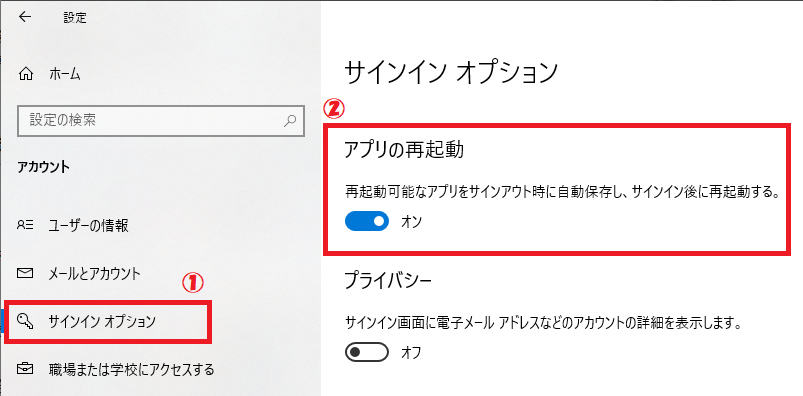
上記の設定で「アプリの再起動」を有効にすることで、アプリを開いたままパソコンを再起動すると、起動後に開いていたアプリが自動的に起動します。
すべてのアプリケーションが再起動するわけではありません。アプリの中には自動起動が対応していないものもあります
再起動後のアプリの自動起動をなくしたい場合は、上記の設定を無効にしてください。
自動起動しないアプリはスタートアップに登録する
すでに説明しているように「アプリの再起動」に対応していないアプリも存在します。そういったアプリケーションに関しては、スタートアップに登録しておき、毎回パソコンの起動時に起動するようにしておくといいです。
スタートアップとはWindowsに備わっている機能の一つで、事前に登録したアプリやファイルを起動時に自動的に立ち上げます
スタートアップにアプリを登録する方法については以下記事をご参照ください。

【Windows10】起動時に自動的にアプリを立ち上げる:スタートアップへの追加
エクスプローラーで前回開いていたフォルダを復元(自動起動)する設定
エクスプローラーで前回開いていたフォルダを復元する設定は以下の通りです。
- エクスプローラーを起動
- 「表示」タブをクリックし、「オプション」を選択
- 表示された「フォルダーオプション」の詳細設定で「ログオン時に以前のフォルダーウィンドウで表示する」にチェックを入れ、「OK」を選択

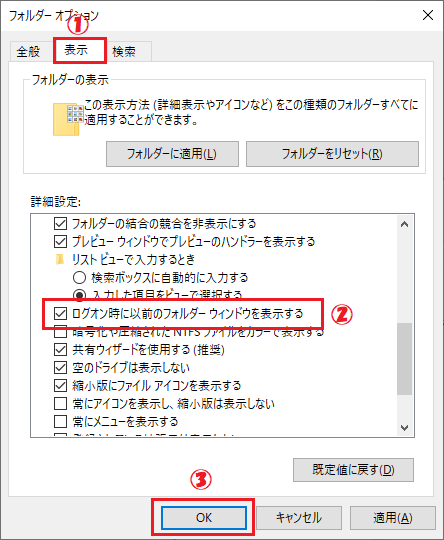
上記の流れで設定を有効にすると、再起動やシャットダウン時に開いていたフォルダを、パソコン起動時に自動的に開くようになります。
前回開いていたブラウザのタブを復元(自動起動)する設定
ブラウザで複数のWebサイトをタブで開いている方は多いです。ブラウザを開いた際に、前回開いていたWebサイトのタブを復元することができるとすぐに仕事に取り掛かれます。
ぜひ各ブラウザでタブの復元設定を有効にしてください。
Microsoft Edgeでのタブの復元設定
以下の流れでMicrosoft Edgeでのタブの復元設定を有効にします。
- Microsoft Edgeを起動
- URLに「edge://settings/onStartup」を入力しEnterを押す
- 表示された画面から「前のセッションからタブを開く」を選択

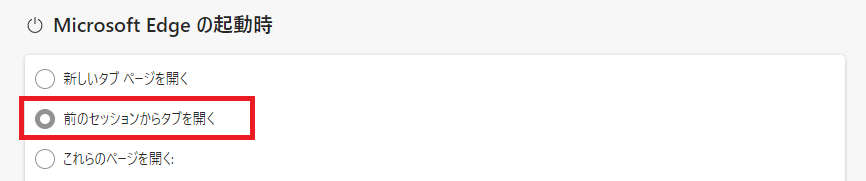
Google Chromeでのタブの復元設定
以下の流れでGoogle Chromeでのタブの復元設定を有効にします。
- Google Chromeを起動
- URLに「chrome://settings/onStartup」を入力しEnterを押す
- 表示された画面から「前回開いていたページを開く」を選択
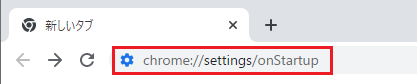
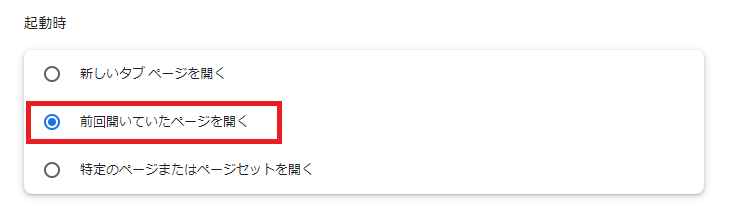
まとめ
本記事「【Windows10】前回起動していた状態に復元(自動起動)する設定」はいかがでしたか。
紹介したアプリ、フォルダ、ブラウザのタブの復元設定を有効にして、ぜひ仕事に役立ててください。
 関連記事
関連記事