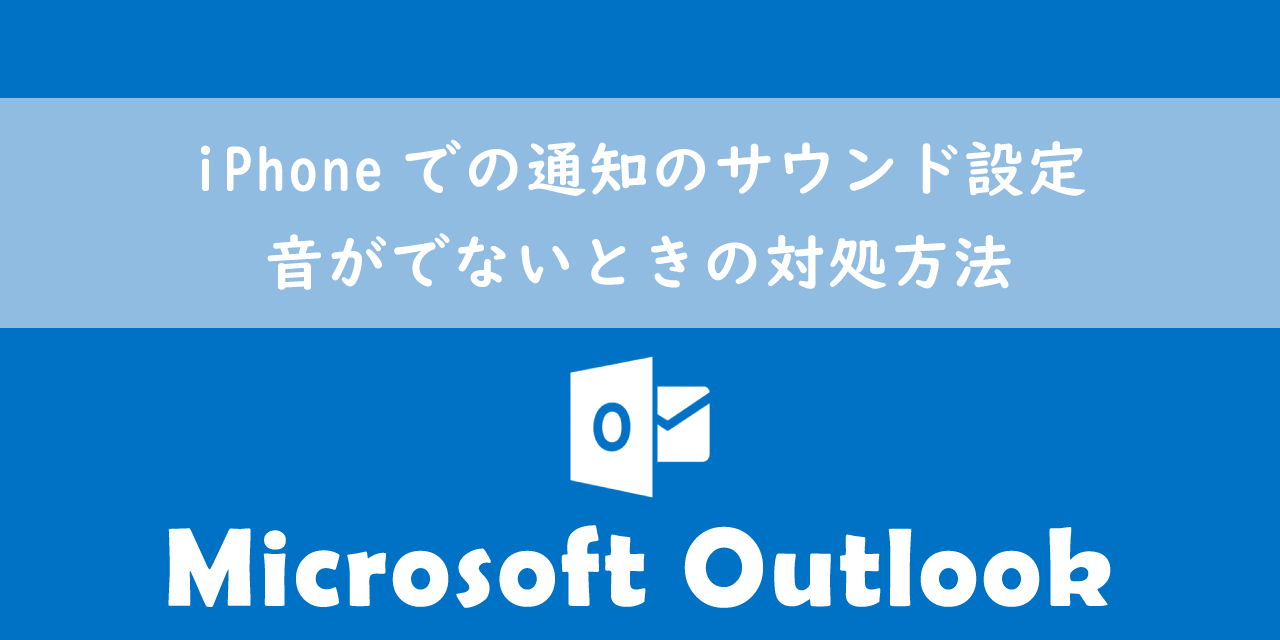【Teams】ファイルがダウンロードできない問題の原因と解決方法
2023.07.27 /
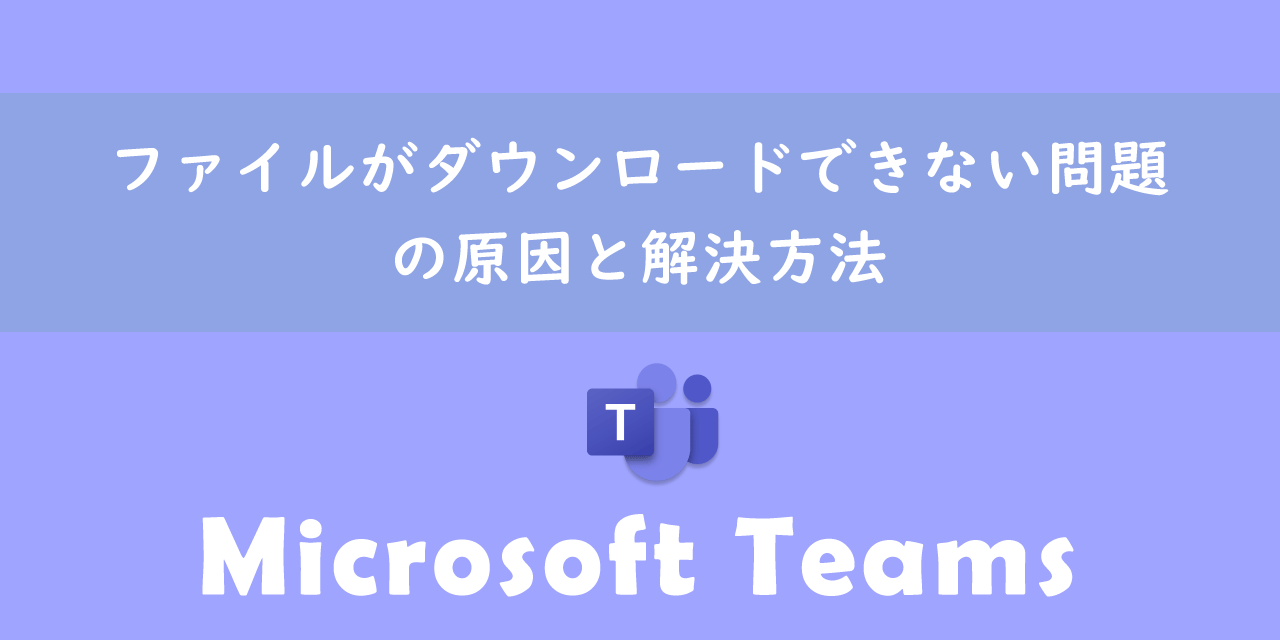
本記事ではMicrosoftのTeamsにおける、ファイルがダウンロードできない問題の原因と解決方法について解説していきます。
Teamsのファイル共有機能を利用して、ファイルのやり取りをすることは多いです。しかし突然Teamsで共有されたファイルがダウンロードできない問題が発生することがあります。ファイルのダウンロードができない問題が発生した際に、私が実際に行っている問題の対処方法を解説していきます。
本記事を通して、Teamsでファイルがダウンロードできない問題の解決方法について理解を深めてください。
Teamsで発生した問題
私は社内SE(システムエンジニア)として働いており、日々様々なパソコンやアプリケーションの問い合わせに対応しております。社内のコミュニケーションツールとしてTeamsを利用しており、次のような問題が発生することがあります。
共有されたファイルをダウンロードできない
Teamsではチャット相手やチーム内でファイルを共有することができます。しかし突然共有されたファイルのダウンロードができなくなったとのことです。
ファイルをダウンロードしようとすると右下にポップアップで「ファイルをダウンロードされませんでした」とエラーが表示される状態でした。
ファイルがダウンロードできない問題の原因
Teamsでファイルがダウンロードできなくなる問題の原因は以下4つが考えられます。
- ファイルのパスにアポストロフィー(’)が含まれている
- キャッシュの問題
- Teamsアプリの問題
- Microsoftのサーバーで問題が発生している
ファイルがダウンロードできなくなった原因を一目で判別することはできません。次項より解説する解決方法を1つ1つ試していただき、問題の解決を図ってください。
ファイルがダウンロードできない問題の解決方法
Teamsでファイルがダウンロードできない問題が発生した際に、私が実際に行っている解決方法は以下の通りです。
- ファイルパスにアポストロフィーが含まれないようにする
- デスクトップ版ではなくWeb版のTeamsからダウンロードする
- キャッシュを削除する
- Teamsアプリを再インストールする
- 時間をおいてから再度試す
それぞれの方法について詳しく解説していきます。
ファイルパスにアポストロフィーが含まれないようにする
ファイルのパスにアポストロフィー(’)が含まれている場合、ファイルがダウンロードできない問題が発生することが多いです。
アポストロフィー(’)とは英語で使われる記号であり、形はカンマ(,)と同じで文字の上端に記載します。I’m~などで利用される記号のことです
アポストロフィーを取り除くことができれば取り除くようにしましょう。
デスクトップ版ではなくWeb版のTeamsからダウンロードする
デスクトップ版のTeamsでダウンロードできなくても、Web版のTeamsではダウンロードできることがあります。
ブラウザーを起動して、Web版のTeamsからファイルをダウンロードできないか確認してください。またはOneDriveやSharePoint Onlineからファイルのダウンロードを試してみてください。
キャッシュを削除する
Teamsのキャッシュが起因してファイルのダウンロードができない可能性があります。以下の操作でキャッシュを削除して、ダウンロードができるようになるかご確認ください。
- タスクバーにあるTeamsのアイコンを右クリック<「終了」を選択する
- キーボードで「Windowsキー+R」を同時に押下して、「ファイル名を指定して実行」を起動する
- 「%appdata%\Microsoft」を入力してOKを選択する
- Teamsフォルダを削除する
- 再度Teamsを起動する
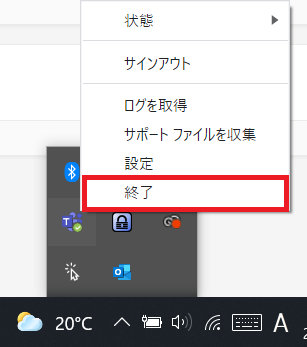
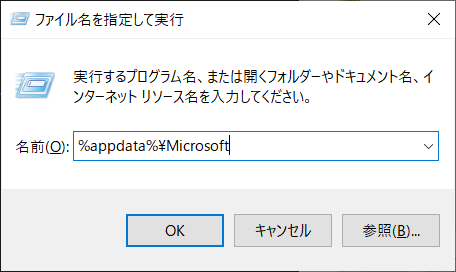
Teamsアプリを再インストールする
Teamsアプリの問題であれば、再インストールすることで問題が解決することがあります。以下の流れでデスクトップ版のTeamsアプリをアンインストールし、再度Teamsをインストールし直してみてください。
- 画面左下のWindowsアイコンをクリックし、表示されたメニューから「設定」を選択する
- 表示された「Windowsの設定」画面から「アプリ」をクリックします。
- アプリ一覧から「Microsoft Teams」を探しクリック<表示される「アンインストール」をクリックする

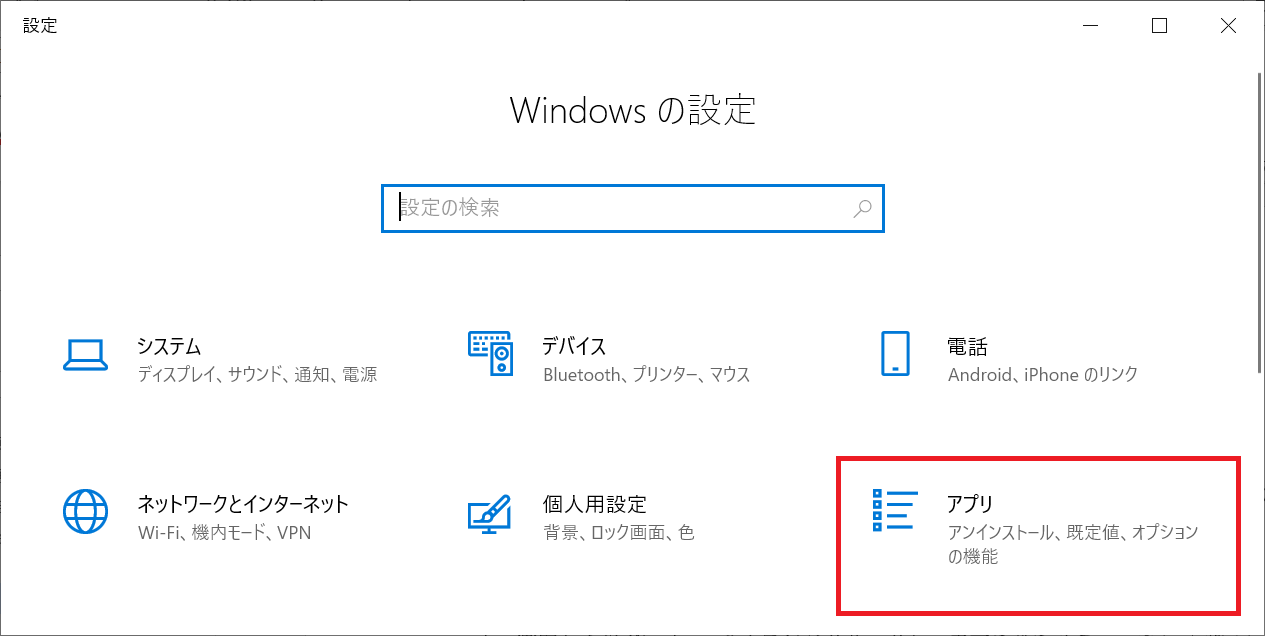
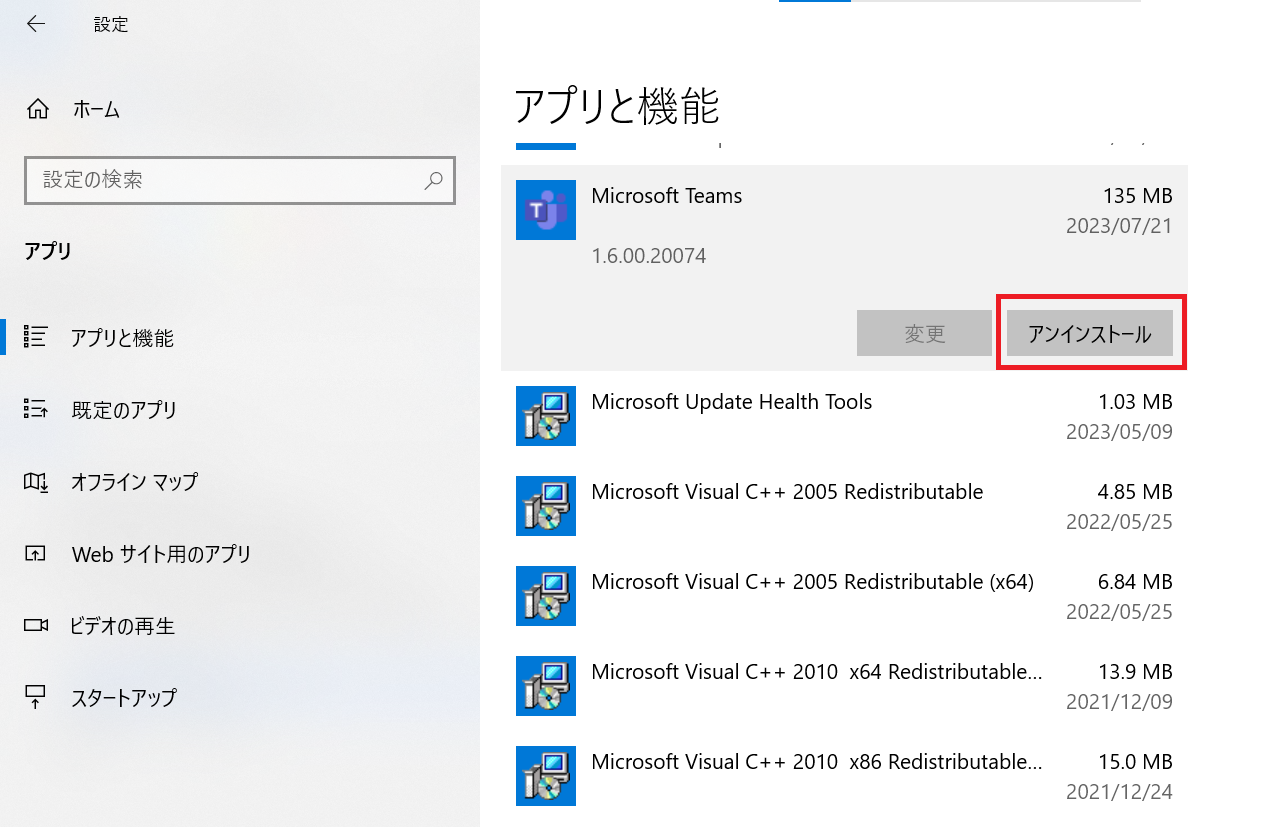
上記の流れでTeamsをアンインストールできます。アンインストールが完了したら、次にTeamsのダウンロードサイト(https://www.microsoft.com/ja-jp/microsoft-teams/download-app)からデスクトップ版Teamsのインストーラーをダウンロードします。
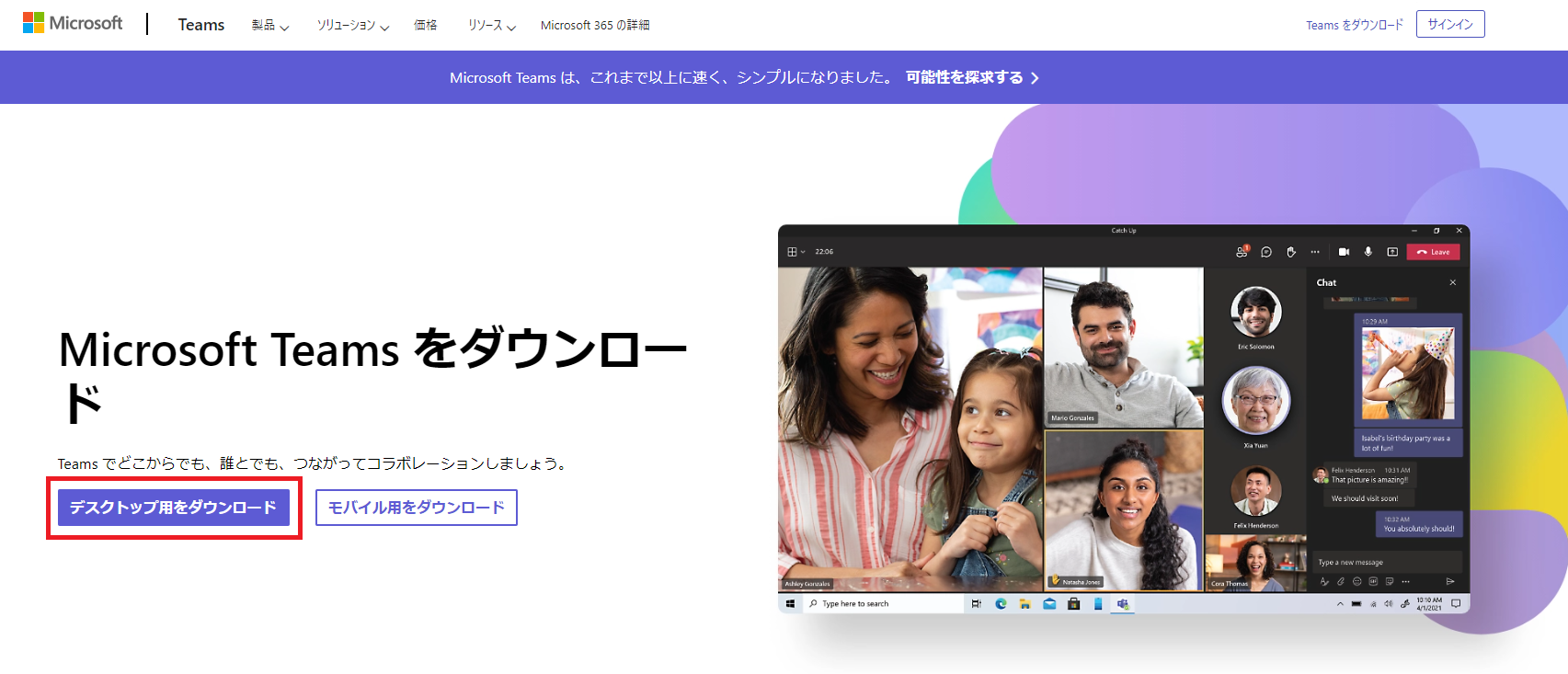
インストーラーをダウンロードしたら起動してTeamsをインストールします。
時間をおいてから再度試す
Microsoftのサーバーの問題によりファイルのダウンロードができていない可能性があります。その場合、ユーザー側では対応できませんので、サーバーが回復することを待つしかないです。
Teamsの障害情報を確認する方法については以下記事をご参照ください。
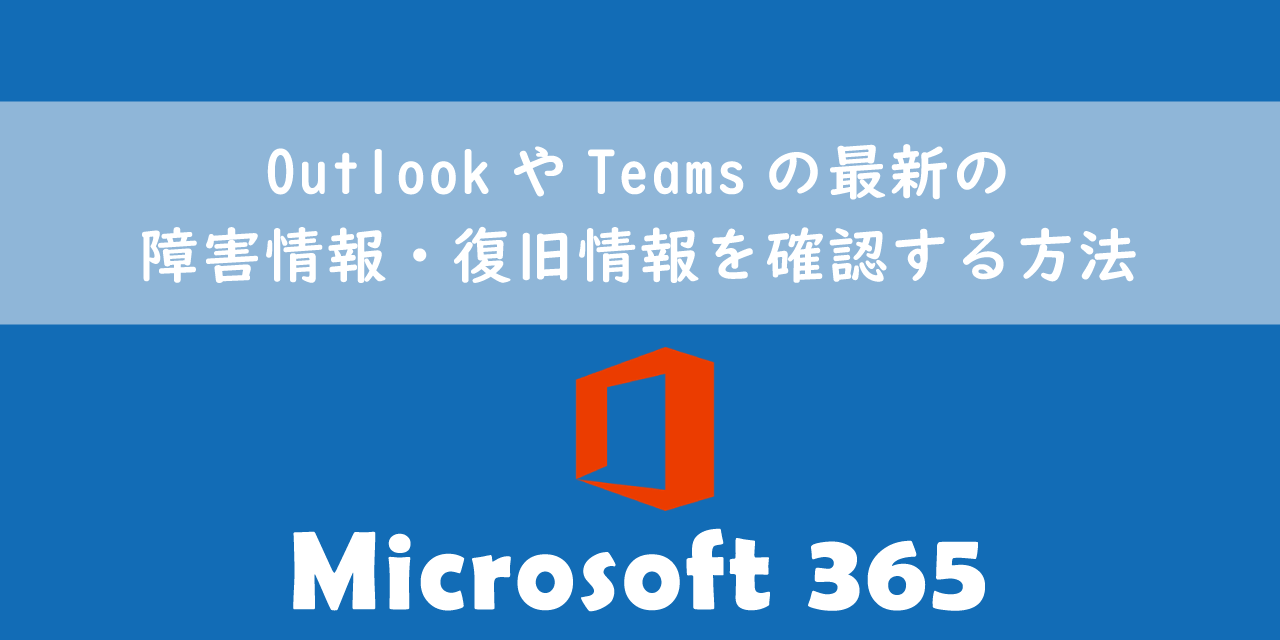
OutlookやTeamsの最新の障害情報・復旧情報を確認する方法【Microsoft365】
OneDriveにもファイルを共有する機能が備わっていますので、急ぎでファイルを共有する必要があればOneDriveを利用してください。OneDriveでファイルを共有する方法は以下記事をご参照ください。

【OneDrive】大容量ファイル・フォルダを外部(社外)の人へ共有する方法
まとめ
本記事「【Teams】ファイルがダウンロードできない問題の原因と解決方法」はいかがでしたか。
Microsoftのサーバーの問題であれば、サーバーが回復するまでは待つしかありませんが、その他の問題であれば本記事で紹介している方法で修復できると思います。
Teamsには様々な機能が備わっており、毎月新しい機能が追加されています。以下Teamsのまとめ記事では、仕事に役立つTeamsの機能を紹介しています。ぜひご覧いただき、Teamsの新しい機能を知ってください。

【Teams】機能一覧:仕事で活躍する便利な機能をまとめて紹介
 関連記事
関連記事