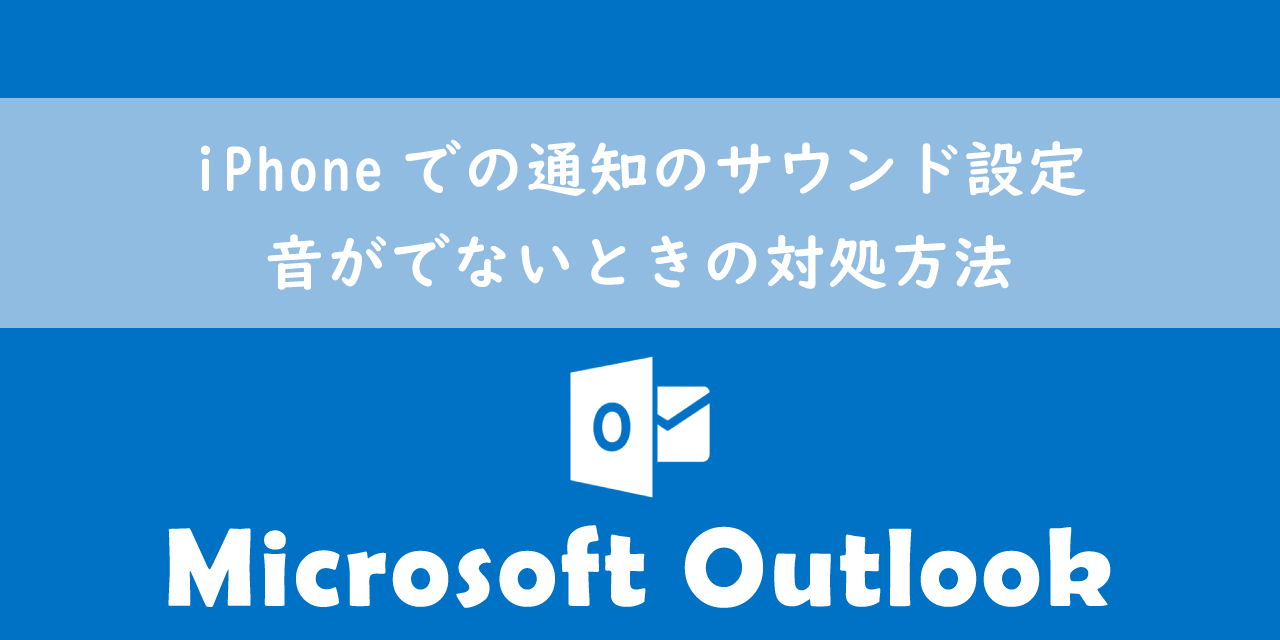【Outlook】クイック操作とは:おすすめの時短術をご紹介
2022.08.12 /

本記事ではMicrosoftのOutlookにおける、クイック操作について解説していきます。
クイック操作は事前に作成しておいた複数の操作をクリック一つで実行できる機能であり、Outlookで時短をするために利用される便利な機能の一つです。
Outlookでの作業を効率化するためにクイック操作は大変役に立ちます。
本記事を通して、Outlookのクイック操作で仕事を時短するための術を学んでください。
ここではMicrosoft 365による最新のOutlookを使用しております。
Microsoft 365とはMicrosoft社が提供しているOfficeアプリケーション(Outlook、Word、Excel、PowerPointなど)やサービスを利用できるサブスクリプション(月額課金制)のクラウドサービスです

Microsoft365とは:どのようなサービスかわかりやすく解説
クイック操作
クイック操作とは
クイック操作とは事前に登録していた複数のアクションを1度の操作で実行できる機能です。
クイック操作を利用することで、メールの仕分けやメールの作成・転送といった操作を時短できるようになります。またショートカットキーを指定することでより簡単に操作を実行することもできます。
私は新入社員に向けてITトレーニングを行っておりますが、その際にクイック操作を利用した業務の効率化について講義を行っています
ではクリック操作はどこにあるかというと、次図に示すように「ホーム」タブのリボンの中にあります。

「クイック操作」ボックスの右下にある矢印をクリックすることで「クイック操作の管理」画面を開くことができます。
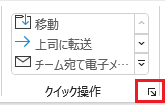
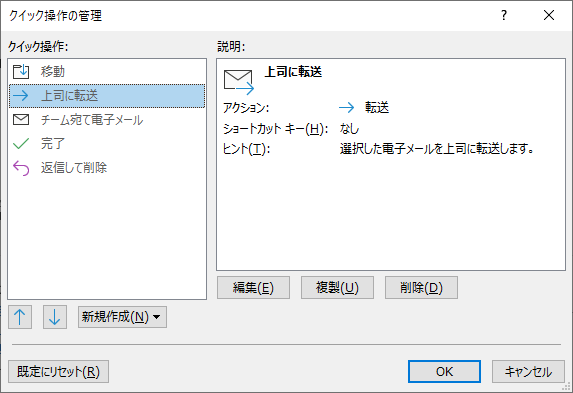
「クイック操作の管理」画面はクイック操作の新規作成・編集・削除を行う際に利用する画面です。
クイックアクセスツールバーについて
Outlookにはクイック操作に似た機能として「クイックアクセスツールバー」という機能が備わっています。
クイックアクセスツールバーとは1クリックで機能を実行できるアイコンを表示させる領域(ツールバー)のことです。クイックアクセスツールバーは画面の左上(リボンの上)に表示されています。
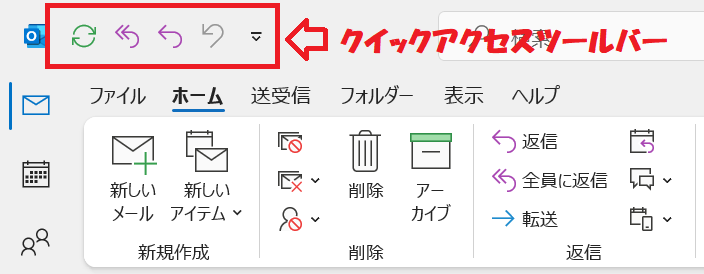
頻繁に利用する機能をクイックアクセスツールバーに登録しておくことで、リボンのタブを切り替える手間なく希望の機能を実行できます。
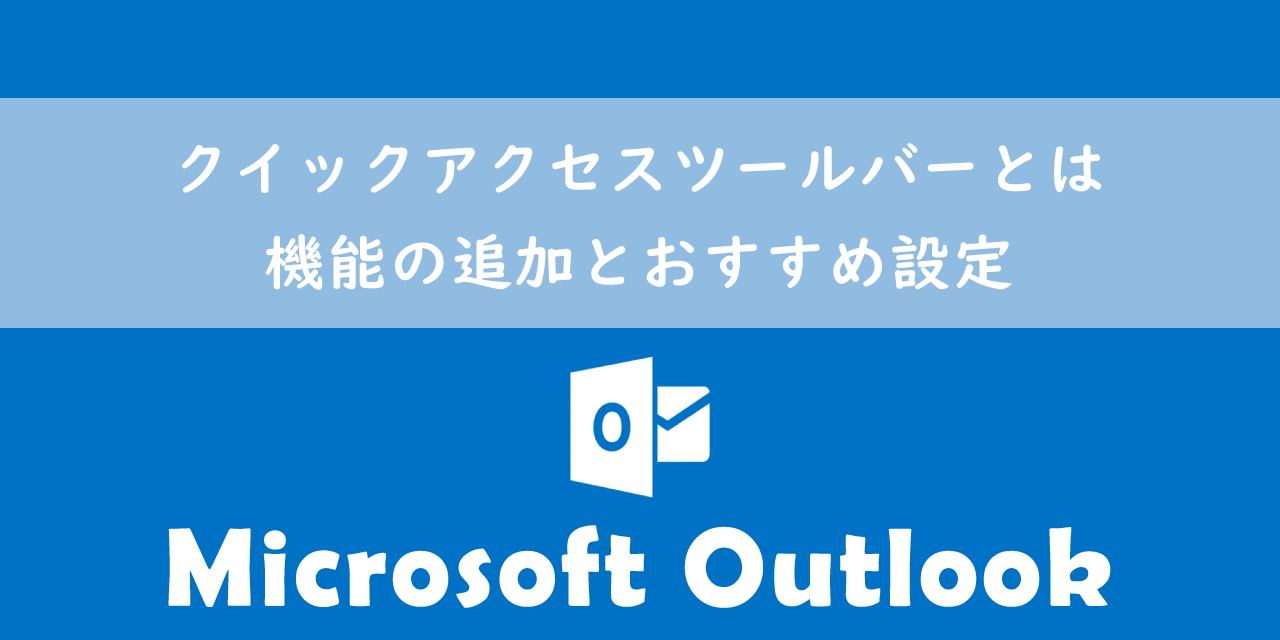
【Outlook】クイックアクセスツールバーとは:機能の追加とおすすめ設定
クイック操作のデフォルト設定
クイック操作にはデフォルトで5つのクイック操作が登録されています。
| クイック操作名 | 説明 |
|---|---|
| 移動 | メールを開封済みにして、指定したフォルダーへ移動 |
| 上司に転送 | メールを上司へ転送 |
| チーム宛て電子メール | チーム内のユーザーへメールを転送 |
| 完了 | 進歩状況を完了にして、指定したフォルダーへ移動 |
| 返信して削除 | メールの返信画面を開き、元のメールを削除 |
これらデフォルトで用意されているクイック操作をカスタマイズして、自分にあったクイック操作を作成することもできます。
クイック操作の使用例
クイック操作ではメール仕分けやメールの作成・転送など、日々の業務で何度も利用する機能を簡略化することができます。
クイック操作の使用例をいくつか以下に記します。
定期的に送信するメールを事前にクイック操作で宛先や件名、本文を登録しておくことで、ワンクリックで作成したメールテンプレートを呼び出せます
特定のフォルダーにメールを移動したい場合、移動先のフォルダーを指定したクイック操作を登録しておくことで、ワンクリックで移動できるようにする
メールをチーム内の特定のスタッフに転送したい場合、宛先に転送したいスタッフを登録したクイック操作を登録しておくことで、ワンクリックで転送メールを作成できる
上記に記したのは使用用途のほんの一例ですが、このような用途でクイック操作は利用することができます。
クイック操作の新規登録
クイック操作はデフォルトで用意されているものを編集して利用する方法と、新規で作成した操作を利用する方法があります。
ここでは新規でクイック操作を登録する方法を解説していきます。作成するクイック操作は「送信メールのテンプレート作成」です。
テンプレートには送信先の宛先、件名、本文を指定して作成していきます。送信メールのテンプレート作成方法は以下の通りです。
- 「クイック操作の管理」画面を開く
- 「新規作成」を選択
- 表示された選択肢から「新しい電子メール」を選択
- クイック操作の名前を入力し、「オプション」を選択
- 「オプションの表示」をクリック
- 宛先、件名、テキスト、(必要であればショートカットキー)を入力し、「保存」を選択
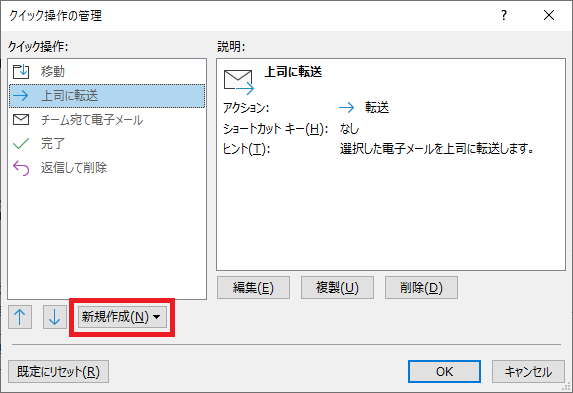
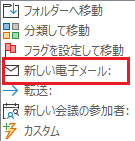
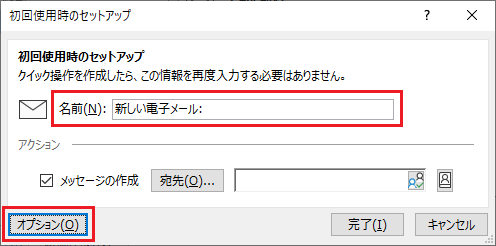
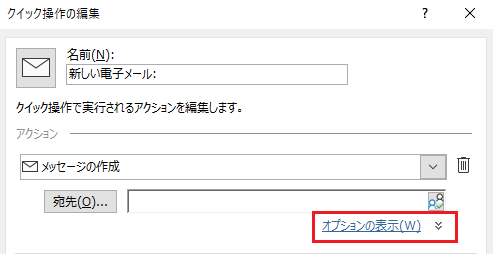
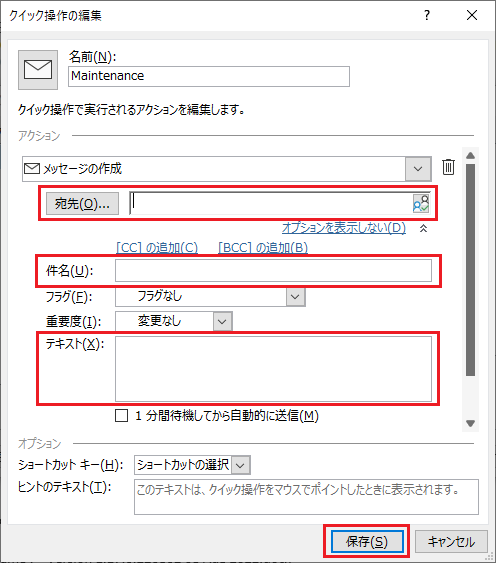
上記の流れで新規でクイック操作を作成することができます。
今回は送信メールのテンプレートを作成するだけでしたが、その他にアクション(例えば送信後の送信済みメールを指定したフォルダに保存する等)を追加したい場合は「クイック操作の編集」画面で「アクションの追加」を選択することで増やすことができます。
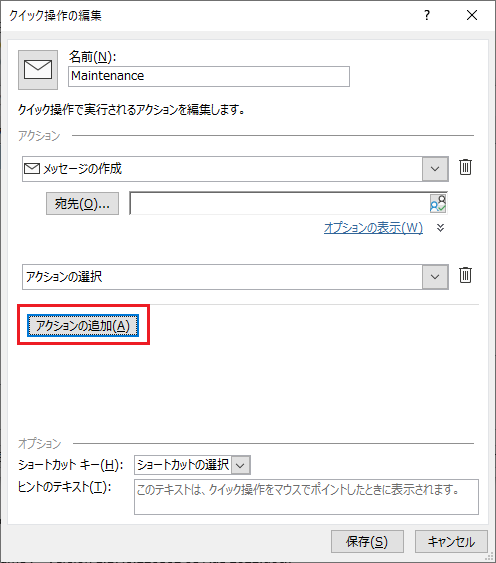
メールのテンプレート(ひな形)を作成する方法
今回クイック操作で「送信メールのテンプレート」を作成しましたが、Outlookには他にもメールのテンプレートを作成する方法があります。
- マイテンプレート
- ユーザーテンプレート
- クイック操作
ある程度決まった文言などはテンプレート(ひな形)として保存しておくことがお勧めです。テンプレートとして保存しておくことで簡単に呼び出して利用することができ、業務の効率化につながります。
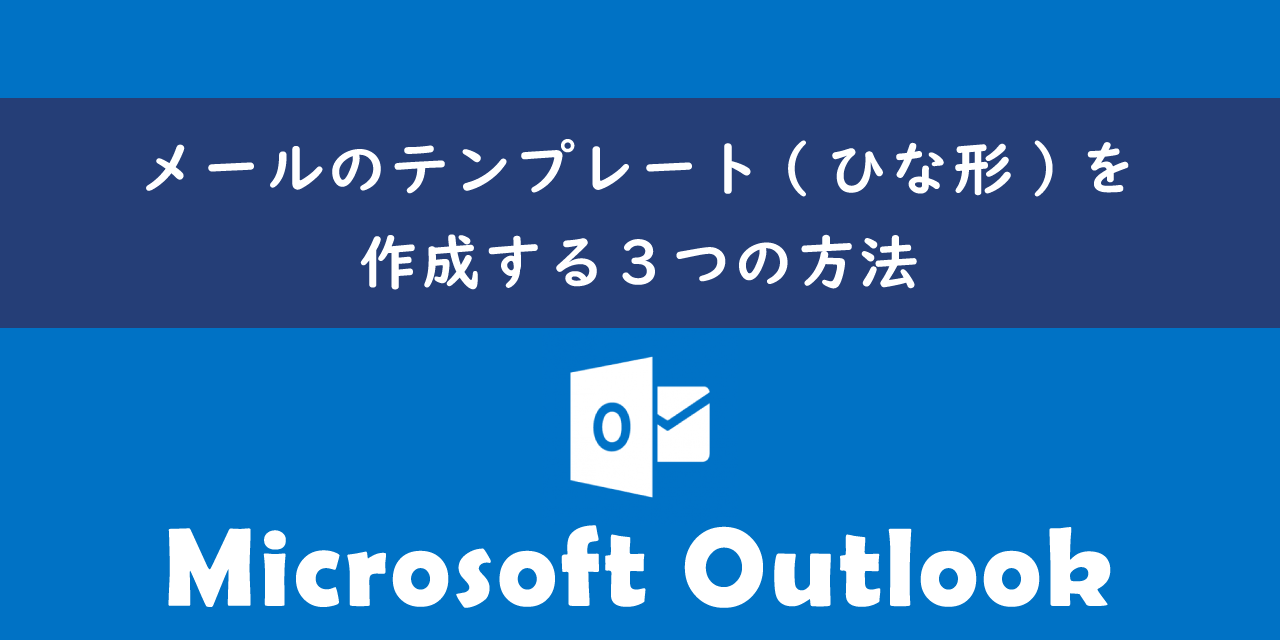
【Outlook】メールのテンプレート(ひな形)を作成する3つの方法
クイック操作の実行
作成したクイック操作を実行する方法は非常に簡単です。
ホームタブのクイック操作ボックスに作成したクイック操作は表示されます。

この中から実行したいクイック操作をクリックするだけです。もしくはショートカットキーを設定していれば、そのキーを押すことで実行できます。
まとめ
本記事「【Outlook】クイック操作とは:おすすめの時短術をご紹介」はいかがでしたか。
クイック操作は使用するのも、新たに作成するのも非常に簡単です。ぜひクイック操作を利用して、仕事の時短に役立ててください。
Outlookにはその他にも便利な機能が豊富に備わっています。以下Outlookのまとめ記事では仕事に役立つ機能をご紹介しています。ぜひご覧いただき、ご自身の仕事に役立つ機能を見つけてください。

【Outlook】機能一覧:仕事で便利な機能や設定をまとめて紹介
 関連記事
関連記事