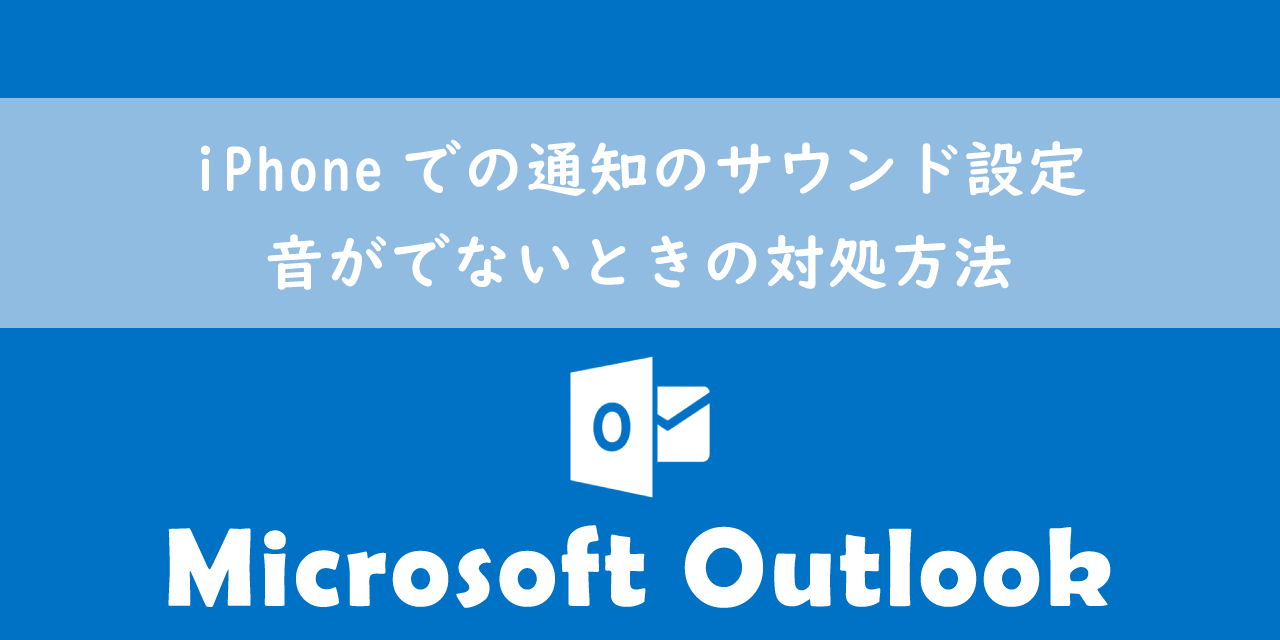【Outlook】誤送信対策:一定時間経過後にメール送信する(すぐにメールを送信しない)設定
2022.04.24 /
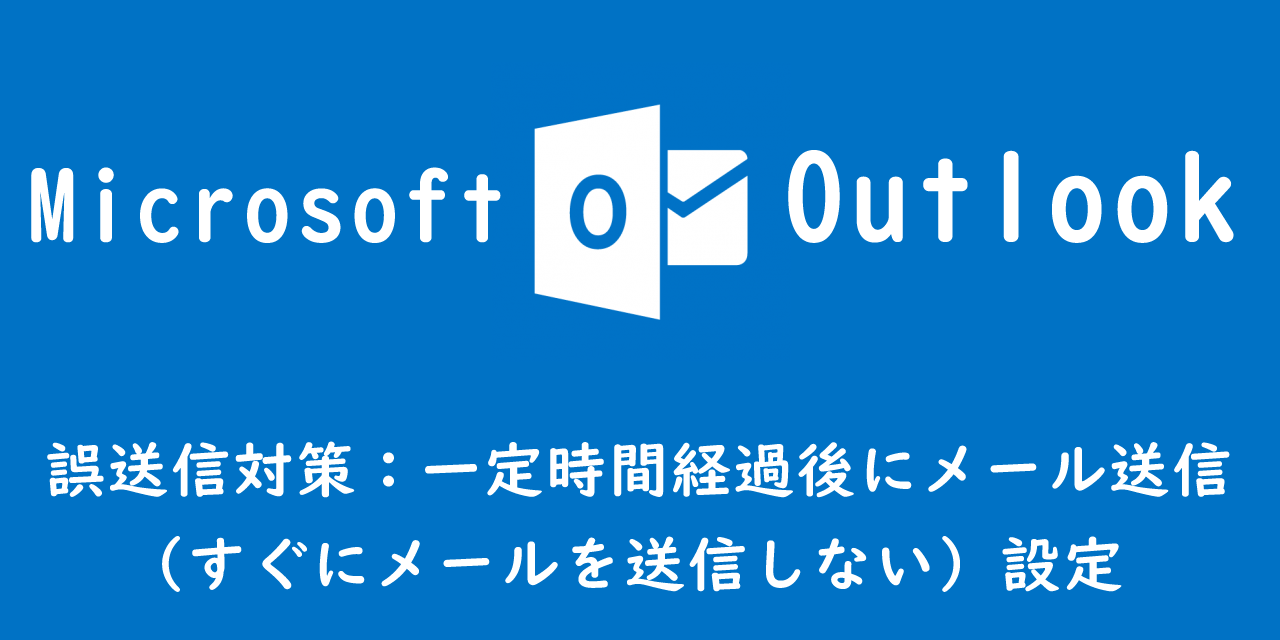
本記事ではMicrosoftのOutlookにおけるメールの誤送信対策として、送信ボタンを押してもすぐにメールを送信しない遅延送信について解説していきます。
日々大量のメールのやりとりをしていると、送信ボタンを押してから間違えに気づいて、「はっ」とすることって一度は誰もが経験したことがあると思います。
Outlookの初期設定では送信ボタンを押すとすぐさま送信する設定になっています。実は送信ボタンを押した一定時間経過後に、実際にメール送信をする設定に変更することができます。
本記事を通して、Outlookでの遅延送信の設定方法について理解を深めていきましょう。
また同じ組織内であれば、送信メールを取り消すことができます。送信取り消しについて詳しくは以下記事をご参照ください。
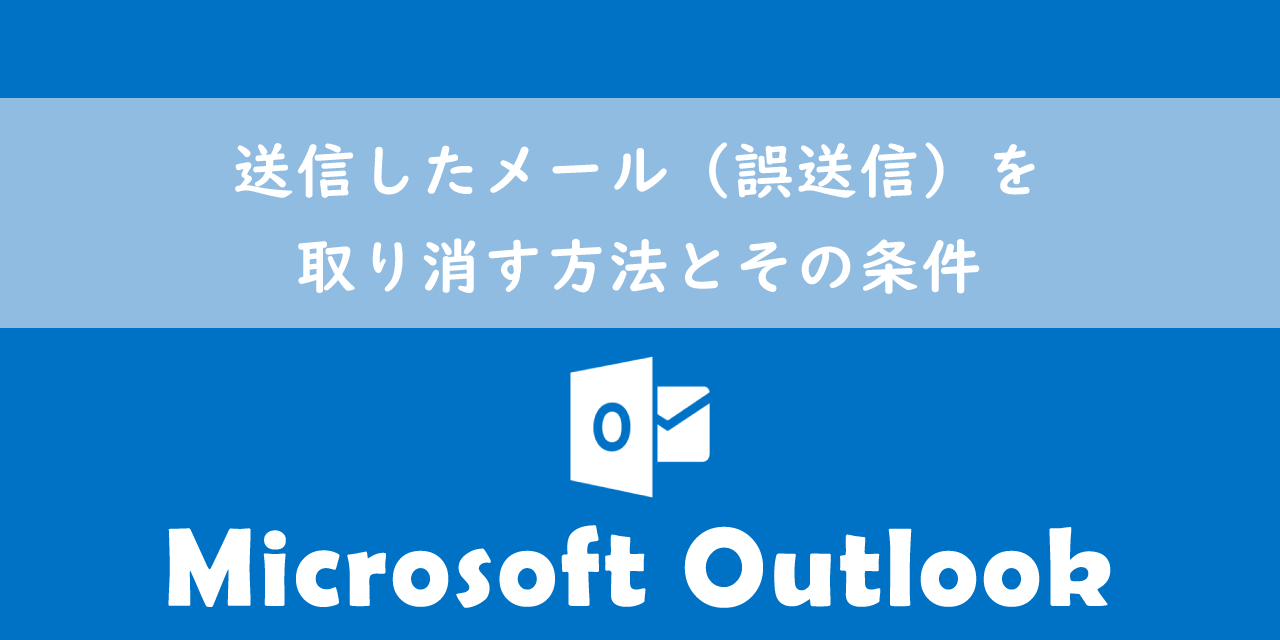
【Outlook】送信したメール(誤送信)を取り消す方法とその条件
誤送信対策とは
ビジネスにおいてメールは最も重要なツールの一つです。多くの方は日々大量のメールのやり取りをしています。
膨大な量のメールを送信していると、誤ってメールを誤送信してしまうことはどんなに注意していても発生してしまいます。きっとみなさんも一度や二度は誤って別の人に誤送信してしまうといった経験があるかと思います。
そういった誤送信を防ぐ方法として、実際の送信を遅らせる(すぐにメールを送信しない)機能がOutlookにはあります。
私の会社ではこの設定をOutlookに設定しており、多くのスタッフが誤送信を防ぐことができたという経験をしています。
送信後に実際の送信を遅らせる方法
すでに述べていますがOutlookではメールの誤送信対策として、送信ボタンを押してもすぐに送信はせず、送信を遅らせる方法があります。その方法として主な方法が以下の2つです。
- 仕分けルールを使用
- 詳細設定から「接続したら直ちに送信する」のチェックを外す
上記の方法について次項より詳しく見ていきましょう。
仕分けルールを使用
Outlookの仕分けルールを使用することで、送信ボタンを押した後すぐにメール送信がされず、一定時間待機するように設定できます。
仕分けルールとは、受信したメールを特定の条件を満たす場合に指定のルールを実行する機能です。この仕分けルールは実は受信メールだけでなく、送信メールにも適用することができます
以下の方法で仕分けルールを作成し、送信したメールをすぐに送信しないように設定できます。
- Outlookを起動し、「移動」>「ルール」>「仕分けルールと通知の管理」を選択
- 表示された「仕分けルールと通知」から「新しい仕分けルール」を選択
- 「送信メールにルールを適用する」を選択し、「次へ」をクリック
- すべてのメールを対象とする場合は何も選択せずに「次へ」をクリック
- 下図のメッセージが表示されたら「はい」を選択
- 「指定した時間 分後に配信する」にチェック
- ステップ2から「指定した時間」をクリック
- 送信を実行するまでの時間を指定し「OK」をクリック
- 指定した時間を確認し、「完了」をクリック
- 下図のメッセージが表示したら「OK」をクリック
- 「適用」をクリックし、「OK」をクリック
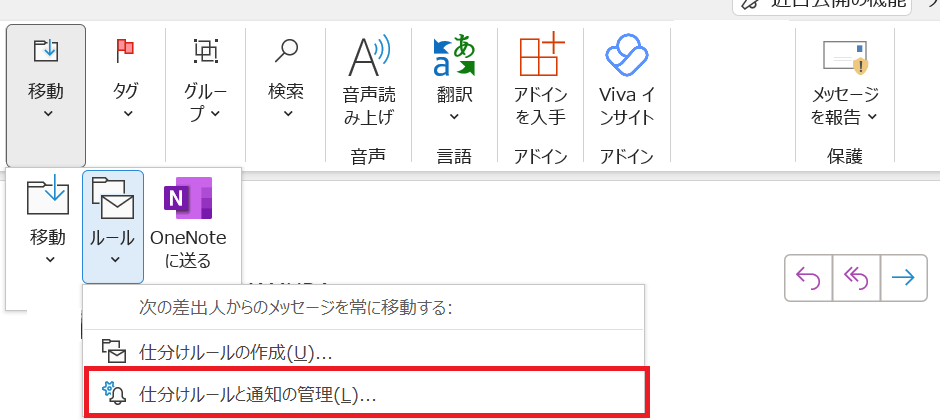
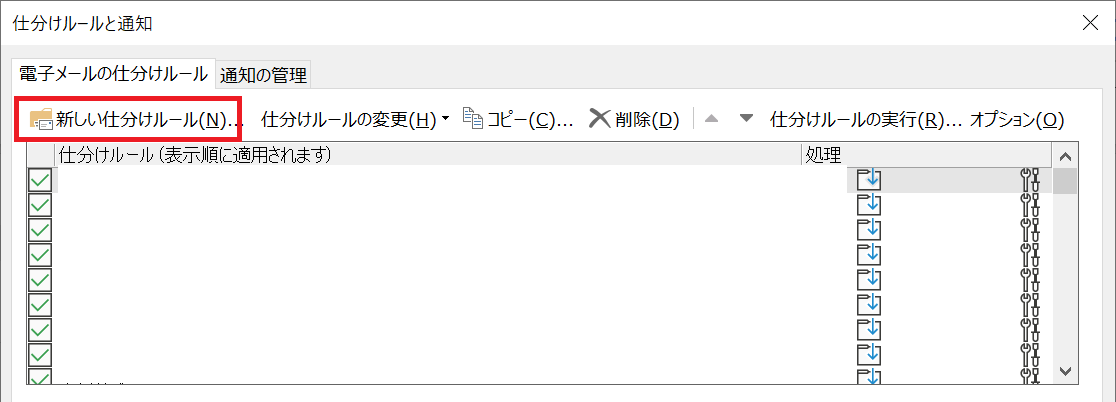
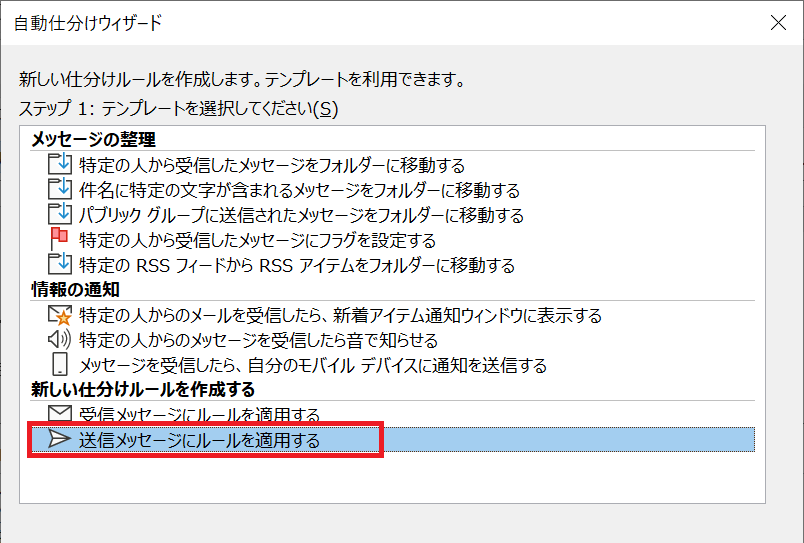
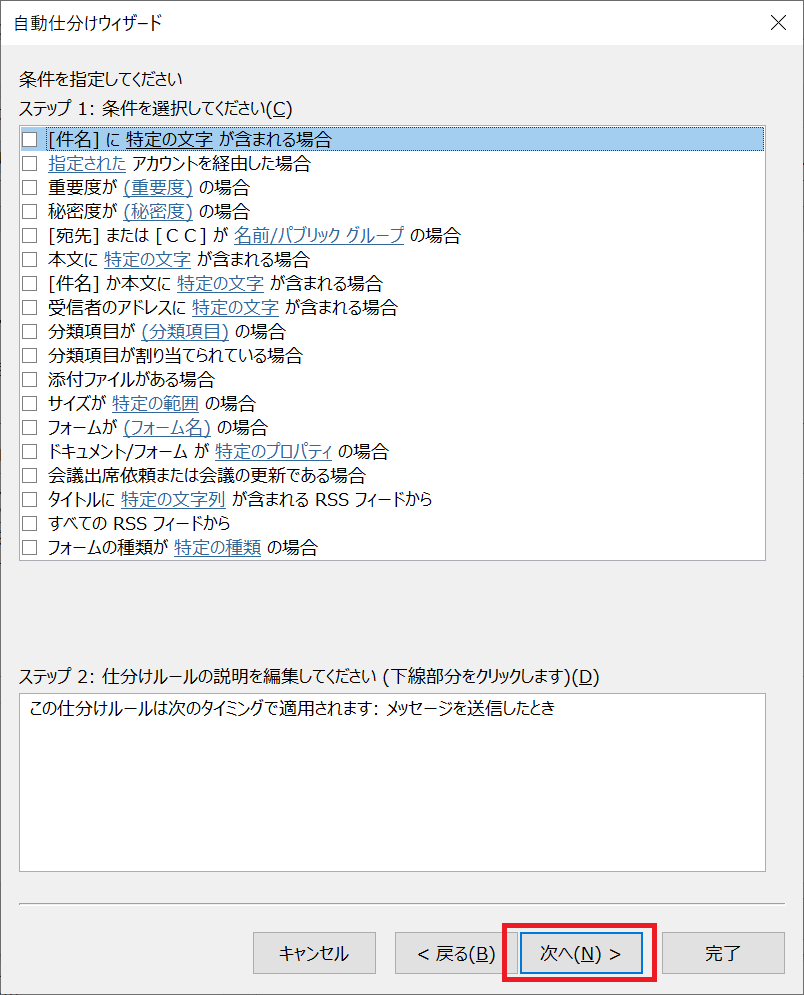
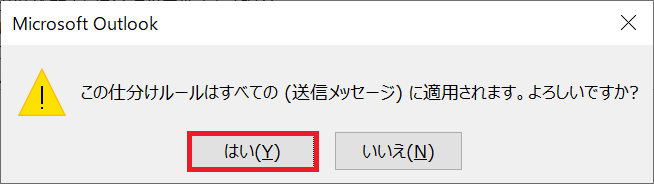
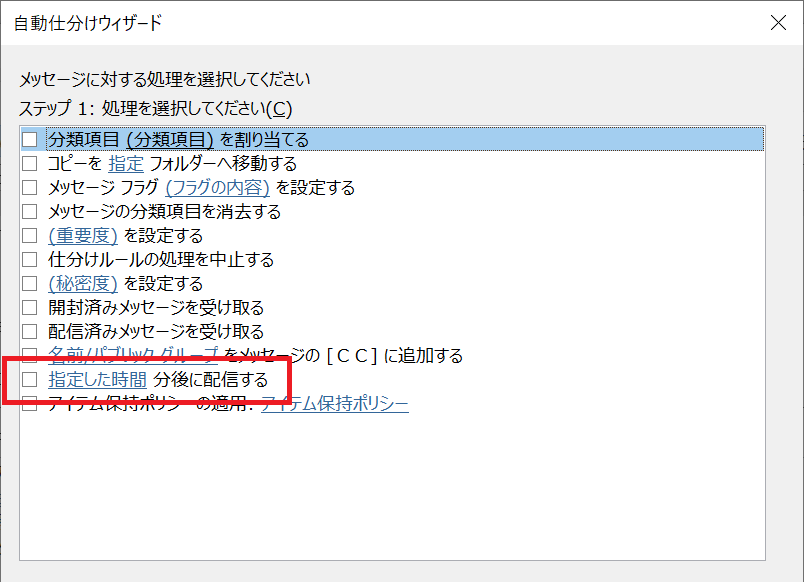
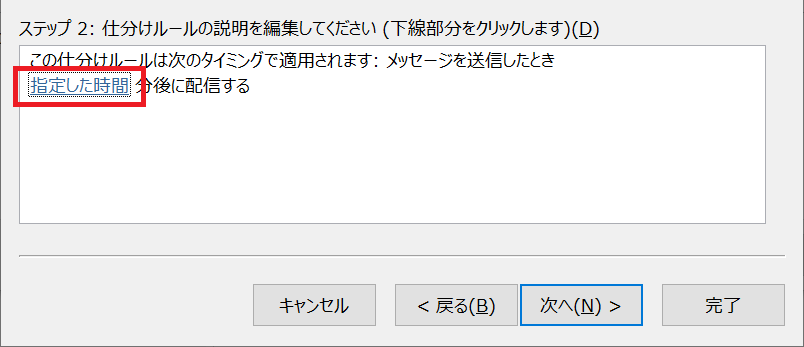
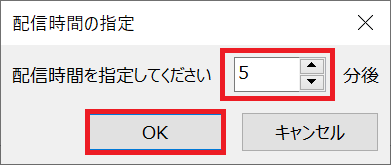
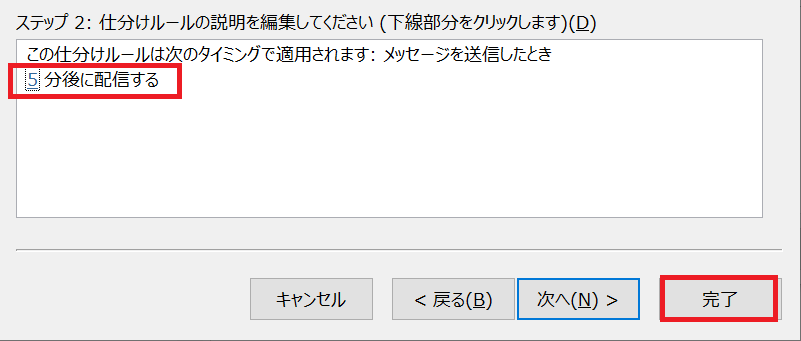

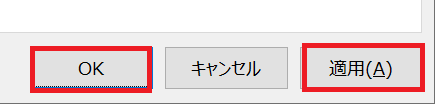
上記の設定によりメールの送信ボタン押下後、指定した時間経過後に送信するようになります。
送信ボタンを押してから実際に送信されるまでの間は送信トレイに保存されます。送信を取り消したい、修正したい場合は送信トレイから送信前のメールを操作してください。
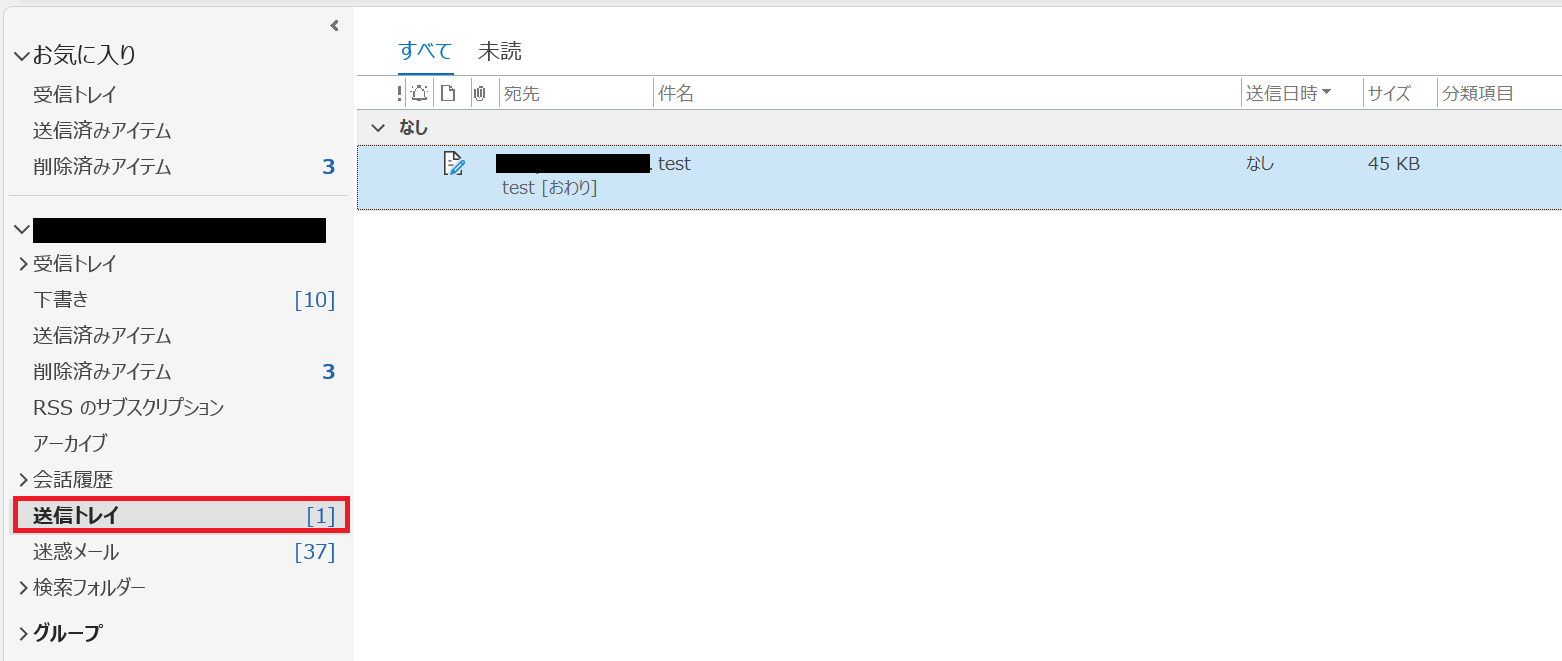
送信トレイとは一時的に送信前のメールが保存される場所です。メールが実際に送信されると送信トレイからはメールがなくなり、送信済みアイテムに移動します
送信前のメールをダブルクリックすることで編集できるようになります。ここで宛先の変更や添付ファイルの追加、本文の編集などしてください。
Outlookを終了するときに未送信のメールが送信トレイに残っていると、次図のメッセージが表示されます。「終了して後で送信」を選んだ場合、次にOutlookを起動するまでは残ったメールは送信されないので注意が必要です。
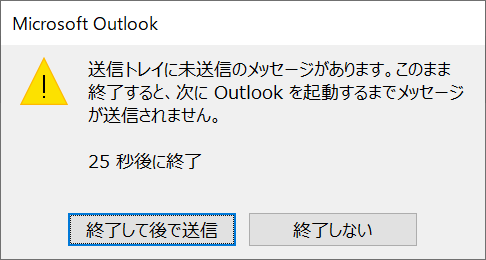
詳細設定から「接続したら直ちに送信する」のチェックを外す
メールがすぐに送信されてしまうのはOutlookの詳細設定の「接続したら直ちに送信する」にチェックが入っているからです。
そのためこの設定をオフにすれば、メールがすぐに送信されることを防ぐことができます。設定をオフにする方法は以下の通りです。
- Outlookを起動し、「ファイル」を選択
- 「オプション」を選択
- 「詳細設定」を選択し、「接続したら直ちに送信する」のチェックを外す
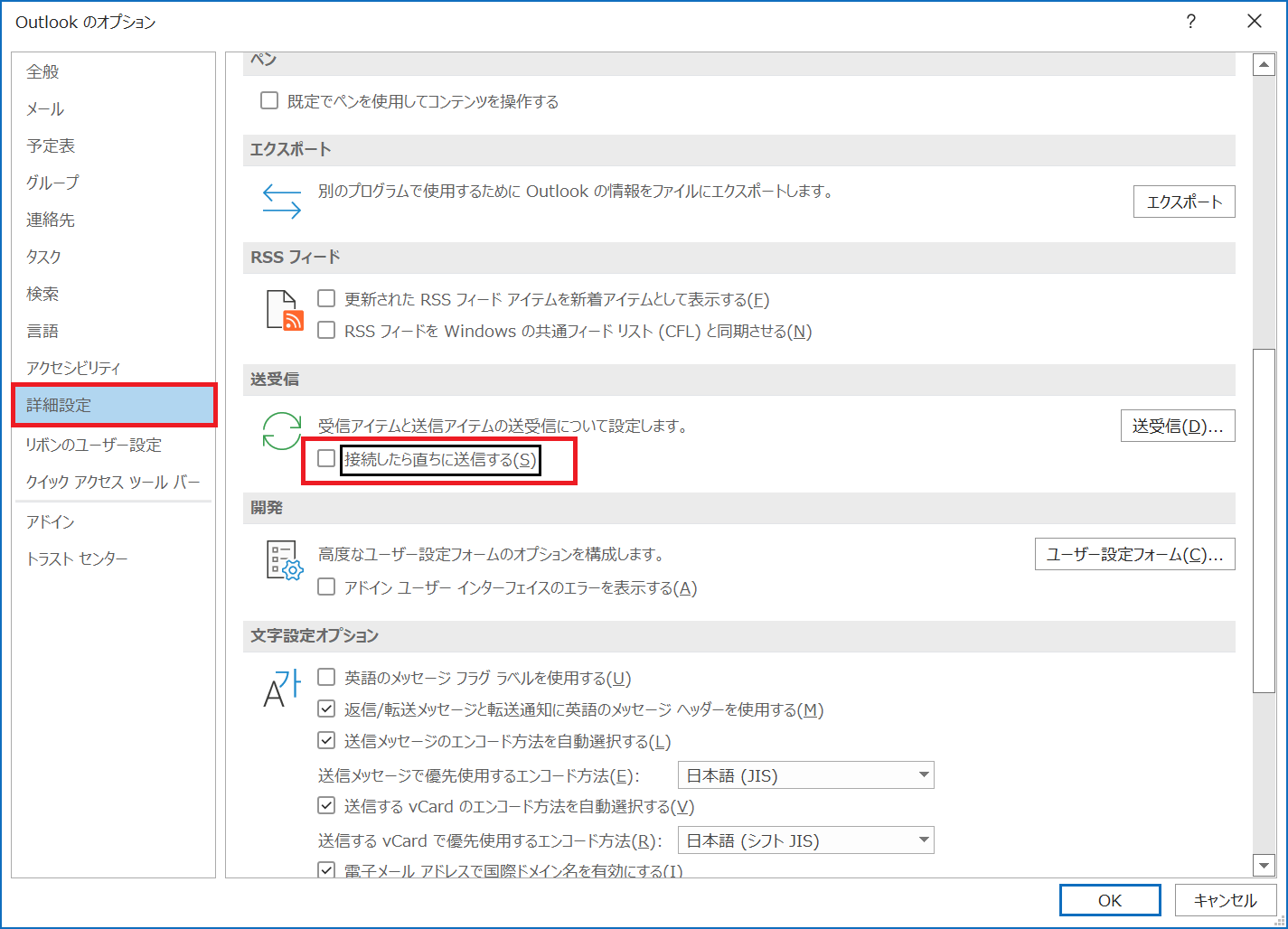
上記の流れでメールをすぐに送信しないようにすると、送信ボタンを押した送信メールは送信トレイに保存されるようになります。
送信トレイ内に保存されたメールを最終的に送信するには「送受信」タブの「すべて送信」を選択します。

上記のように設定を変更することで、いきなり送信が実行されることによる誤送信を防ぐことができます。
まとめ
本記事「【Outlook】誤送信対策:一定時間経過後にメール送信する(すぐにメールを送信しない)設定」はいかがでしたか。
メールの誤送信を少なくするために、ぜひ本記事で紹介した方法を実践してみてください。
 関連記事
関連記事