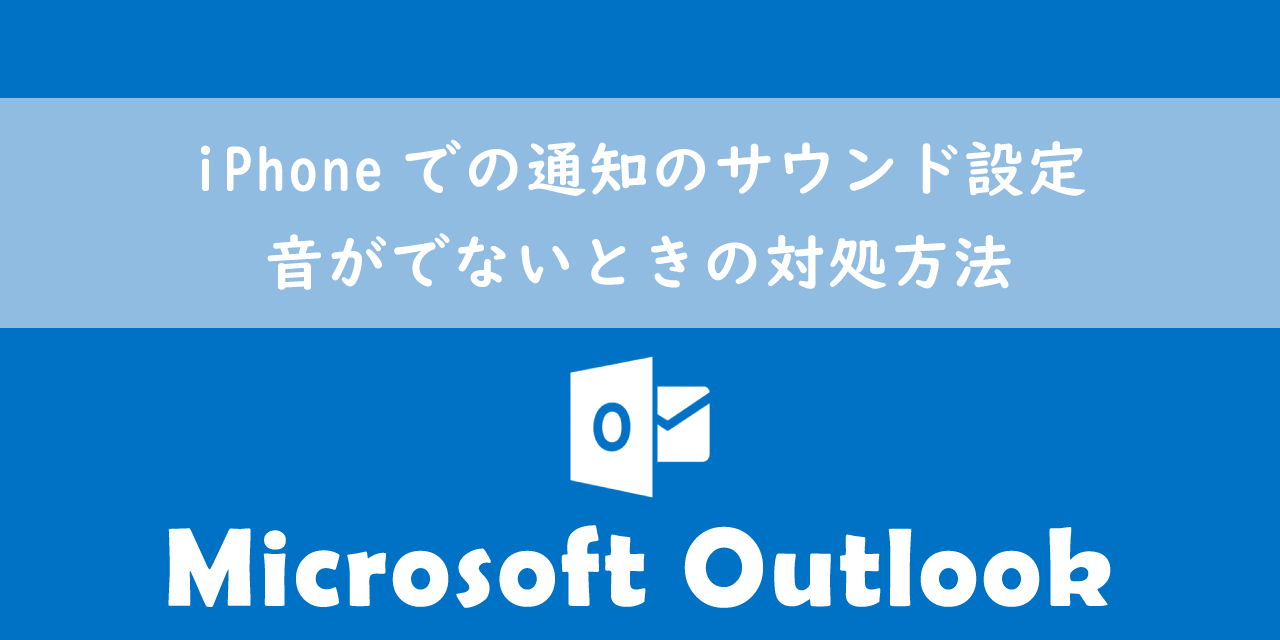【Outlook】iPhoneでの通知設定:通知されないときの対処方法
2024.04.24 /

本記事ではMicrosoftのOutlookにおける、iPhoneでの通知設定についてや通知されないときの対処方法について詳しく解説していきます。
ビジネスでは様々なお客様や社内スタッフとメールのやり取りを行います。メールの中には重要なものも含まれており、すぐに対応すべきメールも数多くあります。
いつ何時でも即座にメールを確認できるように、すぐに取り出せるiPhoneで受信したメールを確認できることが望ましいです。しかし逐一アプリを起動して、受信メールを確認するのは非常に手間です。
そこで役立つのがiPhoneに備わっている通知機能です。iPhoneの通知機能を利用することで、新着メールをリアルタイムで簡単に確認できるようになります。
本記事を通して、iPhoneのOutlookにおける通知設定について理解を深めてください。またOutlookの通知が表示されないときの対処方法についても解説していますので、ぜひご参考にしてください。
Outlook:iPhoneでの通知について
iPhoneの通知機能とは
iPhoneにはアプリを開かなくても新着メッセージやアップデート、新着情報などをお知らせしてくれる通知機能が備わっています。
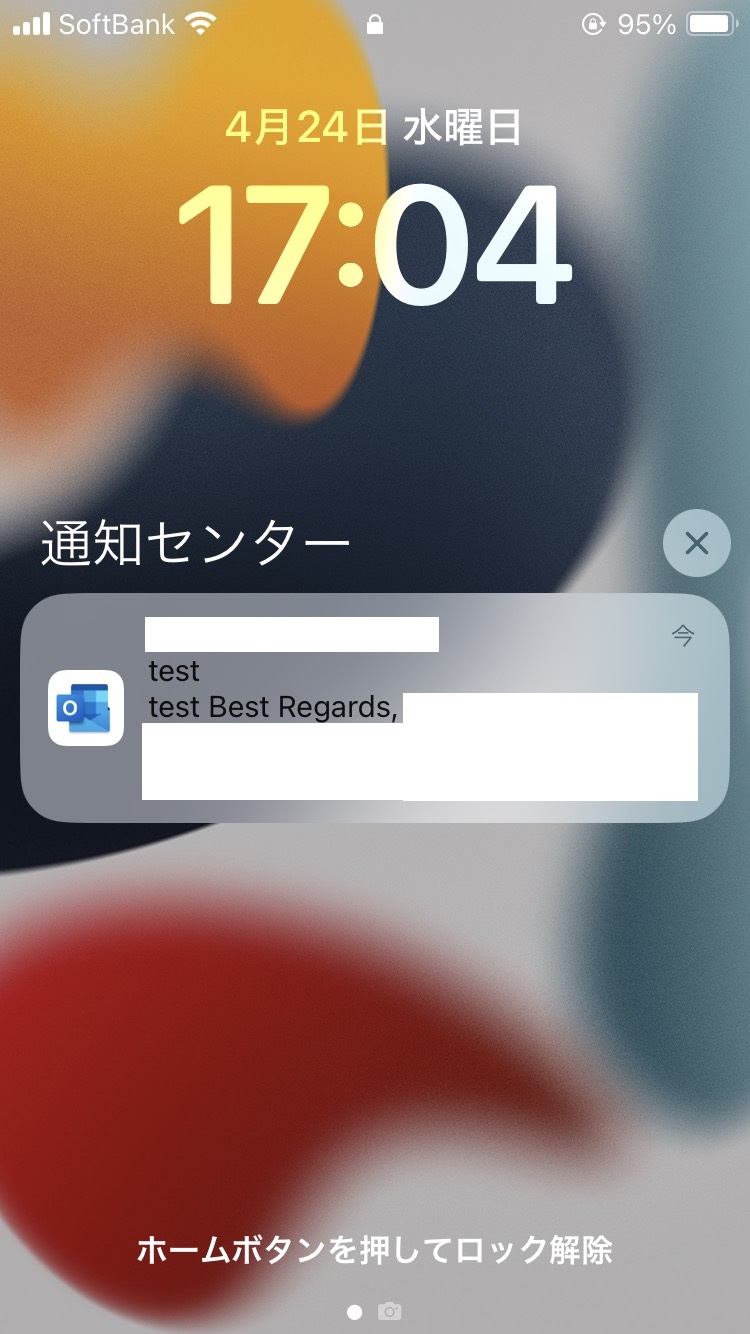
iPhoneの通知機能によりユーザーはアプリやシステムからの重要な情報をリアルタイムで知ることができます。通知機能による通知は「プッシュ通知」とも呼びます。
この通知機能はOutlookのようなメールソフトだけでなく、SNSやニュースアプリ、コミュニケーションツールなど様々なアプリで利用できます。
通知機能が表示される場所
通知機能による通知が表示される領域は主に以下の3か所です。
- 通知センター
- バナー
- ロック画面
通知センター
通知センターとはアプリやシステムからの通知を一覧で表示する領域です。
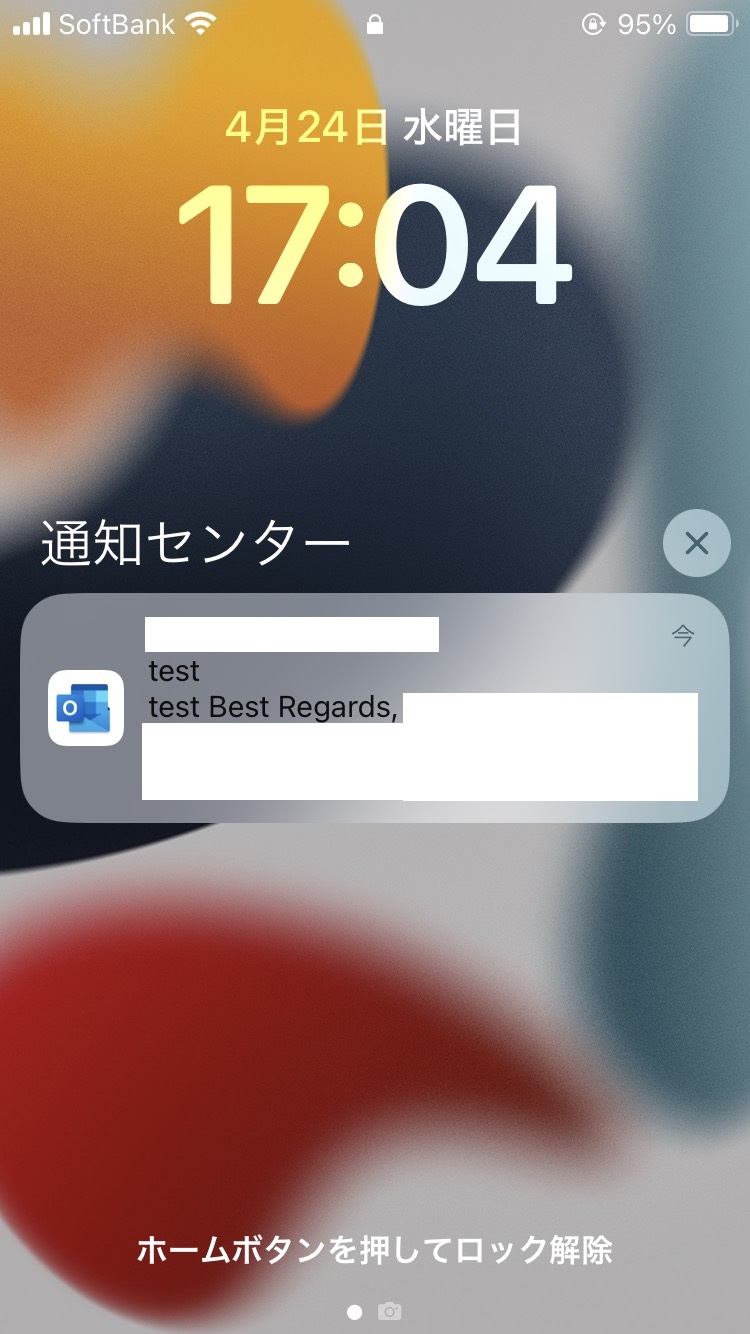
iPhoneの画面上部から下にスワイプすることで表示され、これまでに受け取った通知が一覧表示されます。
通知をタップすることで、その通知を出しているアプリを起動できます。
バナー
iPhoneの通知におけるバナーとはiPhoneの画面上部から一時的に表示される通知形式です。
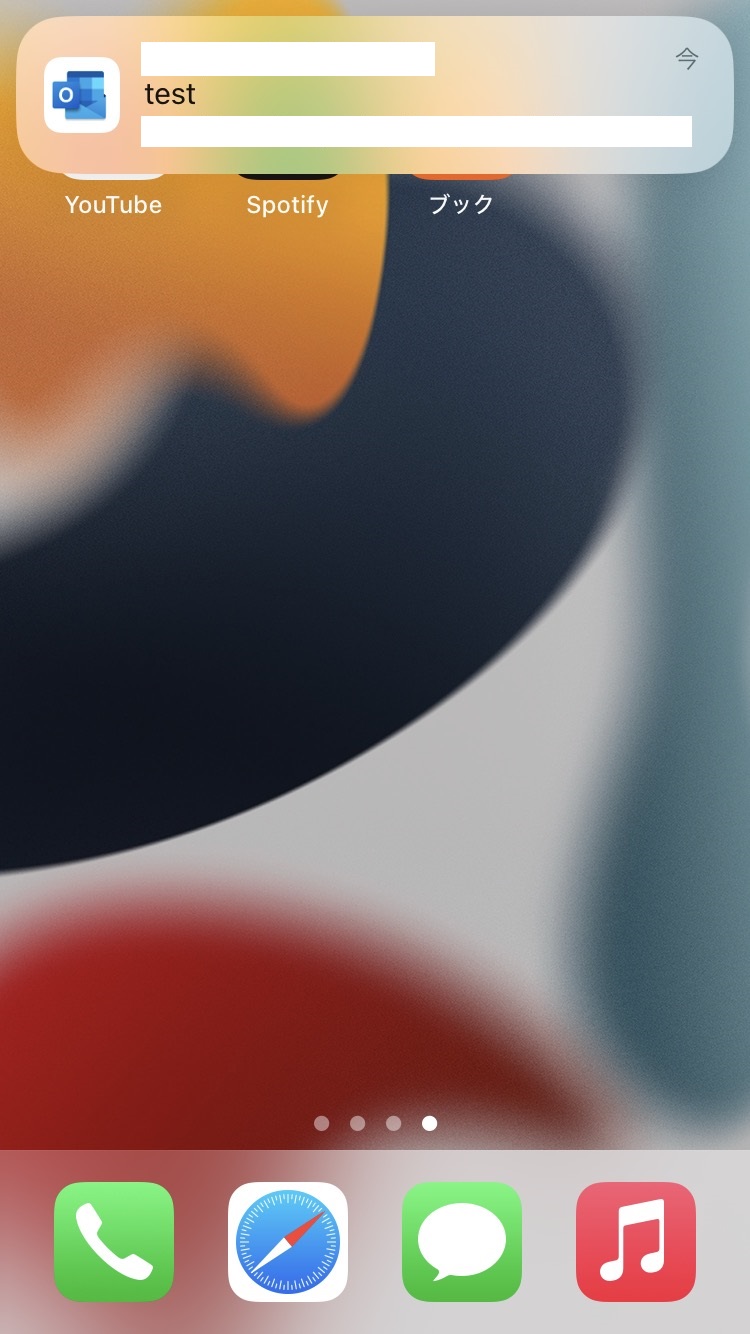
バナーで表示された通知は数秒後に自動的に消えます。アプリ操作時に突然画面に表示されるので、邪魔に感じている人も多いかと思います。
ロック画面
iPhoneがロックされている状態の画面にも通知は表示されます。そのためロックをかけた状態で置いていたとしても、ロック画面で表示される通知は他人に見られてしまう可能性があります。
iPhoneでメール受信時の通知を表示する(有効にする)方法
iPhoneのOutlookでメールを受信したときの通知を表示するには以下2つの設定を行う必要があります。
- iPhoneの設定でOutlookの通知を有効にする
- Outlookの設定でメール通知を「なし」以外にする
上記の設定項目について次項より詳しく解説していきます。
iPhoneの設定でOutlookの通知を有効にする
iPhoneではアプリ毎に通知の有効/無効を設定します。そのため以下の操作でOutlookアプリの通知を有効にしましょう。
- 設定アプリを起動する
- 表示された「設定」アプリのメニュー項目から「通知」をタップする
- アプリ一覧から「Outlook」をタップする
- 表示されたOutlookの通知画面で「通知を許可」がオンになっていなければオンにする

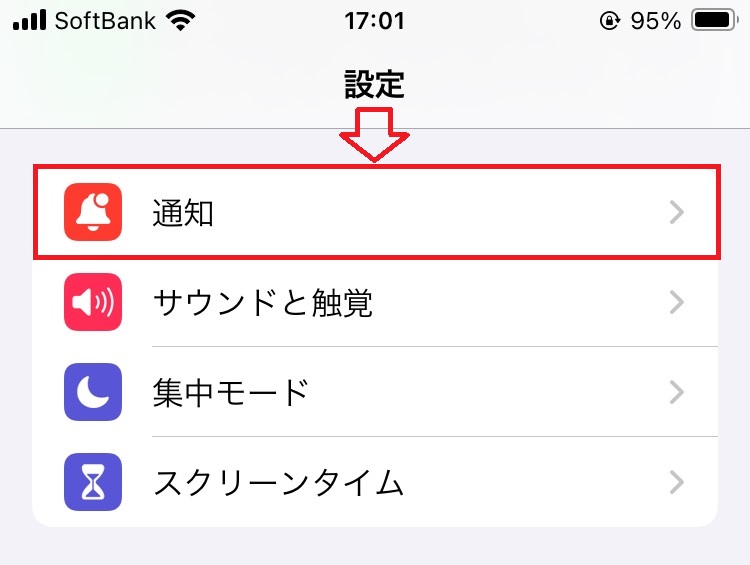
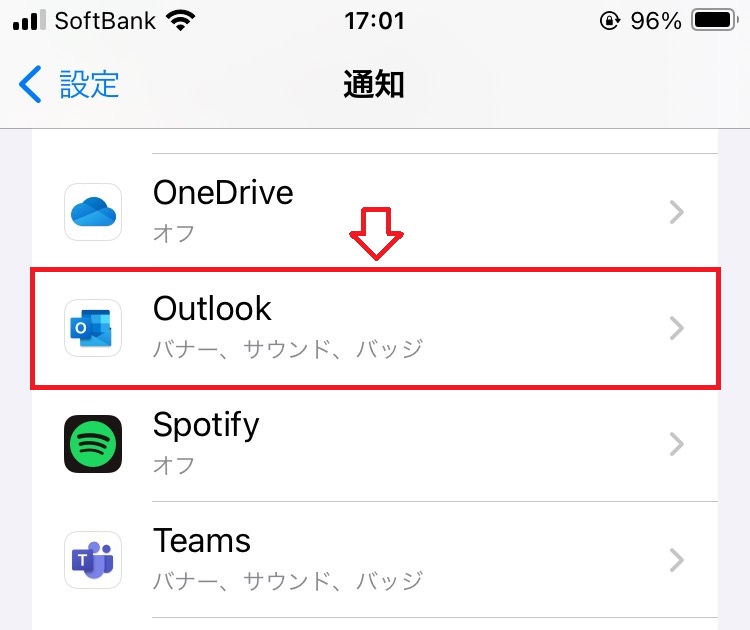
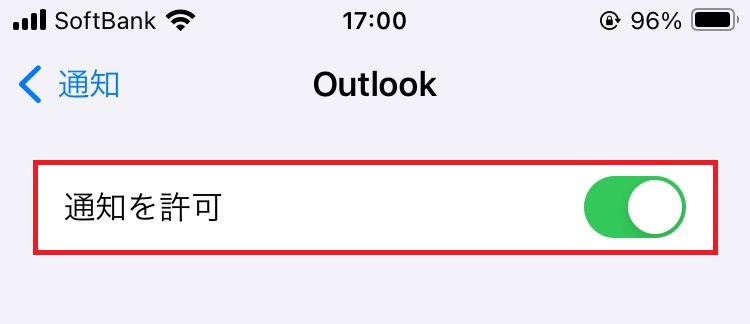
上記の流れでOutlookアプリの通知が有効になります。
その他に通知を表示させる領域についても有効/無効を設定することができます。
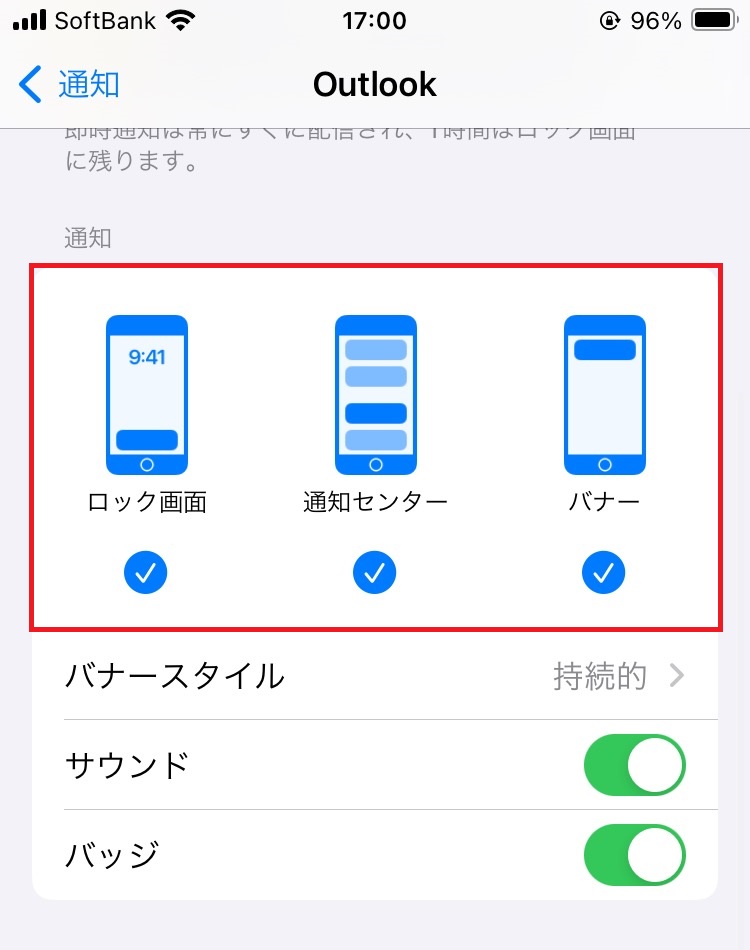
Outlookの設定でメール通知を「なし」以外にする
Outlookアプリにはメール通知に関連した設定があります。以下の流れでメール通知の設定を表示してください。
- Outlookアプリを起動する
- 画面左上のプロフィールアイコンをタップする
- 画面左下の歯車アイコン(設定)をタップする
- 表示された設定画面から「通知」をタップする
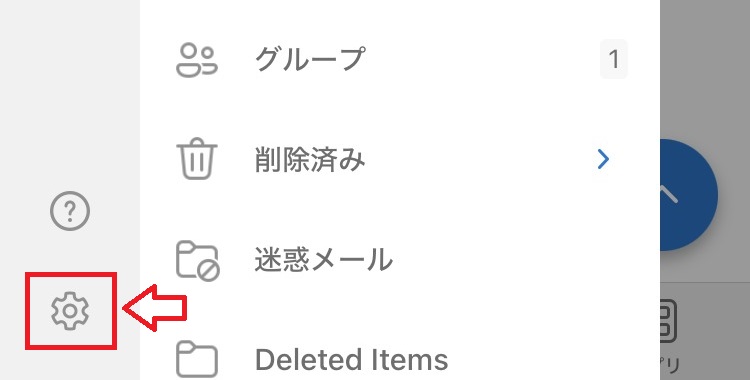
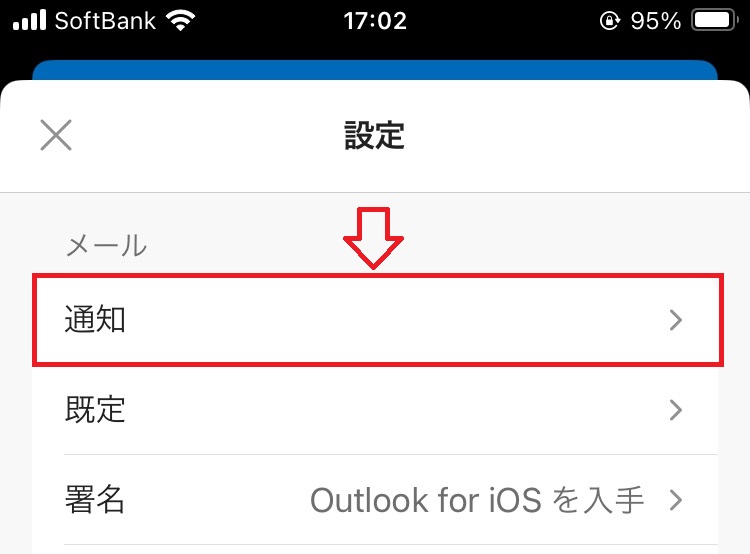
上記の流れでメール通知の設定画面が表示されます。この画面から通知対象を選択することができます。
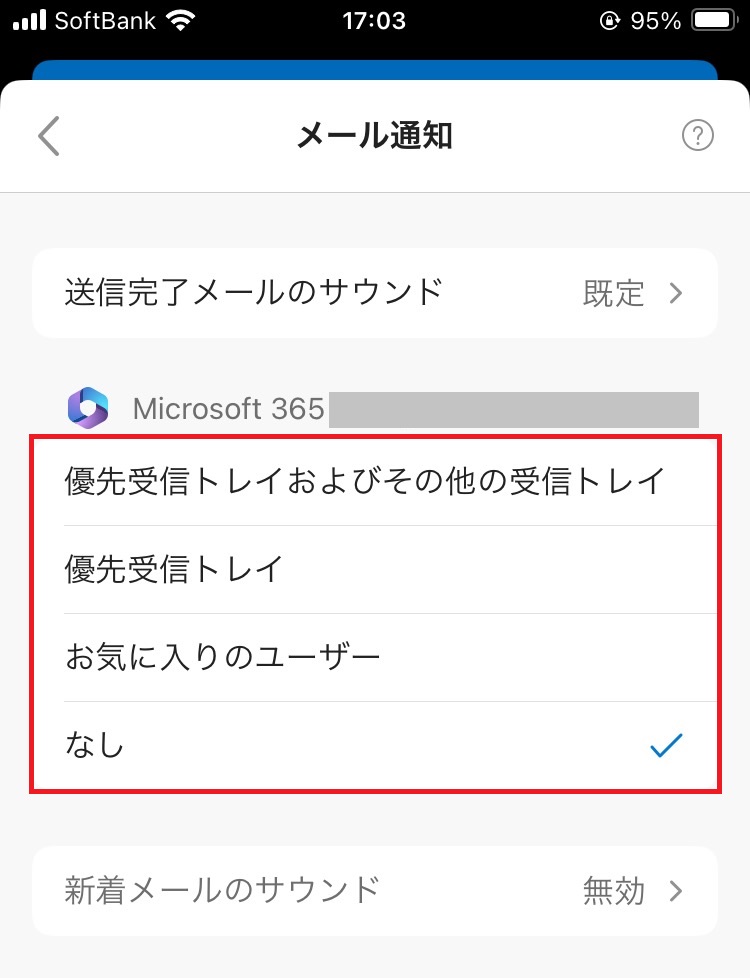
通知対象に「なし」が選択されているとメールを受信しても通知が一切表示されません。デフォルト設定では「優先受信トレイ」が選択されています。すべてのメールに対して通知を表示させたい場合は「優先受信トレイおよびその他の受信トレイ」を選択しましょう。
iPhoneでOutlookの通知が表示されないときの対処方法
iPhoneのOutlookでメール受信後に表示されるはずの通知が表示されない問題が発生することがあります。この問題の原因はiPhoneやOutlookの設定によるものが大半です。
Outlookアプリの通知が表示されない原因としては次のような原因が考えられます。
- iPhoneの設定でOutlookアプリの通知がオフになっている
- Outlookアプリの設定でメール通知が「なし」になっている
- おやすみモードになっている
- アプリの問題
- iPhoneの問題
上記の原因に対する対処方法について次項より解説していきます。
iPhoneの設定でOutlookアプリの通知がオフになっている
すでに解説している流れでiPhoneの「設定」アプリからOutlookの通知をオンにしてください。
Outlookアプリの設定でメール通知が「なし」になっている
すでに解説しているOutlookアプリの設定からメール通知を「なし」以外の「優先受信トレイ」や「優先受信トレイおよびその他の受信トレイ」を選択してください。
おやすみモードになっている
iPhoneに備わっているおやすみモードとはiOS15以降で追加された機能で、通知や電話の着信を制限する機能です。
おやすみモードが有効になっている場合、Outlookでメールを受信した通知が表示されなくなります。
おやすみモードが有効になっていないかコントロールセンターまたは設定アプリから確認してみてください。
アプリの問題
Outlookアプリの問題で通知が表示されないことも考えられます。まずはApp StoreからOutlookのアップデートの更新がないか確認し、あれば速やかにアップデートしましょう。
またアプリの再起動や再インストールなども試して問題が改善するか確認してください。
iPhoneの問題
ここまで解説した対処方法を試しても通知問題が改善しなければ、iPhone自体の問題である可能性もあります。
まずはiOSを最新のバージョンにアップデートしましょう。もしアップデートがなければ、iPhoneの再起動を試してみてください。
まとめ
本記事「【Outlook】iPhoneでの通知設定:通知されないときの対処方法」はいかがでしたか。
メールをいつ何時でもすぐに確認できる状態にしておくことは非常に重要です。iPhoneにOutlookをインストールしている方は必ずOutlookの通知は有効にしておきましょう。
Outlookには他にも様々な機能が備わっています。以下Outlookのまとめ記事では仕事に役立つ機能をご紹介しています。ぜひご覧いただき、今後の仕事に役立ててください。

【Outlook】機能一覧:仕事で便利な機能や設定をまとめて紹介
 関連記事
関連記事