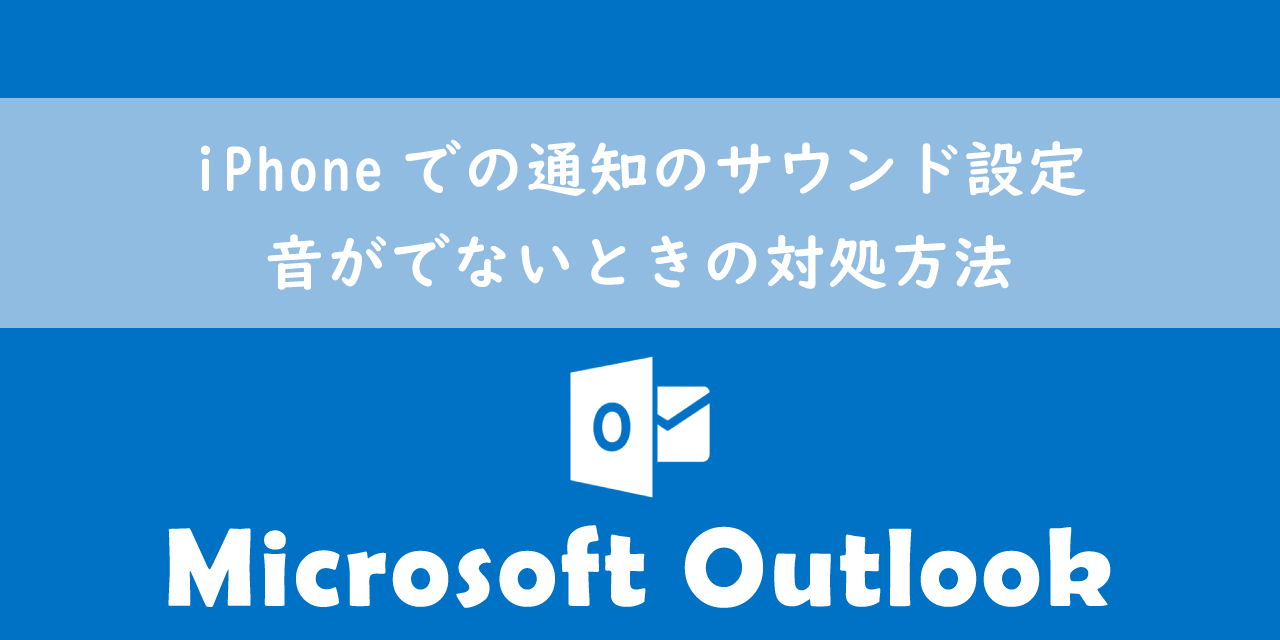【Outlook】メールにURLやパスのリンクを貼り付ける:ハイパーリンクの設定方法
2023.01.24 /
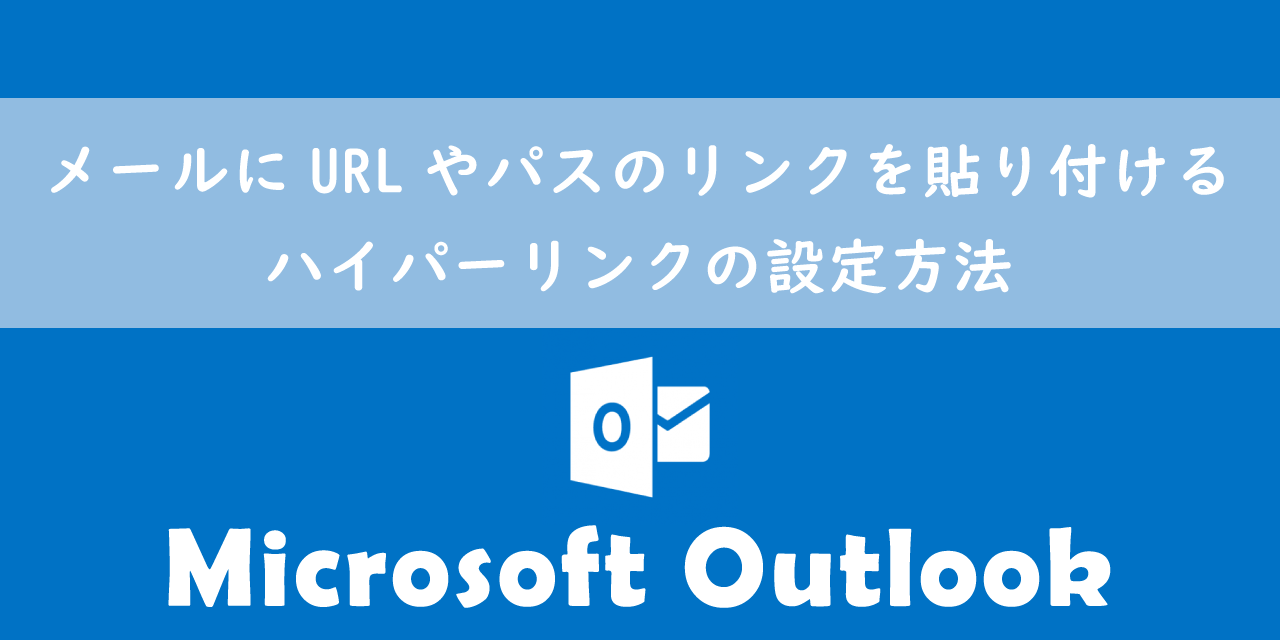
本記事ではMicrosoftのOutlookにおける、メールにURLや共有フォルダへのリンク(ハイパーリンク)を張り付ける方法について解説していきます。
ハイパーリンクとはメールに挿入されたウェブページやファイルなどへのリンクです。
ハイパーリンクを使うことでテキストや画像にリンク(URLや共有フォルダへのパス)を持たせることができ、これによりメール受信者はリンクをクリックするだけでリンク先に移動することができます。
長いURLをそのままメール本文に張り付けるのは見栄えが良くないです。ハイパーリンクを使えば好きな文字列にURLを持たせることができます。わかりやすい名前を付ければ、より一層相手に対してわかりやすいメールになりますね。
本記事を通して、メールのテキストにハイパーリンクを設定する方法について理解を深めてください。
ここではMicrosoft 365による最新のOutlookを使用しています。
Microsoft 365とはMicrosoft社が提供しているOfficeアプリケーション(Outlook、Word、Excel、SharePoint、PowerPointなど)やサービスを利用できるサブスクリプション(月額課金制)のクラウドサービスです

Microsoft365とは:どのようなサービスかわかりやすく解説
ハイパーリンクとは
ハイパーリンク(hyperlink)とはメール本文に挿入されたウェブページやファイルなどへのリンクを意味します。テキストや画像にリンクをもたせて、クリックすると指定した場所へアクセスできる仕組みです。単にリンクと呼ばれることが多いです。
ハイパーリンクにはWebサイトのURLや共有フォルダのパスなどを設定することが多いです。
Microsoft製品のOutlookやWord、Excelなどでは文書内のテキストにハイパーリンクを作成し、簡単にWebページへ移動できるようにハイパーリンクを挿入することが多いです。
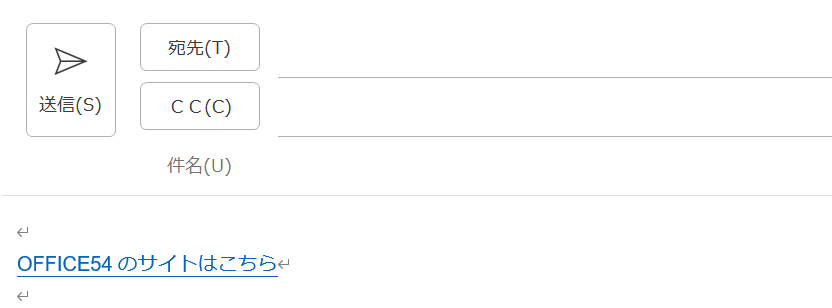
上図のように好きな文字列にURLを設定できるので相手にどういったリンク先なのかわかりやすく伝えられます。例えば「詳細はこちらをクリック」というテキストにハイパーリンクを設定します。
単にURLやパスをそのまま貼ってしまうと、相手はそのURLをコピーしてブラウザやエクスプローラーに貼り付けをしなければなりません。そういった手間を省くためにもハイパーリンクを利用するようにしましょう。
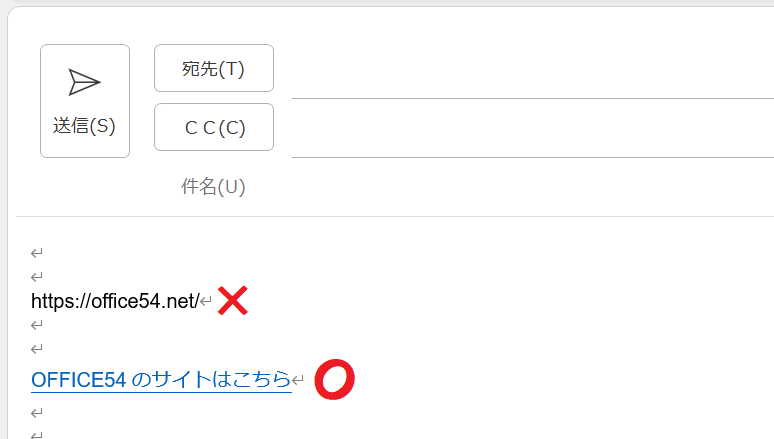
ハイパーリンクの設定方法
メール内のテキストにハイパーリンクを設定するには3つ方法があります。
- 「挿入」タブから「リンク」を選択
- テキストを右クリックして「リンク」を選択
- ショートカットキーの利用
それぞれの方法について次項より詳しく解説していきます。
「挿入」タブから「リンク」を選択
「挿入」タブからハイパーリンクを設定する方法は以下の通りです。
- ハイパーリンクを設定するテキストを選択する
- 「挿入」タブを選択<「リンク」をクリックする
- 「ハイパーリンクの挿入」画面が表示されるので、アドレス欄にURLまたはパスを入力して「OK」を選択する
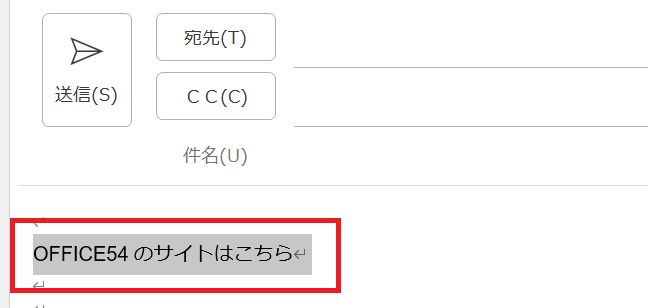
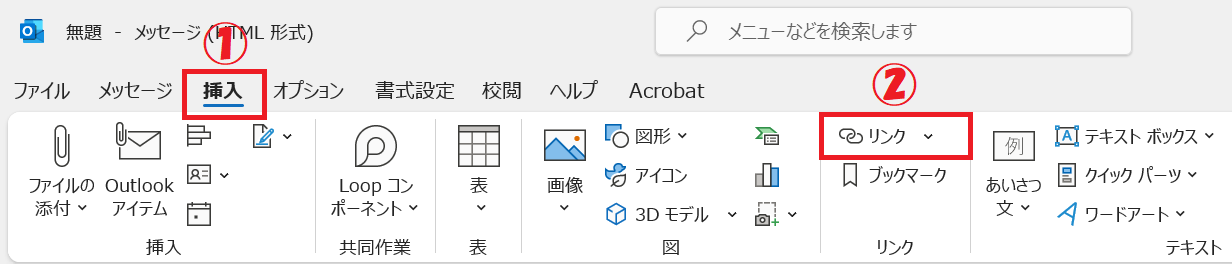
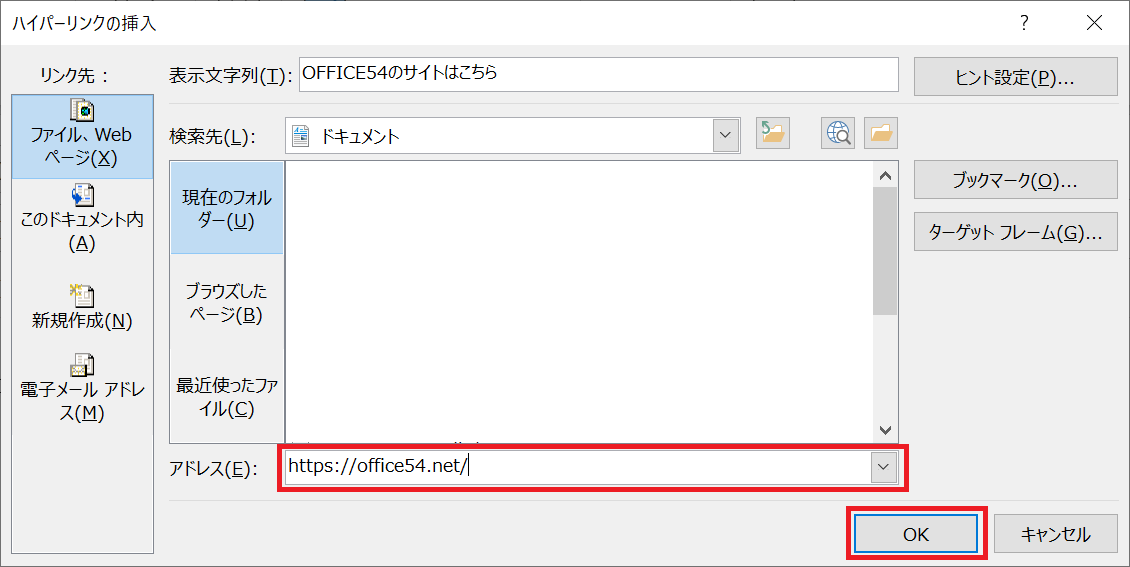
テキストを右クリックして「リンク」を選択
テキストを右クリックしてハイパーリンクを設定する方法は以下の通りです。
- ハイパーリンクを設定するテキストを選択する
- 右クリックして表示された項目から「リンク」を選択する
- 「ハイパーリンクの挿入」画面が表示されるので、アドレス欄にURLまたはパスを入力して「OK」を選択する
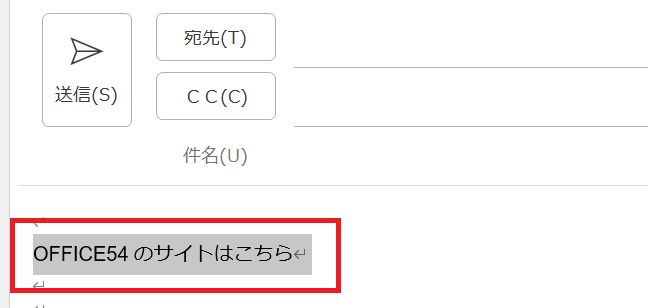
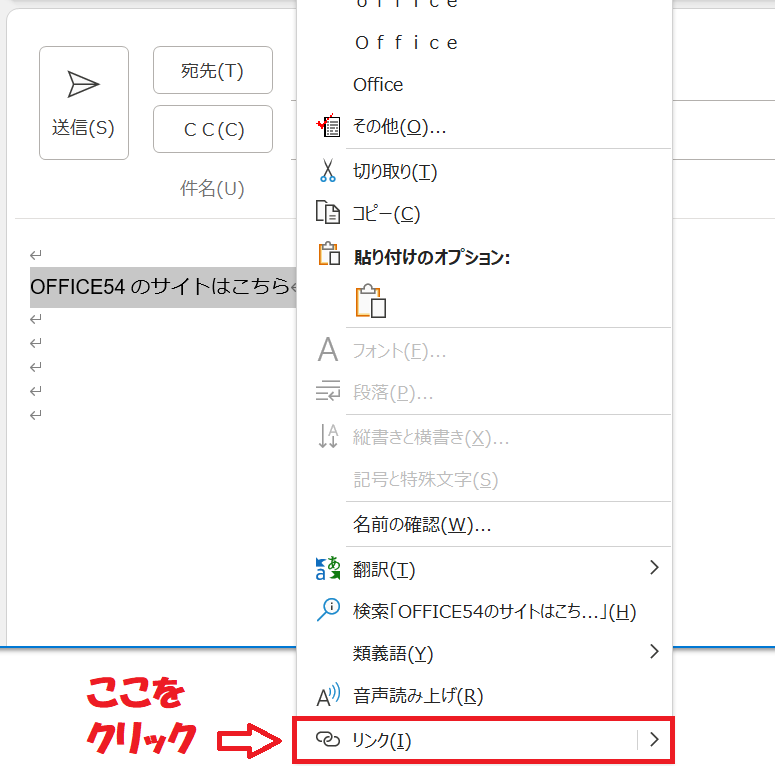
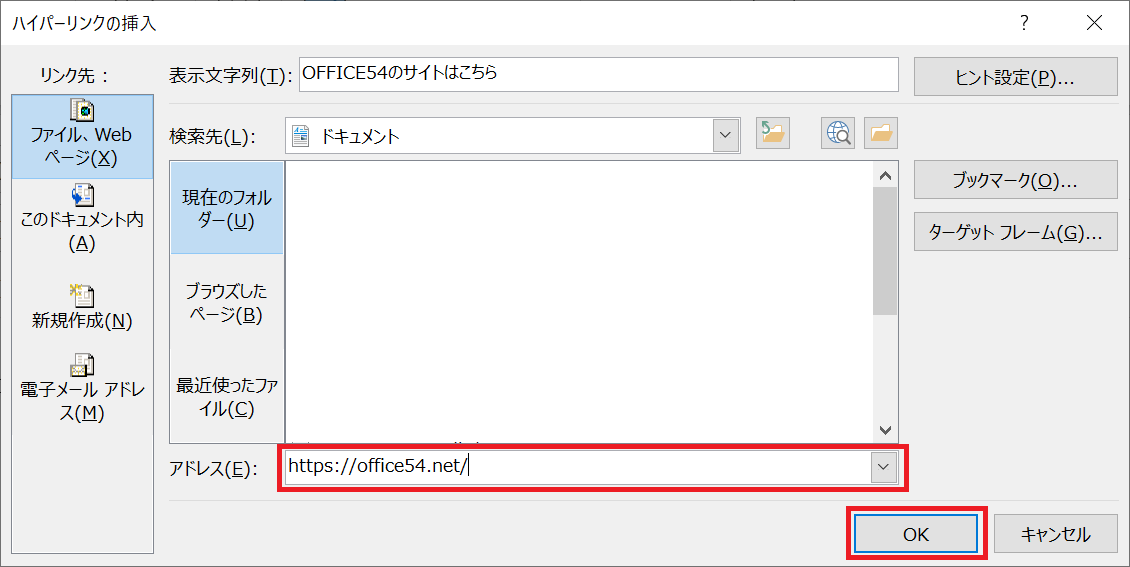
ショートカットキーの利用
Outlookには「ハイパーリンクの挿入」画面を表示するためのショートカットキーが用意されています。
「Ctrl」+「K」
ハイパーリンクを設定したいテキストを選択後、ショートカットキーを押すことで「ハイパーリンクの挿入」画面が開いて簡単にハイパーリンクを設定できます。
ハイパーリンクの編集方法
テキストに設定したハイパーリンクを編集する方法は以下の通りです。
- ハイパーリンクを設定したテキストを選択する
- 右クリックして表示された項目から「リンク」を選択する
- 「ハイパーリンクの挿入」画面が表示されるので、アドレス欄のURLを編集して「OK」を選択する
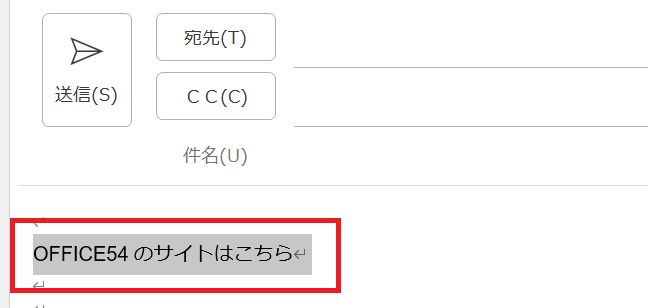
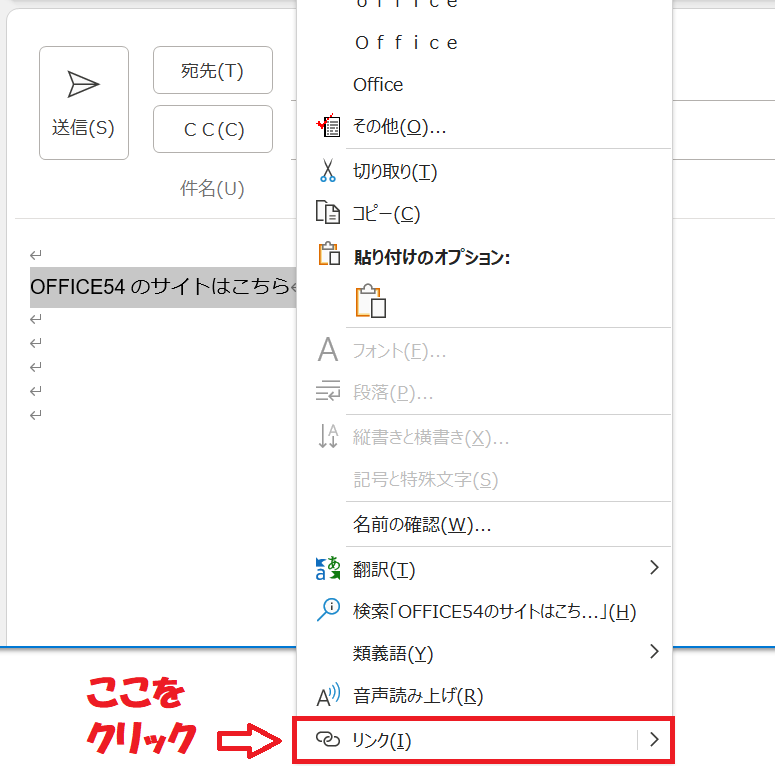
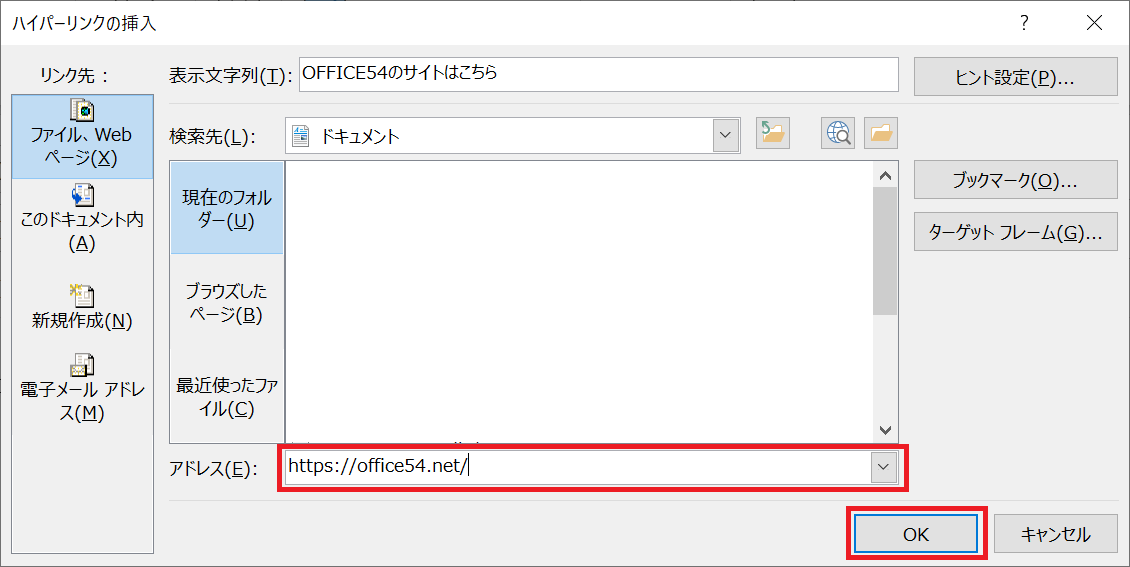
上記の方法で設定したハイパーリンクを編集することができます。
ハイパーリンクの解除方法
設定したハイパーリンクを解除する方法は以下の通りです。
- ハイパーリンクをクリックする
- 右クリックして表示された項目から「ハイパーリンクの削除」を選択する
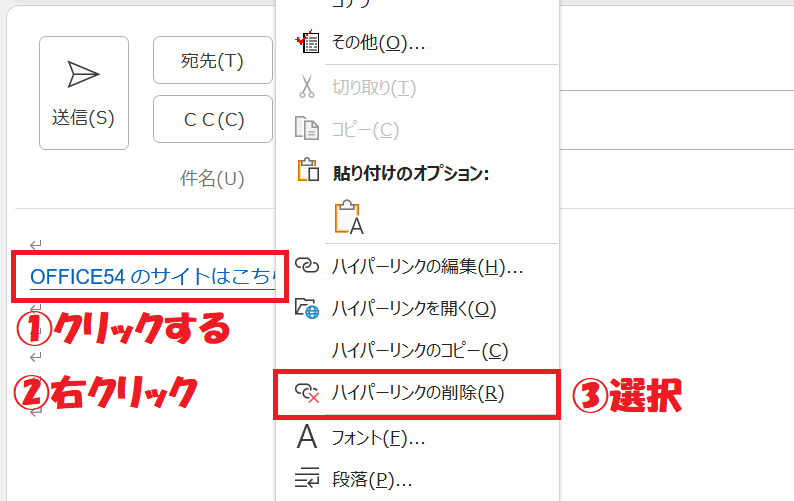
上記の操作によりハイパーリンクは削除されテキストのみが残ります。
ハイパーリンクのフォント設定(色、下線)
テキストにハイパーリンクを設定するとデフォルトで色は青、下線付きとなっています。色を変えたい場合は通常のテキストと同様に「メッセージ」タブのフォント欄から色を変更できます。
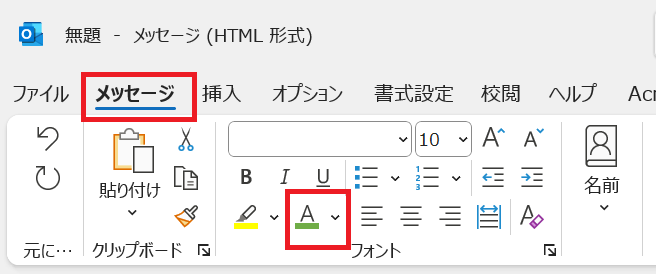
下線に関しても、「メッセージ」タブのフォント欄から下線を消すことができます。
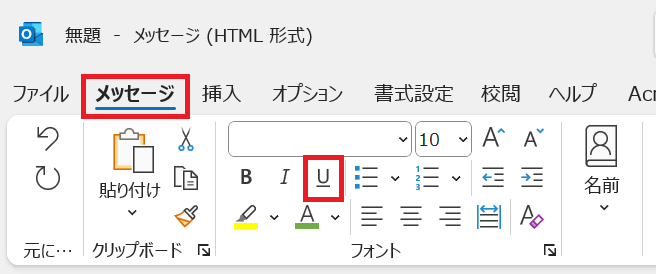
ハイパーリンクが設定できない場合
本記事で紹介した方法でハイパーリンクが設定できない場合、メール形式がテキスト形式である可能性が高いです。
Outlookのメール形式とは
Outlookではメールの表示形式を選択することでき、選択するメール形式によって文字の書式(フォントや斜体、太字)や色、画像表示の可否が異なります。
Outlookで使用できるメール形式は以下3つです。
- HTML形式
- テキスト形式
- リッチテキスト形式
outlookのメール形式についてより詳しく知りたい方は以下記事をご参照ください。
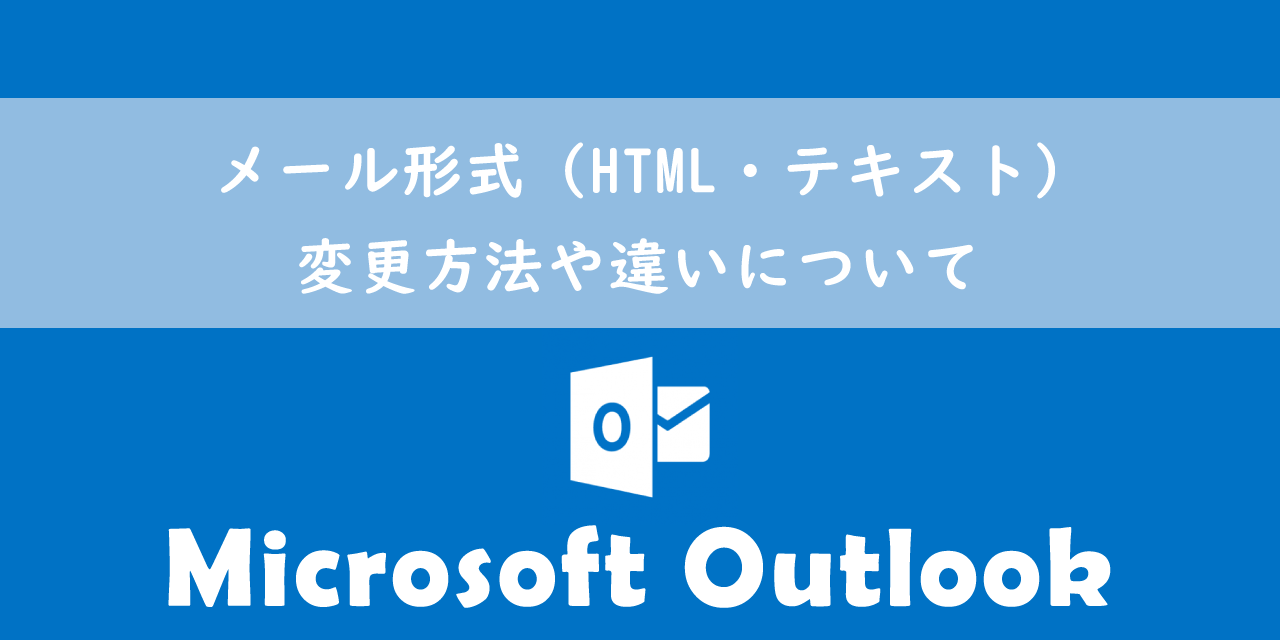
【Outlook】メール形式(HTML・テキスト):変更方法や違いについて
以下記事を参考にしていただき、ハイパーリンクが設定できない問題を解決してみてください。
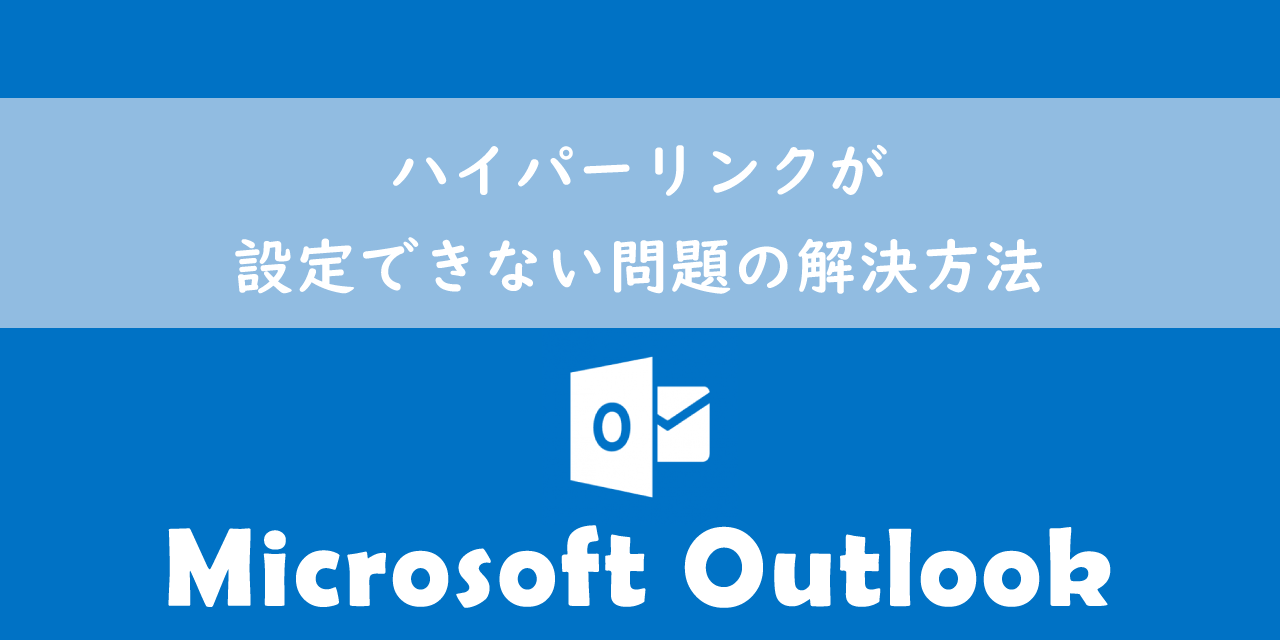
【Outlook】ハイパーリンクが設定できない問題の解決方法
まとめ
本記事「【Outlook】メールにURLやパスのリンクを貼り付ける:ハイパーリンクの設定方法」はいかがでしたか。
ぜひハイパーリンクを使ってビジネスで恥ずかしくないメールを作成できるようになりましょう。
Outlookには様々な便利な機能が備わっています。仕事で活躍する機能を以下記事でまとめて紹介していますので、ぜひ参考にしてみてください。

【Outlook】機能一覧:仕事で便利な機能や設定をまとめて紹介
 関連記事
関連記事