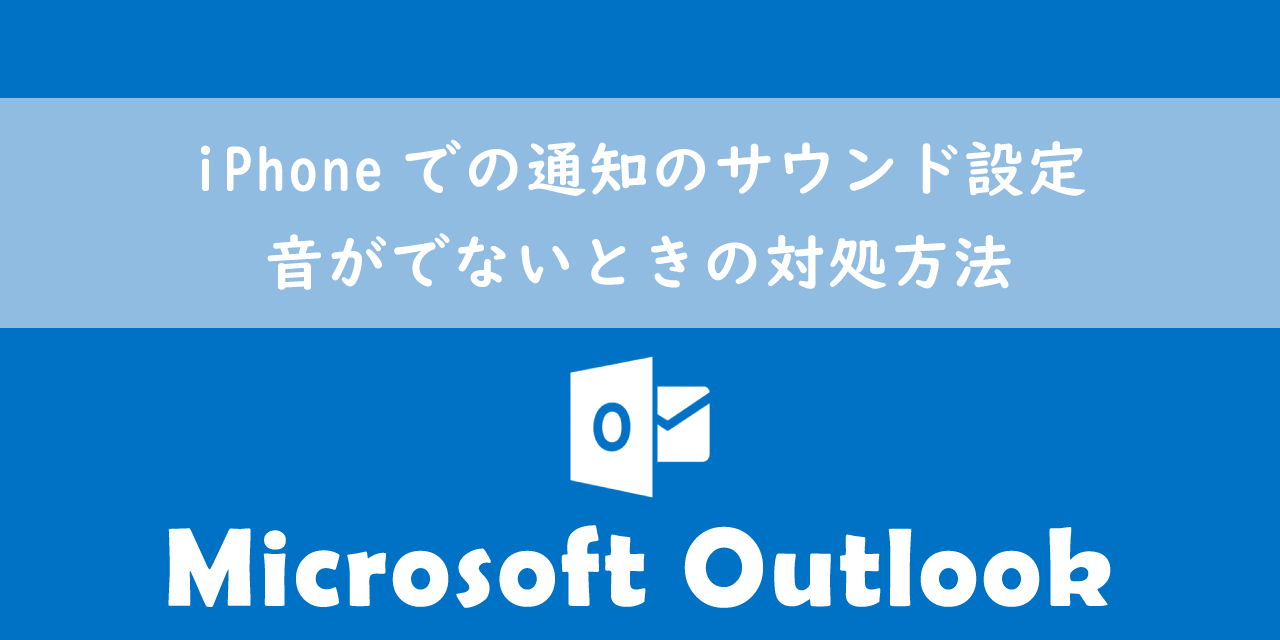【Microsoft】Formsとは?使い方やアンケート・テストの作成方法について
2022.06.21 /
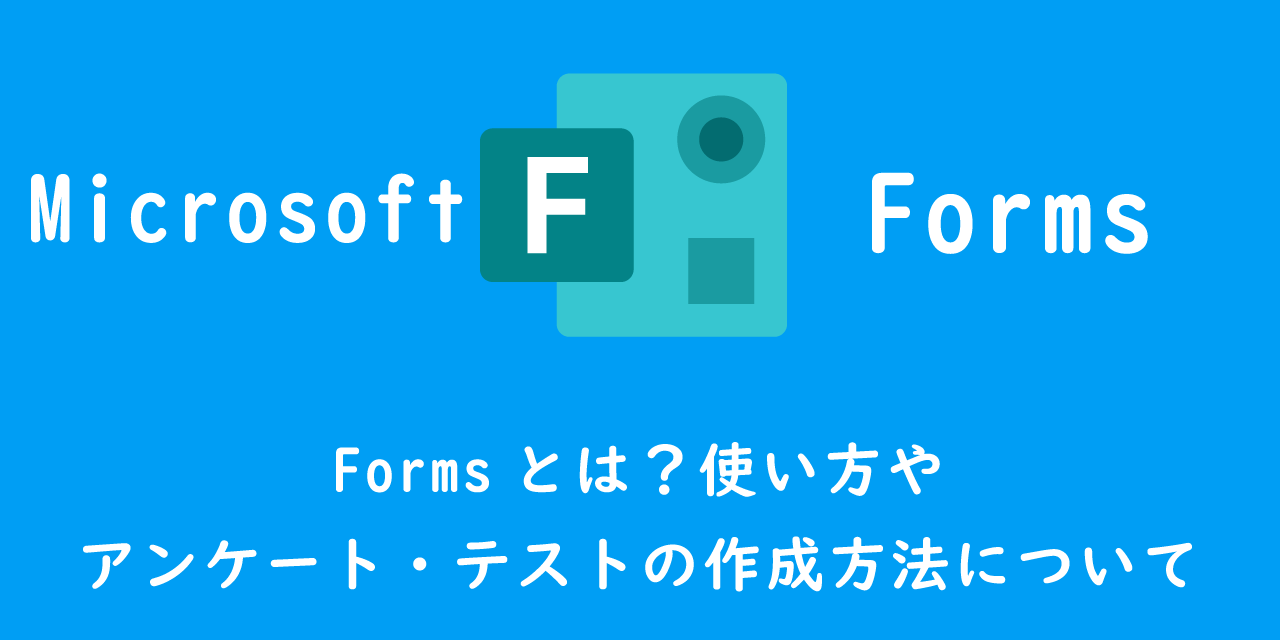
本記事ではMicrosoft365(旧Office365)で利用できるFormsにおける、基本的な使い方やアンケート・テストの作成方法について詳しく解説していきます。
Microsoft Formsは社内・社外のアンケートやテスト、お問い合わせフォームなど様々なシーンで活躍する便利なアプリケーションです。
2018年に正式リリースされ、まだ世に出てから日が浅いため詳しい使い方がわからないという人も多いかと思います。
Formsは仕事で大いに活躍するアプリケーションの一つなので、本記事を通してフォームの作成方法など理解を深めてください。
Microsoft365:Forms
Formsとは
Microsoft365(旧Office365)ではTeamsやOutlook、SharePointなど様々なアプリケーションが利用できますが、その一つにMicrosoft Forms(以下Forms)というアプリケーションがあります。Formsは2018年1月から正式リリースされた、比較的新しいアプリケーションです。
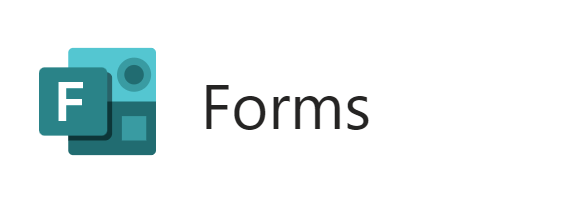
Formsではアンケートやテストのフォームを作成し、社内および社外に配布して回答結果を集計できるアプリケーションです。
アンケートやテストの回答結果は自動で集計してくれて、Excelに出力することもできます。
Formsを利用するには
Microsoft Formsは2020年10月から無料の個人のMicrosoftアカウントでも使えるようになりました。
業務で利用(法人利用)する場合はMicrosoft365のプランを契約して利用することをお勧めします。
Formsの特徴
Formsの特徴は以下のようなものが上げられます。
- アンケートやテストのフォームを簡単に作成できる
- 初心者でもわかりやすい作りとなっており直感的に操作が可能
- 回答結果を自動で集計
- リアルタイムで回答結果を確認できる
- 回答結果をエクセルに出力して、他のスタッフに共有できる
- フォームレイアウトの種類が多い
- Microsoft365のアプリケーションと連携が可能
Formsを利用するシーン
様々な場面でFormsは利用できますが、主に利用されるシーンには以下のようなものがあります。
- 社内や社外へのアンケート
- 勉強会やOJT後の理解度をチェックするテスト
- 会議やイベントのスケジュール調整
- お客様へのアンケート
上記は一例ですので、その他にも様々なシーンでFormsは利用できます。
Forms:アンケートの作成
アンケートフォームの作成
Formsは基本的に使い方を見なくても、UIがわかりやすく作られているため直感的に操作することが可能です。
アンケートを作成する方法は以下の通りです。
- Microsoft365にログインし、Formsを開く
- 「新しいフォーム」ボタンを選択
- フォーム作成画面が開くので、「無題のフォーム」をクリックしてタイトルを変更します
- 「新規追加」ボタンから設問を追加する
- 設問を追加しフォーム作成が完了したら、右上にある「回答を収集」ボタンを選択
- 回答できるユーザーの範囲を設定
- アンケートの送信方法(共有方法)を選択し、アンケートを回答者に送信する
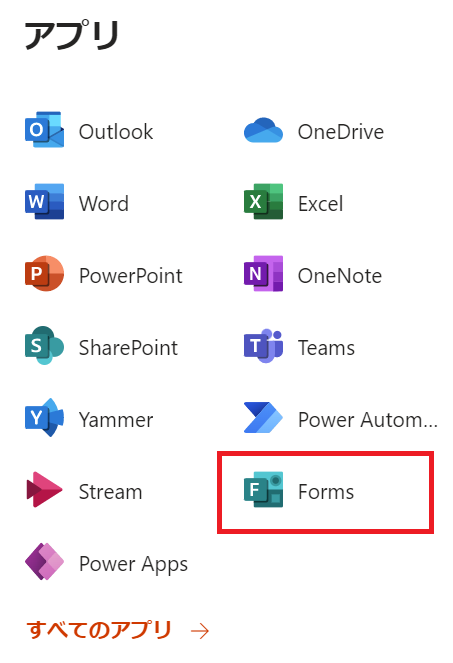
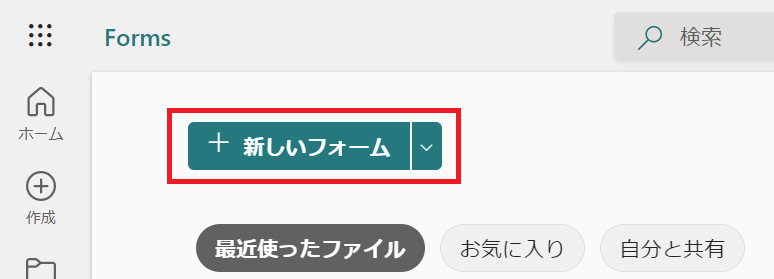
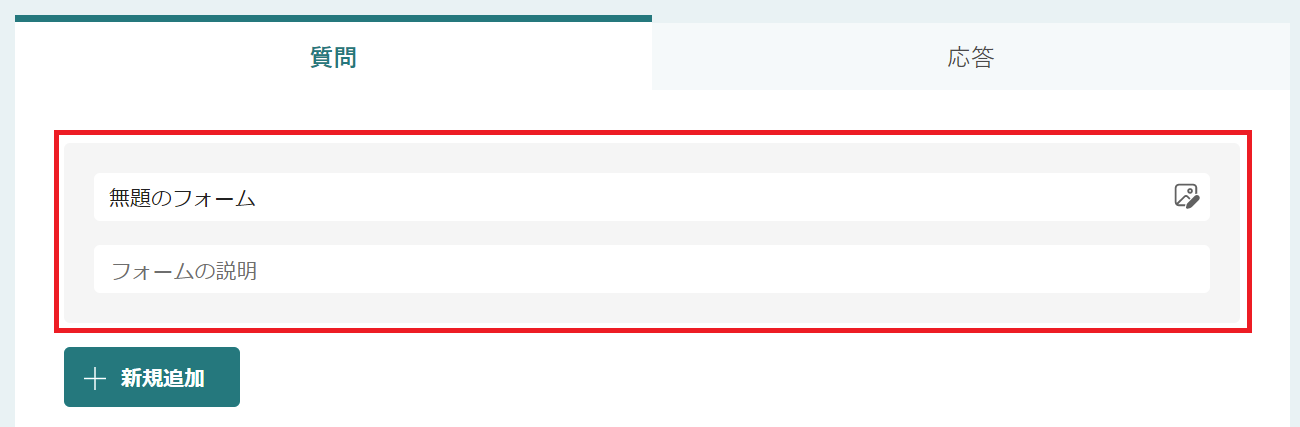
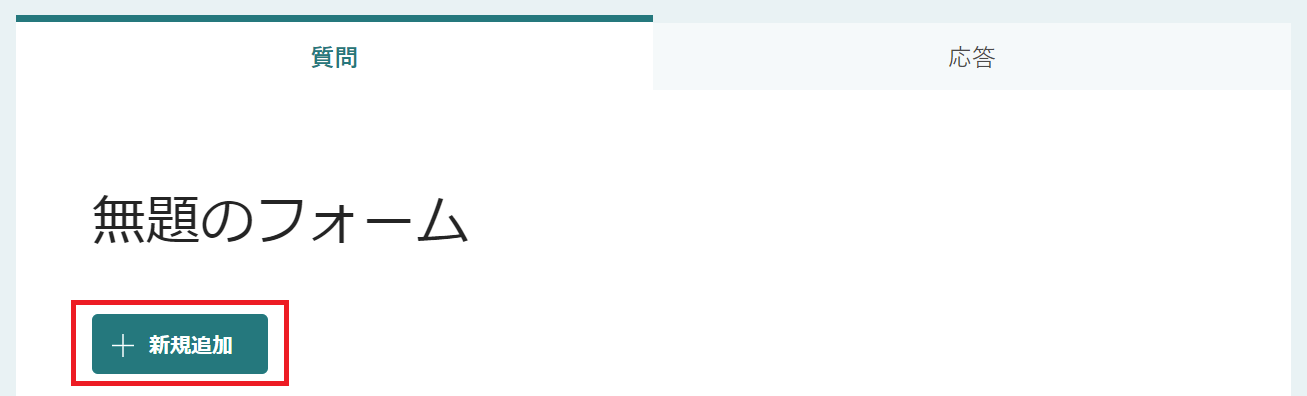

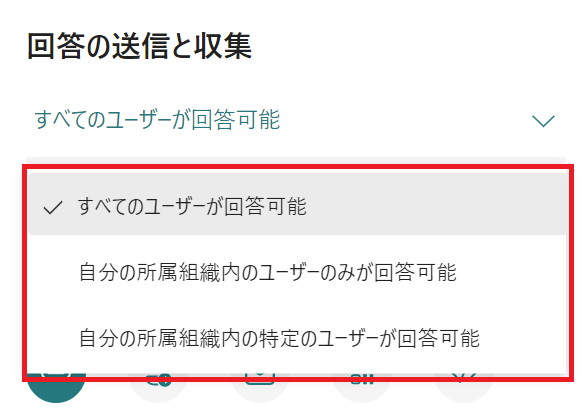
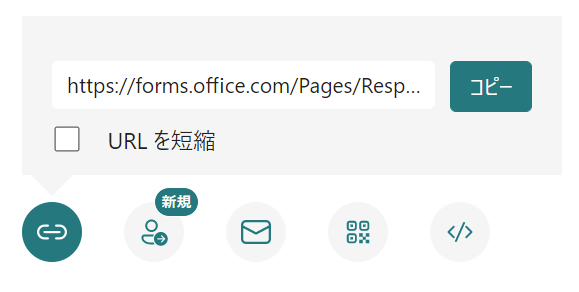
上記の流れでアンケートを作成し、回答者にアンケートを送信できます。
アンケート作成時の設問の種類や、アンケートの具体的な送信方法については次項より解説していきます。
アンケートの設問(質問形式)の種類
「アンケートフォームの作成」手順の4番では、アンケートの設問を追加していきます。
Formsのフォームに追加できる設問(質問形式)は様々な種類があります。それらを組み合わせて、希望するアンケートやテストを作成していきます。
Formsで利用できる設問は次のようなものがあります。
- 選択肢
- テキスト(記述式)
- 評価式
- 日付回答式
- ランキング形式
- リッカート式
- ネットプロモータースコア(NPS)
- ファイルのアップロード
選択肢
選択肢は複数の選択肢から選択する設問を追加することができます。
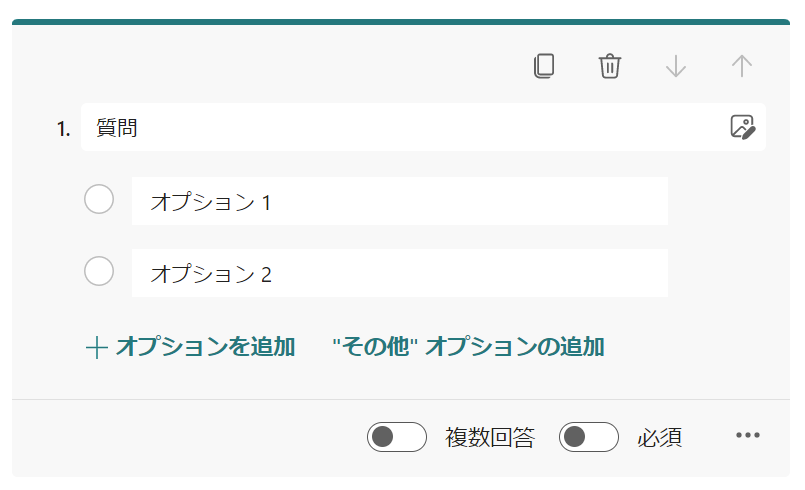
デフォルトでは一つの選択肢しか選択できませんが、「複数回答」を有効にすることで回答者は複数の選択肢を選択できるようになります。
テキスト(記述式)
テキストはフリーのテキスト記述欄を表示して、自由に回答者に記述してもらえる設問を追加できます。アンケートではよく「ご意見・ご感想など入力してください」といった項目で利用されます。
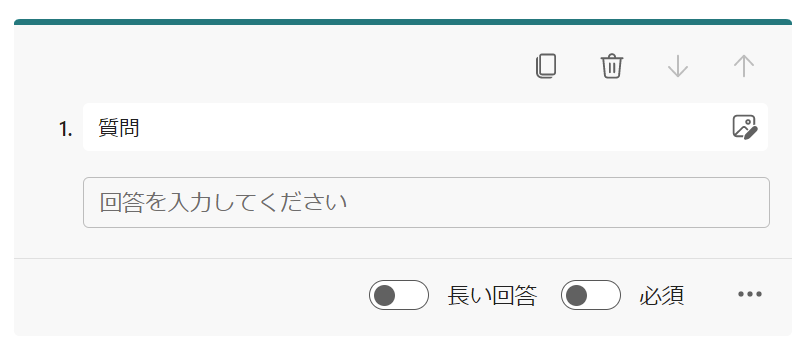
評価式
質問文に対して星または数値で評価できる設問を追加できます。星または数値は2~10段階で設定することができます。
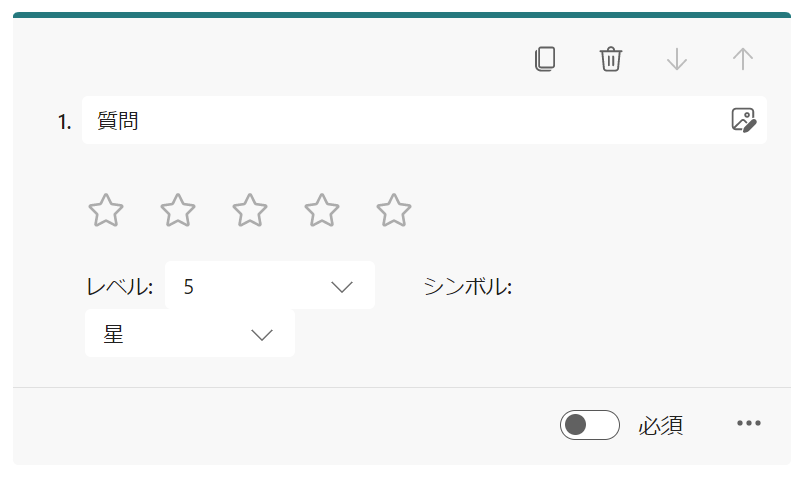
日付回答式
質問文に対してカレンダーから日付を選んで回答できる設問を追加できます。
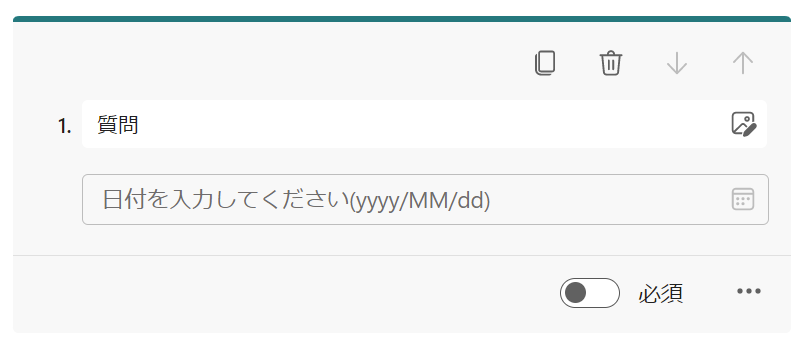
手入力ではなく、カレンダーから選択して回答できるため、誤入力の可能性を低くできます。
ランキング形式
選択肢を並び替えることで順位付けができる設問を追加できます。
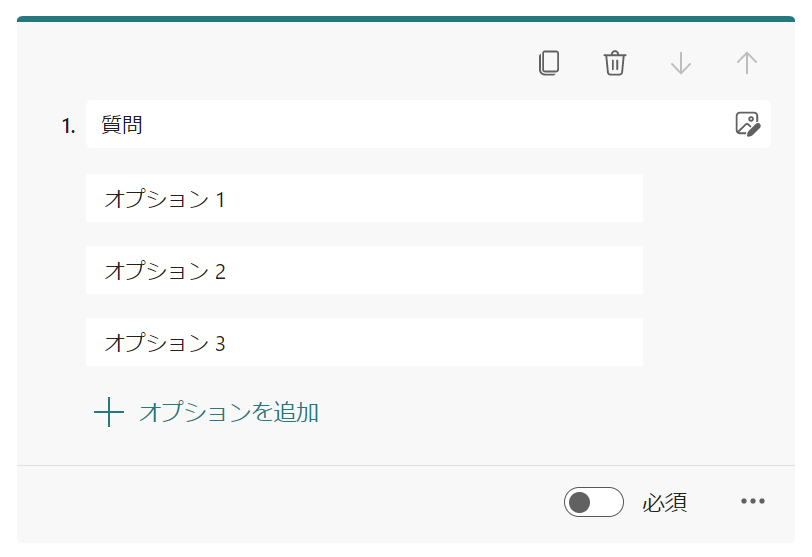
回答できるユーザーの範囲
「アンケートフォームの作成」手順の6番では、作成したアンケートを回答できるユーザーの範囲を設定しました。
ここで選択できる設定は以下の3つです。
- すべてのユーザーが返信可能
- 自分の所属組織内のユーザーのみが回答可能
- 自分の所属組織内の特定のユーザーが返信可能
想定している対象ユーザーに合う選択肢を選ぶようにしましょう。
アンケートの送信方法(共有方法)
「アンケートフォームの作成」手順の7番では、アンケートフォームの送信方法(共有方法)を選びます。作成したアンケートフォームの共有方法は以下の方法になります。
- URLリンクをコピーして回答者に送る
- 回答者を招待(メールが送られる)
- メール(URLが埋め込まれたメールを自分で送信する)
- 生成されるQRコードを回答者に送る
- Webサイトに埋め込む
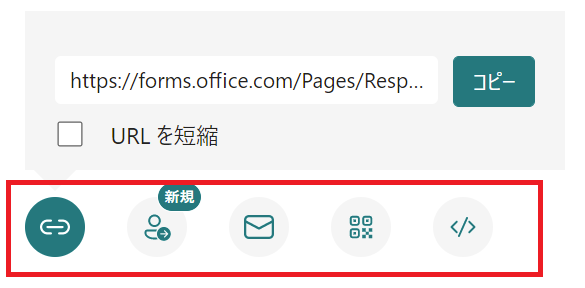
上記の方法を利用して、回答者にアンケートフォームにアクセスしてもらえるようにします。私はURLリンクをコピーして、Teamsまたはメールでリンクを送ることが多いです。
作成したアンケートのプレビュー
作成したフォームはプレビュー機能を利用することで、回答者にどのように表示されるかを確認することができます。

プレビュー機能からでも回答を送信できますので、テストとして利用するのもお勧めです。
プレビュー画面ではパソコンだけでなく、スマートフォンでの表示についても切り替えて確認することができます。
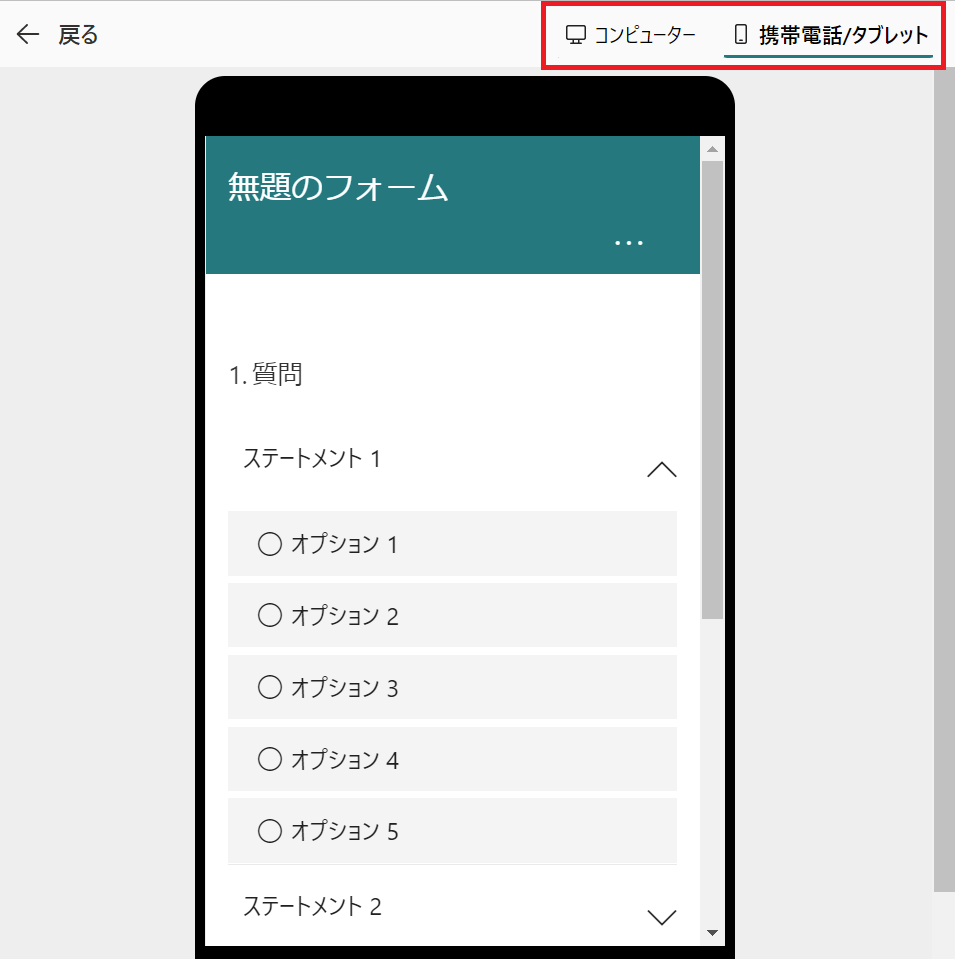
Forms:回答結果の集計を確認
回答者が回答した結果の集計はフォームを作成したページから簡単に閲覧することができます。
集計結果を確認するには「質問」タブの横にある「応答」タブを選択します。
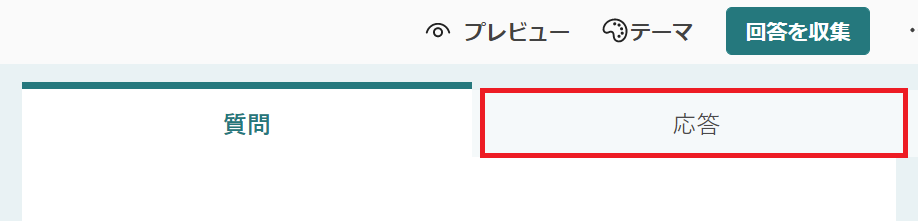
「応答」タブを選択すると、現在までの回答の集計結果が表示されます。そこでは回答者の人数や、すべての質問を回答するまでにかかった平均時間などが閲覧できます。
また回答データをExcelで出力して保存することもできます。
まとめ
本記事「【Microsoft365】Formsとは?使い方やアンケート・テストの作成方法について」はいかがでしたか。
ここでは基本的なMicrosoft Formsの使い方を説明してきました。紹介している機能が使えればほとんどの場面で問題なくアンケートやテストを作成できます。
ぜひFormsを利用して、アンケートやテストを作成してみてください。
 関連記事
関連記事